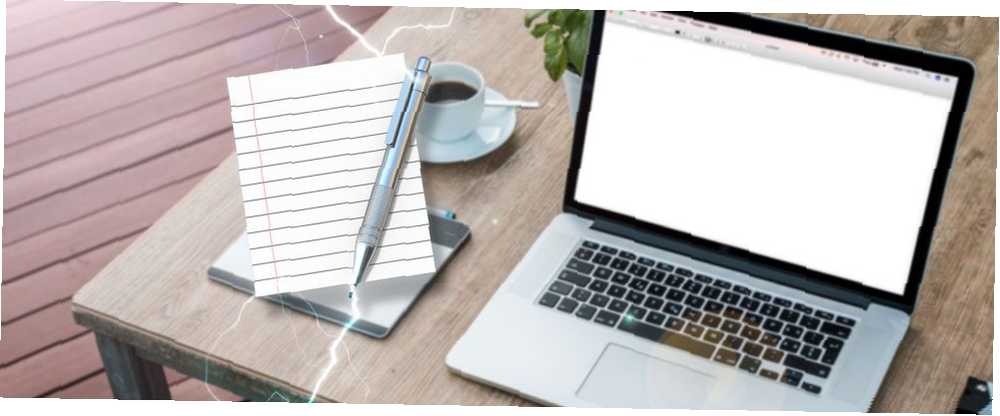
Brian Curtis
0
2890
519
Kada su u pitanju izvorne Mac aplikacije Potpuni vodič za zadane Mac aplikacije i ono što oni čine Potpuni vodič za zadane Mac aplikacije i što oni rade s vašim Mac računarom dolazi s puno aplikacija za sve vrste zadataka, ali možda vas i dalje zbunjuju što rade ili trebaju li vam neke od njih, TextEdit je možda najosnovniji. To je jednostavan uređivač teksta koji djeluje prilično nezanimljivo, posebno sa svim ostalim sjajnim opcijama za uređivanje teksta. Najbolji Mac uređivači teksta koji se mogu upotrijebiti u 2018. Najbolji uređivači teksta teksta za upotrebu u 2018. Trebate li novi uređivač teksta za svoj Mac? Ovdje su najbolji besplatni i plaćeni macOS uređivači teksta za običan tekst, kodiranje i sve između toga. Tamo vani. No TextEdit ima nekoliko trikova u rukavu što ga čini izvrsnom opcijom za sve vrste zadataka.
Nema snagu svojih trećih konkurenata, ali nemojte ga vaditi iz ruke! Pogledajmo što ovaj Notepad-ubojica može učiniti.
1. Povijest verzija
Budući da je TextEdit čvrsto integriran u macOS, pruža vam mogućnost praćenja povijesti verzija vašeg dokumenta. To možete učiniti i s bilo kojom vrstom datoteke. Kako vratiti prethodne verzije stranica, Word i druge Mac dokumente. Kako vratiti prošle verzije stranica, Word i druge Mac dokumente. Najbolji način za oporavak datoteka nije njihovo gubljenje u prvo mjesto, ali ako vam nedostaje nekoliko stvari koje možete isprobati. i u iWork. Kad god spremite svoj dokument, kreira se nova verzija i macOS automatski sprema jednom u sat vremena.
Da biste vidjeli prošle verzije, idite na Datoteka> Vrati u i odaberite Pregledajte sve verzije.
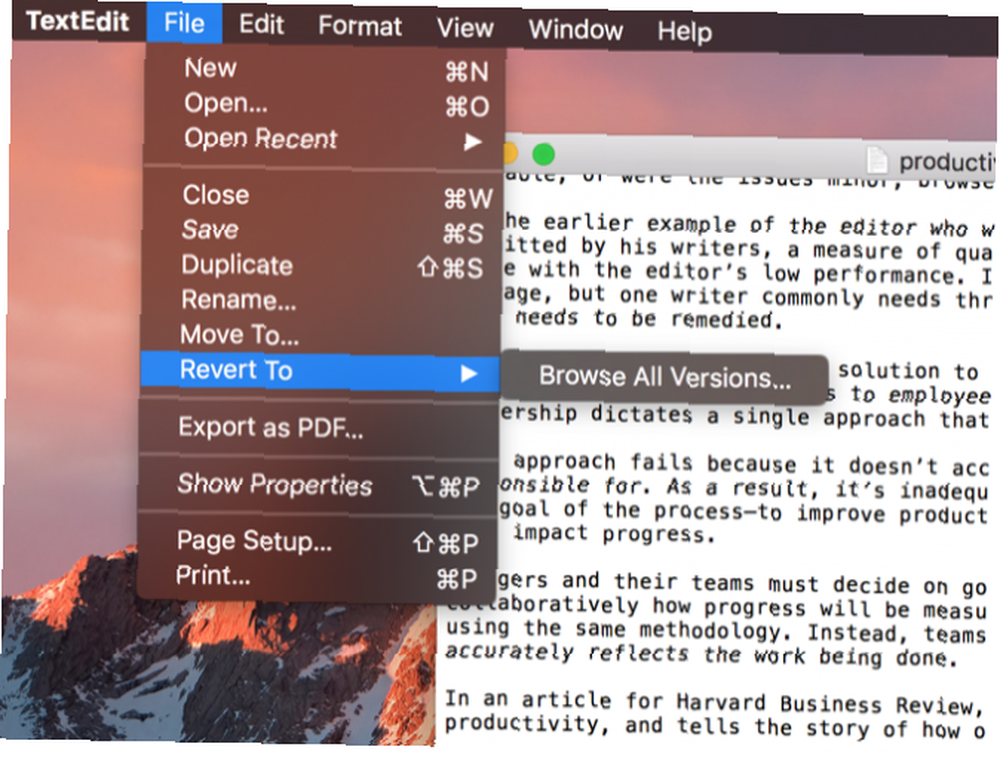
Vidjet ćete poznati preglednik verzije macOS-a, kao da koristite vremenski stroj Kako vratiti podatke iz sigurnosnih kopija vremenskog stroja Kako vratiti podatke iz sigurnosnih kopija vremenskog stroja Stvarno je jednostavno postaviti Time Machine, sigurnosni softver koji dolazi sa svakim Mac računarom - ali kako vratiti datoteke ako stvari pođu po zlu? .
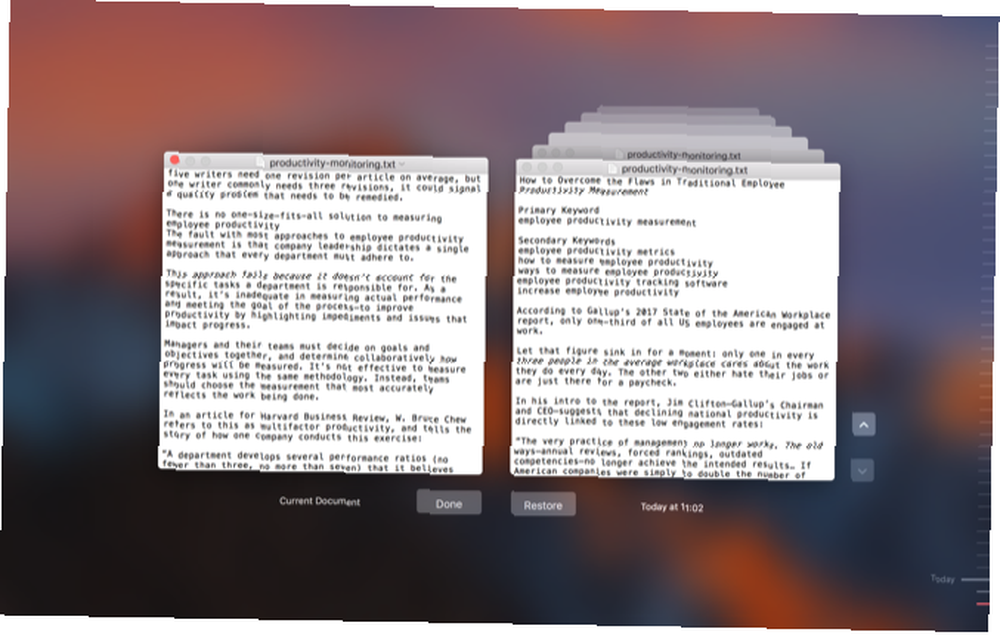
Samo se pomoću strelica s desne strane pomičite dok ne pronađete željenu verziju i kliknite Vratiti.
2. Napredno pretraživanje
Možda ćete pomisliti da je pretraga TextEdita prilično rudimentarna. A na površini, to je istina. Pogoditi Cmd + F i dobivate jednostavno pretraživanje teksta. Ali možete učiniti malo više s pretragom nego što je odmah očito.
Otvorite traku za pretraživanje s prečacem na tipkovnici, a zatim kliknite na povećalo s lijeve strane. U rezultirajućem izborniku kliknite Umetni uzorak.
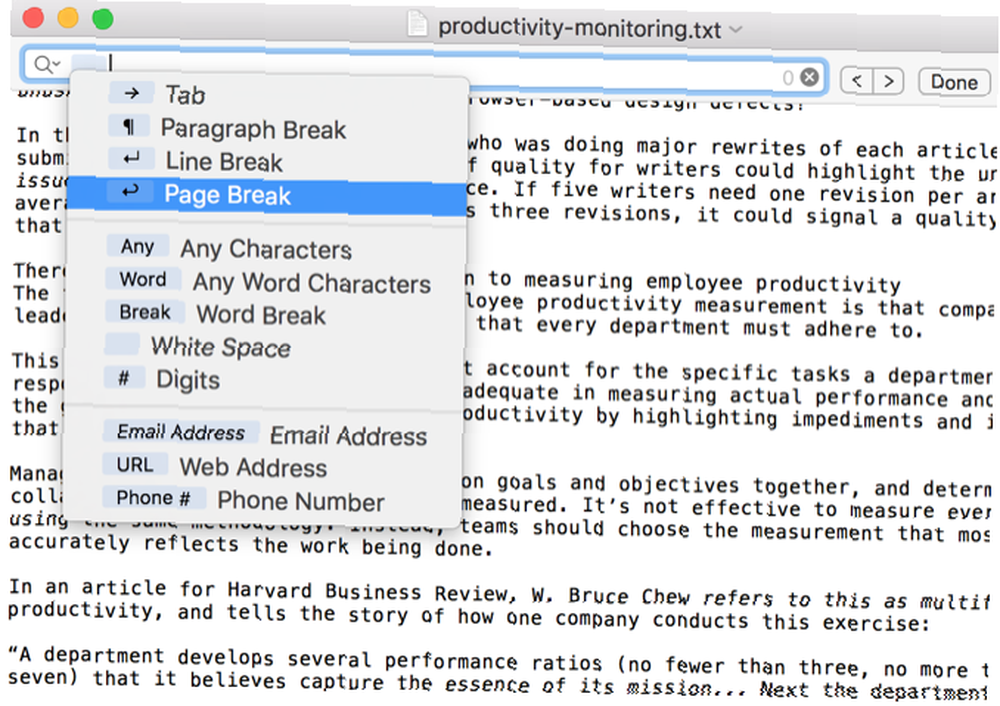
Ovo vam omogućuje pretraživanje posebnih znakova poput kartica, prijeloma odlomaka, URL-ova i još mnogo toga. Kombinirajte ih sa standardnim pojmovima za pretraživanje na temelju znakova i možete pronaći sve što vam treba.
3. Pretražite i zamijenite
U početku, ne izgleda da TextEdit ima funkciju pretraživanja i zamjene. Što je previše loše, jer je ovo izuzetno korisna sposobnost. Ali vi zapravo limenka pretražite i zamijenite u TextEditu. Morate samo znati gdje gledati.
Otvorite traku za pretraživanje pomoću Cmd + F opet. Ovog puta provjerite ima li ček pokraj prozora Zamijeniti kutija s desne strane.

Kladim se da nisi znao da je tamo, zar ne? Izgleda unatrag, ali to je lako propustiti. Sada možete pokrenuti pretraživanje i zamjenu upita cijeli dan. Također radi i na istaknutim odjeljcima, ako ne želite pretraživati i zamijeniti u čitavom dokumentu.
4. Broj riječi
Jedan od glavnih brojeva TextEdita je da ne postoji funkcija za dobivanje broja riječi. No možete se malo pozabaviti trakom za pretraživanje da biste je ipak dobili.
Ponovite gore navedene korake za otvaranje Umetni uzorak izbornik na traci za pretraživanje. Odande odaberite Bilo koji znaci riječi, i pokrenite pretragu.
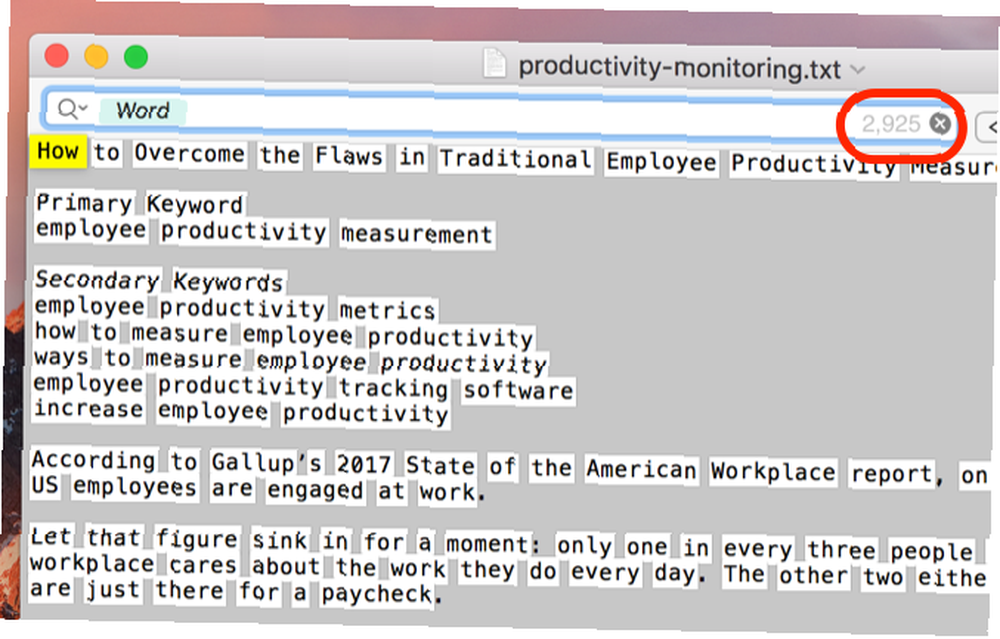
Primijetit ćete da je broj prikazan na desnoj strani trake za pretraživanje - to je broj rezultata pretraživanja. Što je, u ovom slučaju, broj riječi u vašem dokumentu.
5. Uredite u obogaćenom tekstu
TextEdit je izvrstan za obradu jednostavnog teksta, ali ima i jaču snagu uređivanja koja se skriva ispod haube. Pristupite ispod Format> Izrada obogaćenog teksta.

Nakon što odaberete ovu opciju, vidjet ćete niz novih opcija oblikovanja, poput podešavanja fonta, poravnavanja i razmaka. (Možda ćete vidjeti i ravnalo kartica, ali doći ćemo do toga u trenu.)

Kao i u bilo kojoj drugoj aplikaciji za obradu teksta, odaberite željeni tekst i unesite promjene u izbornicima. Također možete primijeniti stilove na cijeli odlomak s gumbom stilova u gornjem lijevom kutu (označen je ikonom odlomka).
Imajte na umu da i ovo djeluje obrnuto: Format> Napravi običan tekst izbrisat će svu formatiranje iz dokumenta.
6. Uređivanje kartica
Standardne kartice TextEdita pomiču pokazivač za jedan centimetar za svaki pritisak gumba Tab. Ali to možete promijeniti. Ako ne možete vidjeti vladara, pritisnite Cmd + R da bude vidljiv.
Zatim kliknite i povucite bilo koju karticu da biste je promijenili, ili je povucite prema dolje da biste je uklonili iz ravnala. Također možete desnim klikom miša zaustaviti bilo koju karticu da biste uredili vrstu: dostupni su slijeva, srednja, desna i decimalna kartica.
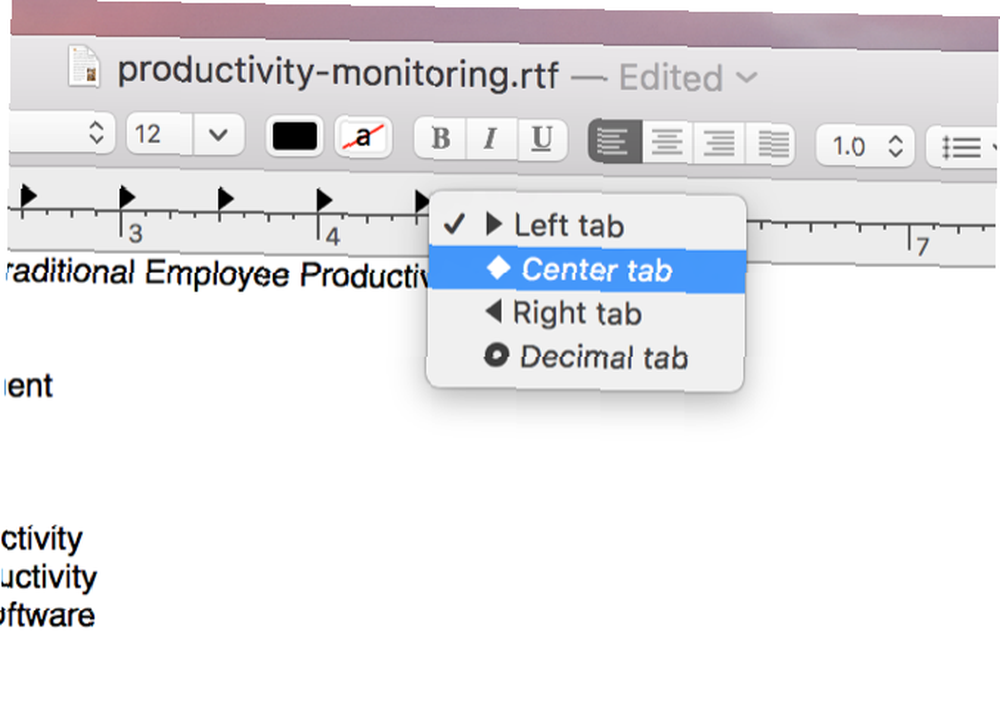
7. Napravite brze popisane liste
Bogati tekst, naravno, ima podršku za popisane i naručene liste. Ali ako se ne želite prebaciti na način obogaćenog teksta, još uvijek možete umetnuti popis brzom tipkovnom prečacem.
Samo pogodi Opcija + Tab i dobit ćete razvedeni popis s popisom koji crtice koristi kao oznake predmeta.

8. Koristite Automatsko dovršavanje
Dok koristite tekstualni proširivač Što je proširenje teksta i kako vam može uštedjeti vrijeme? Što je proširenje teksta i kako vam može uštedjeti vrijeme? Ako biste mogli uštedjeti čak i mali dio vremena koje provedete tipkajući, mogli biste uštedjeti sate svog vremena svaki tjedan. Upravo to je ono čemu se želi proširiti tekst. efikasnija je metoda za unos dužih riječi koje često morate koristiti, macOS uključuje ugrađenu značajku automatskog dovršavanja koja vam može pomoći u dugim riječima.
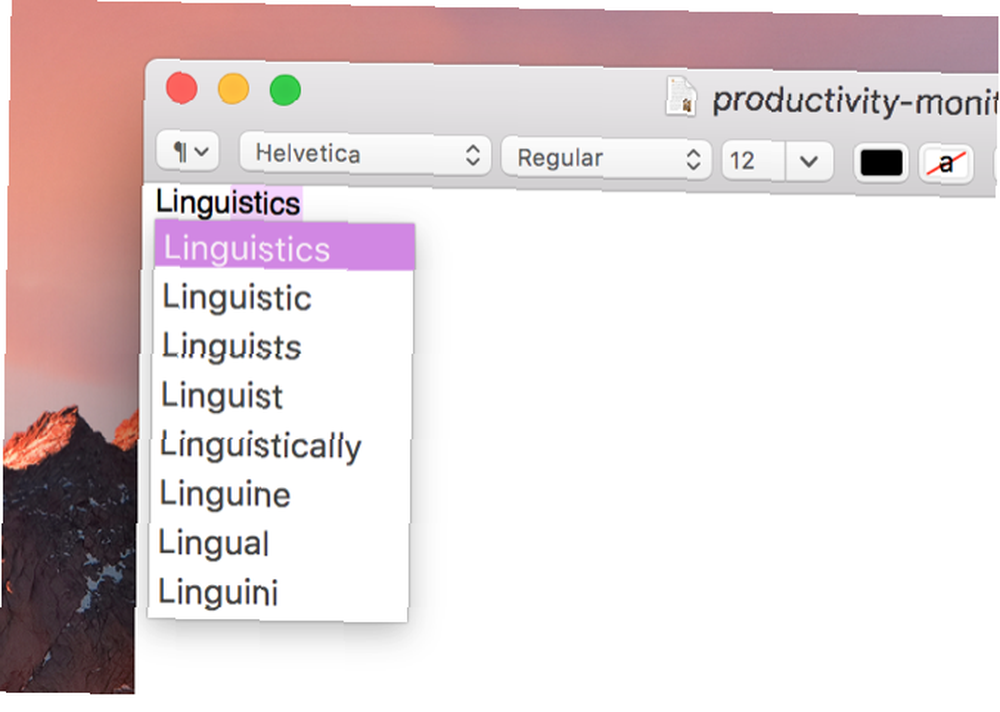
Počnite tipkati riječ, a zatim pritisnite Opcija + Esc, i dobit ćete popis mogućih kompletiranja. Odaberite tipkovnicu ili miš koju želite i ona će biti umetnuta.
9. Pročitajte tekst naglas
Trebate pročitati nešto, ali nemate vremena? Zašto vam nije pročitao TextEdit? Samo zalijepite bilo koji tekst u prozor TextEdit i pritisnite Uredi> Govor> Počni govoriti.
Glas nije osobito ugodan, ali djeluje! Možete li to učiniti i na svom iPhoneu za tekst u govor u hodu Umorni od čitanja? Neka vaš iPhone čita sve što vam je umorno od čitanja? Učinite da vam iPhone čita sve što vam je prejednostavno za čitanje? Zašto ne biste umjesto toga vaš iPhone pročitali? .
Koristite li TextEdit?
Gornji savjeti samo ogrebaju površinu TextEdita. Ako vam odgovara AppleScript Što je AppleScript? Pisanje vašeg prvog skripta za automatizaciju Mac Što je AppleScript? Pisanje vašeg prvog skripta za automatizaciju Mac-a AppleScript vam može pomoći u automatizaciji ponavljajućih zadataka na vašem Mac-u. Evo pregleda i kako napisati svoju prvu AppleScript skriptu. i terminal, možete učiniti puno više. Ali bez dubljeg ulaska u OS, ove značajke pretvaraju TextEdit u mnogo moćniji uređivač teksta nego što većina ljudi shvaća.
Koje su vaše omiljene značajke u TextEditu? Kako ste proširili njegovu funkcionalnost? Podijelite svoje najbolje savjete u komentarima ispod!











