
William Charles
0
3537
135
Ne dozvolite da vas pretinac pristigle pošte povuče prema dolje.
Outlook ima mnoštvo odličnih značajki koje vam omogućuju upravljanje prijemom pristigle pošte, što vam omogućava veću kontrolu i štedi vrijeme. Možete automatski filtrirati e-poštu pomoću pravila i uvjetnog oblikovanja, brzo pronađite ono što vam treba pomoću prečaca i pretraživanja i riješite se sve te neželjene pošte pomoću filtera bezvrijedne pošte. Pokazat ćemo vam kako najbolje iskoristiti Outlookove alate za produktivnost.
Ako imate svoje savjete za dijeljenje kada je riječ o upravljanju pristiglom poštom Outlook, budite sigurni da nas obavijestite u komentarima.
Upravljanje pravilima
Pravila u programu Outlook vrlo su moćna i mogu vam uštedjeti puno vremena za upravljanje pristiglom poštom. Svaka poruka koja stigne u vaš pretinac poštuje pravila koja ste naveli. Na primjer, možete označiti bilo koju poruku vašeg upravitelja da bude označena i reproducirati zvuk. Možete i premjestiti bilo koju poruku koja sadrži ključnu riječ “bilten” u smeće.
Da biste nastavili, odaberite opciju Dom s gornje vrpce i odaberite Pravila> Stvorite pravilo. Ako ste odabrali adresu e-pošte, primijetit ćete da su neka polja unaprijed popunjena, ali možete ih promijeniti po želji.
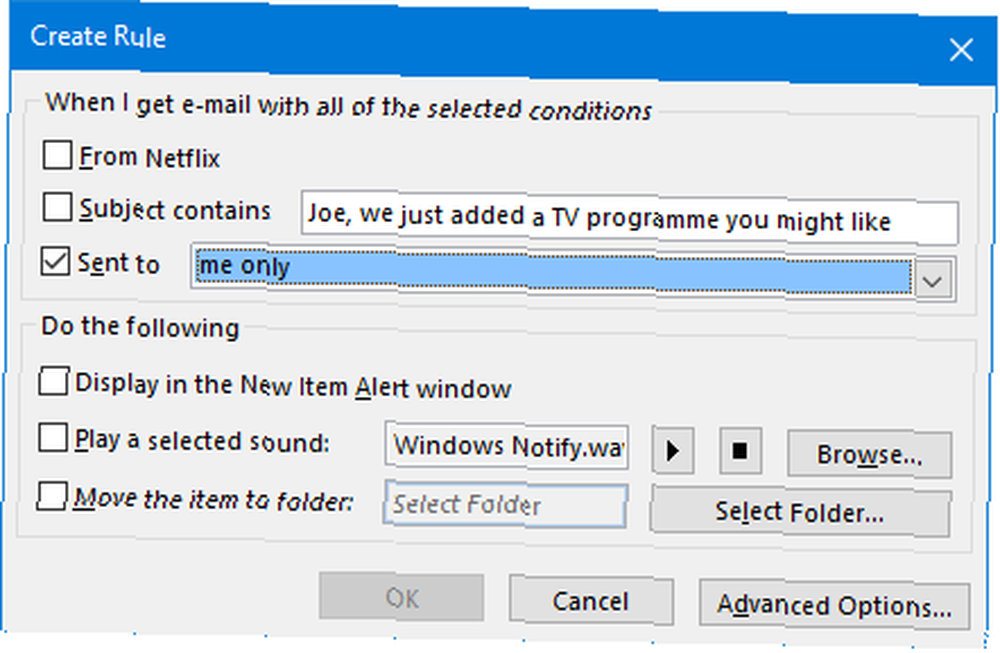
Da biste zaista dobili prilagodbu svojih pravila, morat ćete kliknuti Napredne opcije… Ovdje možete postaviti bilo koji broj uvjeta koje treba ispuniti, zajedno s onim što se događa s porukama koje im odgovaraju.
Za cjelovite smjernice o stvaranju i upravljanju pravilima, pročitajte naš vodič o prepuštanju pravila programa Outlook da upravljaju pristiglom poštom. Neka Outlook pravila upravljaju e-poštom. Neka pravila Outlook-a upravljaju vašom pretinacom pošte. Outlook desktop i Outlook.com nude značajku koja se zove "pravila" i mi ćemo vam pokazati kako to postaviti. .
Savladajte prečace
Ako želite učinkovito upravljati pristiglom poštom, tada ćete trebati savladati sve tipkovničke prečace koji su vam na dohvat ruke.
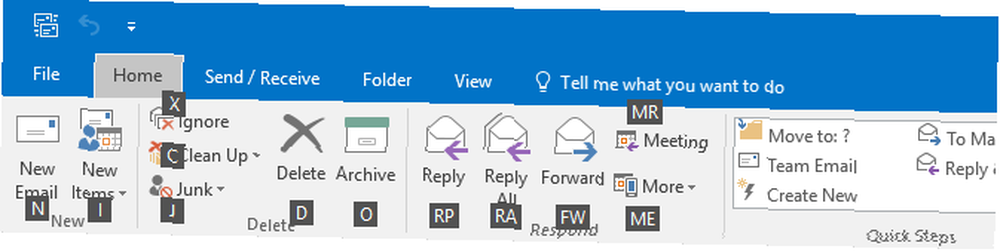
Jedan od najboljih je pritisnuti Alt + H, koja zatim označava vrpcu odgovarajućom tipkom koju trebate pritisnuti. Ostali primjeri uključuju Ctrl + E skočiti na okvir za pretraživanje, Ctrl + 1-6 za kretanje između različitih prikaza (poput pošte, kalendara i kontakata) i Umetnuti da biste označili poruku.
Naravno, ovi samo ogrebaju površinu. Za cjelovitiji popis budite sigurni da pregledate naš vodič za prečace na tipkovnici Outlook 25+ Outlook tipkovni prečaci kako biste učinili produktivnijim tipkovnim prečacima 25+ Outlook kako biste učinili produktivnijim Outlook je jedan od najpopularnijih klijenata za desktop e-pošte koji se danas koristi. Ako ste jedan od mnogih korisnika Outlooka, sljedeći prečaci na tipkovnici sigurno će vam uštedjeti puno vremena. .
Koristite filtar bezvrijedne mape i preklop
Neželjena pošta je osnovna pošta. Ne gubite vrijeme pokušavajući pronaći e-poštu koju želite pročitati; umjesto toga, pustite Outlook da se brine za to pomoću filtra bezvrijedne smeće i značajke Clutter.
Filtar bez smeća ima različite razine zaštite, ovisno o tome koliko želite da bude strog. Da biste promijenili svoje postavke, idite na Dom na vrpci i odaberite Opcije bezvrijedne e-pošte ...
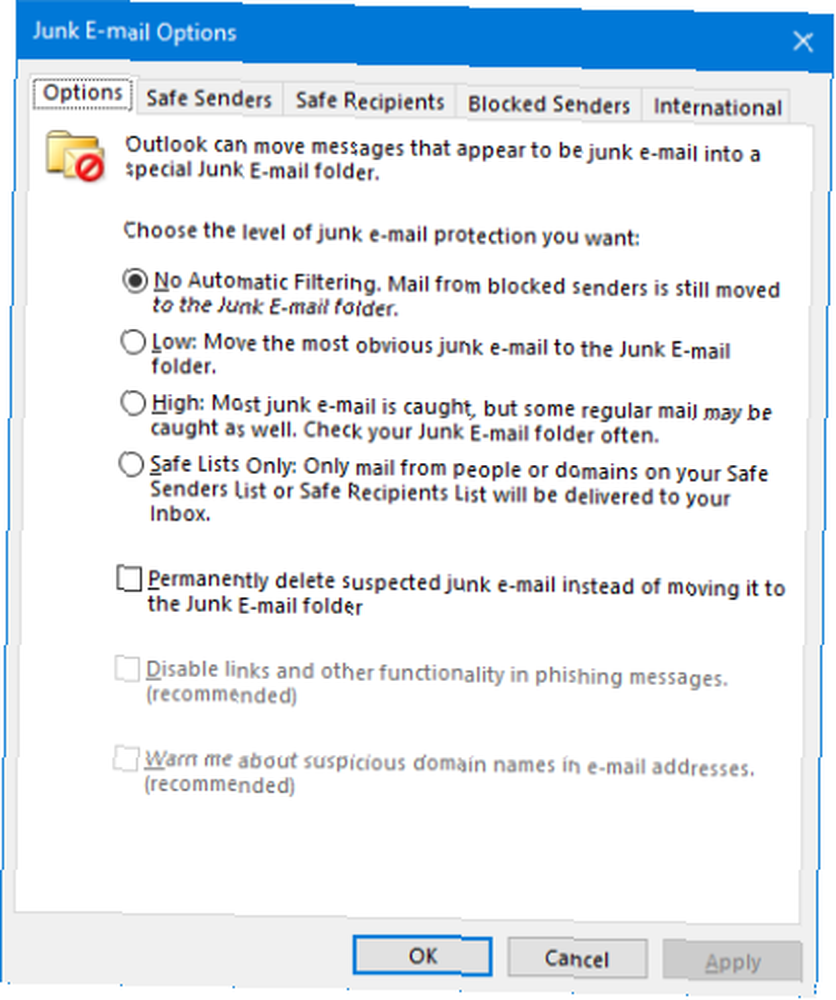
Ovdje možete odabrati nizak filtrirati očite smeće, visok uhvatiti najviše smeća, ali s mogućnošću da se mogu uhvatiti i neke normalne poruke e-pošte, ili Samo sigurni popisi primati samo od pošiljatelja koje ste odobrili.
Iz istog prozora upotrijebite Sigurni pošiljatelji i Blokirani pošiljatelji na popisu adresa e-pošte ili domena koje radite i ne želite primati od njih.
Korisnici Officea 365 za tvrtke mogu koristiti i novu značajku pod nazivom Clutter. Analizirajući pošiljatelja, sadržaj poruke i vaše čitateljske navike, Outlook će premjestiti određene poruke e-pošte iz mape pristigle pošte i prenijeti u nered. Možete ručno premjestiti e-poštu u Clutter i pomoći sustavu da to nauči desnim klikom poruku i odabir Premjestiti> Premjestiti u nered.
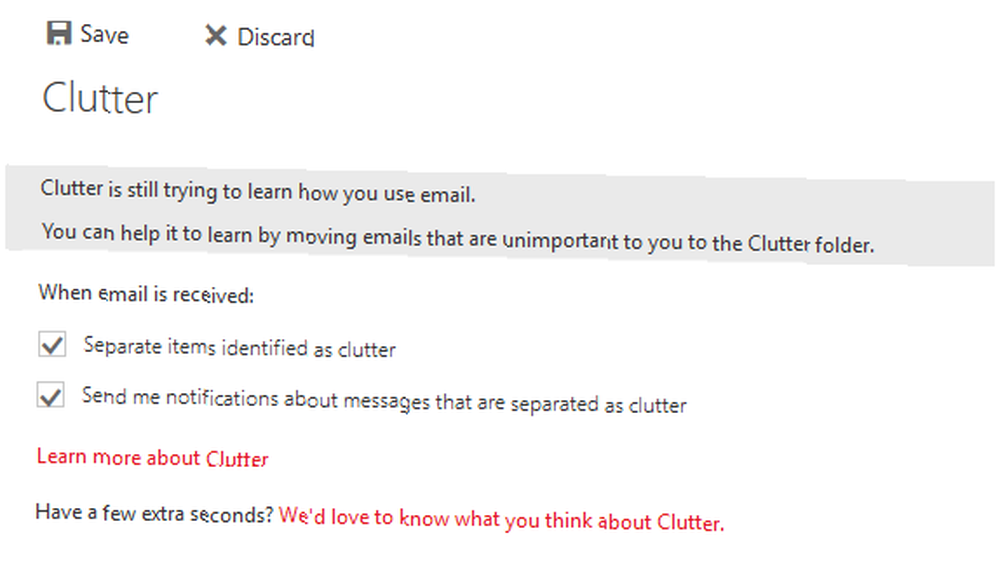
Nered je omogućen prema zadanim postavkama, ali možete ga isključiti putem web verzije Outlooka. Kliknite gumb ikona zupčanika i idite na Opcije> Mail> Automatska obrada> Clutter i untick Odvojeni predmeti identificirani kao nered, a zatim kliknite Uštedjeti.
Ako imate više savjeta o filtriranju neželjene pošte, pročitajte naš vodič o tome kako izbjeći neželjenu poštu Outlook-a Kako izbjeći neželjenu poštansku poštu i e-poštu Kako izbjeći neželjenu neželjenu poštu i e-poštu Outlooka Ako se budete trudili proći kroz svoju e-poštu, vole ove značajke programa Outlook. Oni vam mogu pomoći filtrirati i odrediti prednost svih dolaznih poruka e-pošte. .
Pretraživanje parametara
Vjerojatno biste se mogli izvući ako uopće ne sortirate pretinac pristigle pošte, ako ste bili tako skloni, i samo upotrijebite moćno pretraživanje unutar Outlooka. Pomoću okvira za trenutno pretraživanje na vrhu popisa e-pošte možete pretraživati sve svoje mape i poštanske sandučiće odabirom okvira iz Trenutačni poštanski sandučić padajući.
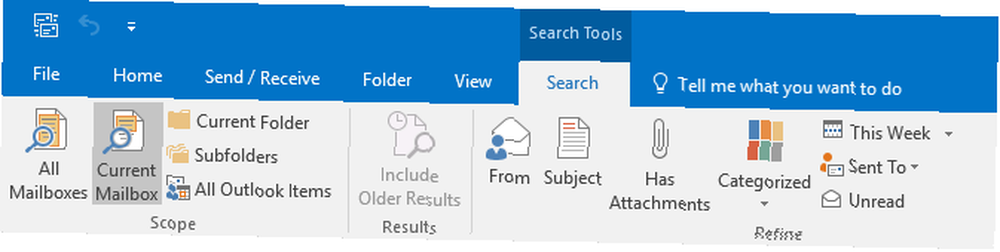
Unutar samog okvira za pretraživanje jednostavno morate početi tipkati nešto i Outlook će ga pokušati pronaći u bilo kojem polju, poput imena pošiljatelja, predmeta ili tijela poruke. Možete dobiti određenije ako koristite logičke operatore I, ILI, i NE. Također možete koristiti parametre poput iz, predmet, i primljen, nakon čega slijedi dvotočka i vaš izraz. Potpuni popis njih može se vidjeti na relevantnoj stranici za podršku programa Outlook.
Ako kliknete u okvir za pretraživanje, pojavit će se traži karticu na vrpci, gdje možete odabrati mnogo ovih parametara iz sučelja.
Fešta s uvjetnim oblikovanjem
Uvjetno oblikovanje omogućuje vam primjenu određenog stila na poruke koje odgovaraju skupu pravila. Na primjer, možete promijeniti boju fonta e-pošte primljenu prije više od tjedan dana ili staviti e-poštu koja sadrži ključnu riječ u kategoriju.
Da biste postavili uvjetno oblikovanje, idite na Pogled na vrpci i kliknite Pogledajte Postavke > Uvjetno oblikovanje… Klik Dodati stvoriti novo pravilo, dajte mu a Ime, i postavi a krstionica Ako želite. Kada ste spremni, kliknite Stanje…
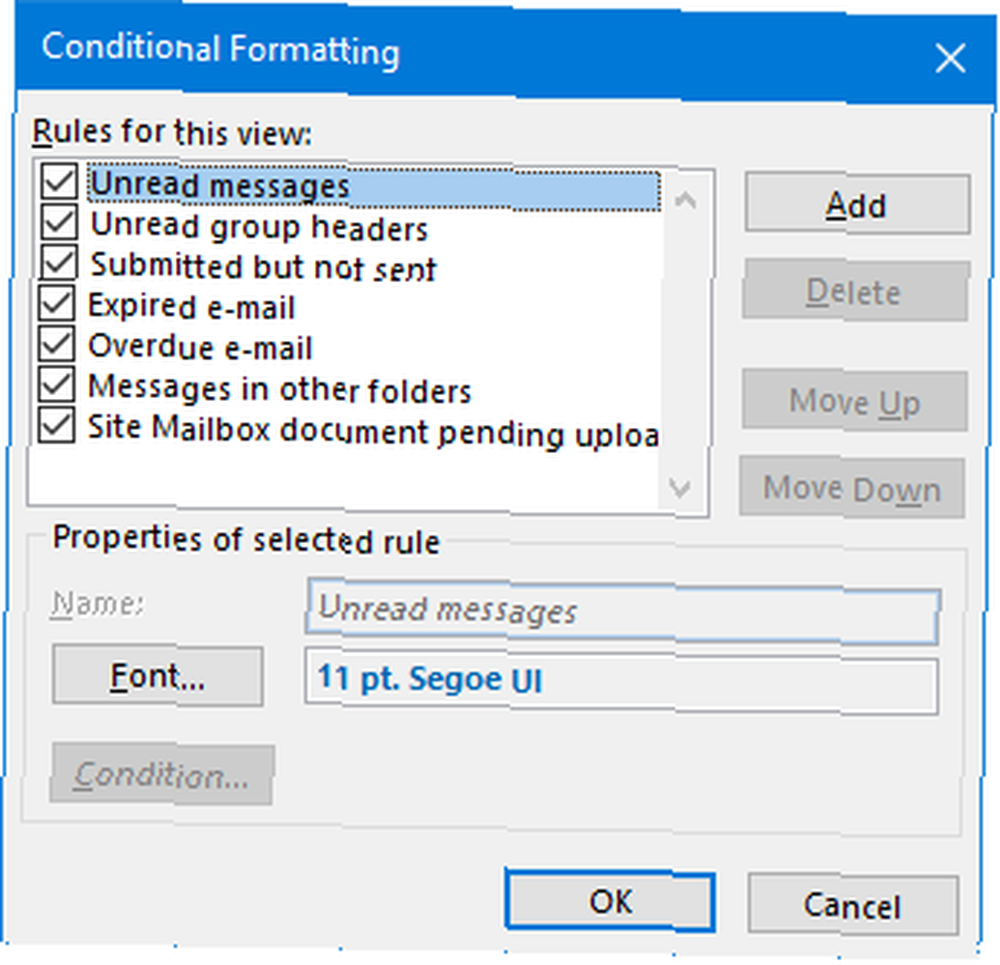
Iz ovog prozora možete precizirati sitnije detalje pravila. Na primjer, koristite Iz… da biste odredili pošiljatelje koje će se pravilo primjenjivati na ili Vrijeme primijeniti na temelju datuma. Obavezno provjerite i ostale kartice poput Više izbora i Napredna, od kojih prva omogućuje postavljanje kategorija boja.
Kada završite, kliknite u redu i u redu opet. Za više informacija o svemu tome pročitajte naš vodič o obilježavanju e-pošte uvjetnim oblikovanjem Kako označiti Outlook Inbox s uvjetnim oblikovanjem Kako označiti Outlook Inbox s uvjetnim oblikovanjem Svaka e-pošta potencijalno je ometati. Pokazati ćemo vam kako koristiti uvjetno oblikovanje pristigle pošte - pravila, zastave prioriteta i kategorije boja - u programu Outlook kako biste spremili pretinac pristigle pošte i bezbrižni um. .
Podsjetimo na poslanu e-poštu
Jeste li ikad poslali e-poštu za koju želite da je možete poništiti? To bi moglo biti moguće. Morate koristiti Exchange račun i primatelj će morati biti na istom poslužitelju. Također, ako je izvorna e-pošta pročitana ili premještena u drugu mapu, tada ponovno pozivanje neće uspjeti.
Da biste se pokušali prisjetiti, idite na svoj Poslane stavke i otvorite poruku koju želite podsjetiti. Odaberite Poruka na vrpci na vrhu, a zatim u Pomicati grupu, kliknite akcije i onda Podsjetite ovu poruku…
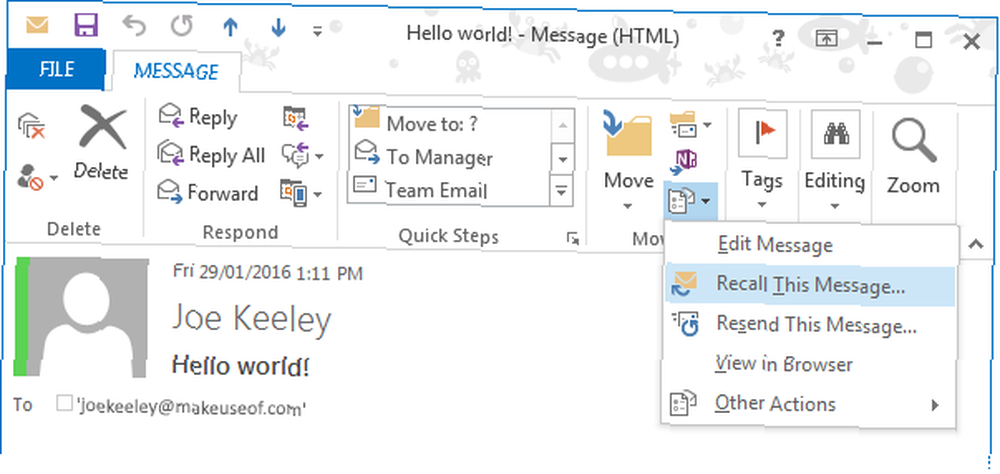
U novom prozoru koji se otvori odlučite što želite poduzeti. Ili Izbrišite nepročitane kopije ove poruke za uklanjanje e-pošte iz pristigle pošte primatelja ili Izbrišite nepročitane kopije i zamijenite ih novom porukom da biste poslali novu e-poštu umjesto originala.
Otkucavanje Javite mi ako opoziv uspije ili ne uspije za svakog primatelja poslat će vam e-poštu kako biste obavijestili rezultat svakog pokušaja opoziva, čiji sažetak možete vidjeti klikom na Praćenje ikona u vrpci.
Klik u redu kad ste spremni pokušati i prisjetiti se poruke. Za više informacija o ovom procesu, zajedno sa svim faktorima opoziva i nekim drugim alternativama, pogledajte naš vodič za opoziv e-pošte Kako povući e-poštu u programu Outlook nakon što ste ga poslali Kako povući e-poštu u programu Outlook nakon što ste ga poslali Jeste li ikada hitni poslati i zažaliti na trenutak kasnije? Svi smo bili tamo, želeći da možemo poništiti slanje. Pokazujemo vam kako se možete prisjetiti e-pošte u programu Outlook ili odgoditi slanje u Gmailu. .
Gazite svoju pristiglu poštu
Procjenjuje se da se 205 milijardi e-poruka šalje svakog dana. Srećom, samo će mali dio njih sletjeti u vašu pristiglu poštu, ali često je poteškoća proći čak i kroz njih. Obavezno upotrijebite sve naše savjete kako biste postali profesionalac u upravljanju pristigle pošte.
Želite li još znati nevjerojatnije Outlook savjete? Ako je to slučaj, dodajte svoje znanje pomoću naših 10 brzih savjeta za savladavanje Outlooka 10 brzih savjeta za bolji napredak u programu Outlook 10 kratkih savjeta za bolji napredak u Outlooku Koristite li Outlook u svom punom potencijalu? Postanite Outlook majstor s našim izborom manje poznatih savjeta i trikova i gledajte kako vam produktivnost odlazi. i 6 načina da pojačate svoj tijek rada u programu Outlook. 6 najboljih praksi za pojačavanje Outlooka za vaš tijek rada. 6 najboljih praksi za Outlook za poboljšanje vašeg tijeka rada Ako potrošite bilo kakvu ozbiljnu količinu vremena koristeći Outlook, trebali biste istražiti svoj tijek rada. Učinite vaš e-mail za vas i uštedite vrijeme za važnije zadatke. , Ubrzo ćete postati čarobnjak za e-poštu.
Koje metode koristite da biste zadržali kontrolu nad pristiglom poštom? Postoje li neke značajke koje biste željeli vidjeti dodane u Outlook?











