
Michael Fisher
0
1868
330
Apple TV je vjerojatno Appleov najmanje intuitivan proizvod. Gledao sam ljude kako se bore za savladavanje daljinskih upravljača dodirom, a ponekad sam se osjećao kao da se borim s sučeljem.
Odličan je primjer kako dodirni ulaz nije uvijek najbolji izbor, pogotovo kada je riječ o krutim mrežnim sučeljima. Čak se i ljudi zadovoljni iPhoneom ili iPadom mogu boriti za učinkovit rad daljinskog upravljača.
Iako ne možemo sami popraviti daljinski upravljač, možemo vam pokazati kako to najbolje iskoristiti.
Brzi pogled na Apple TV Remote
Pogledajmo prvo Apple daljinac i što rade različiti ulazi. Na vrhu daljinskog upravljača imate ploču osjetljivu na dodir koja također funkcionira kao “Odaberi” dugme. Pomičite se po dodirnoj ploči kako biste premjestili trenutno odabranu stavku na zaslon, a zatim kliknite zaslon kako biste odabrali.

Tik ispod ovoga imate dva gumba: izbornik i Dom (Gumb Home izgleda kao TV ekran). Koristiti izbornik za povratak na jedan korak, na primjer, kada ste na izborniku ili reproducirate medije. Pogoditi izbornik za povratak iz trenutačnog videozapisa ili za povratak na prethodni zaslon.
Dom gumb vraća se na početni zaslon. Ovo je zaslon koji prvi put vidite kada uključite Apple TV na kojem se nalaze sve ikone vaše aplikacije. Također možete dodirnuti i zadržati Dom želite uključiti Apple TV u stanje mirovanja.

Konačno, imamo još tri ulaza: a Siri gumb (koji izgleda kao mikrofon), a Reprodukcija / Pauza gumb i tipka za glasnoću. Sve su to prilično nerazumljive; oni pozivaju glasovnu pomoćnicu Siri, pokreću i zaustavljaju reprodukciju i kontroliraju glasnoću vašeg televizora ili prijemnika. Možete i držati Reprodukcija / Pauza gumb za odabir audio izlaza, od AirPlay prijemnika do bežičnih slušalica poput Appleovih AirPodsa.

Na gornjoj ivici daljinskog upravljača naći ćete infracrveni uređaj koji se koristi za kontrolu glasnoće. Na donjem rubu naći ćete Lightning port za punjenje daljinskog upravljača istim kabelom koji biste koristili za punjenje iPhonea ili iPada.

Ovisno o starosti daljinskog upravljača, možda imate bijeli prsten oko izbornik dugme. Ovo je izbor dizajna koji je Apple primijenio nakon pritužbi korisnika da je teško razlikovati “pravi put” podići daljinac u tamnoj sobi. Možete to učiniti još očitijim dodavanjem naljepnice na stakleni dio na dnu daljinskog upravljača ako imate ovaj problem.
Osnovna navigacija
Da biste se kretali po sučelju Apple TV-a, preporučujemo vam da brzo prelazite prstom u smjeru u kojem želite da se zaslonske kontrole pomiču. To postižete laganim pokretom, pazeći da to ne učinite “klik” dodirnom pločom greškom.
Ovisno o vašem dodiru, mogli biste primijetiti da je ova metoda navigacije nepouzdana. Lako je prebaciti i pregaziti, zbog čega se cijelo sučelje osjeća nepouzdanim. Srećom, postoji još jedan način za navigaciju s poboljšanom kontrolom.

Zamislite podmetač na dodirnoj ploči, kao na gornjoj slici. Bez klika na dodirnu ploču lagano dodirnite u smjeru u kojem želite premjestiti trenutni izbor na zaslonu. Višekratnim dodirom možete navigirati s gotovo savršenom točnošću, iako se osjeća malo sporije od prevlačenja pomoću više dodira.
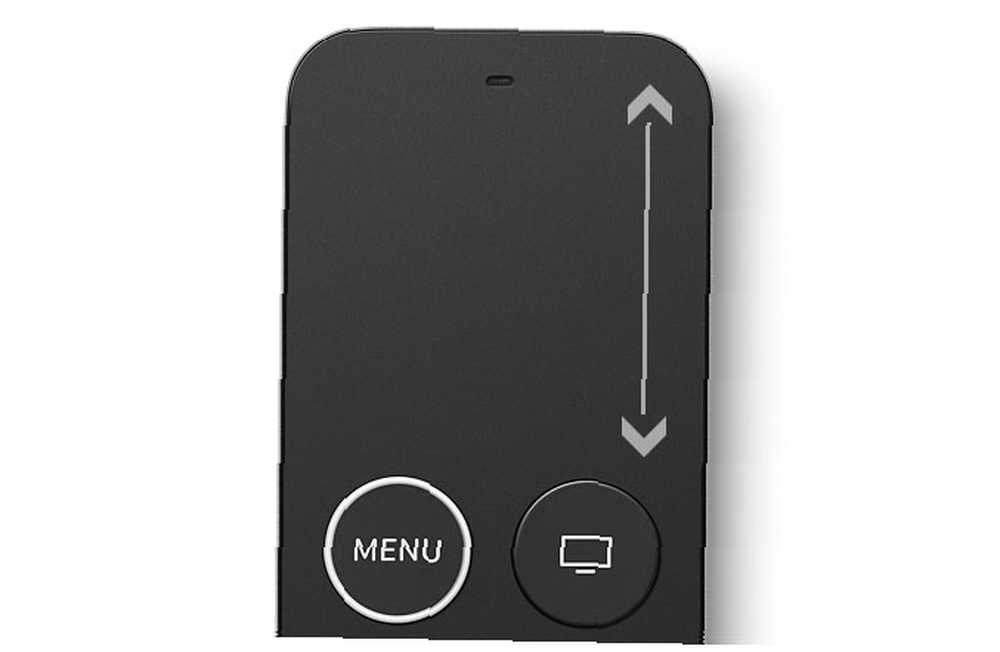
Pokušajte se brzo pomicati za kretanje po dugim popisima koristeći krajnji desni dodirni zaslon kao virtualnu traku za pomicanje (kao što je gore prikazano). To vam omogućuje relativno lako prelistavanje dugih popisa albuma ili filmskih kolekcija.
Mnoge Apple TV aplikacije koriste tablični sustav izbornika na vrhu zaslona (ispod), koji je skriven tijekom redovite navigacije. Da biste ga vratili na zaslon, morat ćete pogoditi izbornik. Odavde možete pregledavati različite odjeljke aplikacije. Ovaj izbornik također možete otkriti pomicanjem trenutnog odabira na sam vrh zaslona.
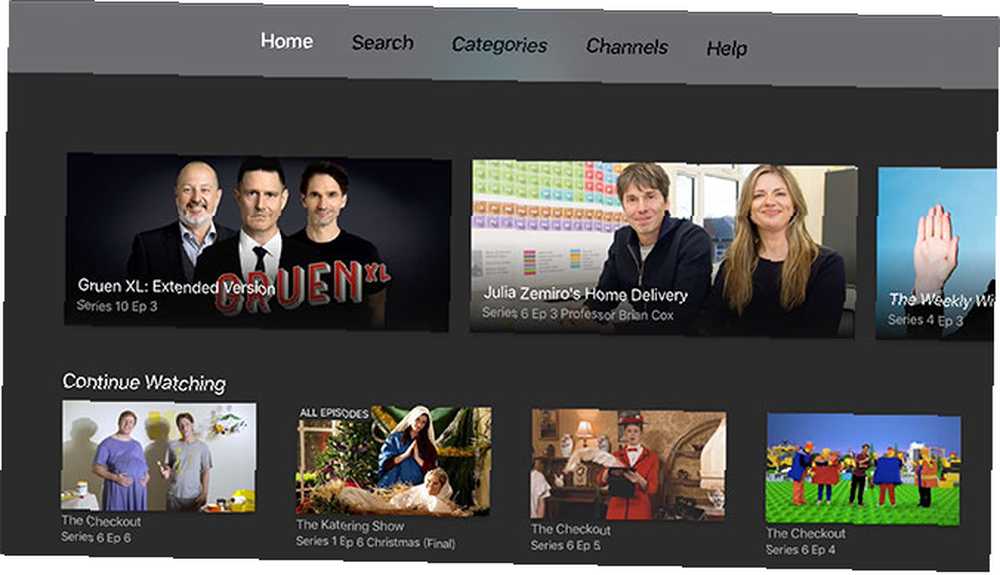
Prebacivanje aplikacija
Kao i iOS, vaš Apple TV ima program za prebacivanje aplikacija - popis svih trenutno obustavljenih aplikacija - što omogućuje bržu navigaciju korisničkim sučeljem. U bilo kojem trenutku možete dvostruki dodir Dom gumb za otkrivanje preklopnika aplikacija.
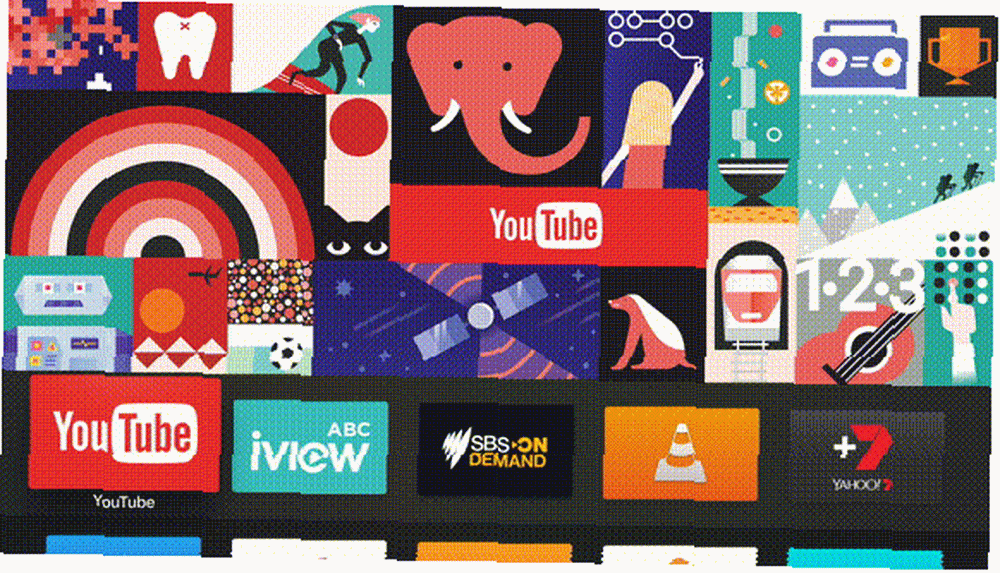
Prijeđite prstom ulijevo i udesno da biste se pomicali do aplikacije koju želite koristiti. Kliknite dodirnu ploču za nastavak korištenja aplikacije. Ako se aplikacija srušila ili ne reagira, na dodirnoj ploči prelazite prstom prema gore “bacite.” Prebacivanje aplikacija pomoću aplikacije Switcher brže je nego povratak na početni zaslon i pronalaženje odgovarajuće ikone aplikacije.
Kontrole reprodukcije
Kontroliranje reprodukcije je, uglavnom, prilično jednostavno. Nažalost, sve aplikacije nisu u skladu s Appleovim konvencijama koje ćemo uskoro riješiti. Za sada ćemo opisati kako to treba raditi.
Tijekom reprodukcije možete kliknuti na centar dodirne ploče i pomaknite se lijevo ili desno da biste se pomicali kroz trenutno reproducirani medij. Ovo je prilagodljiv i intuitivan, s malim prozorom za pregled koji će naznačiti gdje ćete u videozapisu nastaviti reprodukciju. Ponovno kliknite touchpad da biste nastavili.
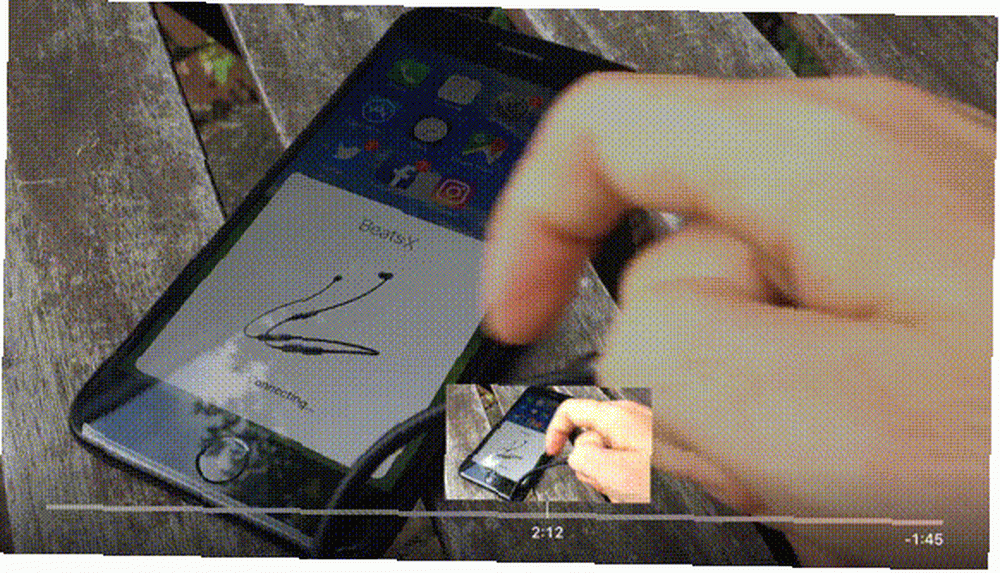
Dok se reproducira video ili audio izvor, kliknite na lijevo ili pravo touchpad-a za unaprijed ili unatrag reprodukcije do deset sekundi. Kliknite i držite lijevo ili desno i nastavit ćete se pomicati kroz trenutni medij bez prekida reprodukcije.
Pristupiti titl i zvučni kontrola tijekom reprodukcije, prstom povucite prema dolje da biste dodirnili “povući dolje” dodatna upravljačka ploča. Ovisno o aplikaciji i onome što gledate, naći ćete titlove na različitim jezicima, audio zapise i dodatne informacije o tome što se reproducira. Pomaknite prstom prema gore da biste sakrili izbornik.

Najpopularnije TV aplikacije 21 najbolja aplikacija za zabavu za vaš Apple TV 21 najbolja aplikacija za zabavu za vaš Apple TV Vaš Apple TV ima pristup nekim zaista nevjerojatnim aplikacijama. u skladu s ovom konvencijom, tako Apple savjetuje programerima da izrade aplikacije za platformu. To uključuje svaku prvu aplikaciju, Netflix, većinu TV programa i nove video izvore poput zahtjeva Crunchyroll. Najveća iznimka od pravila je YouTube, kojeg ćemo rješavati kasnije.
Podešavanje udaljenih postavki
Jedno podešavanje koje olakšava navigaciju je podešavanje praćenja dodirne površine ispod Postavke> Daljinski i uređaji. Ako vam se učini da često previše brzo plovite ili ne možete brzo pregledati videozapise, pokušajte povećati osjetljivost prema gore ili prema dolje.
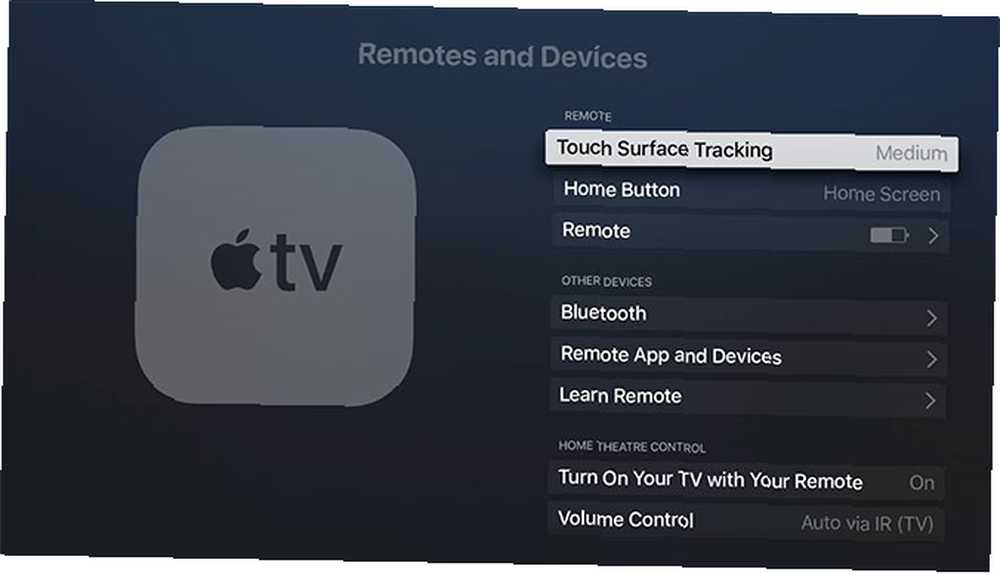
Također možete promijeniti zadanu postavku Dom ovdje ponašanje gumba za pokretanje televizor umjesto toga, iako ova aplikacija (i postavke) nisu dostupni u svim regijama.
Kontroliranje glasnoće
Vaš Apple TV također može kontrolirati glasnoću vašeg televizora i prijemnika. To se čini pomoću tehnologije koja se zove HDMI Consumer Electronics Control ili HDMI-CEC ukratko. Kad Apple TV povežete s kompatibilnim prijemnikom ili televizorom, otkrit će koji proizvođač i model koristite u skladu s tim i programirati daljinac.
Ako ustanovite da to ne radi onako kako ste očekivali, provjerite je li na TV-u omogućen HDMI-CEC. Većinu vremena ovo je vlasničko ime određenog proizvođača koje završava “veza” ili “sinkronizirati.” Primjeri uključuju SimpLink za LG televizore, BRAVIA Sync za Sony i Anynet + za Samsung.
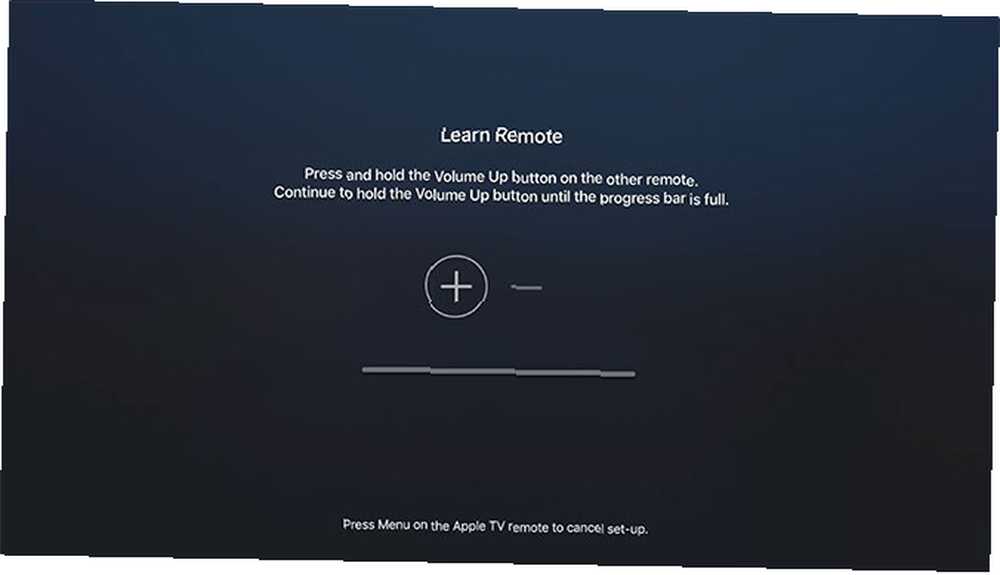
Ako još uvijek ne možete raditi na kontroli glasnoće, krenite prema Postavke> Daljinski upravljači i uređaji> Kontrola glasnoće i odaberite Saznajte novi uređaj. Ovdje možete slijediti upute na zaslonu kako biste konfigurirali Apple TV daljinac za omogućavanje kontrole glasnoće.
Ne zaboravi Siri
Apple se odnosi na svoj TV daljinac kao “Siri Remote” s razlogom. U bilo kojem trenutku možete pritisnuti i držati gumb Siri i izgovoriti svoj upit. Time se smanjuje vaše pouzdanje na dodirnu ploču.
Pokušajte pitati Siri da:
- Pronađite nešto: “Traži Netflix za Dredd” ili “potražite VLC u App Storeu”
- Kontrola reprodukcije: “Brzo naprijed dvije minute” ili “preskočite ovu pjesmu”
- Dobiti informaciju: “Tko glumi u ovome?” ili “kakvo je vrijeme sutra?”
- Promijenite značajke i navigirajte: “Uključite zatvorene titlove” ili “otvori Fotografije”
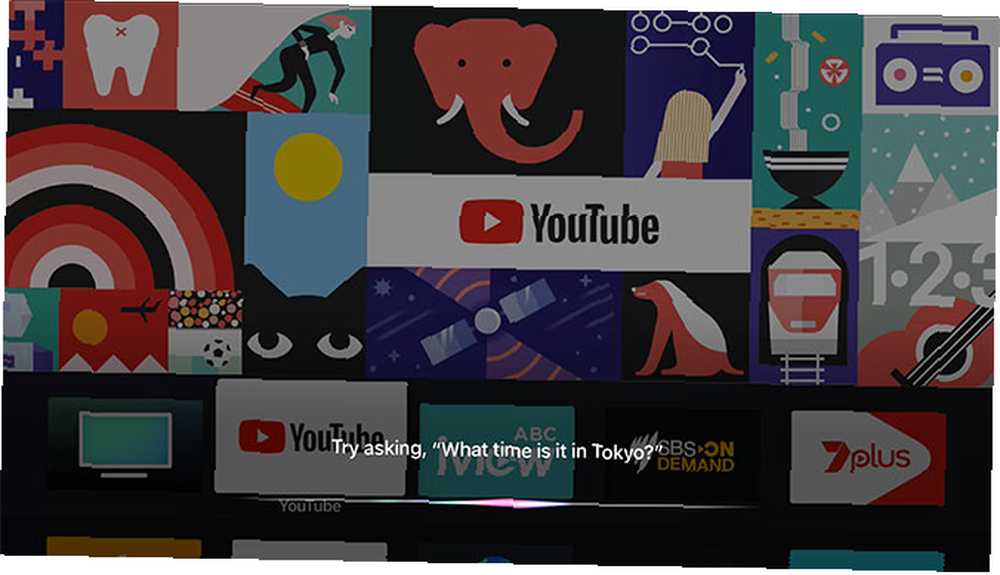
Ovo je samo malo uzorkovanja mnogih zgodnih Apple TV-ovih značajki 10 savjeta kako najbolje iskoristiti svoj Apple TV 10 savjeta kako najbolje iskoristiti svoj Apple TV Imate li Apple TV? Morate znati ove vrhunske trikove kako da što više iskoristite svoje Apple TV. koju možda još niste otkrili.
YouTube i druge aplikacije koje se ne podudaraju
U veljači 2018. godine Google je uveo svoje univerzalno sučelje Material Design na Apple TV aplikaciji. YouTube je odlučio uspostaviti jedno sučelje u svim aplikacijama, uključujući web-sučelje YouTube TV, Chromecast i Roku, PlayStation i Xbox, a sada Apple TV.
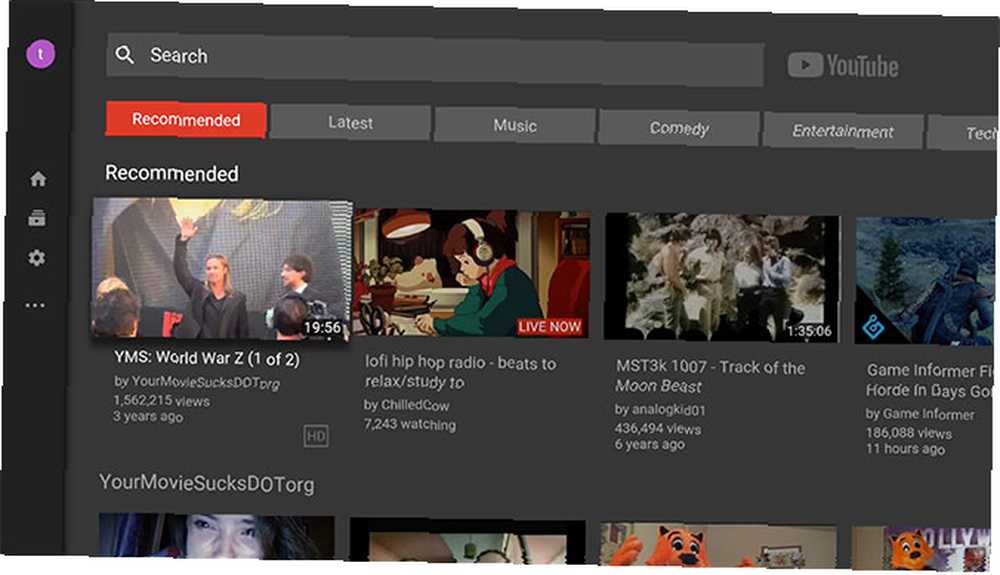
Rezultat je troma, ružna i prkosna aplikacija koja gotovo sve što sam napisala baca kroz prozor. Najprepoznatljivija video platforma na svijetu frustrirajuća je zbrka na Apple TV-u:
- Pomicanje tijekom reprodukcije sada pomiče reprodukciju, što je sporo i nepredvidivo. Lako je i pogrešno pročistiti video, zbog čega Apple i svi ostali koriste a “klikni prvo” pristup.
- Kontrole reprodukcije na zaslonu prikrivaju trenutni videozapis i ne možete ih odbaciti daljnjim dodirom, kao što to možete učiniti u aplikacijama poput Netflixa. Morate pogoditi izbornik gumb kako biste ih onemogućili i vidjeli više od 60% zaslona.
- Titlovima i opcijama zvuka pristupate putem “kuckanje” za otkrivanje kontrola reprodukcije na zaslonu, kretanje do gumba Izbornik, klikom na dodirnu ploču, pronalaženje prave opcije i omogućavanje odande.
- Za kretanje po pretplatama ne možete brzo pregledati, pa morate ručno kretati kroz cijeli popis pretplaćenih kanala.
- Najbliži zamjena kartica sada se nalazi na lijevoj strani izbornika Materijal dizajna, a koji se ne pojavljuje kada pritisnete izbornik gumb (morate se pomicati lijevo od zaslona).
- Vaš feed pretplate i dalje je vodoravni popis pomičnih lista, a ne mreža kao što se pojavljuje na web-lokaciji YouTube.
Ako imate problema s upotrebom aplikacije YouTube, znajte da niste sami. Unatoč Appleovim pokušajima objedinjavanja osnovnih funkcija poput navigacije i kontrola reprodukcije, ne idu sve aplikacije “samo rad” kao što bi i očekivali. YouTube je najveći problem, ali možete pronaći i druge.
Ne možete pronaći svoj daljinac? Koristite iPhone umjesto toga
Uz malo prakse, pomoću Apple TV daljinskog upravljača trebali biste se osjećati kao kod kuće. No navigacija nije jedini njezin problem. Appleov Siri Remote je mali, tanak i taman. Spada na stražnju stranu kauča, između jastuka i stapa se s ostatkom sadržaja vašeg stola za kavu.
. .











