
Michael Cain
0
4371
453
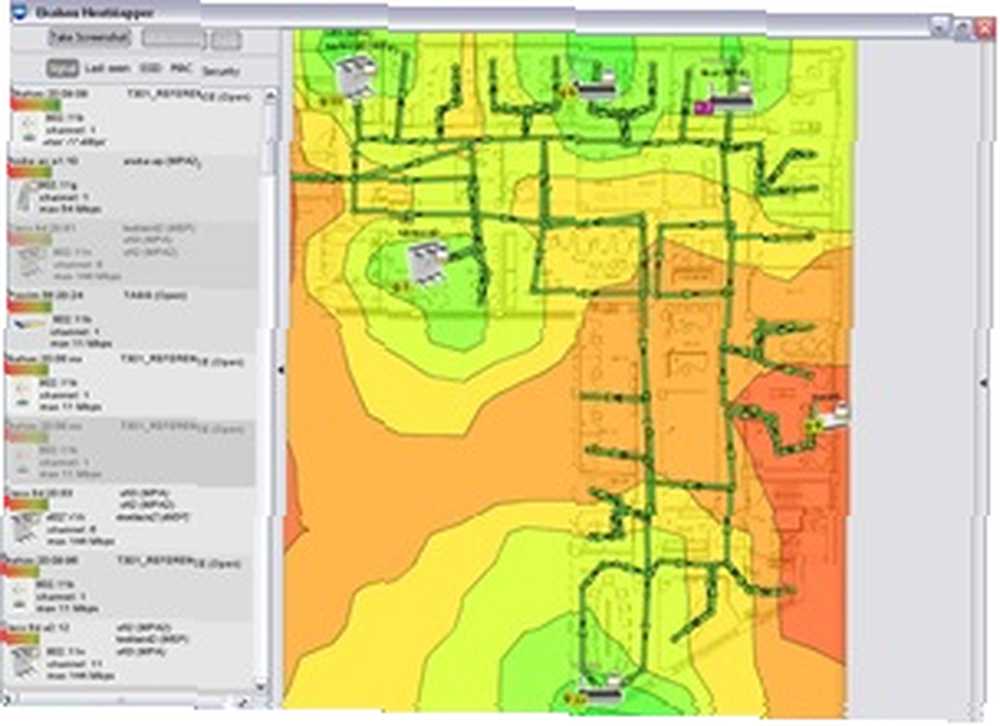 Je li vam netko rekao,”Gdje je ovdje najbolja bežična pokrivenost?”?? A nemate vremena da im kažete gdje su sve bežične pristupne točke jer ih ima toliko. Pa, uštedite malo vremena objašnjavajući istu stvar iznova i iznova i predajte im detaljna karta pokrivenosti vašeg wifi-ja.
Je li vam netko rekao,”Gdje je ovdje najbolja bežična pokrivenost?”?? A nemate vremena da im kažete gdje su sve bežične pristupne točke jer ih ima toliko. Pa, uštedite malo vremena objašnjavajući istu stvar iznova i iznova i predajte im detaljna karta pokrivenosti vašeg wifi-ja.
Ako vam je netko već postavljao ovo pitanje, vjerojatno biste nacrtali kartu rukom i samo označili pristupne točke, ali to je mnogo lakše i točnije učiniti profesionalnim softverom poput Ekahau HeatMapper.
Jednostavno preuzmite, instalirajte, pokrenite i bit ćete spremni i brzo pokrenuti preslikavanje wifi signala vašeg područja. Čak i ako vam ljudi to pitanje ne postave, ali imate laptop i puno se krećete po radnom mjestu, uvijek je korisno znati gdje možete dobiti najbolju pokrivenost wifi-jem, a gdje ne možete. Heatmapper vam također daje informacije u stvarnom vremenu o pristupnim točkama. Ako ste mrežni menadžer, to će vam pomoći da riješite pristupne točke s problemom jačine Wi-Fi signala i pokaže gdje se mogu poboljšati radi bolje pokrivenosti.
Ako imate Windows XP ili 32-bitnu Windows Vista, samo preuzmite i instalirajte izvršnu datoteku veličine 52 MB na prijenosno računalo kompatibilno s wifi-om i instalirajte..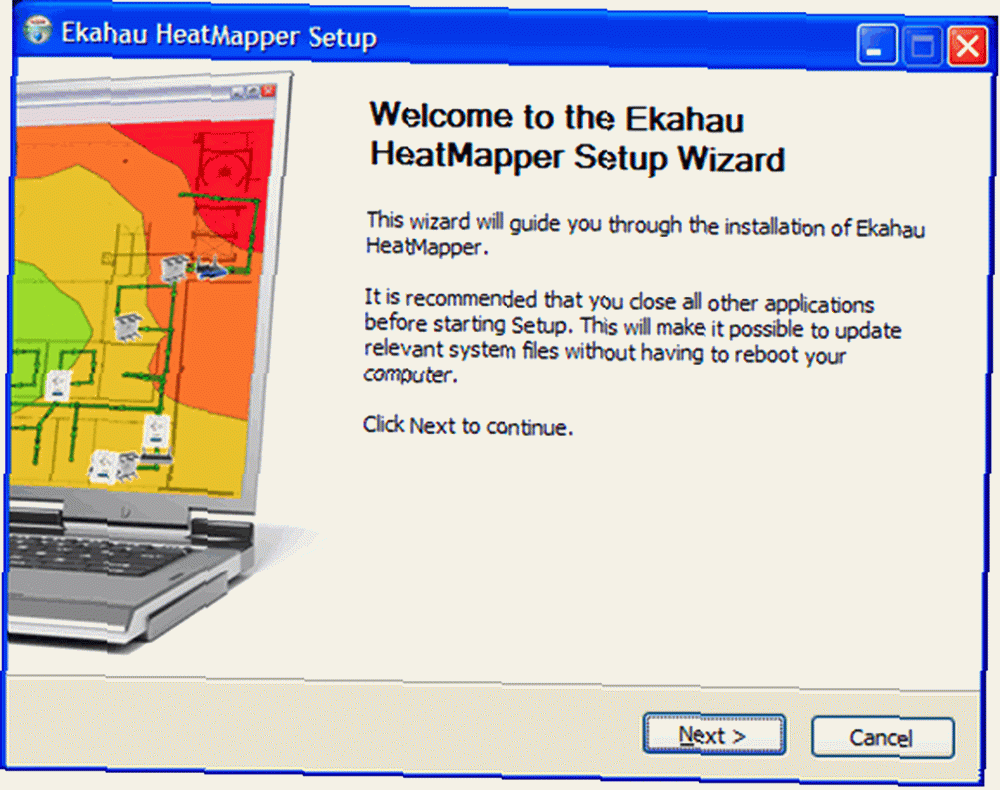
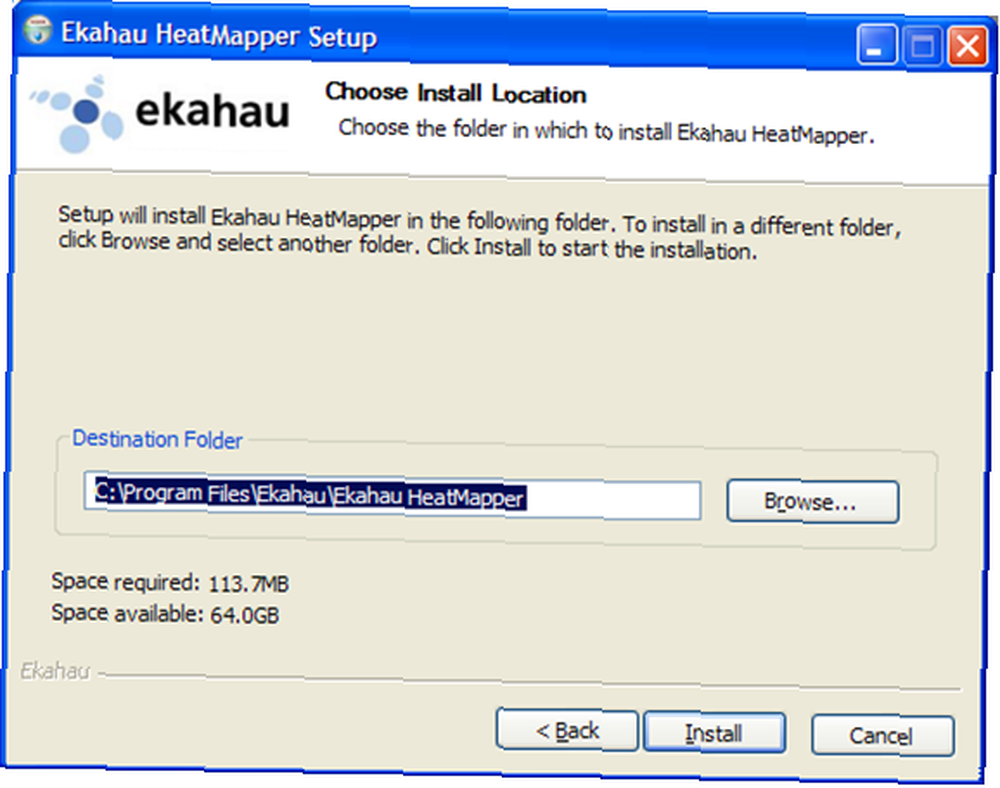
Svaki put kada pokrenete HeatMapper, bit ćete upitani želite li koristiti kartu mjesta koje ćete uskoro pregledati ili običnu mrežu. Preporučuje se plan tlocrta za postizanje najboljih rezultata. Ako koristite mrežu, obavezno provjerite jesu li mjerni podaci točni na mreži na kojima stvarno hodate kako biste postigli najbolje rezultate.
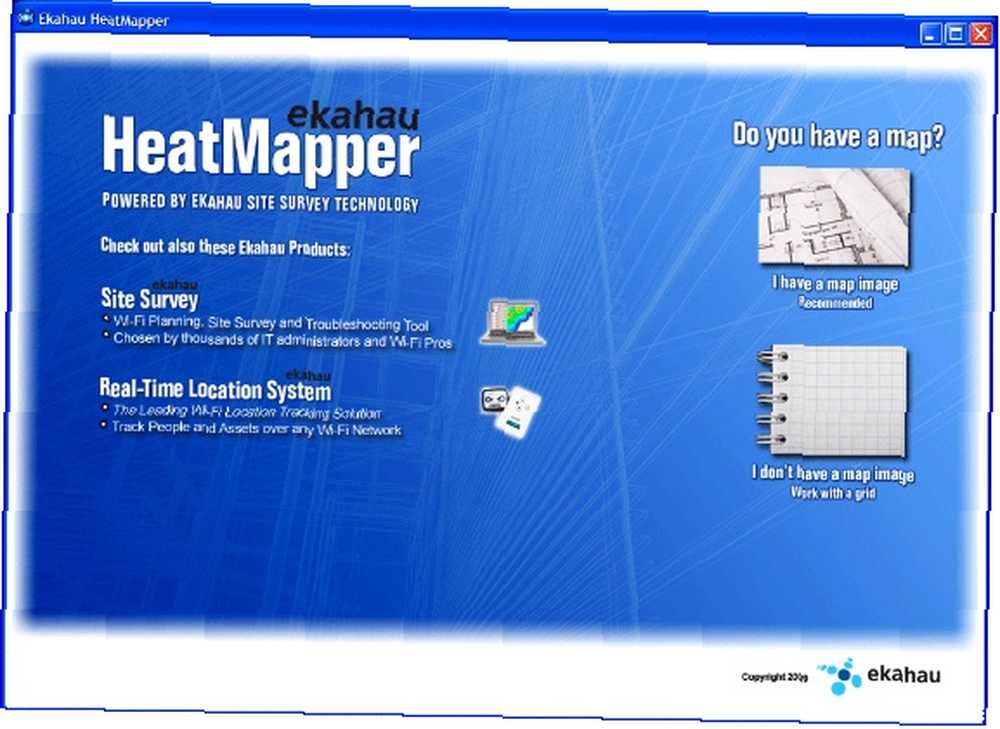
Ako nemate kartu ili tlocrt onoga što istražujete, a želite ga, postoje brojne web stranice koje možete brzo sastaviti. Napravio sam osnovni dizajn poda kuće koristeći FloorPlanner. Vrlo je jednostavan za korištenje, ali neću ulaziti u detalje o tome kako nacrtati vaš tlocrt. Ako želite spremiti tlocrt ili ga kasnije urediti, možete stvoriti račun ili jednostavno snimiti zaslon svog tlocrta. Ako ne znate kako snimiti zaslon, možete pročitati ovaj vodič, a zatim pogledajte neke alate za snimanje zaslona. 4 Alati za stvaranje snimaka zaslona i zaslona.
Sada kada ste postavljeni za mapiranje snage vašeg wifi signala, hodajte oko kuće i svaki put kada želite pregledati jačinu signala, lijevom tipkom miša kliknite sučelje. Da biste postigli najbolje rezultate, pobrinite se da hodate iza zidova i u svim kutovima sobe i klikni često. Jednom kada završite s uzimanjem uzoraka signala iz svoje kuće, desnom tipkom miša kliknite i karta koja će vam pokazati gdje je najbolji WiFi signal, kao i gdje možda imate problem s jačinom wi-fi signala..
Jednom kada kliknete desnom tipkom vidjet ćete pokrivenost bežičnom mrežom, a ako pomaknete pokazivač preko pristupne točke, prikazat će vam se detaljne informacije poput snage signala, kanala i MAC adrese.
Ispod je snimka zaslona wifi signala u mom domu. (Ovo je samo osnovni crtež moje kuće). Kao što vidite, te zelene linije predstavljaju moj put.
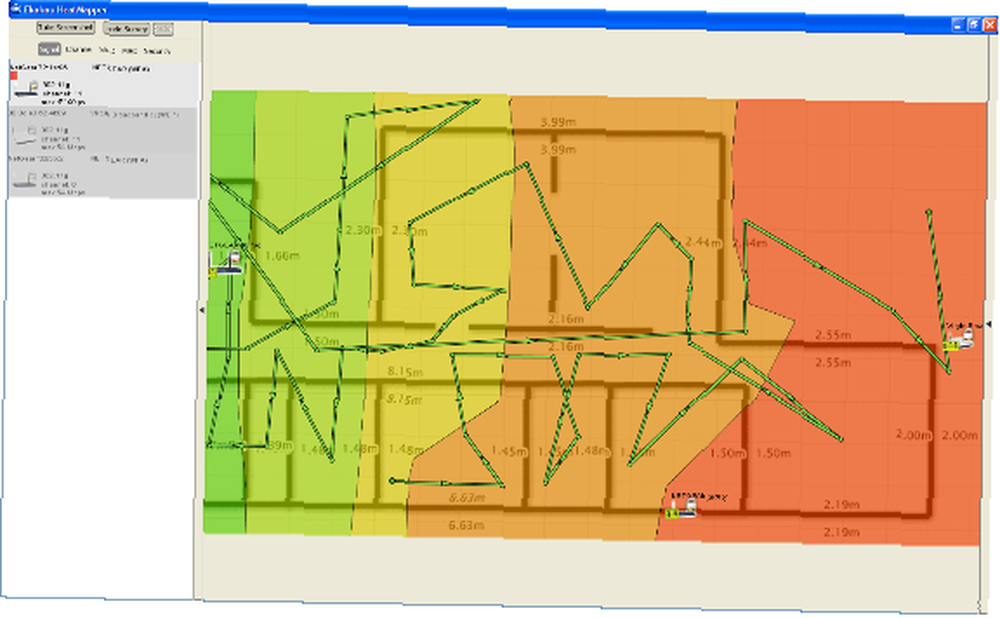
Nakon što završite, možete kliknuti na “˜Krenite snimku zaslona na HeatMapper da biste spremili kartu.
Jedina mana HeatMapper-a je što ne možete zumirati kartu i spremiti svoj napredak u mapiranju. Kad jednom zatvorite HeatMapper, gubite svoje podatke, pa provjerite imate li dovoljno vremena za istraživanje cijelog područja.
Posjetite Ekahau početnu stranicu ili stranicu HeatMapper da biste je preuzeli.
Pa što ti misliš? Što je to korisna aplikacija koja će vam pomoći da vizualizirate snagu WiFi signala svog doma? Sad znate li zašto vaša veza i dalje pada kad se skrivate u studiju? U komentarima nam prenesite svoja iskustva!











