
Gabriel Brooks
0
3918
894
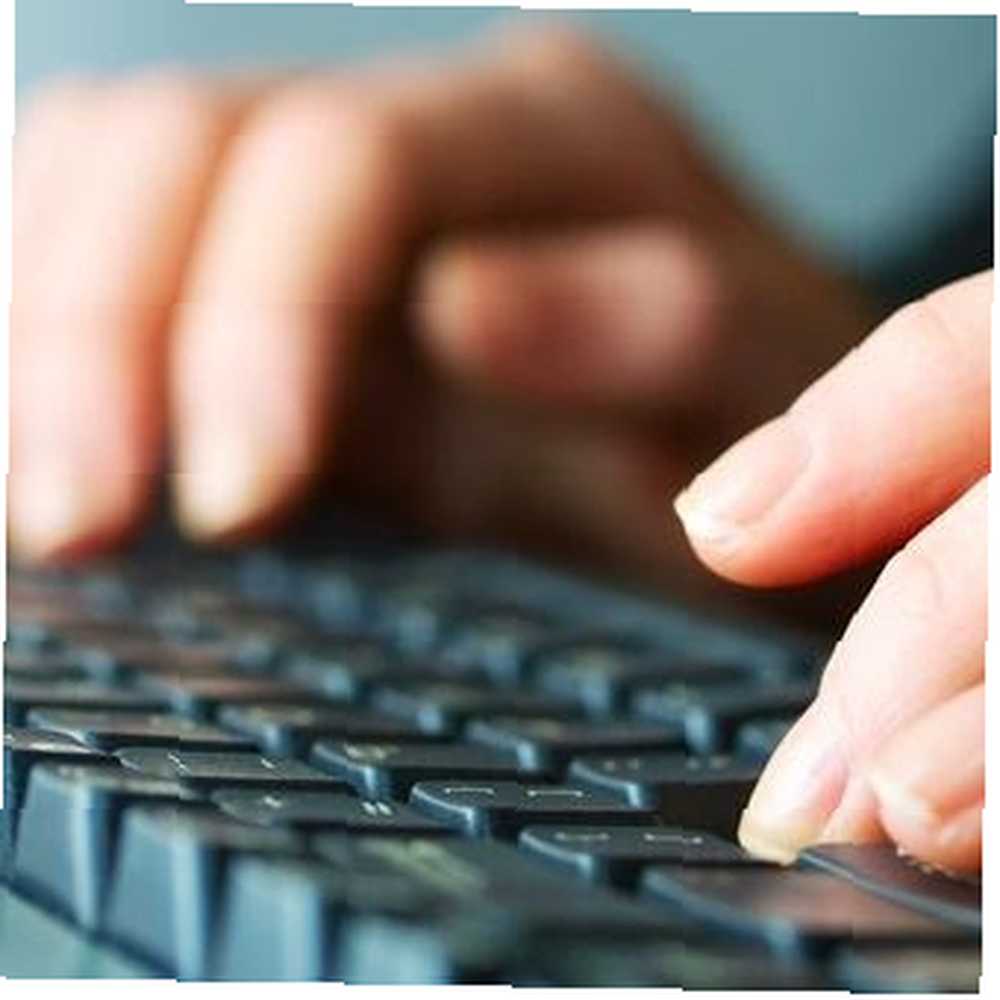 Miš vašeg računala može se činiti kao glavna periferna jedinica, ali nije - jednostavno je lijepo imati. Ako nemate radni miš - ili ako jednostavno želite naučiti neke nove trikove sa tipkovnicom - svoje Windows računalo možete u potpunosti koristiti s tipkovnice.
Miš vašeg računala može se činiti kao glavna periferna jedinica, ali nije - jednostavno je lijepo imati. Ako nemate radni miš - ili ako jednostavno želite naučiti neke nove trikove sa tipkovnicom - svoje Windows računalo možete u potpunosti koristiti s tipkovnice.
Ovi trikovi s tipkovnicom mogu vam pomoći da učinite produktivnijim čak i ako imate miš - možda ćete se naći pomoću ovih prečaca umjesto da skidate prste s tipkovnice i posegnete za mišom, štedeći vam vrijeme. Isprobajte ih i možda ćete pronaći dodavanje novih trikova svom repertoaru.
Pokretanje programa
Pokretanje programa bez dodirivanja miša jednostavno je, bez obzira želite li ih pokrenuti iz početnog menija, programske trake ili radne površine.
- Izbornik Start: Pritisnite tipku Windows i upišite dio naziva programa da biste ga tražili. Pritisnite Enter da biste pokrenuli odabrani program ili upotrijebite tipke sa strelicama za odabir drugog programa prije pritiska na Enter. Ovaj trik možete koristiti i za brzo otvaranje datoteka i pristup prozorima postavki s upravljačke ploče Windows. (Ovo funkcionira u sustavima Windows 7, Windows 8 i Windows Vista.)
- traci: Pritisnite tipku Windows i brojčanu tipku da biste pokrenuli ili prešli na program na programskoj traci. Na primjer, ako je ikona krajnje lijeve trake Google Chrome, pritiskom na tipku Windows + 1 pokrenut će se ili prebaciti se na nju. Windows Key + 2 prebacit će se na drugu ikonu s lijeve strane i tako dalje. (Za to je potreban Windows 7 ili Windows 8.)
- Desktop: Pritisnite tipku Windows + D da biste smanjili otvorene programe i pogledali radnu površinu. Pomoću tipki sa strelicama odaberite ikonu na radnoj površini i pritisnite Enter da biste je pokrenuli. Možete ponovo pritisnuti Windows Key + D da biste vratili svedene programe.
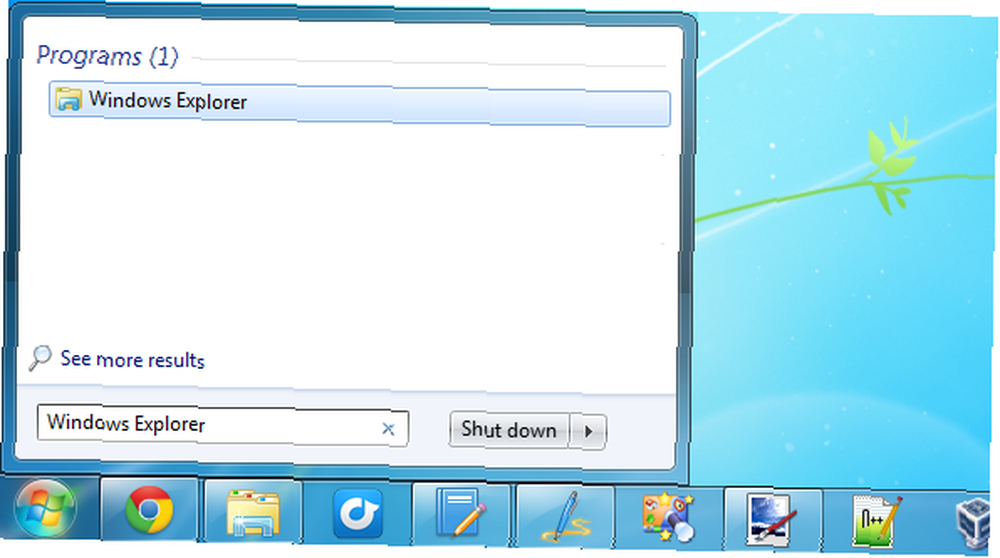
Upravljanje sustavom Windows
Dok većina nas obično koristi miš za upravljanje Windowsima, lako ih možete upravljati pomoću nekoliko prečaca na tipkovnici:
- Zatvorite program: Alt + F4
- Smanjite prozor: Windows tipka + strelica dolje
- Povećajte prozor: Tipka Windows + strelica gore
- Neka prozor zauzme polovicu zaslona: Windows tipka + lijeva strelica ili Windows tipka + strelica desno
- Pomicanje prozora: Pritisnite i otpustite Alt + razmak, pritisnite M, pomičite prozor pomoću tipki sa strelicama, a zatim pritisnite Enter.
- Promjena veličine prozora: Pritisnite i pustite Alt + razmak, pritisnite S, tipkama sa strelicama promijenite veličinu prozora, a zatim pritisnite Enter.
- Prelazite između otvorenih prozora: Alt + Tab

Upotreba aplikacija
Pritisnite tipku Tab za pomicanje fokusa između elemenata u prozoru, na primjer, za odabir različitih tekstnih polja ili gumba. Kad je opcija ili gumb označen, upotrijebite tipku Space da biste je aktivirali. Za pomicanje fokusa unazad pritisnite Shift + Tab. Često možete koristiti tipke sa strelicama za prebacivanje između gumba i opcija u prozoru, mada to neće raditi ako je pokazivač zarobljen u polju za unos teksta - pritisnite Tab ako se to dogodi.
Da biste koristili izbornike programa, držite tipku Alt. Vidjet ćete da određena slova na traci izbornika postaju podcrtana. Pritisnite tu tipku da biste aktivirali izbornik. Na primjer, pritisnite Alt + F da biste otvorili izbornik Datoteka programa ili pritisnite Alt + E da biste otvorili izbornik Uredi. Jednom u izborniku koristite tipke sa strelicama i pritisnite Enter za odabir opcije izbornika. Također možete pritisnuti podcrtano slovo da biste aktivirali opciju izbornika. (Imajte na umu da ovo možda neće raditi s nekim aplikacijama, ali to bi trebalo raditi s većinom aplikacija koje imaju tradicionalne izbornike File / Edit / View.)
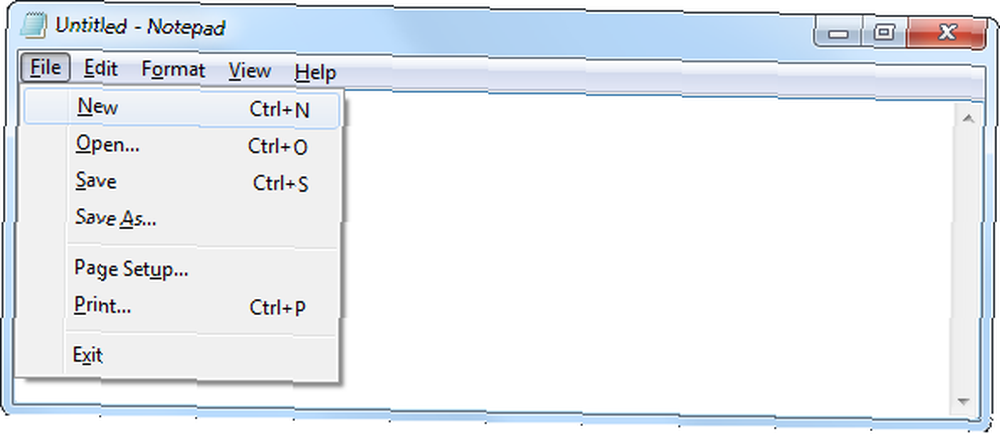
Da biste izvršili desnu tipku miša na trenutnom mjestu pokazivača, pritisnite Shift + F10. Upotrijebite tipke sa strelicama i pritisnite Enter za odabir opcije kontekstnog izbornika.
Pomicanje i rad s tekstom
Ove prečice za uređivanje teksta mogu vam pomoći čak i ako ste veliki korisnik miša. Budući da su vaši prsti već na tipkovnici dok unosite tekst, prečaci na tipkovnici umjesto da posegnete za mišom mogu ubrzati stvari.
- Za pomicanje prema gore ili prema dolje u dokumentu ili web stranici pritisnite tipke Page Up i Page Down. Da biste otišli na vrh ili dno dokumenta, koristite tipke Početna ili Kraj.
- Za pomicanje pokazivača koristite tipke sa strelicama. Za brži pomicanje kursora kroz tekst držite Ctrl dok pritisnete tipke sa strelicama - na primjer, ako držite Ctrl dok lijevu tipku sa strelicom uređujete tekst, pokazivač će se pomaknuti na početak prethodne riječi. Pritiskom na Ctrl + strelicu prema gore pomaknite pokazivač na početak prethodnog stavka. To vam omogućuje brže kretanje između riječi.
- Za odabir teksta držite Shift dok koristite tipke sa strelicama. (Možete koristiti i trikove Page Up, Page Down, Page Down, Home, End ili Ctrl + tipka sa strelicama da biste brzo odabrali veliku količinu teksta.) Kad je odabran vaš tekst, pritisnite Ctrl + C da biste ga kopirali ili Ctrl + X za rezanje to. Ctrl + Z će zalijepiti kopirani ili izrezani tekst na trenutačno mjesto pokazivača.
Za više tipkovnih prečaca za rad s tekstom pogledajte naš popis univerzalnih tipkovnih prečaca za uređivanje teksta Master Ovi univerzalni prečaci na tipkovnici za master uređivanje teksta Ovi univerzalni prečaci na tipkovnici za uređivanje teksta Nakon višemjesečne prakse, konačno ste pojačali brzinu tipkanja iznad te puža. Konačno ste shvatili da ne gledate tipkovnicu za svaki znak. Više nisi ... .
Pomicanje miša s tipkovnicom
Ako nemate pristup mišu i treba vam ga, možete koristiti značajku Mouse Keys u sustavu Windows. Tipke miša omogućuju vam upravljanje zaslonskim pokazivačem miša brojevima na desnoj strani tipkovnice. (Na mnogim manjim prijenosnim računalima nema jastučića za brojeve, ali trebali bi imati trackpad-ove koji vam omogućuju pomicanje miša.)
Da biste omogućili tipke miša, istovremeno pritisnite lijevu tipku Alt, lijevu tipku Shift i tipke NumLock. Pritisnite Enter za potvrdu.
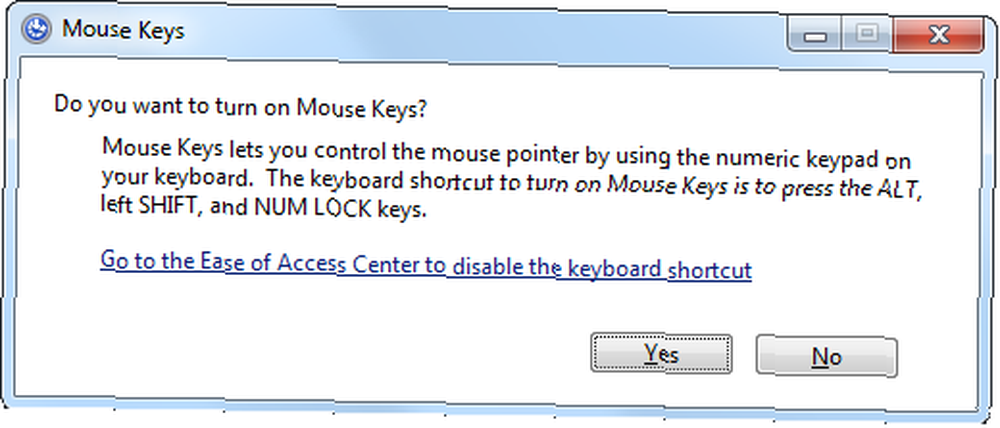
Sada možete koristiti tipke na numeričkoj tipkovnici za pomicanje pokazivača miša. Tipka 5 u sredini numeričke tipkovnice funkcionira kao lijevi klik, dok tipke oko 5 pomiču pokazivač. Ovo radi samo ako je omogućen NumLock - pritisnite tipku NumLock ako ne radi.
Da biste izmijenili brzinu kretanja kursora i promjenu drugih postavki, upotrijebite opcije tipki miša u centru za lakoću pristupa upravljačkoj ploči..
Više trikova s tipkovnicom
Obavezno pročitajte Popis priručnih prečaca na tipkovnici za Windows 8 Prikladan popis prečaca na tipkovnici za nadolazeći Microsoft Windows 8 Popis priručnih prečaca na tipkovnici za nadolazeći Microsoft Windows 8 Ne morate posegnuti za vašim mišem da biste obavljali naj руutniji zadatak. korist u kojoj uživam svaki dan. To je zato što sam memorirao svoj popis tipkovnih prečaca za Windows 7 i koristim… ako koristite Windows 8 - sadrži druge korisne prečace na tipkovnici kao što su Windows Key + C da otvorim traku Charms. Ako koristite Windows 7 Vodič za Windows 7: Ultimate Vodič za Windows 7: Ultimate Ako se bojite nadograditi sa Viste ili XP jer smatrate da je potpuno drugačiji od onoga na što ste navikli, pročitajte ovaj novi vodič. , pogledajte 25 trikova s tipkovnicom za Windows 7 koji će zadiviti vaše prijatelje 25 Cool trikovi s tipkovnicom za Windows 7 koji će zadiviti vaše prijatelje 25 Cool trikovi s tipkovnicom za Windows 7 koji će zadiviti vaše prijatelje za još nekoliko prečaca na tipkovnici!
Poznajete li još neke sjajne trikove s tipkovnicom za rad Windows-a bez miša? Ostavite komentar i podijelite ih!
Kreditna slika: Ženske ruke tipkaju putem Shutterstocka











