
Michael Fisher
0
2500
550
Mnogo Windows aplikacija funkcionira bolje ako na tipkovnici imate numeričku tipkovnicu. (I izvrsno je za brzo unos posebnih znakova. 15 Uobičajeni simboli koje možete umetnuti tipkom Alt 15 Uobičajeni simboli koje možete umetnuti tipkom Alt Vaša tipkovnica ima puno simbola, ali postoji još mnogo toga što nije odmah dostupno.) No ne žele svi tipkovnice u punoj veličini, a vrlo malo prijenosnih računala dolazi s numeričkim tipkama.
Postoji puno načina korištenja numeričke tipkovnice na računalu, čak i ako je nema tipkovnice. Neki su ugrađeni točno, dok će drugi trebati malo više posla. Ali jedno od tih rješenja definitivno će odgovarati vašim potrebama.
1. Zaslonska tipkovnica Windows 10
Zaslonska tipkovnica Kako tipkati i kliknuti kad ne možete koristiti miš ili tipkovnicu Kako tipkati i kliknuti kad ne možete koristiti miš ili tipkovnicu Kako koristite računalo kada ne možete koristiti standard miš ili tipkovnica? Pomoću posebno prilagođenog softvera, naravno! u sustavu Windows 10 ima numeričku tipkovnicu koju možete koristiti. Nije super zgodno jer ćete morati kliknuti na svaki od brojeva, ali ako vam nije potreban vrlo često, to je jednostavan način.
Najprije otvorite Windows PowerShell naredbeni redak u odnosu na Windows PowerShell: U čemu je razlika? Komandni redak i Windows PowerShell: Kakva je razlika? Korisnici sustava Windows mogu se koristiti bez upotrebe naredbenog retka ili PowerShell-a. Ali s Windowsom 10 i novim funkcijama iza ugla, možda je došlo vrijeme koje smo naučili. , Pogoditi Windows + X (ili desnom tipkom miša kliknite gumb na izborniku sustava Windows) i kliknite Windows PowerShell iz rezultirajućeg izbornika.
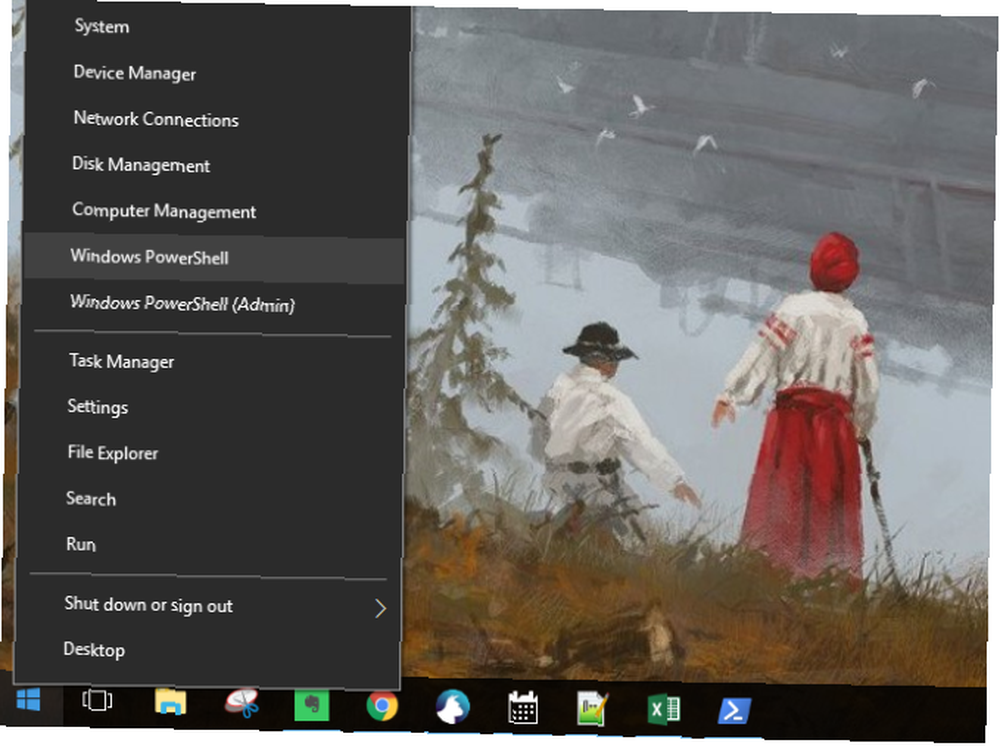
Kad se pojavi naredbeni redak, upišite “OSK” i udari Unesi.
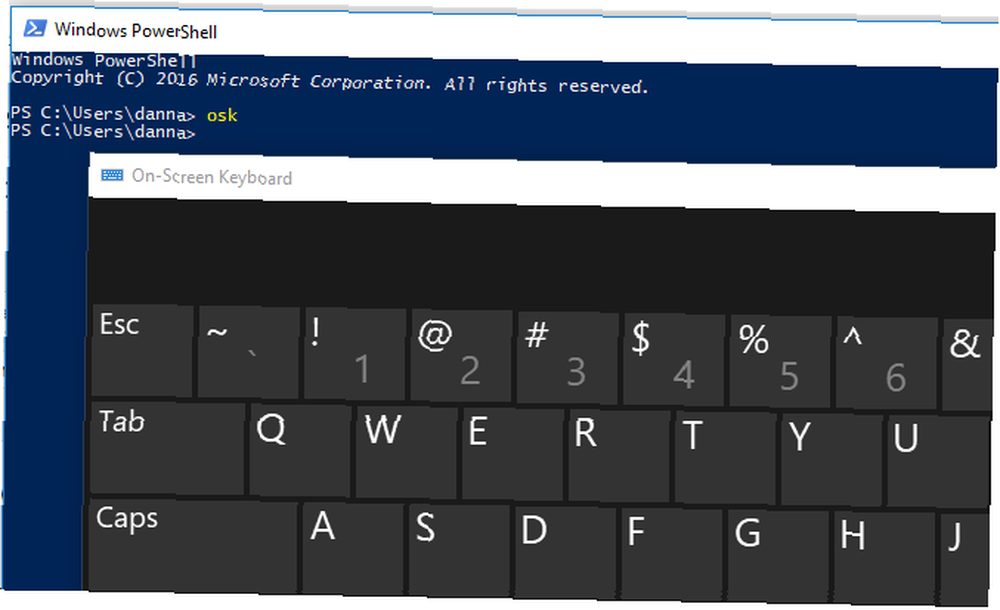
Kada se prva pojavi zaslonska tipkovnica, neće biti numeričke tipkovnice. Trebat ćete kliknuti na Opcije u donjem desnom kutu, a zatim provjerite Uključite numeričku tipkovnicu.
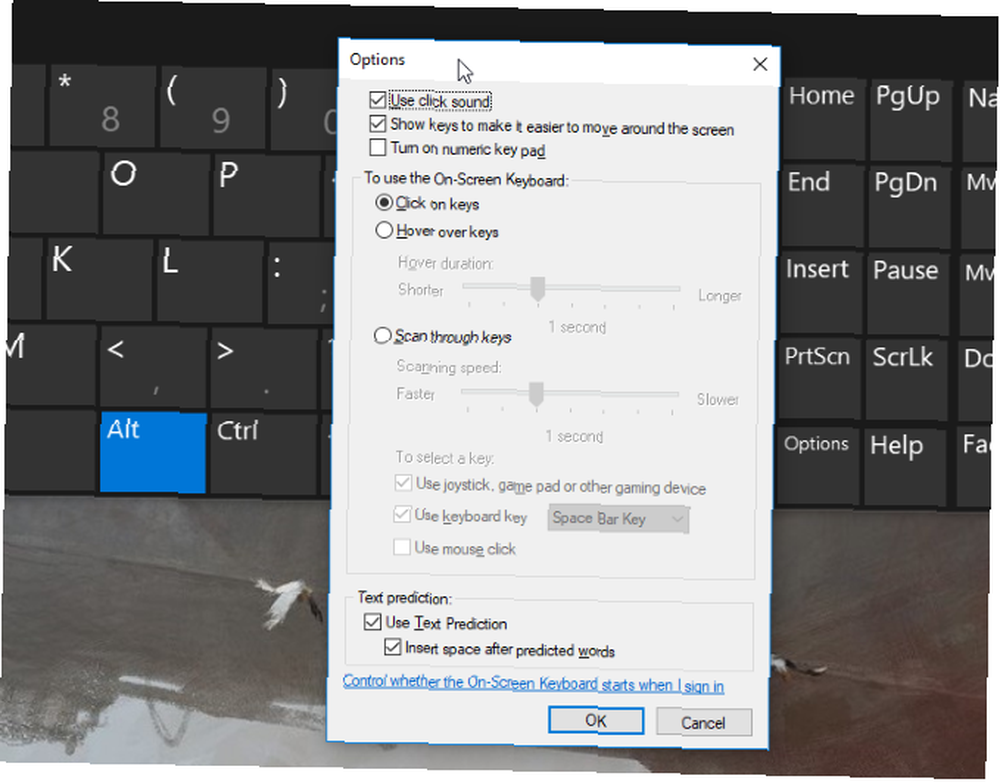
Napokon pogodite NumLock gumb za prikaz tipkovnice.
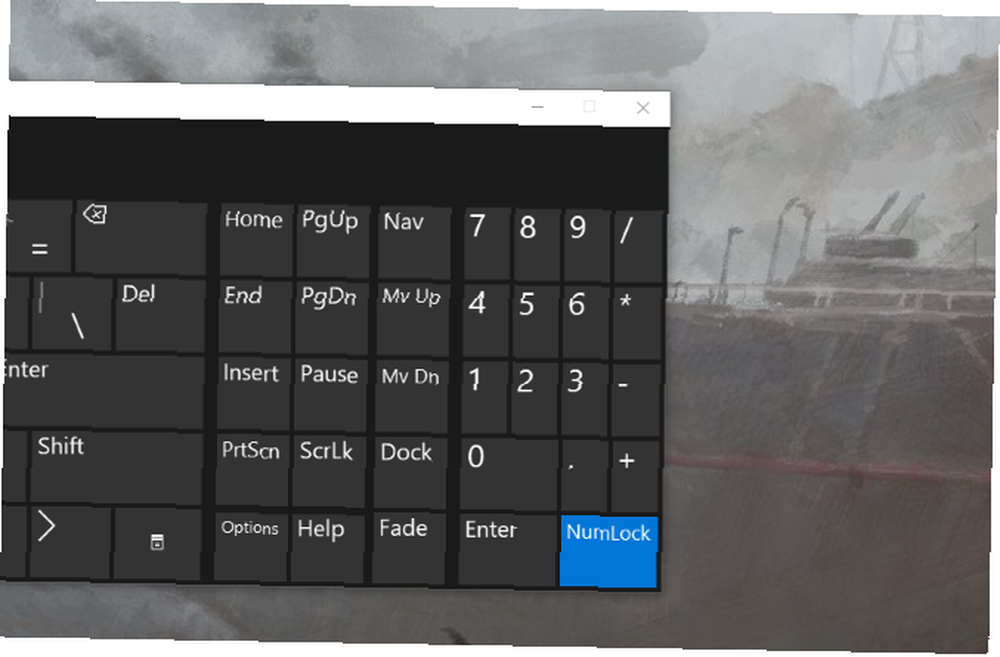
Sada, kad god trebate otkucati broj iz numade, samo kliknite na zaslonsku tipkovnicu. Ovo također radi s tipkama modifikatora: samo pritisnite Alt, Ctrl ili bilo koji drugi gumb koji vam treba, a zatim pritisnite brojku na numeričkoj tipkovnici..
2. numerički emulatori tipkovnice
Za više posvećenu (i manje intenzivnu zaslon-nekretninu) opciju, možete preuzeti emulator numeričke ploče. Postoji puno opcija vani - otišao sam s Numpad Emulatorom, koji sam pronašao na SourceForgeu.
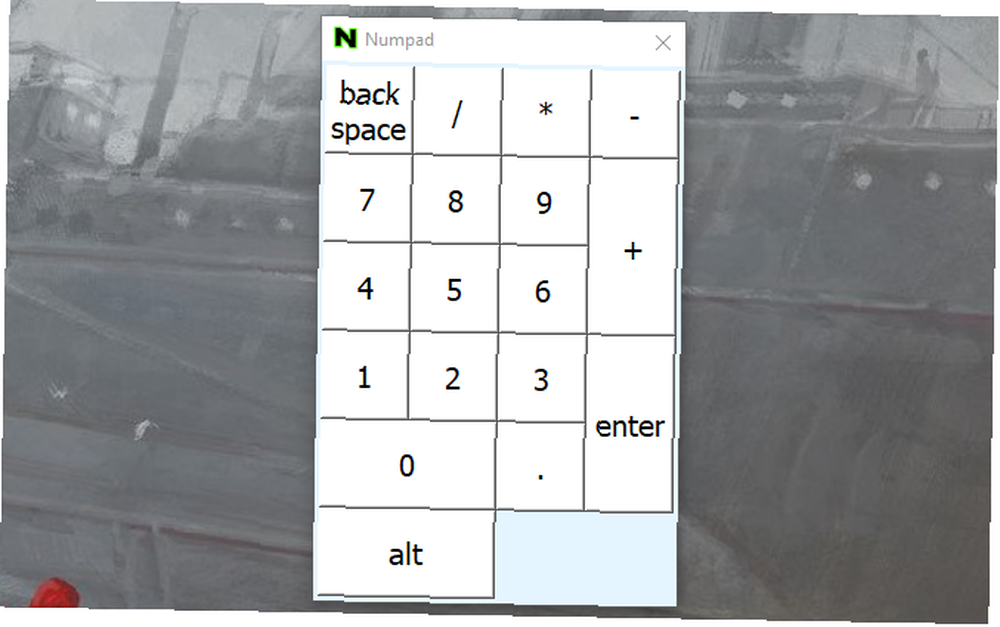
Poput zaslonske tipkovnice, samo kliknite bilo koji od brojeva da biste u bilo koju aplikaciju upisali broj koji odgovara ekvivalentnoj numeri.
Ako imate prijedloge za dobre emulatore numeričkih jastučića, podijelite ih u komentarima u nastavku!
3. Laptop NumLock
Mnogo prijenosnih računala rješava nedostatak numeričke tipkovnice uključivanjem skrivene numeričke tipkovnice aktivirane tipkom NumLock. Brojevi će obično biti označeni različitom bojom od uobičajene tipke - često su siva ili plava. Oni također često dijele 7, 8 i 9 tipki u rednom broju.
Da biste aktivirali numeričku tipkovnicu, pronađite tipku za zaključavanje broja (obično je označena kao NumLock, Num Lk ili Num). Možda ćete morati pritisnuti tipku Fn ili Shift da biste aktivirali rad. Sada će te tipke funkcionirati kao numerička tipkovnica za vaše prijenosno računalo. Samo ponovno pritisnite zaključavanje broja da biste isključili ovu značajku.
4. Brojevi za iPhone i iPad
Postoji nekoliko aplikacija koje će vam omogućiti da iPhone ili iPad koristite kao numeričku tipkovnicu. Ne košta toliko kao fizička tipkovnica, ali svejedno vam pruža lakoću brzog tipkanja i ne odustajanje od prostora na zaslonu. Kao i emulatori za radne površine, postoji puno mogućnosti, a svaka je malo drugačija. NumPad je besplatna opcija koja koristi TightVNC za povezivanje s računalom.

Ako ste spremni platiti 6,99 dolara, TouchPad je ljepša i svestranija opcija.
Mnoge opcije zahtijevaju da na računalo instalirate malu aplikaciju za prijemnik. Nakon toga jednostavno sinkronizirajte telefon ili tablet i započnite tipkati!
5. Korištenje funkcije AutoHotKey kao brojalice
Ako želite ugrađeno rješenje za koje nije potrebna zaslonska tipkovnica ili laptop, AutoHotKey je sjajno rješenje. Ako niste upoznati s aplikacijom, pogledajte naš uvod u AHK 10+ cool skripte za AutoHotkey i kako napraviti vlastite 10+ cool skripte za AutoHotkey i kako napraviti svoj vlastiti AutoHotkey jednostavan je način dodavanja prečaca na vaše računalo. Možete preuzeti spremne skripte ili napisati vlastite. Pokazujemo vam da postanete produktivniji s automatiziranim zadacima s prečacima. (i preuzmite neke cool skripte dok ste na tome).
Evo skripte kojom ćete pomoću tipke Caps Lock slati svoje brojevne tipke kao numeričke tipke na tipkovnici:
SetCapsLockState, AlwaysOff #If GetKeyState ("CapsLock", "P") 1 :: Numpad1 2 :: Numpad2 3 :: Numpad3 4 :: Numpad4 5 :: Numpad5 6 :: Numpad6 7 :: Numpad7 8 :: Numpad8 9 :: Numpad9 0 :: Numpad0Ova skripta sprečava da vaš ključ Caps Lock radi normalno, ali koliko često to upotrebljavate?
Ako tipku Caps Lock želite koristiti kao prekidač za slanje numeričkih tipki na tipkovnici, zamijenite prva dva retka ovim jednim:
#If GetKeyState ("CapsLock", "T")Kad god je uključena funkcija Caps Lock, vaši će se brojevi slati kao brojevi tipkovnice.
S AHK-om i numeričkom tipkovnicom možete raditi sve vrste korisnih stvari. Na primjer, trebalo mi je stvoriti metke u Excelu, što možete učiniti i s njima Alt + Numpad 7. Nemam jastuk s brojevima, pa sam uslikao napravljeni scenarij Alt + # poslati kao Alt + broj num. (! 7 ::! Numpad7). Ako želite eksperimentirati, možete riješiti svaki problem.
6. Kupite vanjsku numeričku tipkovnicu
Ako trebate mnogo koristiti numpad, možda biste htjeli ići s ovom opcijom. Vanjski brojevi s brojevima točno su kako zvuče: mala brojalica koju na računalo povežete putem USB-a ili Bluetooth-a. Oni su vrlo pristupačni:
Iako ova opcija vjerojatno najviše košta, čini se da je mrtvo jednostavno korištenje tipki s brojevima na vašem računalu. Fizička tipkovnica omogućuje i brže tipkanje puno brojeva.
Nema brošura? Nema problema!
Prošli su dani kada trebate koristiti tuđe računalo ili tipkovnicu kada vam treba numerička tipkovnica. I ne trebate kopirati i zalijepiti simbole. 3 načina pisanja kineskih simbola i drugih stranih znakova u sustavu Windows 3 načina pisanja kineskih simbola i drugih stranih znakova u sustavu Windows Na kraju ćete morati koristiti strane znakove u sustavu Windows. Upotreba istih može biti zahtjevna ako ne znate što radite. Srećom, Windows može pisati strane znakove na nekoliko načina. koju jednostavno možete upisati s alt kodovima.
Jednostavno koristite jedan od ovih načina da oponašate ili dodate brojevnu ploču u svoje računalo i bit ćete spremni za rad.
Kako dobivate funkciju numeričke tipkovnice na računalu? Javite nam što vam djeluje u komentarima ispod!











