
Gabriel Brooks
0
1571
126
se Windows 10 nema zvuk? Znamo koliko je frustrirajuće kad vaš zvuk ne radi. Ovaj članak govori o sedam brzih i jednostavnih rješenja za popravljanje zvuka u sustavu Windows 10.
1. Provjerite postavke zvuka

Prije nego što kažete “Ali Gavine, uspio sam da,” jesi li to stvarno učinio? To mogu biti najočitije stvari koje previdimo. Bez vrijeđanja vaše računalne sposobnosti, provjerite da niste slučajno zanemarili Windows 10 - lako je to učiniti.
Istovremeno provjerite svoje:
- kablovi
- utikači
- Priključci zvučnika
- Priključci za slušalice
- Sve ostale audio veze
Ako Windows 10 i dalje nema zvuk, pročitajte dalje.
2. Povratak ili ponovna instalacija audio upravljačkih programa
Vozači su oduvijek nesretno stvarali probleme. Windows 10 se ne razlikuje. Budući da Windows 10 preuzima kontrolu nad ažuriranjima upravljačkih programa, ponekad vaš sustav završi s pogrešnom konfiguracijom upravljačkog programa Kako pronaći i zamijeniti zastarjele Windows upravljačke programe Kako pronaći i zamijeniti zastarjele Windows upravljačke programe Možda će vaši upravljački programi zastarjeti i trebati ih ažurirati, ali kako znati ? Evo što trebate znati i kako to postići. .
U ranim danima Windowsa 10 (posebno nakon ciklusa nadogradnje sa sustava Windows 7, 8 i 8.1) ažuriranja upravljačkih programa učinili su mnoge korisnike nezadovoljnim. Microsoft je od tada uvelike poboljšao postupak ažuriranja upravljačkih programa Kako pregledati sve nedavno ažurirane upravljačke programe u sustavu Windows Kako pregledati sve nedavno ažurirane upravljačke programe u sustavu Windows Želite vidjeti koje su upravljačke programe za Windows 10 automatski ažurirane nedavno? Evo kako provjeriti popis nedavnih ažuriranja. a proizvođači su sada duboko u ekosustavu Windows 10.
Novi su upravljački programi konfigurirani za sustav Windows 10 umjesto da pokušavaju prilagoditi stari upravljački program za Windows 7, 8 ili 8.1..
Windows 10 daje nam nekoliko opcija za borbu protiv dosadnog vozača. Prvo, možemo ga pokušati jednostavno prebaciti na zadnju dobru konfiguraciju. Desnom tipkom miša kliknite gumb Početak gumb, odaberite Upravitelj uređaja, i desnom tipkom miša kliknite svoju zvučni pokretač, Odaberi Nekretnine, i idite na Vozač kartica. pritisni Povratni vozač opcija ako je dostupna, a Windows 10 će započeti postupak.
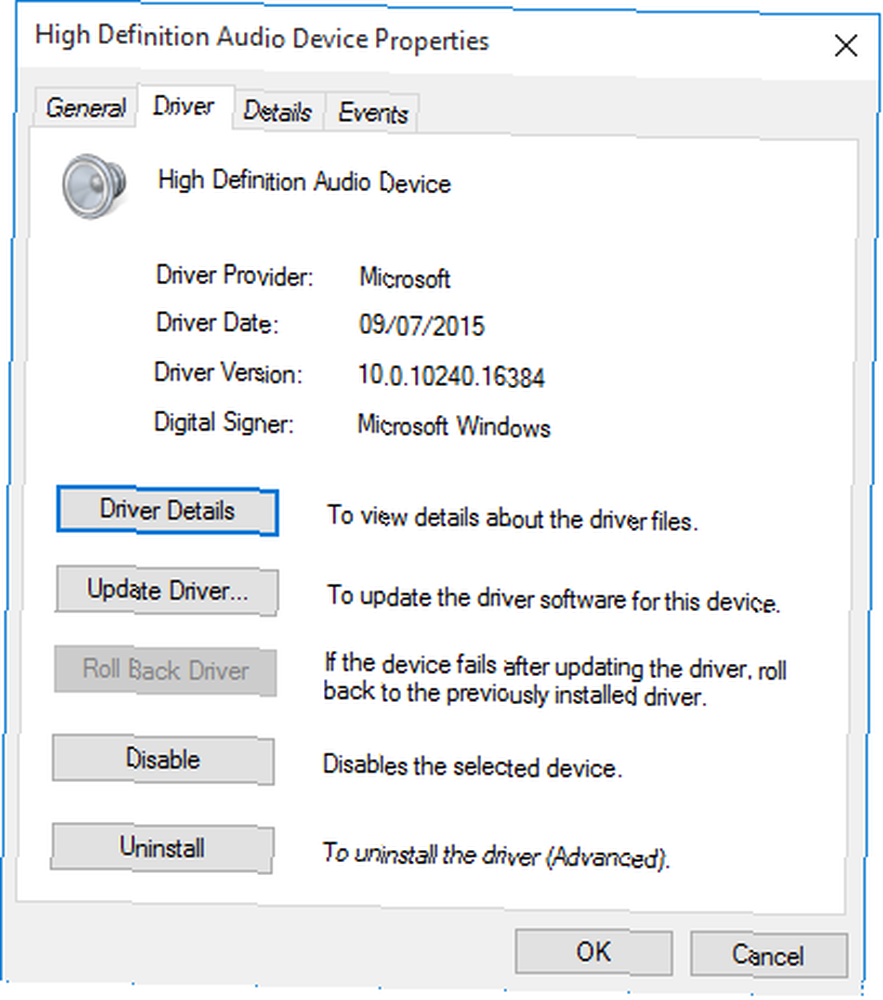
Ako vam se sviđa gornja slika, nemate mogućnost da vratite upravljački program natrag, trebat će vam bilo jedno ažuriranje ili Ponovna instalacija vozač. Dok se bavimo problemima audio vozača, idite na ponovnu instalaciju. Ovo će ukloniti prekršajni upravljački program za vrijeme postupka i umjesto toga vašem sustavu dati jedan čist.
Prije nego što nastavite s deinstaliranjem, provjerite imate li novu proizvođačku verziju upravljačkog programa. Preuzet ćete ih izravno s web mjesta izdavača hardvera ili, u nekim slučajevima, putem dobavljača treće strane.
Na istoj kartici Svojstva trebali biste zabilježiti konačnu opciju: Uninstall. Kliknite ovo i upoznat ćete Potvrdi deinstaliranje uređaja prozor. Ovisno o izdavaču pokretačkih programa, ovaj prozor može također sadržavati opciju za Izbrišite upravljački program za ovaj uređaj. Ako je to slučaj, potvrdite okvir i pritisnite u redu.
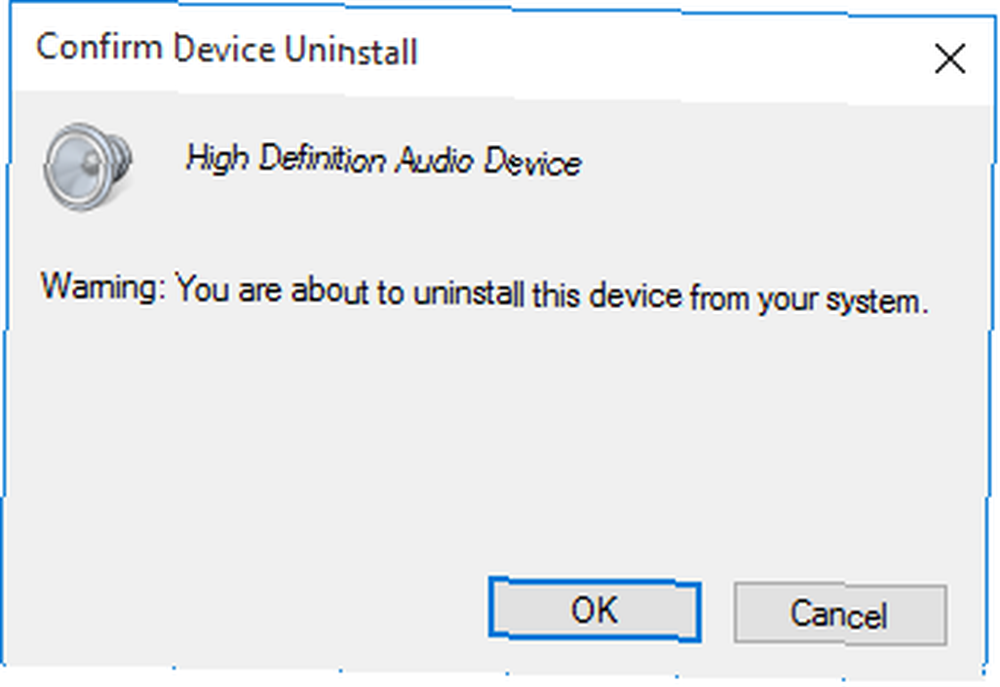
Nakon što obrišete upravljačke programe, ponovno pokrenite sustav i instalirajte novi upravljački program.
Ranije smo pisali o tome kako možete bolje upravljati ažuriranjima za Windows 10 Kako upravljati ažuriranjem sustava Windows u sustavu Windows 10 Kako upravljati ažuriranjem sustava Windows u sustavu Windows 10 Za kontrolu nakaza Windows Update je noćna mora. Radi u pozadini, a vaš sustav čuva i radi bez problema. Pokazujemo vam kako to radi i što možete prilagoditi. i obično pokreću pravilo nad katkad neukusnim sustavom automatskog ažuriranja Windows 10.
3. Ažurirajte IDT High Definition Audio CODEC
Neki se sustavi mogu susresti s problemima s njihovim IDT High Definition Audio CODEC. To se može popraviti s ručno ažuriranje upravljačkog programa što nam omogućava odabir zvučnog pokretača koji želimo koristiti.
Desnom tipkom miša kliknite gumb Izbornik Start i odaberite Upravitelj uređaja. Proširite Zvuk, video igre i kontroleri odjeljak. Ako uočite IDT audio visoke razlučivosti, kliknite desnom tipkom miša i odaberite Ažurirajte softver za upravljački program. Na sljedećoj ploči odaberite Pregledajte softver na upravljačkom računalu, slijedi Dopusti mi da izaberem s popisa pogonitelja uređaja na mom računalu. To nam omogućava odabir svih upravljačkih programa koji su unaprijed instalirani na našem sustavu.
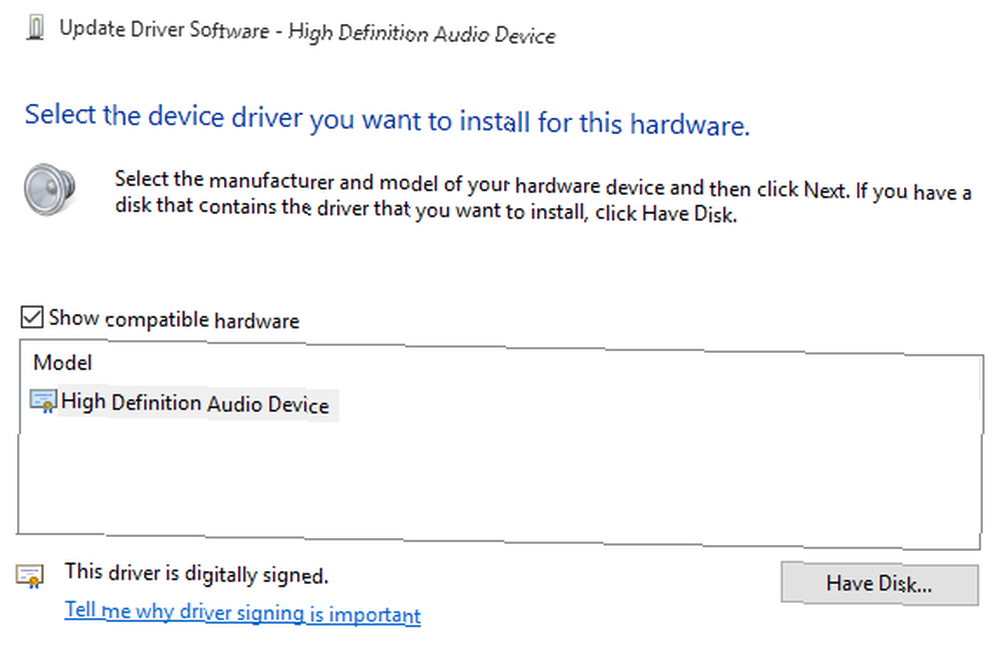
Pod, ispod Model, Odaberi Audio uređaj visoke razlučivosti, slijedi Sljedeći, slijedi Da. Možda ćete trebati ponovo pokrenuti sustav kako bi promjene stupile na snagu.
4. Popravite Realtek Audio
Realtek pokreće skočne prozore sve češće u forumima koji razgovaraju o problemima sa zvukom. Osobno nisam imao problema s vozačima Realtek-a, ali čini se da je to uobičajen problem sa zvukom Windows 10. U nastavku potražite nekoliko rješenja za Realtek probleme sa zvukom.
Osvježite Wi-Fi upravljačke programe
Jedno popravljanje usredotočeno je na onemogućavanje Realtek WLAN upravljačkih programa, deinstaliranje i ponovnu instalaciju najnovije verzije, čak i ako već imate instaliranu najnoviju verziju..
Prvo, prijeđite na web stranicu Realtek i preuzmite najnoviju primjenjivu verziju za svoj sustav. Desnom tipkom miša kliknite gumb Izbornik Start i odaberite Upravitelj uređaja, i potražite svoje Realtek upravljačke programe za bežični LAN. Kliknite desnom tipkom miša i Uninstall. Sada idite na datoteku koju ste preuzeli, izvadite mapu, pregledajte setup.exe, i slijedite upute. Nakon instalacije morat ćete ponovo pokrenuti sustav.
Onemogućite utičnicu na prednjoj ploči
Ovo bi ispravljanje moglo biti vrlo specifično za sustav, ali sigurno je popravilo jedan sustav, a moglo bi ispraviti i vaš.
Korisnik Reddita Tiflotin riješio je trajni Realtek problem sa zvukom onemogućavanje otkrivanja prednje utičnice iz samog Realtek HD Audio Managera. Povezana nit uključuje snimke zaslona, u slučaju da su vam potrebne dodatne upute. Ako već povlačite kosu, ovo bi moglo biti vrijedno pokušaja!
5. Onemogućite audio poboljšanja
Sljedeće su Audio 10 poboljšanja zvuka. Audio poboljšanja su ugrađeni paketi Microsofta i treće strane dizajnirani kako bi bili sigurni da vaš sustav specifičnog audio hardvera funkcionira savršeno. Osim kad to ne učini. Ove vrlo “poboljšanja” može uzrokovati problem s zvukom Windows 10. Srećom, jednostavno ih je isključiti.
U polju za pretraživanje u izborniku Start Zvuk, i kliknite na Zvuk Upravljačka ploča opcija. U novom okviru koji se otvori desnom tipkom miša kliknite zadani uređaj i odaberite Nekretnine. Kliknite gumb poboljšanja i obavezno potvrdite potvrdni okvir Onemogući sva poboljšanja, i primijeniti. (Ovo je način na koji prelazite s zadanih audio uređaja.) Imate problema s više uređaja? Ponovite postupak za svaki naveden.
6. Ponovno pokrenite audio usluge
Windows ne igra uvijek loptu, a ponekad je sve to iza scene. Audio usluge ponekad se mogu čudom onemogućiti, ali mi ih možemo iskoristiti kako bi vaš audio početak započeo.
U okvir za pretraživanje izbornika Start upišite usluge i pritisnite Unesi. Pomaknite se prema do Windows Audio. Ako je usluga zaustavljena iz bilo kojeg razloga, zvuk vašeg sustava neće raditi ispravno. Ponovno ga pokrenite dvostrukim klikom i odabirom Početak. Dok ste ovdje, dvaput provjerite vrstu pokretanja usluge. Audio usluge trebaju biti postavljene na Automatski prema zadanom. Ako je nešto drugačije - Automatski (odgođeni početak), Ručno ili Onemogućeno - vratite ga natrag.
Evo još tri načina na koje možete postaviti izbornik Windows usluge. 3 načina na koji je izbornik Windows usluga zapravo koristan 3 načina na koji je izbornik Windows usluga zapravo koristan svaki Windows korisnik trebao bi znati ove osnovne mogućnosti u izborniku Services. Odvojite trenutak i naučite ih sada. na dobru upotrebu.
7. Isprobajte alat za rješavanje problema sa zvukom
Možete koristiti i ugrađeni alat za rješavanje problema s zvukom koji omogućuje sustavu Windows 10 da prepozna i riješi vlastite probleme. Ako ste prije koristili ugrađene Microsoftove alate za rješavanje problema, znajte da oni ne uzimaju uvijek sve, ali može biti vrijedno pokušati.
Kreni prema Upravljačka ploča> Rješavanje problema> Otkrivanje reprodukcije zvuka, i slijedite upute.
Možete li me sada saslušati?
Pokrili smo neke od najčešćih muka u sustavu Windows 10 i nadamo se da ćete u stereo zvuku još jednom čuti prekrasan svijet.
Iako nije konačno rješenje za svaki problem, čini se da Windows 10 stvarno kao što koristite ugrađeni Audio pokretački programi visoke razlučivosti, a ogromna količina ispravki koje sam pročitao uključuju ažuriranje, deinstaliranje, ponovno instaliranje i vraćanje ovog upravljačkog programa. A dovoljno je besplatnih alata za rješavanje problema sa sustavom Windows. Najbolji besplatni alati za popravak sustava Windows 10 za popravljanje bilo kojeg problema Najbolji besplatni alati za popravak sustava Windows 10 za rješavanje bilo kojeg problema Ako imate problema sa sustavom ili skitnice, koristite ove besplatne popravke sustava Windows 10 alate za popravak računala. kako bi vam pomogao riješiti sve probleme.











