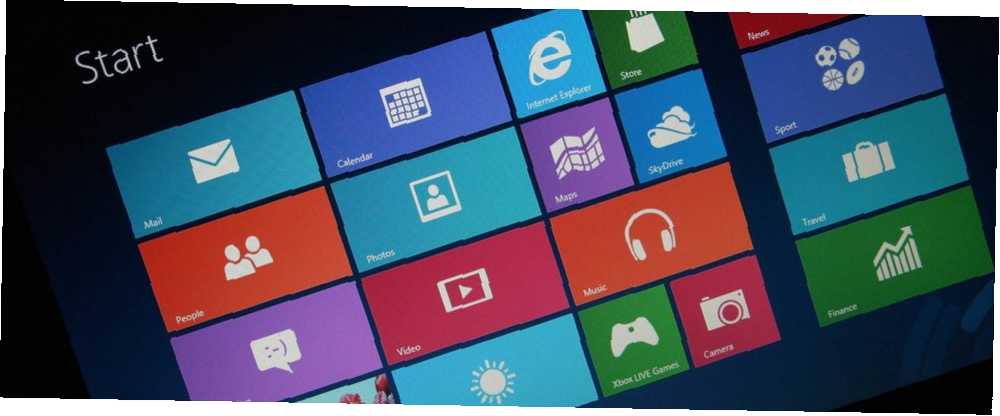
Lesley Fowler
0
5099
531
Pokušajte kao da je Windows 8 jednostavan za uporabu, pojednostavljeni operativni sustav za tablete i druge uređaje za potrošnju. Ako koristite radnu površinu sustava Windows 8, i dalje ćete se suočiti s mnogim problemima s kojima ste se suočavali na prethodnim verzijama sustava Windows. Moguće je izbrisati datoteke, napuniti sistemsku traku vašeg računala programima za pokretanje i iskusiti ostale probleme sa sustavom Windows.
Obuhvatit ćemo neke uobičajene probleme s kojima će se suočavati korisnici i kako ih riješiti u sustavu Windows 8. Neki od ovih trikova mogu djelovati na prethodnim verzijama sustava Windows, ali Windows 8 dodaje mnogo novih alata koji će vam pomoći u rješavanju takvih problema. Na primjer, Windows 8 uključuje ugrađeni antivirusni program pet iznenađujućih činjenica o sustavu Windows 8 Pet iznenađujućih činjenica o sustavu Windows 8 Windows 8 je pun iznenađujućih promjena - što god mislite o Windows-u 8, Microsoft zasigurno nije zastrašen. Od integrirane antivirusne zaštite i manje motećeg ažuriranja do uklanjanja sustava Windows…, tako da će korisnici imati zaštitu od zlonamjernog softvera izvan okvira.
Slučajno izbrisane datoteke?
Značajka Povijesti datoteka sustava Windows 8 Jeste li znali da Windows 8 ima sigurnosnu kopiju vremenskog stroja? Jeste li znali da Windows 8 ima sigurnosnu kopiju ugrađenog vremena? Ponekad zaboravimo s naglaskom na novom "Modern" sučelju sustava Windows 8, ali Windows 8 ima mnoštvo sjajnih poboljšanja na radnoj površini. Jedna od njih je Povijest datoteka, ugrađena značajka sigurnosne kopije koja funkcionira ... automatski pravi kopije vaših datoteka ako to omogućite. Nakon što omogućite ovu značajku, možete vratiti datoteku koju ste izbrisali ili vratiti prethodnu kopiju datoteke - što je idealno ako ste napravili neke promjene u dokumentu i želite vratiti staru verziju. Povijest datoteka često se pokreće, izrađujući sigurnosne kopije datoteka svakih sat vremena.
Nakon što omogućite povijest datoteke, samo kliknite gumb Povijest na vrpci u mapi koja je nekad sadržavala datoteku kako biste je započeli vraćati..
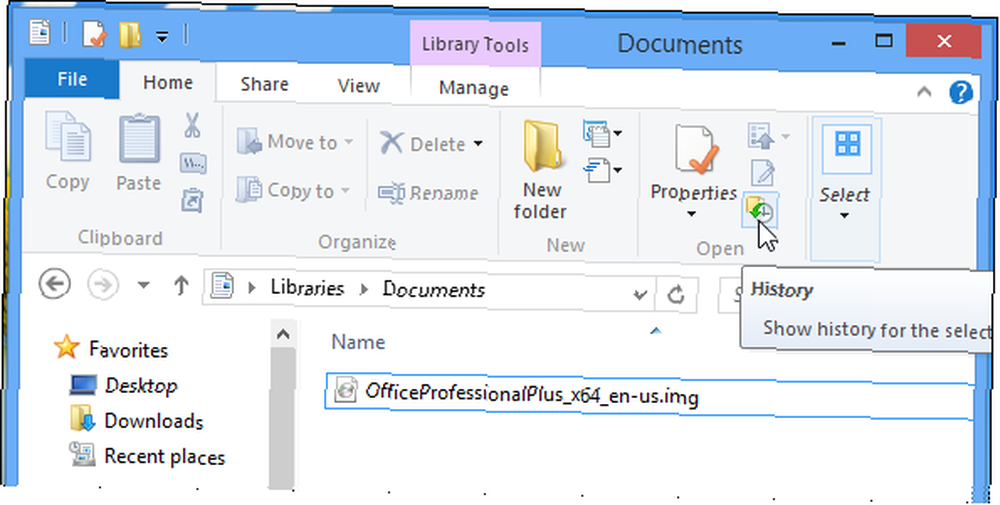
Zaboravio na postavljanje povijesti datoteka?
Ako umjesto tradicionalnog magnetskog tvrdog diska koristite tradicionalni magnetski tvrdi disk, možda ćete moći obrisati i izbrisane datoteke pomoću programa za oporavak datoteka poput Piriformove Recuve. Takvi programi skeniraju vaš tvrdi disk, tražeći komadiće izbrisanih datoteka i nude ih za vraćanje.
Neće raditi na SSD-ovima jer se datoteke izbrisane s SSD-ova obično obrišu odmah, osim ako je TRIM Zašto je TRIM važan za SSD-ove? [Objasnjena tehnologija] Zašto je TRIM važan za tvrdog diska? [Technology Explained] je onemogućena. Ako koristite SSD, obavezno uključite Povijest datoteka Jeste li znali da Windows 8 ima sigurnosnu kopiju vremenskog stroja? Jeste li znali da Windows 8 ima sigurnosnu kopiju ugrađenog vremena? Ponekad zaboravimo s naglaskom na novom "Modern" sučelju sustava Windows 8, ali Windows 8 ima mnoštvo sjajnih poboljšanja na radnoj površini. Jedna od njih je Povijest datoteka, ugrađena značajka sigurnosne kopije koja funkcionira ... prije nego što slučajno izbrišete datoteku!
Imam previše programa za pokretanje?
Windows 8's Task Manager Voditelj zadataka Windows 8: Gem Hidden in Plain Sight Voditelj zadataka Windows 8: Gem Hidden in Plain Sight Iako su mnogi dijelovi sustava Windows 8 diskutabilni (možda je moderna budućnost; možda i nije), jedan element Windowsa 8 koji je pretrpio veliku remont i nedvosmisleno učinio nevjerojatnijim ... omogućuje vam upravljanje pokretačkim programima. Ako ste instalirali previše programa koji se automatski pokreću s računalom i usporavaju vaš postupak pokretanja i zatrpavaju sistemsku traku, napokon postoji integrirani način ispravnog upravljanja tim.
Samo desnom tipkom miša kliknite alatnu traku i odaberite Upravitelj zadataka. Kliknite vezu Više pojedinosti i koristite opcije na kartici Pokretanje da biste onemogućili pokretanje programa. Windows 8 vam čak govori koliko vremena svaki program dodaje vašem procesu pokretanja.
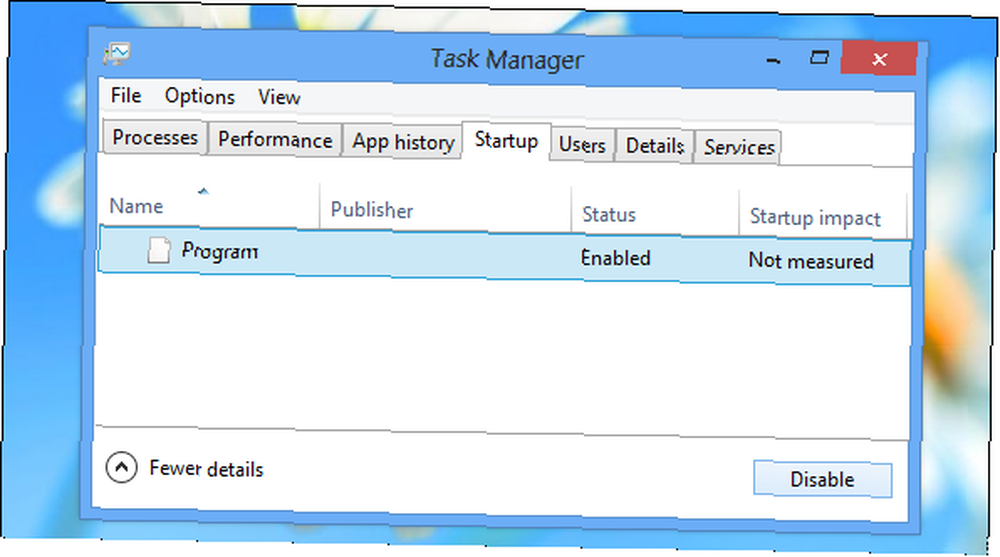
Jeste li zabrljali bilo koje postavke?
Možete vratiti zadane opcije u mnogim Windows programima ako ste ih promijenili i želite se vratiti onome što su bili prije nego što ste se zabrljali s njima. Ako ste ...
- Izbrisana je knjižnica: Desnom tipkom miša kliknite zaglavlje Libraries u aplikaciji File Explorer i odaberite Vrati zadane knjižnice.
- Zabrljao je postavke prikaza mape: Kliknite karticu Prikaži u File Exploreru, kliknite ikonu Opcije i odaberite Promjena mape i mogućnosti pretraživanja. Ovdje se na svakoj kartici nalazi zasebni gumb Vrati zadane postavke - svaki će vratiti opcije navedene na kartici u njihove zadane postavke.
- Sakrijte previše ikona sistemske trake: Desnom tipkom miša kliknite alatnu traku, kliknite Svojstva, kliknite gumb Prilagodi pored područja s obavijestima i odaberite Vrati zadana ponašanja ikona.
Imate problema s Internet Explorerom?
Desktop verzija Internet Explorera može imati problema ako instalirate previše dodataka preglednika, poput alatnih traka. Također možete doći do problema ako ste prilagodili previše naprednih postavki u programu Internet Explorer i onemogućili stvari koje ne biste trebali imati.
Srećom, Internet Explorer nudi vam način da ga vratite na zadano stanje. Da biste to učinili, otvorite Internet Explorer, kliknite ikonu zupčanika, odaberite Internetske mogućnosti, kliknite karticu Napredno i kliknite Poništi.
Izgubit ćete svoje alatne trake, dodatke, postavke preglednika i većinu drugih podataka pregledavanja. Međutim, nećete izgubiti svoje favorite Internet Explorer-a.
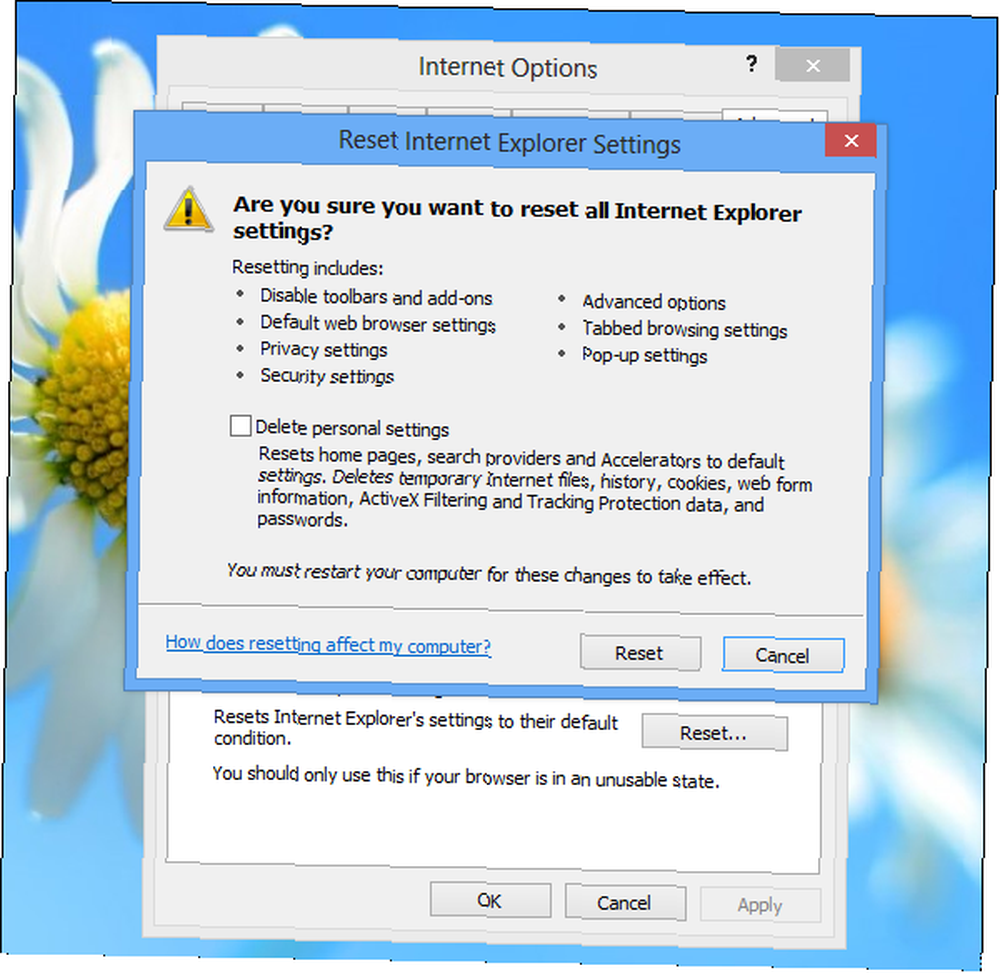
Da li vas ideja o korištenju Internet Explorera trese? Preglednik se razvio! Pročitajte našu recenziju o programu Internet Explorer 11 Iznenađenje: Internet Explorer 11 je sazrio u moderno iznenađenje preglednika: Internet Explorer 11 je sazreo u moderni preglednik Sjećate se Internet Explorer 6? Pa, Internet Explorer više nije strašan. Bez obzira volite li IE ili ne, ne možete poreći da se dramatično poboljšao i da je sada vrijedan da zauzme svoje mjesto zajedno sa ostalim modernim ... .
Pate od smrznutih programa ili programa sisanja resursa?
Sa vaše strane to nije greška, ali povremeno će se program zamrznuti i postati neodgovarajući. Što je još gore, ponekad program može ostati u pozadini, usisavajući CPU i memorijske resurse da ne rade ništa. U slučajevima poput ovog možete upotrijebiti upravitelj zadataka da biste okončali program Kako ubrzati Windows 8: 8 savjeta za poboljšanje performansi Kako brži rad sustava Windows 8: 8 savjeta za poboljšanje performansi Što god mislite o sustavu Windows 8 (na MakeUseOf, mišljenja su nam mješovita), sigurno je brz. Windows 8 podiže se brže nego prethodne verzije sustava Windows, ima nižu potrošnju memorije i radnu površinu koja se lijepo osjeća… .
Ili pritisnite Ctrl + Alt + Delete i kliknite Upravitelj zadataka ili desnom tipkom miša kliknite alatnu traku i odaberite Upravitelj zadataka da biste otvorili Upravitelj zadataka. Odavde možete desnom tipkom miša kliknuti program i odabrati Završi zadatak da biste ga prisilno zaustavili. Windows 8 upravitelj zadataka kodira programe u boji prema resursima, pa je lako vidjeti je li program neispravan i troši previše resursa u pozadini..
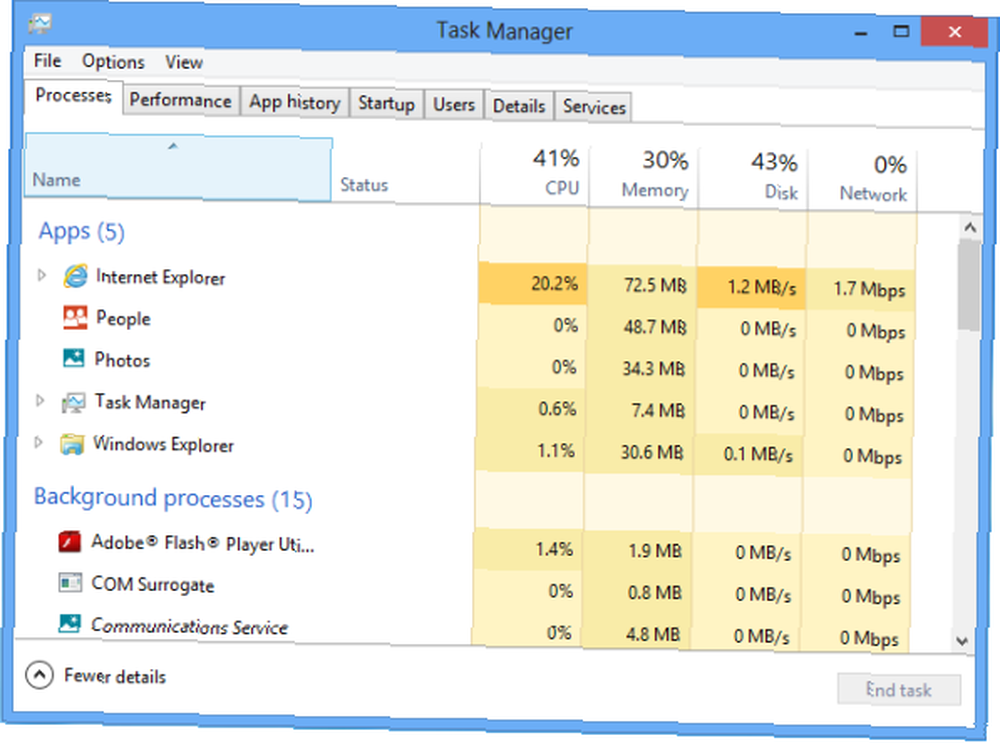
Zamrzne li se vaše računalo?
Moguće je da će se vaše računalo potpuno zamrznuti. Ako uopće ne reagira, istodobno pritisnite Ctrl + Alt + Delete. Ako imate sreće, vaše računalo i dalje reagira i možete koristiti zaslon Ctrl + Alt + Delete da otvorite upravitelja zadataka i ubijete programe ili samo kliknite gumb Power i ponovno pokrenite računalo..
Ako vaše računalo uopće ne reagira, možete pritisnuti i držati gumb fizičkog napajanja na računalu. Nakon nekoliko sekundi potpuno će se zaustaviti. Ovu se metodu ne bi trebalo redovito isključivati jer je prisilno, tvrdo resetiranje koje ne dopušta da se vaše računalo potpuno isključi. No potrebno je ako vaše računalo ne reagira.
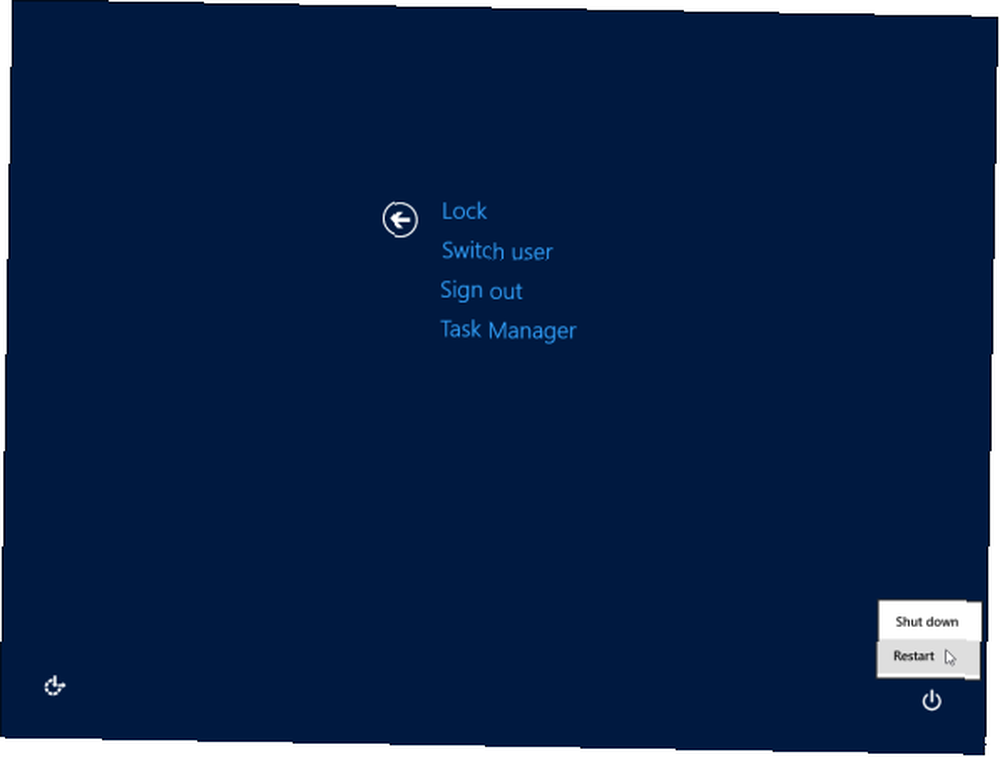
Suočavanje s općim problemima računala?
Windows 8 vam omogućuje “Osvježite računalo,” Kako vratiti, osvježiti ili resetirati instalaciju sustava Windows 8 Kako vratiti, osvježiti ili resetirati instalaciju sustava Windows 8 Uz standardnu značajku obnavljanja sustava, sustav Windows 8 ima i značajke za "osvježavanje" i "resetiranje" računala. Zamislite ovo kao načine brzog ponovnog instaliranja sustava Windows - bilo čuvanja vaših osobnih datoteka ili brisanja ... što je u osnovi jednostavan način ponovne instalacije sustava Windows. Windows će se automatski osvježiti, vraćajući se u zadano stanje. Windows će sačuvati vaše osobne datoteke i moderne aplikacije iz Windows Store-a, ali morat ćete ponovo instalirati sve desktop aplikacije koje ste instalirali nakon ovoga.
Ovo je brz način da se Windows vrati u novo stanje bez gubitka datoteka ili prolaska kroz tradicionalni postupak instalacije sustava Windows. Tu ćete opciju pronaći u aplikaciji postavki računala u odjeljku Općenito.
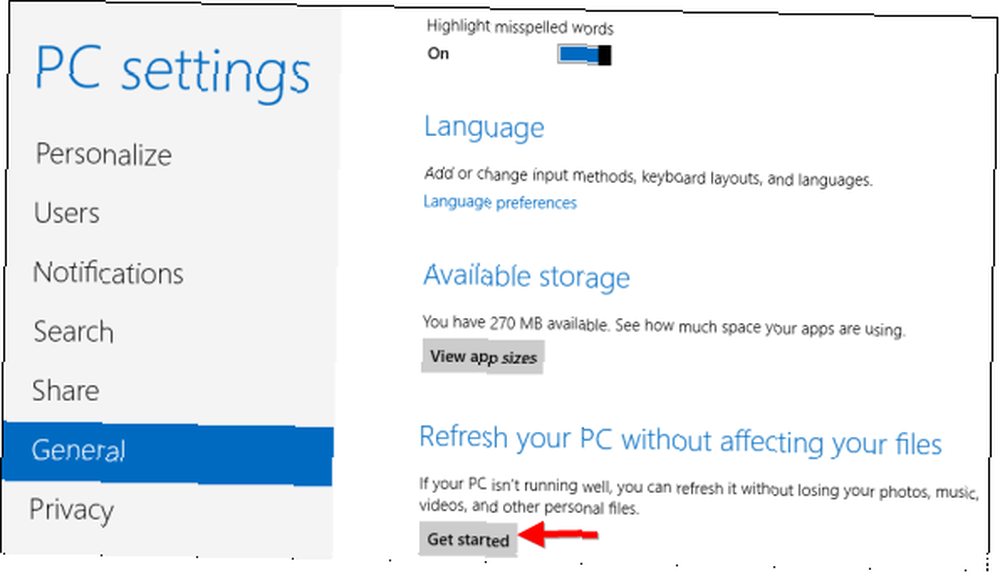
Došlo je do problema sa sustavom?
Također možete koristiti značajku Vraćanje sustava Kako osigurati da obnavljanje sustava Windows funkcionira kada vam treba. Kako osigurati da obnavljanje sustava Windows funkcionira kad vam zatreba Vraćanje sustava nije automatska značajka u sustavu Windows 7. Obično je omogućena kada kupili ste novi sustav, ali nakon pokretanja ažuriranja, instaliranja sistemskih alata ili bilo kojeg drugog popisa zadataka koji… djelomično obnavljaju vaš sustav bez izvršavanja Refresh-a. Vraćanje sustava neće izbrisati programe instalirane na radnoj površini, tako da to može biti brža metoda. Vraćanje sustava automatski se stvara “točke vraćanja,” koji čine sigurnosnu kopiju važnih sistemskih datoteka.
Ovo može biti korisno nakon što su sistemske datoteke nekako oštećene - možda ste instalirali nestabilne upravljačke programe na vašem sustavu ili slučajno deinstalirali upravljački program uređaja. Vraćanje sustava može riješiti takve probleme bez potrebe za osvježavanjem i gubitkom svih programa na radnoj površini.
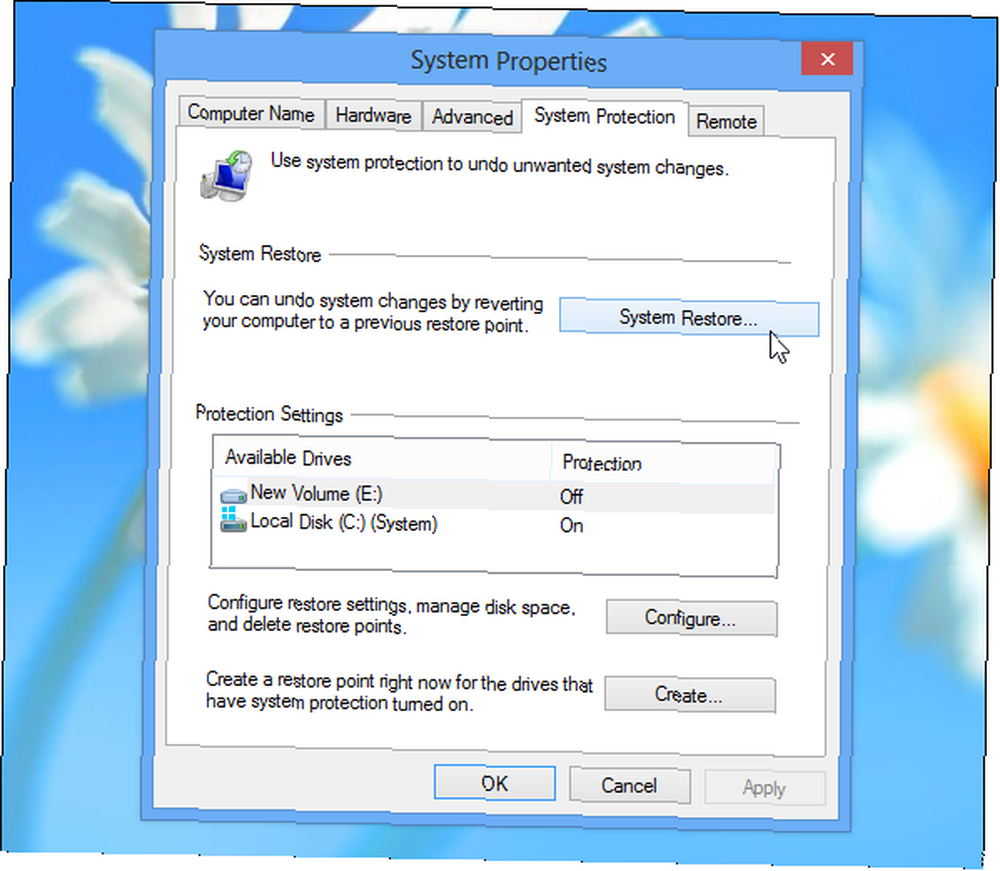
Slučajno izbrisane sistemske datoteke?
Windows uključuje naredbu Provjera sistemskih datoteka (SFC), koju možete pokrenuti ručno. Pokrenite ovu naredbu i Windows će skenirati sistemske datoteke na računalu, vodeći računa da su sve prisutne i da rade. Ako je datoteka izbrisana ili oštećena, provjeri sistemske datoteke primijetit će je i automatski je zamijeniti. To se događa bez potrebe za korištenjem mogućnosti Refresh ili System Restore.
Za upotrebu ove naredbe pritisnite gumb Start, upišite Command Prompt, desnom tipkom miša kliknite prečac Command Prompt i odaberite Run as administrator. U prozoru administrativnog naredbenog retka koji se pojavi pokrenite sljedeću naredbu:
sfc / scannow
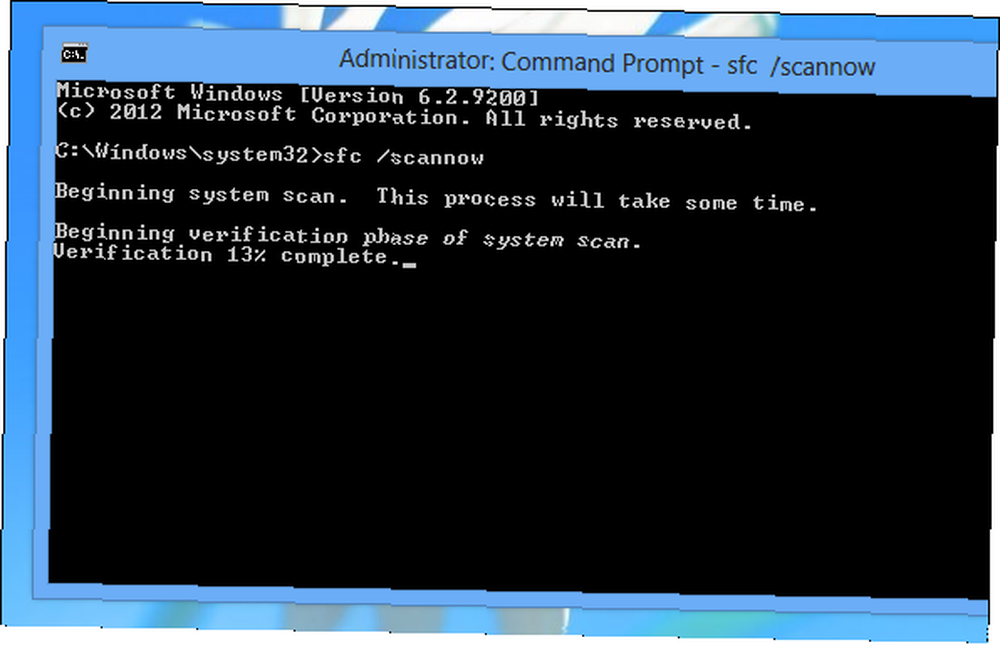
Znate li kakve druge uobičajene probleme i ispravke za njih u sustavu Windows 8? Ostavite komentar i podijelite svoja rješenja!
Kreditna slika: comedy_nose na Flickr-u











