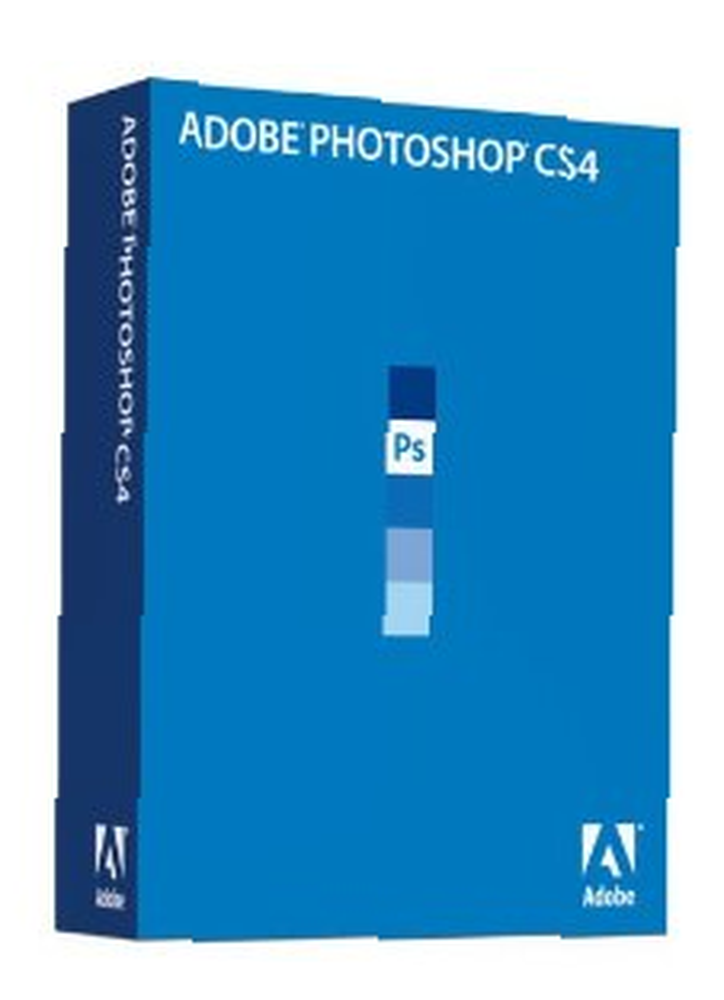
Lesley Fowler
0
2658
383
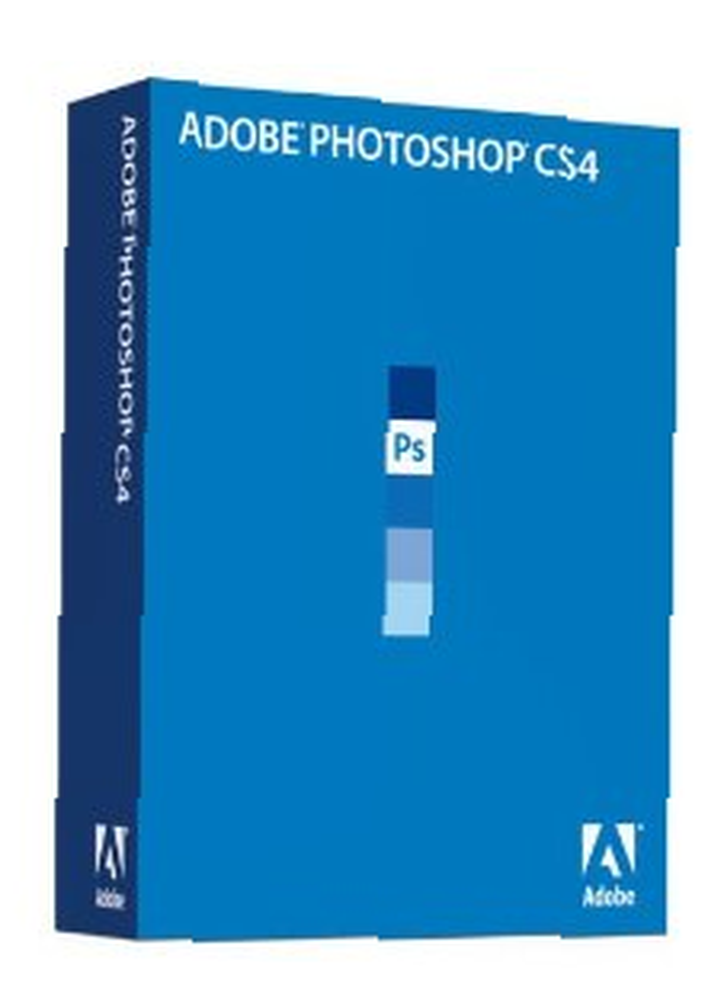 Jedna od sjajnih značajki digitalne fotografije je mogućnost pretvaranja slika u boji u crno-bijelu ili ono što neki fotografi nazivaju monokromnom pretvorbom. Malo je ili nema potrebe za snimanjem digitalnih fotografija u crno-bijeloj tehnici kad se slike u boji mogu lako pretvoriti u crno-bijele u Photoshopu ili sličnom uređivaču slika. U ovom ću članku ponuditi nekoliko savjeta za crno-bijelu fotografiju za korisnike Photoshopa.
Jedna od sjajnih značajki digitalne fotografije je mogućnost pretvaranja slika u boji u crno-bijelu ili ono što neki fotografi nazivaju monokromnom pretvorbom. Malo je ili nema potrebe za snimanjem digitalnih fotografija u crno-bijeloj tehnici kad se slike u boji mogu lako pretvoriti u crno-bijele u Photoshopu ili sličnom uređivaču slika. U ovom ću članku ponuditi nekoliko savjeta za crno-bijelu fotografiju za korisnike Photoshopa.
Pa zašto biste željeli pretvoriti sliku u crno-bijelu? Pa to je prilično estetska odluka. Za mene bih se mogao pretvoriti u crno-bijelu jer prenosi raspoloženje subjekta koji imam”˜m pucanje. To je slučaj sa slikom koju koristim u ovom udžbeniku. Drugi put se boje na slici jednostavno mogu sukobiti jedna s drugom i odvratiti od fokusa slike, pa se pretvaranjem u crno-bijelo rješava sukob boja koji skreću pozornost..
U nekim slikama pretvorba u crno-bijele boje ima samo više estetske privlačnosti. Ne postoji pravilo ili jednadžba koju možete primijeniti kako biste utvrdili hoće li fotografija izgledati jednobojno. Ali nije problem u digitalnoj fotografiji. Jednostavno napravite dvostruku kopiju inačice u boji, a zatim eksperimentirate s jednobojnom verzijom.
Postoje čitave knjige posvećene savjetima crno-bijele fotografije pomoću Photoshopa, ali opisat ću nekoliko prilično jednostavnih načina za stvaranje jednobojnih pretvorbi u Photoshopu koji daju dobre rezultate. Za ovaj tutorial koristim Photoshop CS3, ali u CS4 bi trebao raditi gotovo na isti način.
Brzo desaturati
Da biste najbrži način pretvaranja slike u boji u crno-bijelu pretvorili u crno-bijelu, jednostavno otvorite sliku u Photoshopu, idite na Slike> Podešavanja> Desaturate a viola imate jednobojnu pretvorbu. Ako to trebate učiniti još brže, upotrijebite prečicu ključne riječi ili stvorite radnju koja to može učiniti u jednom kliku.
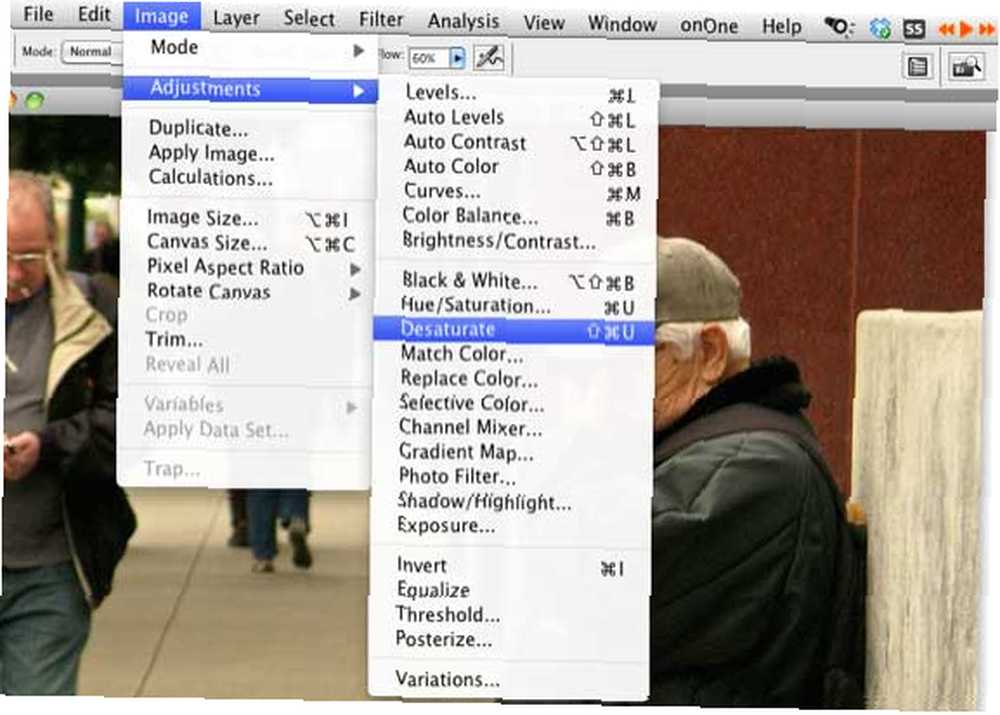
Pretvornik crno-bijelih
Ako želite veću kontrolu nad pretvorbom, htjet ćete upotrijebiti crno-bijeli pretvarač u Photoshopu. Evo kako:
- Umnožavanje verzije u boji slike koju želite pretvoriti. Otvorite dupliciranu kopiju u Photoshopu. Upotrijebite sve alate potrebne za ispravljanje ekspozicije i kontrasta na fotografiji. Koristila sam razine da bih malo uljepšala sliku.
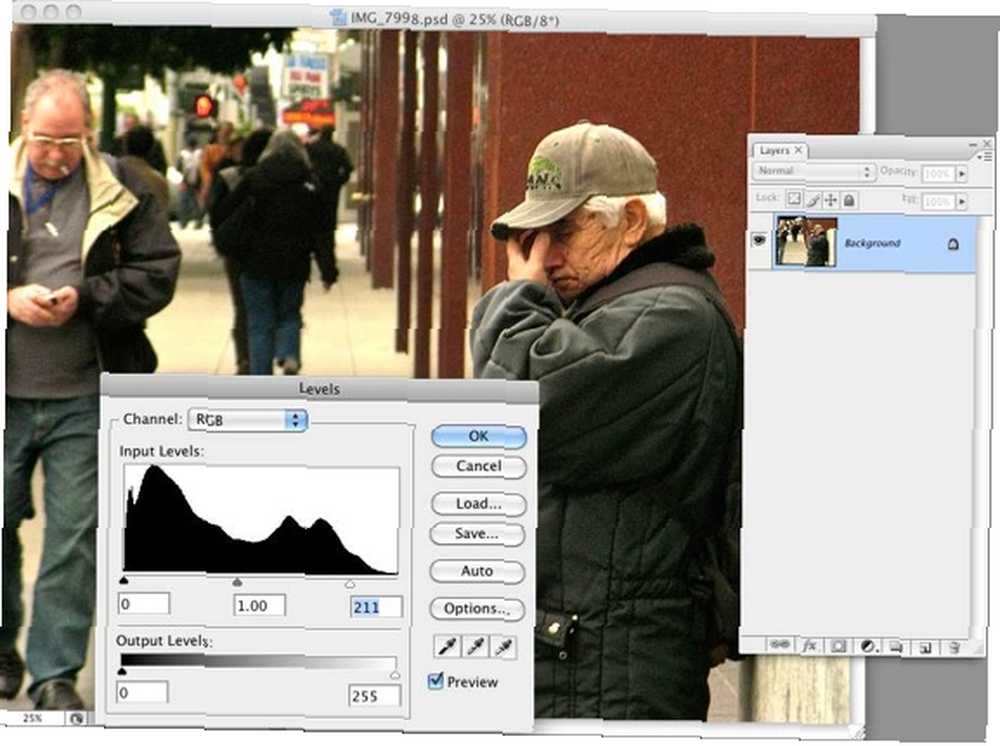
- Sada odaberite sloj podešavanja crno-bijele boje koji se nalazi na dnu ploče Slojevi. Kliknite ikonu crno-bijelog kruga i odaberite Crno bijeli. Kada pustite miš, pretvarač će se pojaviti.
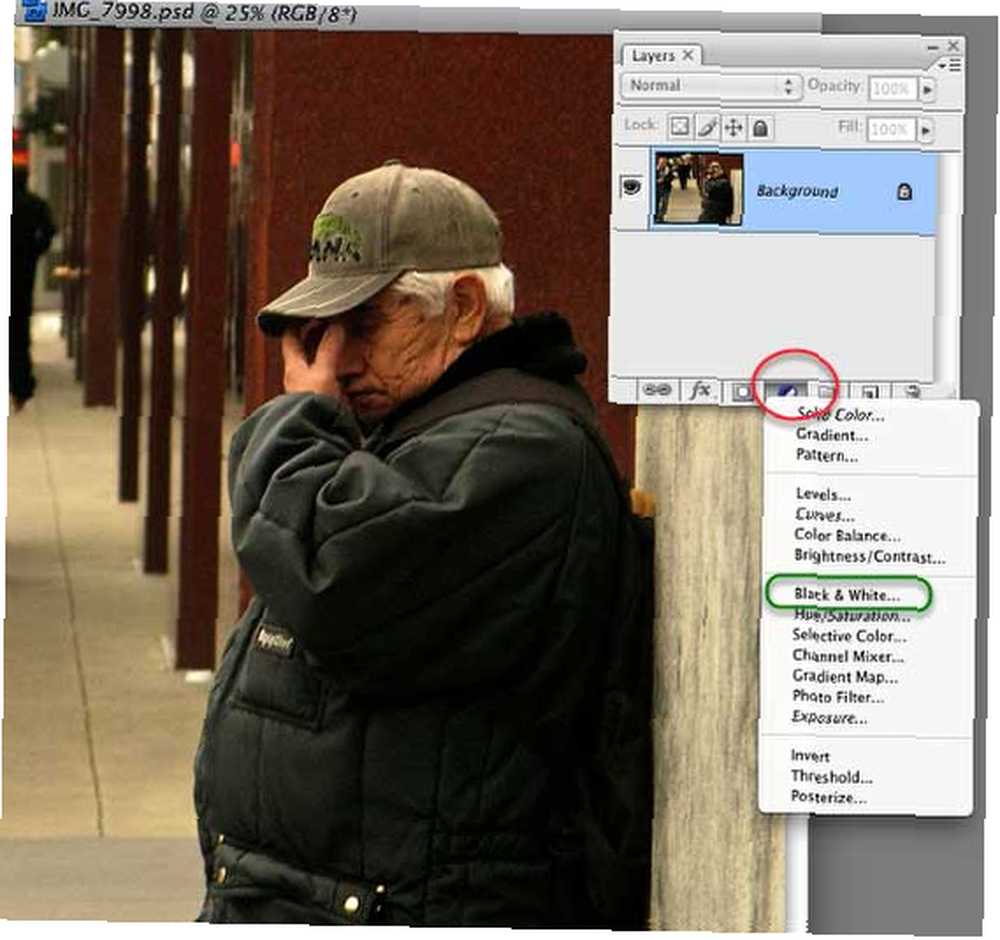
- Ako vam je prvi put da koristite pretvarač, ne dopustite da vas nadvladaju sve kontrole. Prvo, možete jednostavno kliknuti gumb Auto na desnoj strani i vidjeti što Photoshop čini slikom. To bi moglo biti sve što trebate. Ako sjene, osvjetljenja i srednji tonovi izgledaju dobro, onda kliknite U redu i gotovi ste.
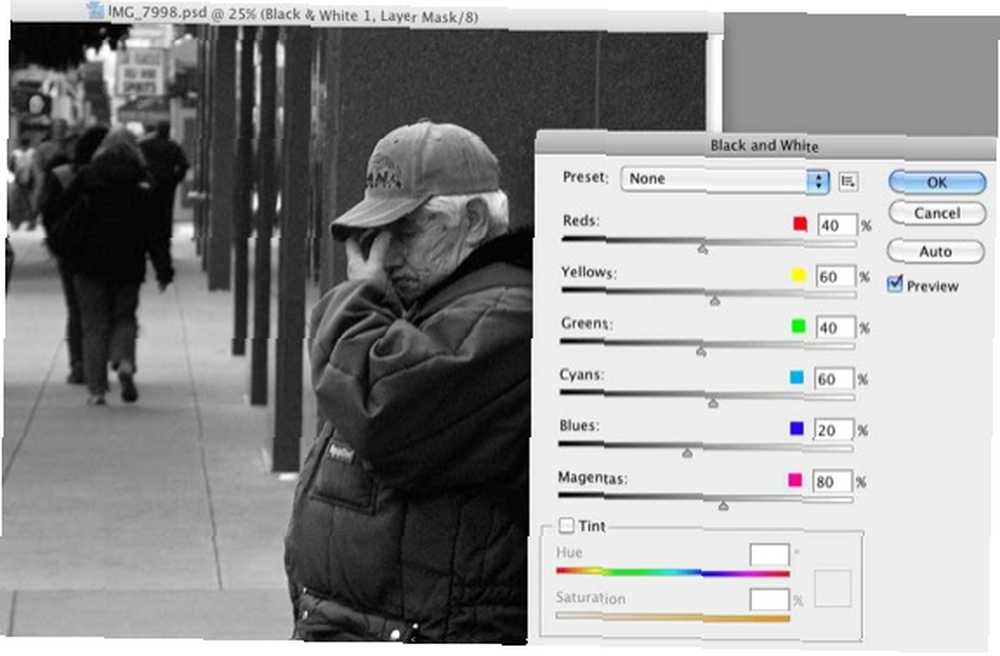
- Druga je mogućnost isprobati skočni izbornik Presets u pretvaraču. Jednostavno isprobajte različite stavke izbornika i pogledajte koji od njih najbolje odgovara vašoj slici. Obično ako imate fotografiju s puno crvene ili plave boje, prvo možete isprobati crveni ili plavi filtar visokog kontrasta, s poštovanjem, prije. Ali samo se poigrajte s unaprijed postavljenim postavkama. Oni su nerazorni. Ako vam se rezultati ne sviđaju, jednostavno otkažite pretvarač ili izbrišite sloj za prilagodbu nakon što ste ga primijenili.
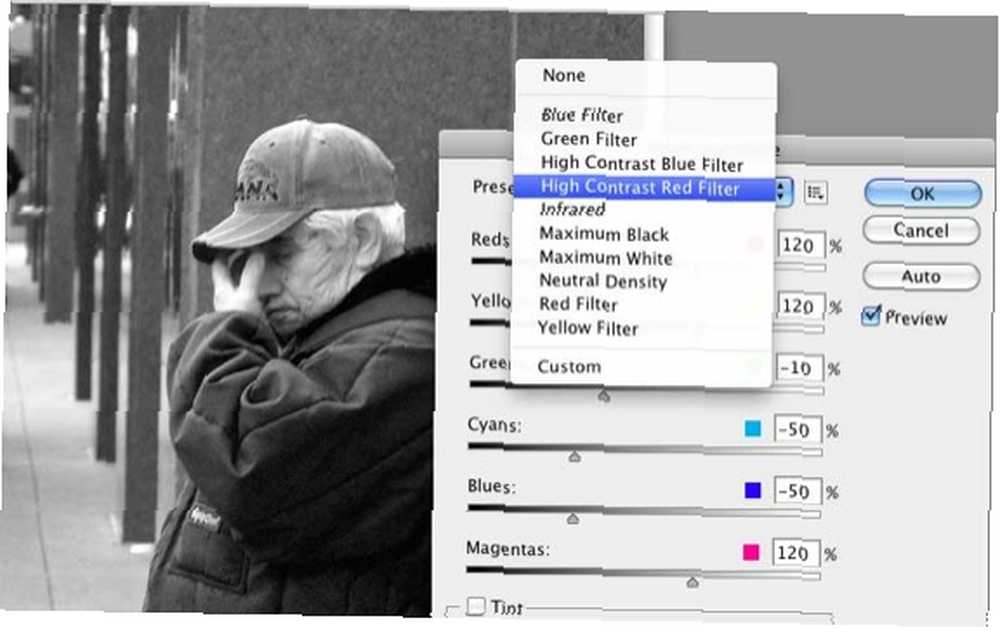
- Ponekad možda ne želite taj sjajni jednobojni izgled na slici. Možda biste htjeli da je ugrijete. Koristim klizač Saturation na dnu pretvarača za miješanje u malo sepije u crno-bijelu. Jednostavno kliknite gumb Tint (Tint) i primijenit će efekt. Sepija će vjerojatno biti prejaka, pa samo pomaknite klizač nalijevo dok ne postignete željeni efekt.
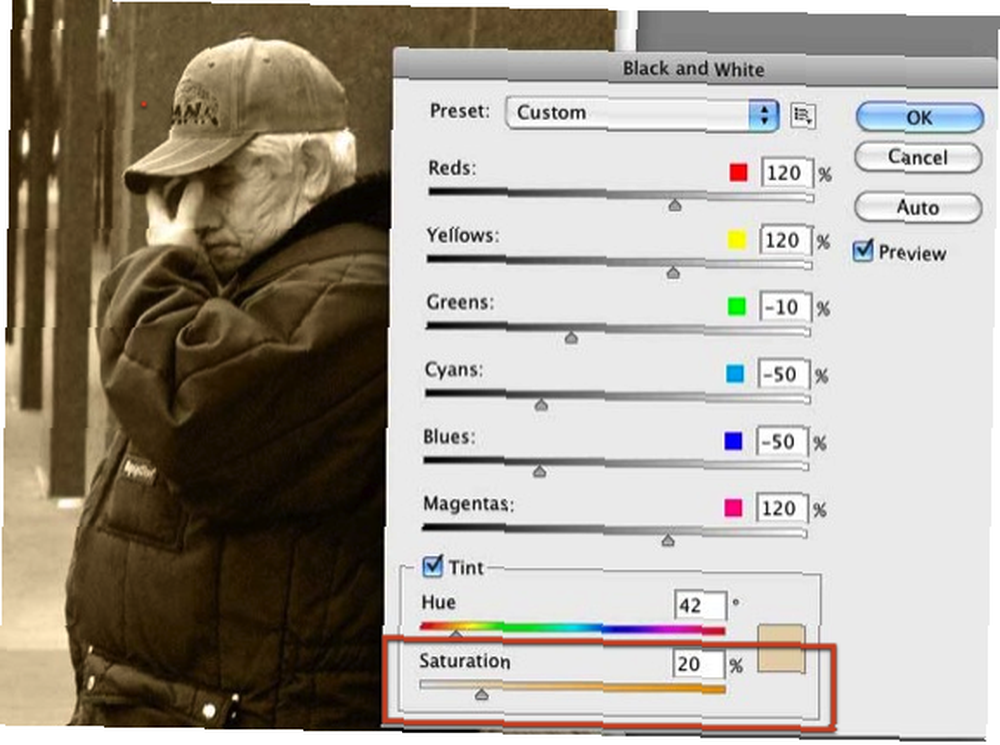
- Sad za nešto malo naprednije. Primjetite da pretvarač ima šest klizača u boji. Kad pomaknete te klizače ulijevo, zatamnjuje odgovarajuću boju na vašoj slici. Pomaknite ga udesno i on osvjetljava područja fotografije odgovarajućom bojom.
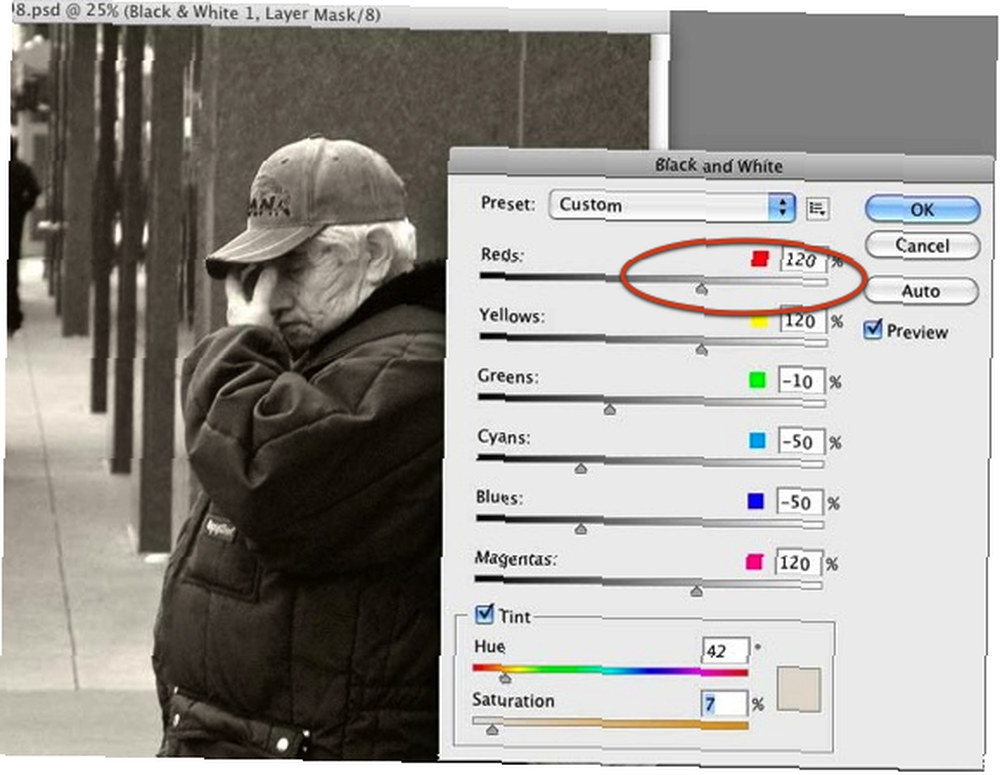
- Ako postoji određeni dio fotografije koji želite osvijetliti ili potamniti, jednostavno prevucite pokazivač preko tog dijela i Photoshop će znati koji se klizač u boji pomaknuti i primijeniti (napomena: nisam uspio dobiti snimak zaslona da pokupim kako kursor izgleda kad ga prebacim preko dijela fotografije, ali samo pritisnite dio miša na dijelu fotografije, povucite ga udesno i lijevo i vidjet ćete se malenu ikonu ruke. Dok povučete, vidjet ćete promjene stupaju na snagu na slici).
- U slučaju ove slike želio sam osvijetliti čovjekovo lice, pa sam prevukao pokazivač preko njegovog lica; Photoshop je odabrao Crveni i osvijetlio taj dio slike.
- Prilagođena unaprijed: Konačno, ako postoji određena mješavina crno-bijelih boja koju želite ponovo upotrijebiti na drugim fotografijama, smjesu možete jednostavno spremiti kao prilagođenu unaprijed postavljenu i ponovo je koristiti. Pogledajte snimku zaslona u nastavku. Također možete stvoriti Photoshop akciju Kako automatizirati ono što radite u Photoshopu radnjama Kako automatizirati ono što radite u Photoshopu s radnjama za svoju crno-bijelu mješavinu kako biste još više ubrzali postupak..
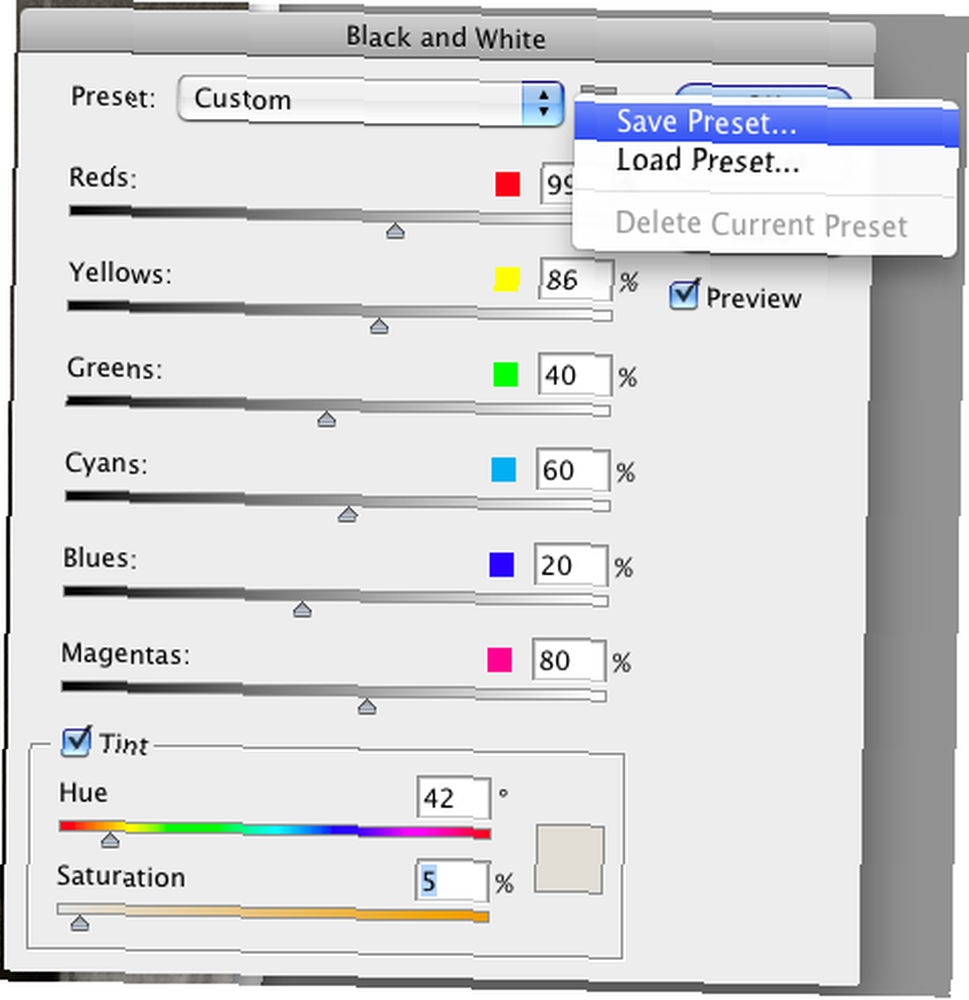
Obavijestite me radi li vam ovaj postupak i koja pitanja ili prijedloge imate za crno-bijele pretvorbe u Photoshopu. Postoje naprednije metode za korištenje poput rada s Kanalima, ali to je tema drugog članka.











