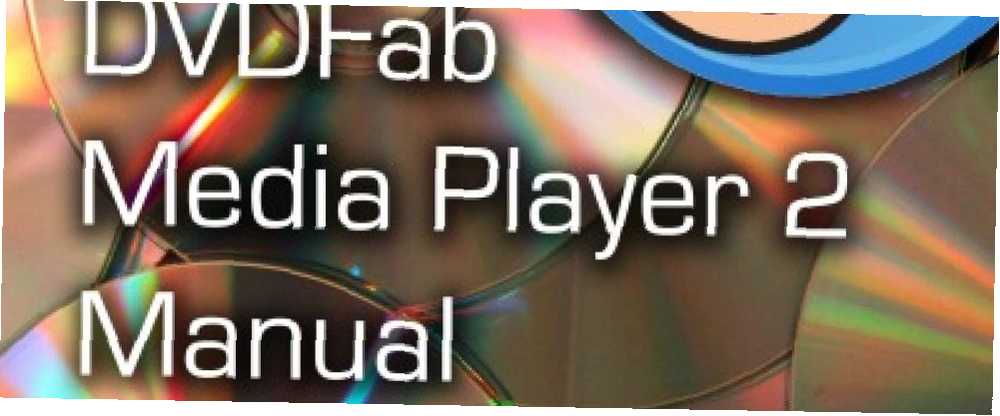
Gabriel Brooks
0
2699
213
Sadržaj
§DVD-ove, Blu-ray i ISO datoteke s 1 reprodukcijom s DVDFab Media Player 2
Ovaj je vodič dostupan za preuzimanje kao besplatni PDF. Preuzmite Press Play: DVDFab Media Player 2 priručnik sada. Slobodno kopirajte i dijelite ovo sa svojim prijateljima i obitelji.§2-Preuzmite DVDFab Media Player 2
§3-play back optički diskovi i video datoteke s DVDFab Media Player 2
§4-Pronalaženje načina oko DVDFab Media Player-a 2
§5-napredna kontrola u DVDFab Media Player-u 2
§6-Konfiguriranje audio i video postavki
§7-Prilagodite DVDFab Media Player 2
§8-DVDFab Media Player 2: Sjajan, fleksibilan Media Player!
§9-DODATAK
Ovaj je priručnik omogućio DVDFab. Stvarni sadržaj i mišljenja su jedini stavovi MakeUseOf-a.
1. Reproducirajte DVD, Blu-ray i ISO datoteke s DVDFab Media Player 2

U doba kada se računalni operativni sustavi više ne isporučuju s pravim softverom za reprodukciju video DVD-ova i Blu-zraka, trebat će vam aplikacija koja će to učiniti za vas. Još bolje, aplikacija s besplatnom opcijom.
Dobrodošli, dakle, DVDFab Media Player 2, dio besplatnog softvera s vrhunskom opcijom koji vam omogućuje reprodukciju DVD-ova, Blu-ray diskova i ISO datoteka na računalima Windows i Mac OS X.
Nudi izbor sučelja i alata za konfiguriranje audio i video opcija, a ovo je iznenađujuće moćan medijski uređaj. Također je skinna.
Sve to znači da je DVDFab Media Player 2 realna alternativa alatima poput VLC playera, pogotovo ako su potrebe za reprodukcijom videa razmjerno osnovne..
1.1. Kako se razlikuje od ostalih medija playera?
Nije da se DVDFab Media Player 2 razlikuje od ostalih programa za reprodukciju medija, već je samo to što je skup značajki fokusiran.
Konkretno, iako može reproducirati DVD i Blu-ray optičke diskove kao i video datoteke sa ISO diskova, ova aplikacija ne nudi strujanje niti mogućnost pretvaranja formata. Ne uključuje alate za prijenos videa ili dijeljenje Facebooka i ne nudi napredne alate za upravljanje MP3-om.
DVDFab Media Player 2 osvježavajuće je jednostavan softver koji čini ono što namjerava: reproducirati DVD-ove i Blu-ray na bilo kojem računalu s odgovarajućim uređajem za reprodukciju. Bez zvona i zvižduka drugih medija playera, možete se spustiti na zadatak - gledanje vašeg omiljenog filma.
1.2 Zašto biste odabrali DVDFab Media Player 2?
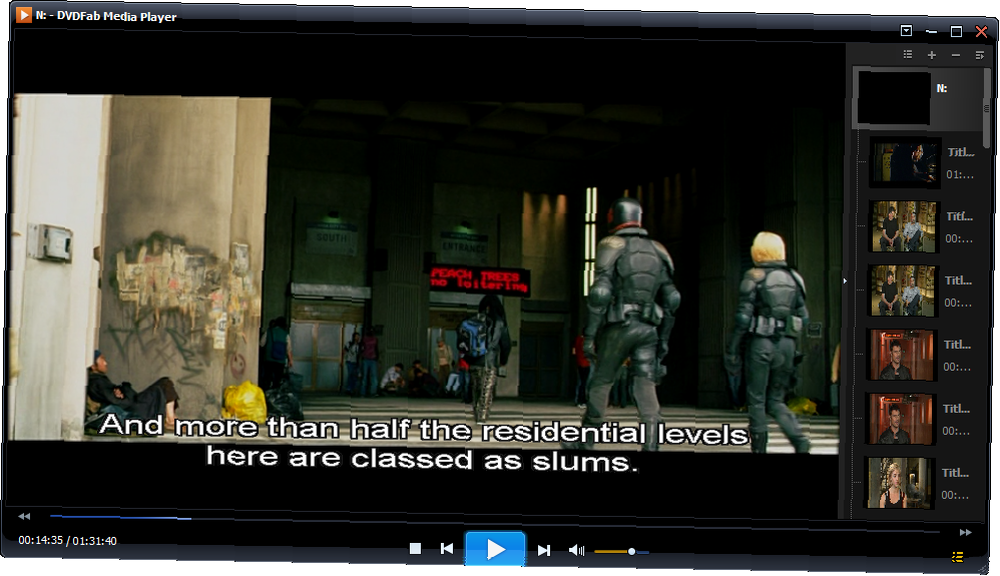
Mnogo je razloga zašto biste odabrali baš ovaj softver DVD playera preko bilo kojeg drugog medija playera. Neke od najvažnijih uključuju:
- fleksibilnost: DVDFab Media Player 2 reproducirat će DVD i Blu-ray diskove, povezane ISO-ove i razne popularne video formate, od RealMedia i Flash do Windows Media i Quicktime, među mnogim drugima.
- Cijena: Iako je besplatno, funkcionalne prednosti možete postići plaćanjem softvera.
- skinnable: Možete birati između izbora kože, pri čemu više dolaze od programera.
- Brzo: DVDFab Media Player 2 brzo pokreće i otvara datoteke i diskove.
- Pristupačnost: Dostupne su osnovne i napredne kontrole, a uređaj podržava titlove. Tu su i kontrole zuma i pozicioniranje radi poboljšanja gledanja ako je potrebno.
To je pet razloga - pogledat ćemo cijeli skup značajki u 2. poglavlju.
1.3 Sve što trebate znati o DVDFab Media Player-u 2
Dok prelistavate sljedeće stranice, dat ćemo vam sve najbolje savjete i trikove za korištenje DVDFab Media Player 2. Ovaj je softver lako započeti s tim, a možda čak i u potpunosti budete zadovoljavajući standardnim tipkama za reprodukciju i ničim drugim. Međutim, ima nekoliko snažnih trikova u rukavu kojih možda niste svjesni iz osnovne DVD ili Blu-ray reprodukcije.
2. Preuzmite DVDFab Media Player 2
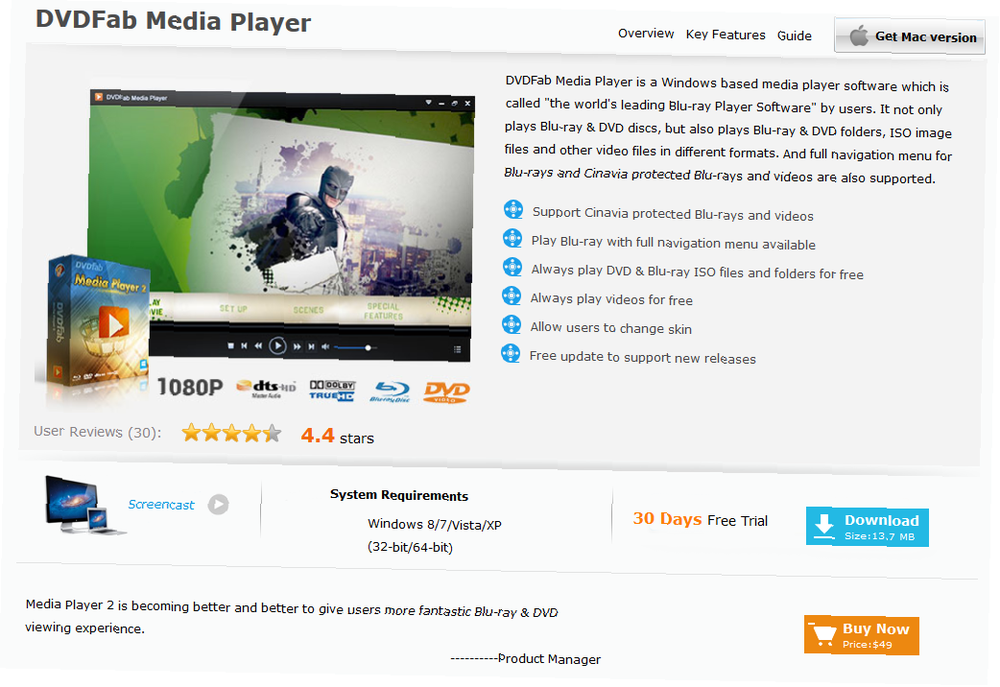
Znate da je dostupan besplatno, ali gdje možete nabaviti svoj primjerak DVDFab Media Player 2? Koliko košta napredna verzija i hoće li se prikazivati na vašem računalu?
Još točnije, jesu značajke koje vrijedi preuzeti?
Apsolutno nema načina da vam predlažemo da idete na donju vezu za preuzimanje bez prethodnog razmatranja sljedećeg.
2.1 Cijene: Samo ono što je besplatno?
Nije sav softver besplatan, kao što nije ni sav softver premium. Iako bi bilo lijepo živjeti u svijetu u kojem postoji mala, niska naknada za aplikacije, ovaj je ideal vjerojatno daleko.
Besplatno je možda sljedeća najbolja stvar. Omogućujući besplatnu aplikaciju, izdavači mogu distribuirati svoj softver i izbjegavaju trošiti previše na oglašavanje, umjesto da se oslanjaju usmeno.
Besplatna aplikacija koja radi kao što je opisano pobudit će interes i ako ljudi to žele platiti mogu i otključati dodatne mogućnosti. U slučaju DVDFab Media Player 2, otključane značajke znače više mogućnosti upravljanja i napredni izbornik.
2.2 Hoće li se pokrenuti na vašem računalu?
Možda je najvažnije što treba znati o DVDFab Media Player 2 je hoće li on raditi na vašem računalu ili ne.
Sistemski zahtjevi za ovaj medijski uređaj su jednostavni. Ako koristite računalo sa sustavom Windows XP, Vista, 7 ili 8, tada možete pokrenuti DVDFab Media Player 2. Ne brinite za RAM ili CPU - iako bi naravno trebali osigurati da vaš sustav ima dovoljno prostora na tvrdom disku za instalaciju i za uobičajena upotreba sustava Windows.
Iako je ovaj vodič za DVDFab Media Player 2, postoji i DVDFab Media Player za Mac, kompatibilan s Mac OS X v10.6 / 10.7 / 10.8.
2.3 DVDFab Media Player 2 Značajke
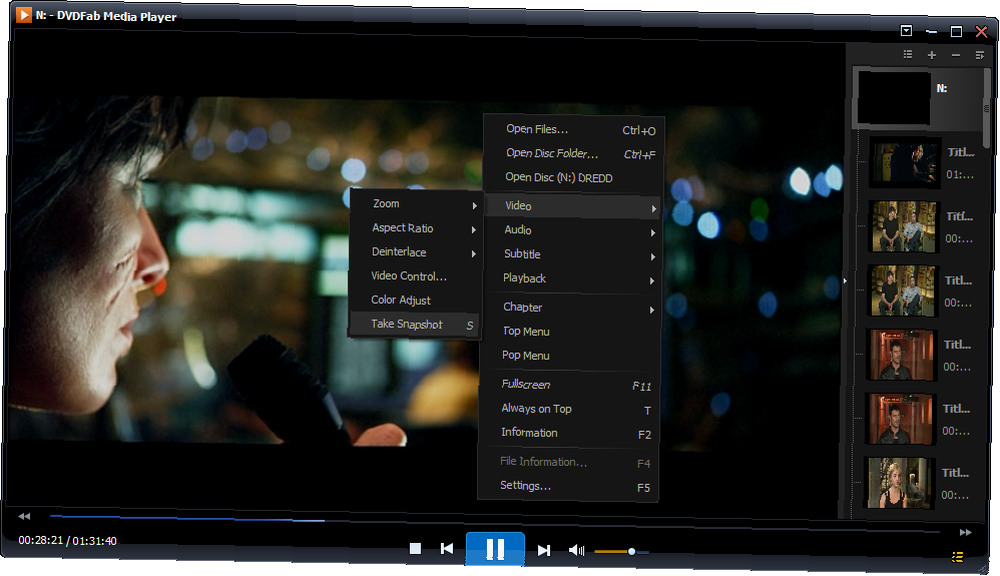
Iznenađujući broj ključnih značajki uključen je u ovaj softver.
Značajno je da DVDFab Media Player 2 nudi cjelovit navigacijski izbornik, idealan za potpuno istraživanje vašeg Blu-ray-a ili DVD-a. Pored toga, može nesmetano reproduciranje Blu-zraka i videozapisa zaštićenih od Cinavije, a tvrdi da je prvi medijski uređaj s ovim uređajem.
Programeri DVDFab Media Player 2, Fengtao, osmislili su softver tako da možete reproducirati potpuno nove filmove čim budu objavljeni sve dok je internetska veza omogućena za dešifriranje..
Možda je najkorisnije svakodnevno gledanje popisa za reprodukciju, koji se može otvoriti za jednostavno preskakanje različitih filmova.
Uz to, DVDFab Media Player 2 također nudi nekoliko dodataka, poput mogućnosti snimanja snimke zaslona iz vaših video datoteka, podešavanja audio izlaza i odabira video kodeka, pa čak i učitavanja vlastitih datoteka s titlovima.
2.4 Koje biste trebali odabrati? Besplatno vs plaćeno
Vjerojatno ćete u nekom trenutku donijeti odluku između nastavka besplatne verzije DVDFab Media Player-a 2 i nadogradnje na plaćeno izdanje.
Ali kakve prednosti zapravo donosi nadogradnja?
Postoji nekoliko ključnih razlika između dviju verzija, s tim što besplatna verzija ne može reproducirati fizičke diskove. Također ne nudi i cijeli navigacijski izbornik za Blu-ray disk i ISO-ove, niti besplatnu nadogradnju i 48-satnu podršku e-pošte. Plaćena verzija nudi sve to.
U međuvremenu, besplatna i premium verzija DVDFab Media Player 2 nude mogućnost reprodukcije Blu-ray, DVD i ISO datoteka, kao i drugih video datoteka.
Pa što bi trebao odabrati? Pa, kao i uvijek s softverom, koristite verziju koja najbolje odgovara vašim potrebama. Ako želite reproducirati diskove, upotrijebite premium izdanje; ako samo želite reproducirati ISO datoteke i videozapise na računalu, freeware verzija bi trebala obaviti posao!
2.5 Preuzmite i instalirajte DVDFab Media Player 2
Bez obzira na verziju koju odaberete, u potpunosti funkcionirajuća verzija DVDFab Media Player 2 dostupna je za preuzimanje s web stranice izdavača na www.dvdfab.com. Ovo dolazi s 30 dana suđenja tako da možete u potpunosti procijeniti aplikaciju i donijeti odluku želite li besplatno ili premijski.
Instalacija softvera je brza i jednostavna. Za najbolje rezultate prihvatite sve zadane opcije i pričekajte dok instalacija ne bude gotova.
U trenucima ćete biti spremni učitati vaš omiljeni DVD, Blu-ray ili video datoteku za gledanje!
3. Reproducirajte optičke diskove i video datoteke uz DVDFab Media Player 2
Kad je instaliran medijski uređaj, vrijeme je da napunite svoj omiljeni disk i pogledate kako on svira.
Više je ili manje izvjesno da ćete biti zadovoljni rezultatima; trebali biste pronaći i da je otvaranje videozapisa - bilo da se radi o disku, ISO datoteci ili standardnoj video datoteci (poput MP4, WMV ili čak audio zapisa) - jednostavno.
3.1 Otvaranje diskova
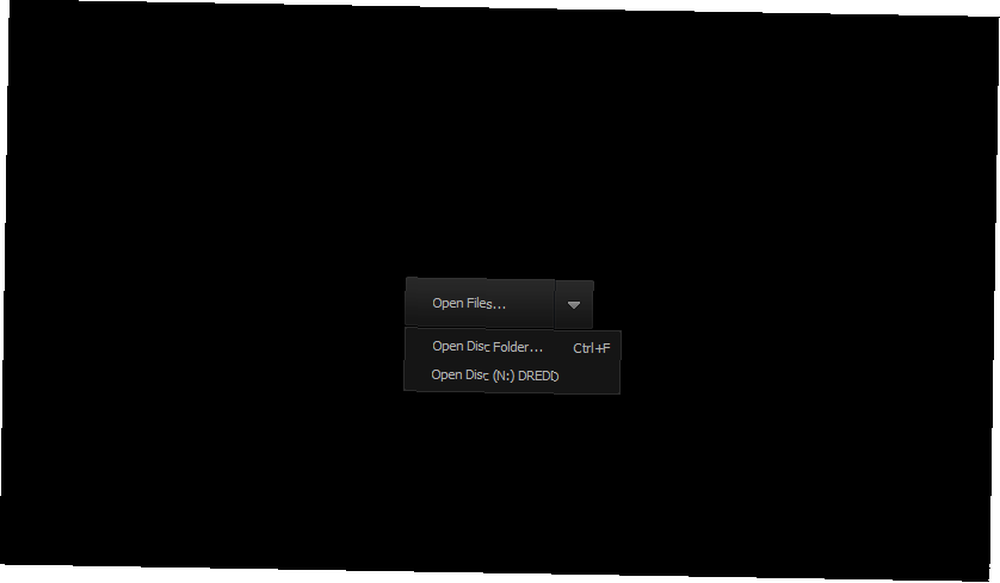
Nakon što umetnete DVD ili Blu-ray disk u pogon i pokrenete DVDFab Media Player 2, trebali biste uočiti Otvori datoteke ... gumb na sredini prozora.
Desno od ovog je padajući izbornik gdje ćete pronaći opciju Otvori disk (nakon čega slijede slovo pogona i naziv diska). Ovim upozorite uređaj za postavljanje diska.
Alternativno, možete desnom tipkom miša kliknuti bilo gdje u prozoru za reprodukciju i na izborniku odabrati Otvori disk.
3.2 Otvaranje ISO datoteka
Umjesto da učitavate fizičke diskove, radije koristite DVDFab Media Player 2 za uživanje u izdvojenim diskovima u formatu ISO datoteka, pohranjenim na vašem tvrdom disku.
Ako je to slučaj, možete ih otvoriti pomoću opcije Otvori mapu diska na gumbu Otvori datoteke….
Dostupno i s izbornika desnog klika, tu je i vitalni prečac na tipkovnici kojeg biste trebali imati na umu za ovo: CTRL + F.
Kad otvorite prozor za pretraživanje, pronađite ISO mapu i pronađite datoteke koje želite reproducirati. Imajte na umu da ovu opciju možete koristiti i za pretraživanje imenika VIDEO_TS na bilo kojem optičkom mediju koji ste učitali.
3.3. Kako reproducirati medijske datoteke
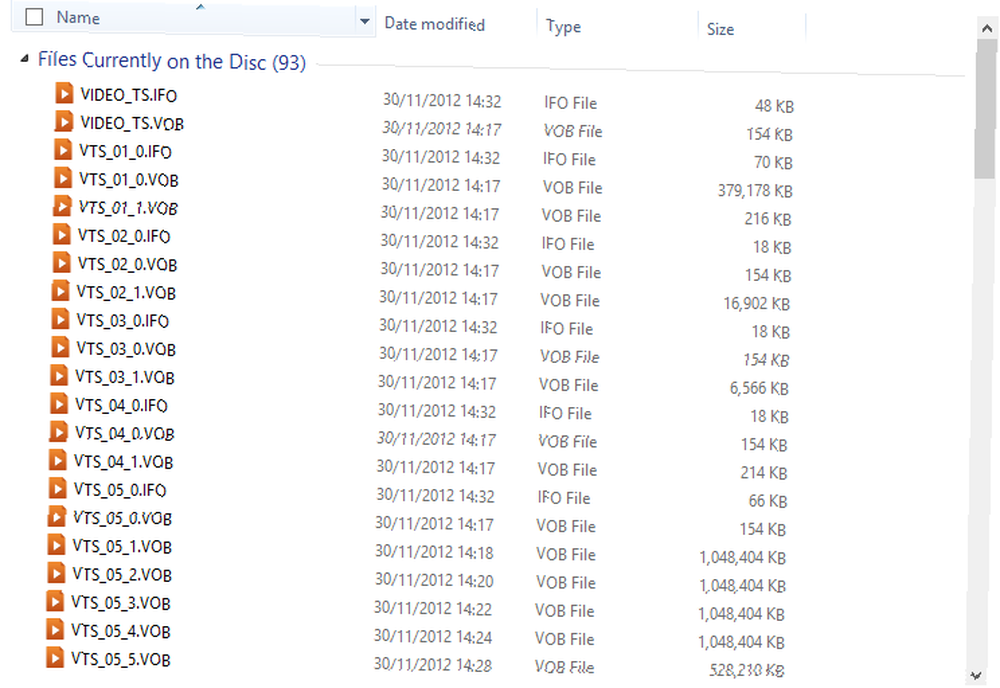
Standardni formati digitalnih video datoteka mogu se učitati i s DVDFab Media Player 2. Da biste ih pronašli, kliknite Otvori datoteke ... i potražite svoj pogon ili particiju na kojoj se nalaze video datoteke, odaberite onu koju želite početi reproducirati. Otvori datoteke ... može se zatražiti i putem izbornika desne tipke miša, a tu je i prečac na tipkovnici, CTRL + O.
Konačno, možete učitati i reproducirati audio datoteke, poput MP3, OGG, WAV, M4A i mnogih drugih. Koristite isto Otvori datoteke ... gumb za pretraživanje i otvaranje.
Koje su dostupne medijske datoteke moguće konfigurirati putem izbornika Postavke; pogledajte poglavlje 6 Konfiguriranje audio i video zapisa za sve detalje.
4. Pronalaženje načina oko DVDFab Media Player 2
Aplikacije za medijske uređaje obično su jednostavne u načinu na koji su predstavljene kontrole; u skladu su s dobro uvježbanom konvencijom.
Iako DVDFab Media Player 2 ne krši pravila, on dodaje nekoliko dodataka koji čine da se neki tradicionalniji aspekti medijskog playera pokrenu samo malo bolje.
Uz izbornik reprodukcije pronaći ćete popis za reprodukciju, izbornik desne tipke miša i nekoliko prečaca za brzi pristup ostalim izbornicima i funkcijama.
4.1 Izbornik Play

Važno je svakom media playeru igra izbornika, zbirke kontrola reprodukcije koje svoje postojanje duguju stvarnoj kolekciji kontrola za video, DVD i Blu-ray uređaje.
U skladu s konvencijom, to obično uključuje veliki gumb za reprodukciju okružen manjim kontrolama za preskakanje unaprijed i nazad kroz videozapis, a to vrijedi u DVDFab Media Player 2.
Kad učitate igrača, uočit ćete krupne igra gumb - koji postaje a Pauza gumb pri reprodukciji videozapisa - bočno prijašnji s lijeve strane i Sljedeći nadesno. prijašnji i Sljedeći koriste se za preskakanje kroz poglavlja na disku ili zapise na popisu pjesama.
Zauzvrat, oni su s bočne strane Stop gumb s lijeve strane i klizač glasnoće desno. To uključuje i nijem dugme.
Za prilagođavanje položaja u zapisu ili videozapisu koji trenutno gledate naći ćete Premotati i Brzo naprijed kontrole za trčanje naprijed i natrag; također možete desnom tipkom miša kliknuti i povući traku naprijed točno na mjesto na kojem želite početi igrati.
Napokon, u donjem lijevom kutu prozora vidjet ćete kontrolu vremena, što pokazuje napredak kroz trenutni zapis.
4.2 Izbornik Blu-ray diskova
Iako se postupak za Blu-ray diskove započinje isto kao i za standardne DVD-ove, nakon reprodukcije diska stvari se pomalo mijenjaju.
Kad se aplikacija pokreće i umetnut je Blu-ray disk, kliknite da biste otvorili prikazani naslov pomoću načina potpune navigacije. Zatim možete desnom tipkom miša kliknuti i odabrati Pop izbornik ili Top Izbornik za pristup naprednom BRD izborniku za otvaranje posebnih značajki, odabir željenog jezika itd.
4.3 Prilagodi zumiranje reprodukcije
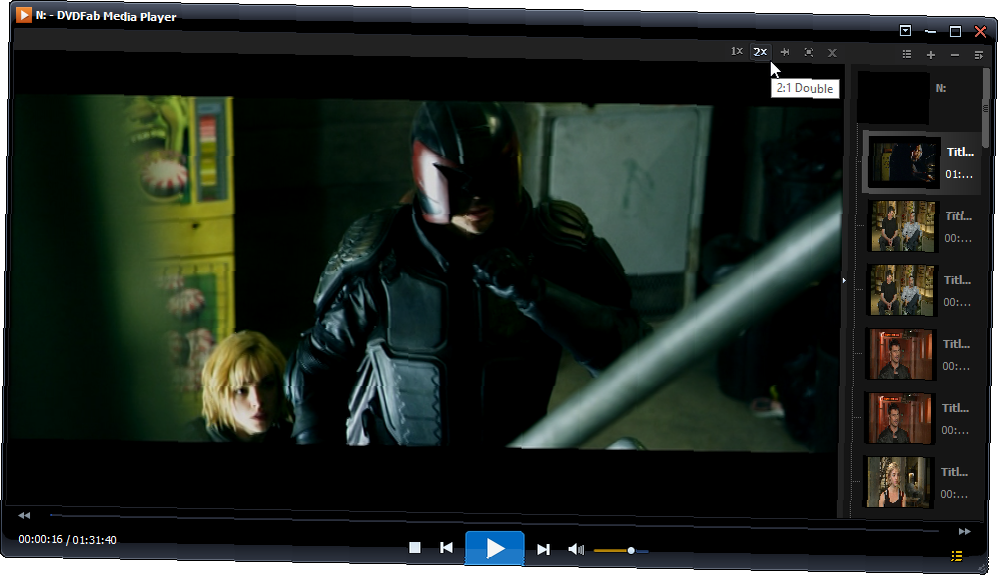
Dodatni skup naredbi dostupan je u području pregleda, prečaci koji se mogu koristiti za podešavanje video zuma i još mnogo toga.
U normalnim uvjetima to nećete moći vidjeti. Umjesto toga, morat ćete lebdjeti mišem iznad vrha područja reprodukcije videozapisa. Ovdje ćete pronaći brzi izbornik koji započinje s 1x kontrolom, a video prikazuje normalnim zumom od 1: 1. Nakon toga, 2x tipka će zumirati videozapis, čineći ga 2: 1. Gumb za zaključavanje postavlja aplikaciju DVDFab Media Player 2 kao uvijek iznad ostalih prozora (sprečavajući ga da bude pokriven drugim aplikacijama koje biste mogli otvoriti).
Dovršavajući ovu grupu tipki je Puni zaslon prikaz (proširuje vaš trenutni videozapis na sve dimenzije zaslona vašeg računala) i Zatvoriti.
4.4 Pregledajte zapise s popisa
DVDFab Media Player 2 također sadrži koristan popis za reprodukciju koji se može prebaciti pomoću gumba u donjem desnom kutu.
Kad se jednom prikaže, popis za reprodukciju ima mali izbor gumba preko vrha. Prva je List List, koji se prebacuje između standardnog tekstualnog popisa odabranih zapisa i a Prikaz sličice. Slijede Dodaj datoteku i Ukloniti gumbe, koji su naravno predviđeni za dodavanje zapisa na popis za reprodukciju. Dodaj datoteku otvara vam prozor za pregled da biste pronašli pjesme koje tražite.
Napokon Više radnje popisa za reprodukciju gumb nudi izbor dodatnih kontrola:
- Ukloniti sve
- Poredaj po imenu
- Poredaj po vrsti
- Jednom
- Narudžba
- miješanje
- Ponovite jedan
- Ponovite sve
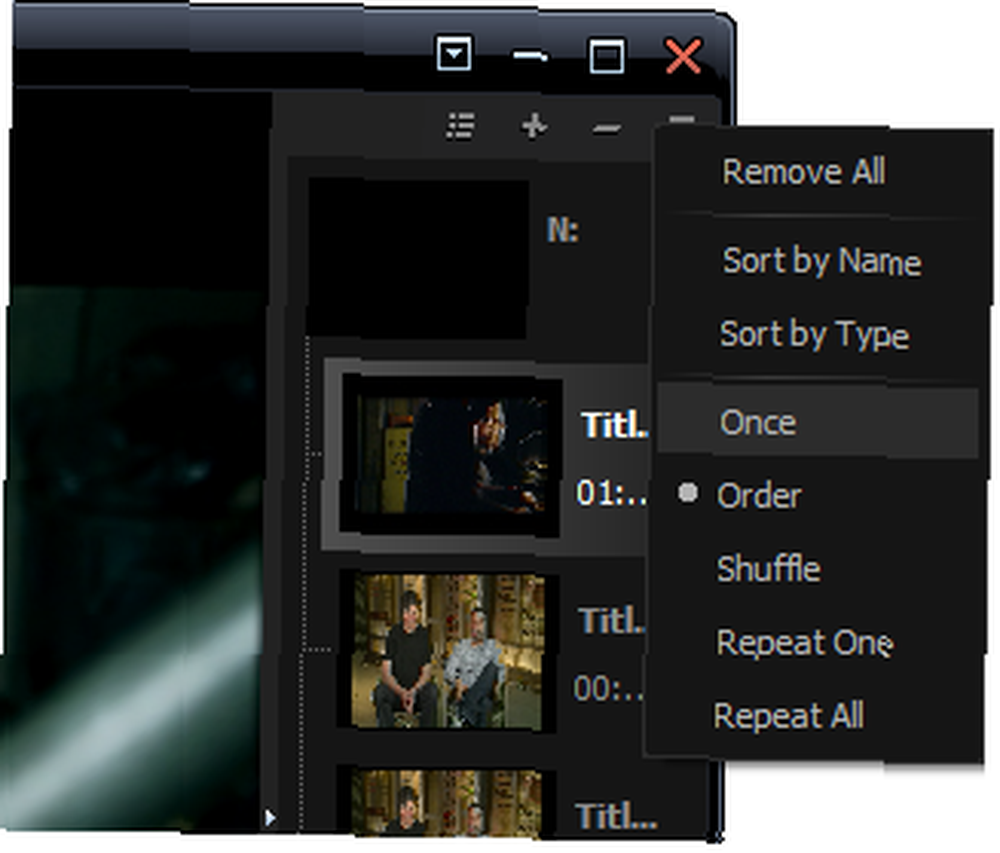
Postupci svake od ovih kontrola trebaju biti samorazjašnjivi. Posebno su korisne opcije sortiranja i mogućnost ponavljanja i mijenjanja pjesama (iako ova opcija možda nije idealna ako gledate televizijsku ili filmsku seriju koja je u toku!)
Dok možete zatvoriti popis za reprodukciju pomoću preklopnog gumba, možete prilagoditi njegovu veličinu pomoću razdjelne trake, tanke trake s malim trokutom između popisa za reprodukciju i glavnog područja gledanja.
4.5 Ostale kontrole izbornika u DVDFab Media Player-u 2
Dva druga izbornika mogu se naći u DVDFab Media Player 2.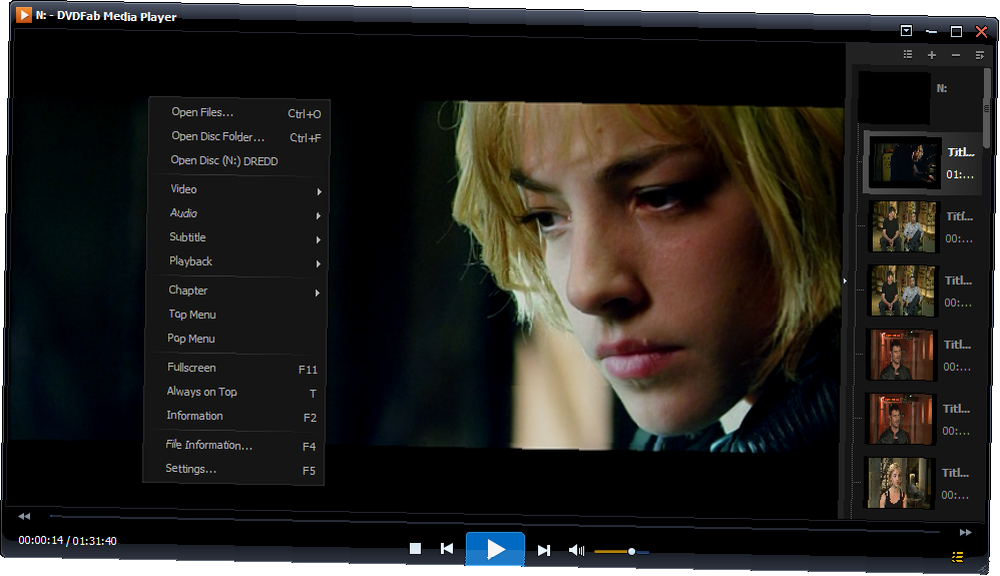
Prvi od njih je izbornik desne tipke miša koji se nalazi desnim klikom bilo gdje na području gledanja (gdje se videozapis reproducira). To nudi razne dodatne i napredne kontrole na koje ćemo prijeći u sljedećem poglavlju.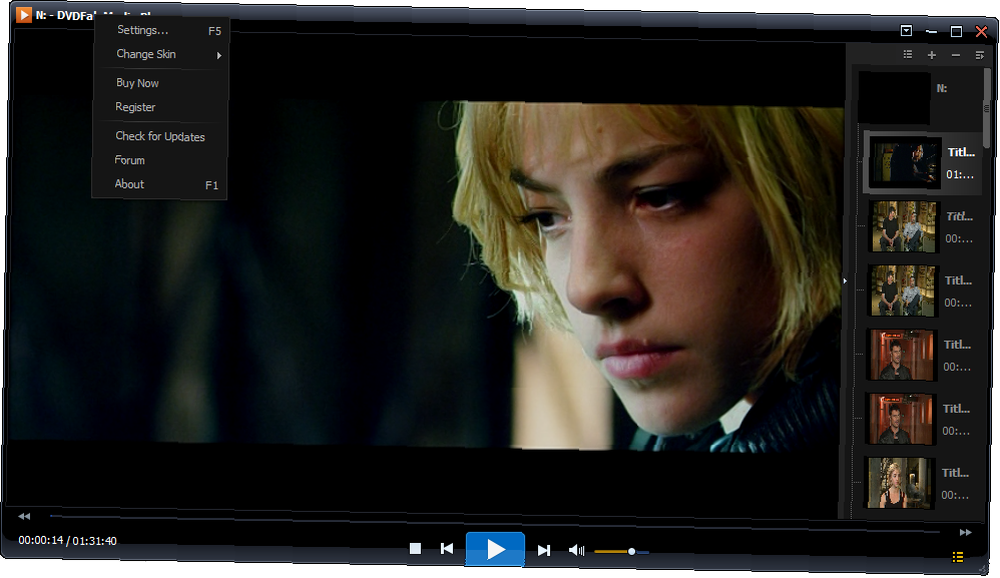
Ovo prati izbornik na alatnoj traci. Ako imate iskustva s Windows aplikacijama i posebno medijskim uređajima, vjerojatno ćete očekivati da ćete pronaći izbornik desnim klikom na vrh prozora. To je slučaj s DVDFab Media Player-om 2 i naći ćete isti kratki izbornik (zajedno s vezama do foruma za podršku aplikacije i gumbom za provjeru ažuriranja) dostupnim klikom na mali gumb (trokut usmjeren prema dolje u kvadrat) u gornjem desnom dijelu prozora.
5. Napredne kontrole u programu DVDFab Media Player 2
Većinu vremena ćete koristiti standardne kontrole reprodukcije / stanke, leđa, naprijed i glasnoće dok uživate u sadržaju različitih video datoteka i optičkih diskova.
Međutim, vjerojatno će biti vremena kada vam treba više kontrole, pristupa nekim naprednim kontrolama koje značajno poboljšavaju iskustvo DVDFab Media Player 2.
Također ćete moći saznati više informacija o datotekama koje reproducirate, prikazati podatke o pjesmi, pa čak i pregledati titlove, kontrole za koje nude određenu razinu prilagođavanja.
Te napredne kontrole možete pronaći desnim klikom na područje gledanja i podijeliti u grupe. Prepoznat ćete prve tri - one su opcije za Otvorite datoteke, Otvorite mapu diska i Otvori disk, kako je opisano u 3. poglavlju.
5.1 Napredne audio i video mogućnosti

Nakon otvaranja izbornika desnim klikom primijetit ćete mogućnosti za video i audio.
Video> Zumiranje nudi izbor postavki zumiranja koje su izvan onih dostupnih putem brzog izbornika. Ovi su:
- 1: 4 - četvrtina
- 1: 2 - poluvrijeme
- 1: 1 - original
- 2: 1 - dvostruko
Video> Omjer omjera omogućuje vam postavljanje veličine videozapisa koja najbolje odgovara dimenzijama vašeg monitora. Ovdje možete birati između:
- Zadano
- 4: 3
- 16: 9
- Fit Window
Video> Deinterlace omogućit će vam da prevladate probleme s prepletanjem. Ako ne znate što to znači i kako će utjecati na reprodukciju, ostavite je na zadanoj postavci Automatski. Imate izbor od tri:
- od
- Automatski
- Na
Video> Video kontrola nudi tri klizača za zumiranje, okomiti pomak i omjer piksela, omogućujući vam postavljanje prilagođenih zumiranja i omjera. U slučaju problema, tipka Reset može se upotrijebiti za poništavanje bilo kakvih smiješnih podešavanja.
Video> Podešavanje boje nudi klizače za kontrolu svjetline, zasićenosti i kontrasta, uz dvije postavke, Bright i Soft. Poništavanje resetira sve promjene koje ste napravili na zadanom položaju.
Video> Snimi snimku je zadnja opcija u podizborniku i omogućuje vam snimanje snimke videozapisa koji gledate. To možete učiniti i pritiskom na S na tipkovnici.
Postoji i an zvučni podizbornik koji nudi različite konfiguracije ovisno o videozapisu koji reproducirate, kao i postavkama vaše zvučne kartice i zvučnika.
Također pri reprodukciji diska vidjet ćete mogućnosti za brzi skok na gornji izbornik i pop izbornik. Prvi od njih, Top Menu, glavni je izbornik za reprodukciju na vašem odabranom DVD-u, Blu-rayu ili ISO datoteci, dok drugi, Pop Menu ima različita ponašanja ovisno o vašem disku, ali općenito vam omogućuje brzo prebacivanje između filma i filma gornji izbornik.
5.2 Gledanje titlova pomoću DVDFab Media Player 2
Titlovi se mogu pogledati na podržanim filmovima, a možete i uvesti svoj vlastiti. Sve mogućnosti za ovu značajku možete pronaći putem podizbornika Titlovi.
Podnaslov> Učitaj titl ... otvara uobičajeni okvir preglednika Windows datoteka, omogućavajući vam pronalazak i uvoz datoteke titlova u .SRT, .ASS, .SSA, .IDX, .SUB ili .PGS formatu.
Podnaslov> Postavke titlova ... također nudi način za otvaranje datoteke s titlovima, kao i omogućava postavljanje položaja teksta na zaslonu (odozgo ili odozdo), kao i veličinu, boju, boju obrisa i je li tekst podebljan, leže i ima obris. Tu je i klizač za sinkronizaciju titlova, namijenjen za omogućavanje preciznog podešavanja prikaza teksta titla, tako da odgovara videozapisu.
5.3 Opcije informacija o medijskoj datoteci
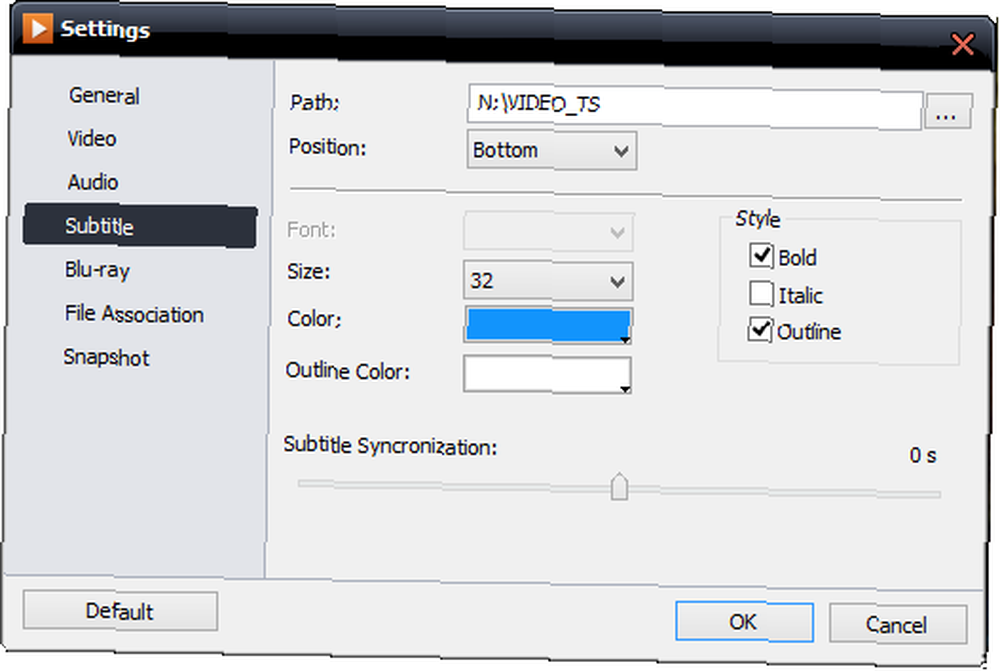
Konačne ključne opcije iz naprednog izbornika odnose se na informacije. Dostupne su dvije vrste informacija: zaslonski podaci koji se odnose na medijsku datoteku i detaljnija zbirka činjenica u stilu svojstava.
Prvo je Informacija, koja prikazuje trenutnu vremensku oznaku i cijelo trajanje trenutne datoteke, zajedno s vrstom datoteke i rezolucijom, ako je prikladno.
Vidjet ćete i ispod ovoga Podaci o datoteci koja otvara novi prozor i prikazuje vitalne meta podatke, kao i podatke o brzini kadrova, brzini prijenosa, uzorkovanju i veličini datoteke, zajedno s putom datoteke, tako da možete pronaći datoteku na računalu.
Pokrili smo sve opcije osim jedne u izborniku desnog klika. Poglavlje 6 sadrži detalje o konačnoj opciji, postavkama i glavnoj svrsi konfiguriranja audio i video zapisa.
6. Konfiguriranje audio i video postavki
Izborniku Postavke može se pristupiti desnim klikom na područje gledanja, kao i pomoću zbirke gumba u gornjem desnom kutu. Kad se otvori, prikazat će vam se izbor opcija. Neki smo se već bavili, kao što je Subtitle.
Zajedno sa General na kartici, većina postavki odnosi se na vaše video i audio postavke, kao i na način da odredite gdje treba snimiti snimke.
6.1 Objašnjene opće postavke
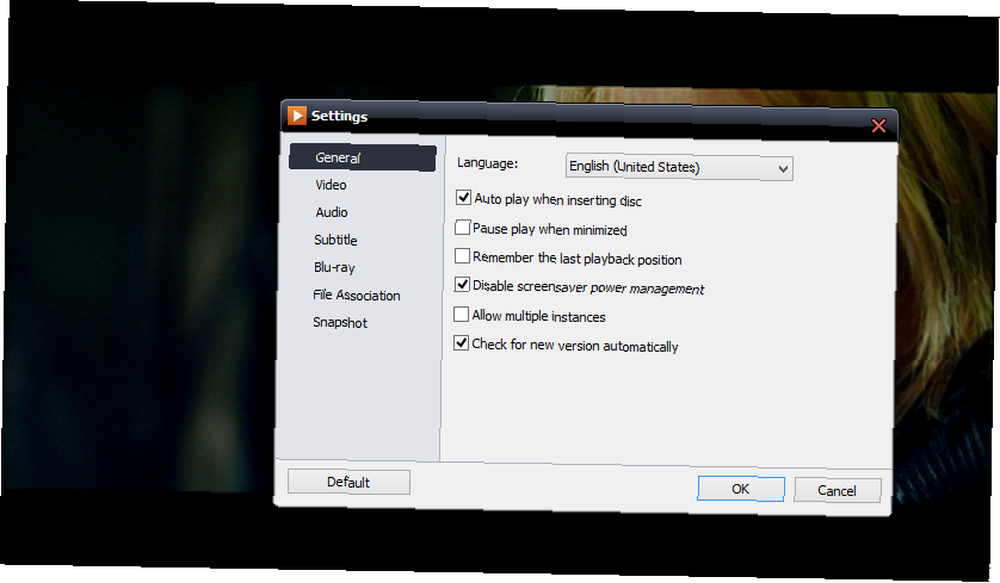
U početku ćete vidjeti karticu Općenito, koja nudi jezične mogućnosti i postavke za stvari poput automatske igre i upravljanja napajanjem. Ako želite otvoriti više instanci aplikacije, potvrdite okvir i kliknite u redu.
Puni popis opcija ovdje su:
- Jezik: Padajući izbornik za odabir željenog jezika. To bi trebalo biti postavljeno kako bi se titlovi mogli prikazati.
- Automatska reprodukcija prilikom umetanja diska: Kad aplikacija umetne disk, aplikacija se pokreće.
- Pauziranje reprodukcije kada je minimizirano: Pauzira mediju kad je prozor aplikacije minimiziran.
- Sjetite se posljednje pozicije reprodukcije: Korisno za nastavak prethodnog položaja.
- Onemogući upravljanje napajanjem zaslona: Blokira čuvanje čuvara zaslona dok se aplikacija pokreće.
- Dopusti više primjeraka: Idealno za gledanje dva videozapisa istovremeno ili u brzom slijedu.
- Automatski provjerite novu verziju: Provjerava i traži da se instalira ažuriranje.
6.2 Poboljšajte videozapisom s hardverskim ubrzanjem
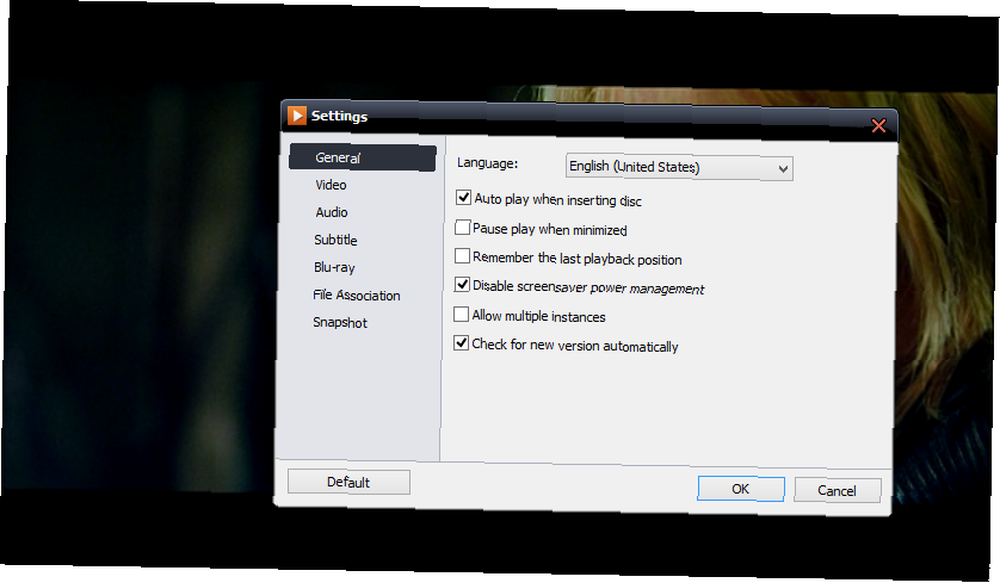
Prema zadanim postavkama, DVDFab Media Player 2 upotrijebit će ubrzanje softvera za upravljanje reprodukcijom videozapisa, ali ako imate prikladan grafički hardver, umjesto toga možete odabrati. Upotreba hardvera upotrebljavat će manje resursa sustava i poboljšati performanse na sve strane.
Tri kodeka, VC-1, H264 i MPEG-2 imaju mogućnost izbora softverskog ubrzanja i bilo kojeg hardvera koji imate na svom sustavu. Ako trebate potaknuti performanse DVDFab Media Player 2 - primjerice, prilikom reprodukcije Blu-ray diskova - tada je to mjesto za početak.
Postavke reprodukcije Blu-ray dostupne su na odgovarajućem zaslonu gdje možete odabrati regijski kôd za svoju aplikaciju DVDFab Media Player 2. Postoji i nekoliko tipki za prebacivanje između načina reprodukcije; ako ste kupili full player, moći ćete birati između Simple Mode i Mode Mode.
Još jedna postavka koja se odnosi na videozapise može se pronaći na snimci, gdje možete postaviti mjesto snimanja zaslona za snimanje. Dostupan je i izbor formata PNG, BMP, JPG i GIF.
6.3 Konfiguriranje audio postavki
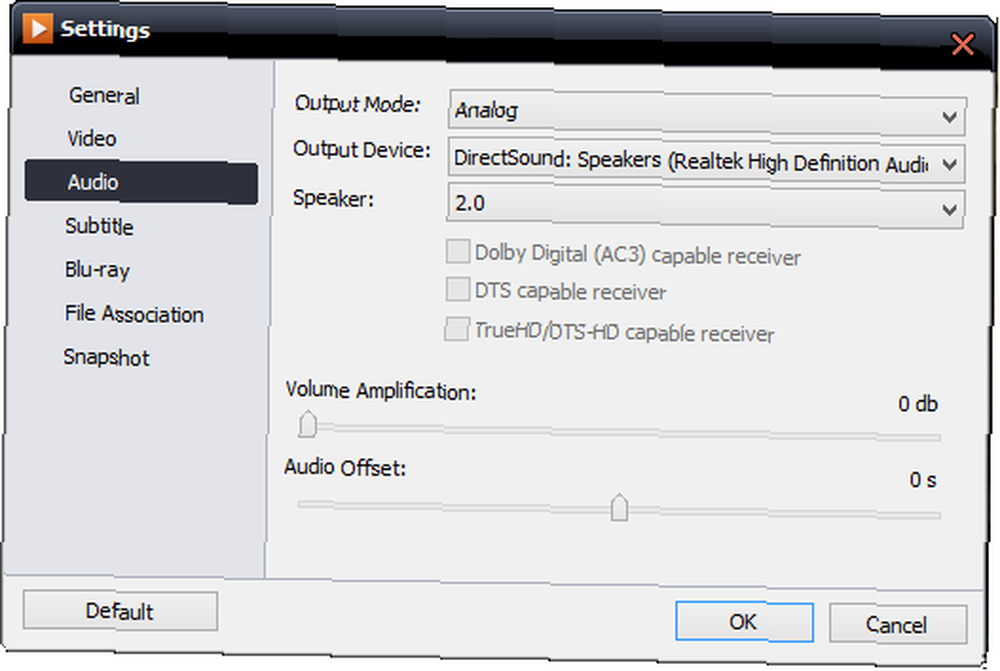
zvučni zaslon postavki nudi mnoštvo različitih opcija, iako će ono što vidite ovdje ovisiti o vašoj zvučnoj kartici.
Pomoću ovog zaslona možete promijeniti svoj zvuk Način izlaza (korisno ako imate digitalni izlaz) i svoj Izlazni uređaj. Ovaj trio padajućih kutija dovršava se kada odredite koju konfiguraciju zvučnika koristite.
Ovisno o vašoj zvučnoj kartici, također ćete moći prebaciti da li je to prijamnik koji podržava Dolby Digital (AC3), prijemnik koji podržava DTS ili prijemnik koji podržava TrueHD / DTS-HD ili kombinacija svih ovih.
Niže ispod ovog prozora vidjet ćete Pojačanje volumena klizač i Offset zvuka. Prva od njih povećava glasnoću vaših reprodukcijskih medija izvan okvira postavki vašeg Windows-a, zato koristite oprezno. Offset zvuka, u međuvremenu se osigurava dijalog i reprodukcija drugog zvuka u sinkronizaciji s video zapisom. Opet, ovo je korisno za reprodukciju Blu-ray diskova.
6.4 Postavljanje udruženja datoteka
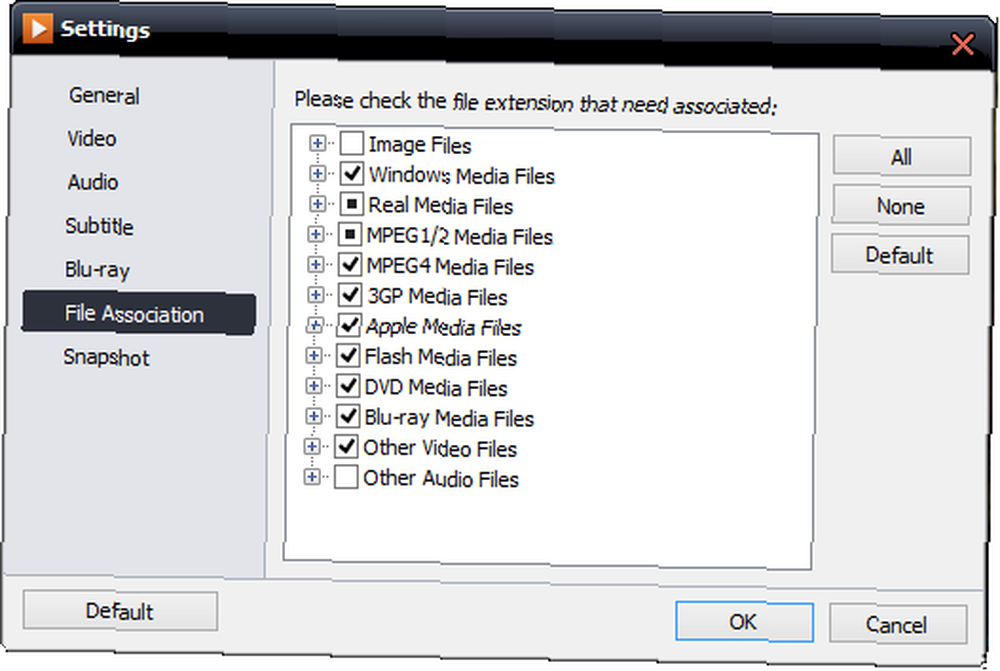
U Udruživanje datoteka Na ekranu ćete vidjeti da se ogroman broj vrsta video i audio datoteka može konfigurirati za zadavanje programa DVDFab Media Player 2. Sve što trebate učiniti je dodati ili ukloniti prema potrebi provjerom odgovarajućeg okvira.
Na primjer, kad bih želio postaviti DVD Media Player 2 kao zadani program za reprodukciju M4A datoteka, otvorio bih se Postavke> Povezanost datoteka i proširite Ostale audio datoteke prije stavljanja potvrde u M4A format. Nakon klika u redu, to bi ustanovilo aplikaciju kao zadanu za tu vrstu datoteke.
Trebali biste primijetiti svi, nijedan i Zadano tipke s desne strane. Pomoću njih možete brzo dodati sve ekstenzije datoteka u aplikaciju ili ih očistiti. Zadano gumb će resetirati zaslon kako je to bilo pri prvom pokretanju.
Napokon ćete primijetiti sekundu Zadano gumb u donjem lijevom kutu. Ovo je predviđeno za resetiranje svih postavki.
7. Prilagodite DVDFab Media Player 2
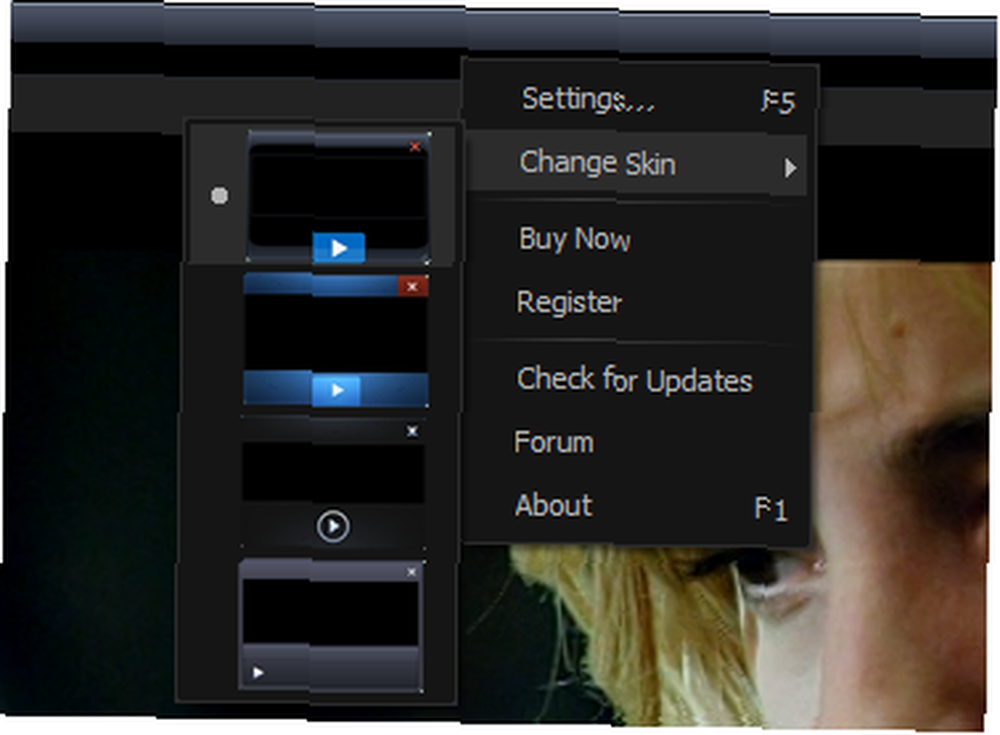
Iako je medijskim uređajima dato korisničko sučelje koje rijetko odstupa od unaprijed utvrđenog, utvrđenog predloška, to ne znači da ne biste trebali povremeno mijenjati stvari.
Media playeri imaju dugu povijest pružanja podrške za različite kože, a DVDFab Media Player 2 nije sam u tome.
Trenutno je s aplikacijom dostupan mali izbor kože, ali programeri su obećali da će pružiti više u budućnosti.
7.1 Prebacivanje kože
Da biste na svoj DVDFab Media Player 2 primijenili novu kožu, otvorite izbornik alatne trake (desnom tipkom miša) i odaberite Promijenite kožu.
Ovdje ćete pronaći izbor od ukupno četiri kože, od kojih se svaka može postaviti jednim korisničkim sučeljem vašeg medija playera.
Čini se da su ove zamjenske teme dizajnirane tako da potaknu izgled i izgled ostalih medija playera (osobito Windows Media Player); nećete izgubiti nikakvu funkcionalnost alternativnim izgledima. U stvari, možda ćete primijetiti da je DVDFab Media Player 2 još jednostavniji za upotrebu!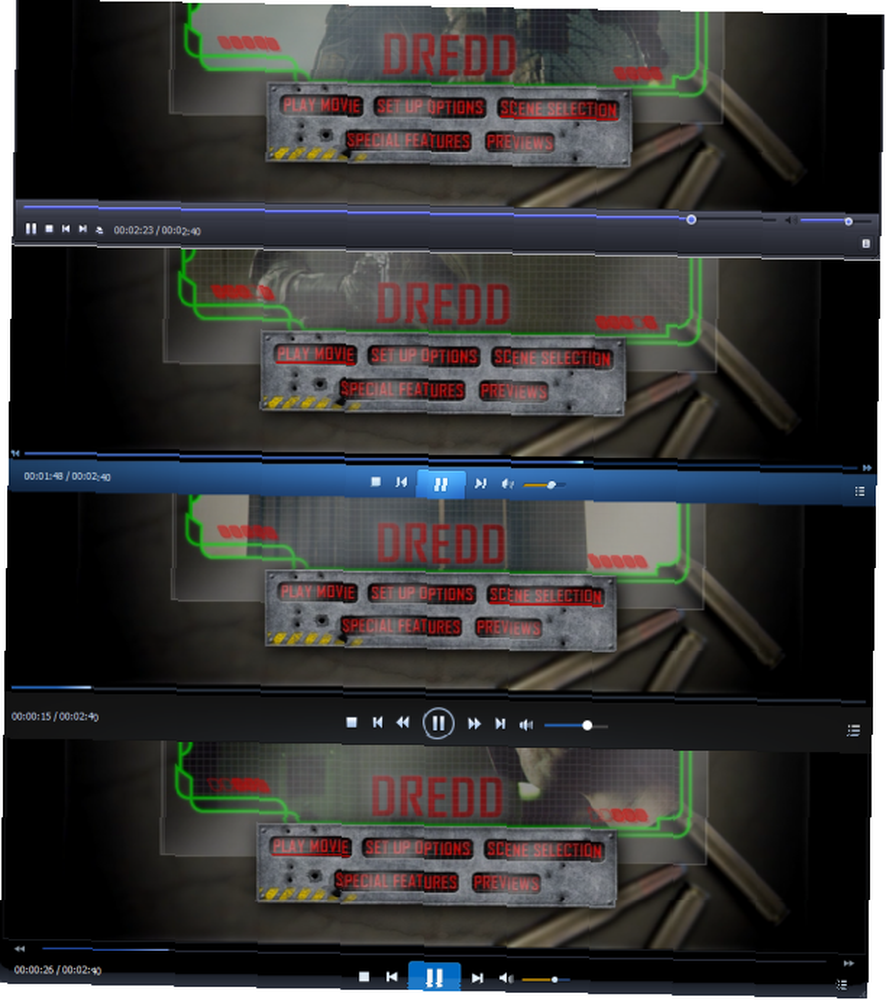
8. DVDFab Media Player 2: Sjajan, fleksibilan Media Player!
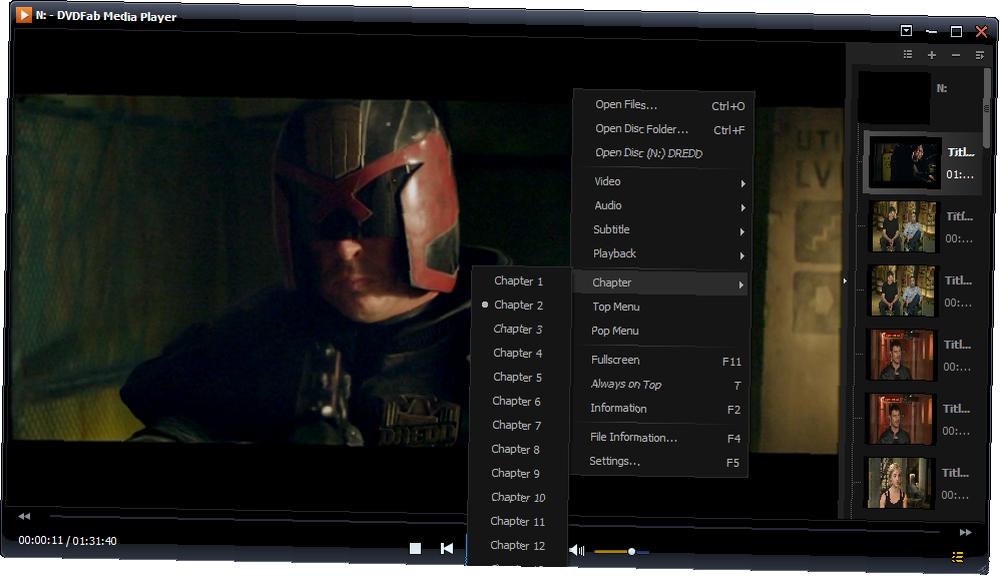
S podrškom za različite vrste datoteka, DVD i Blu-ray diskove, pa čak i slike diskova, DVDFab Media Player 2 izvrstan je softver, svjetlo na vašem sustavu i nije opterećen nepotrebnim zvonima i zviždaljkama..
Umjesto toga, programeri su se usredotočili na pružanje svih značajki koje se očekuju u modernom programu za reprodukciju medija, što znači da ovaj softver funkcionira “Izvan kutije” kako god bilo, bez potrebe da postavljate ili mijenjate konfiguraciju osim ako nemate posebne potrebe.
Možda je najbolja od svega cijena. Dostupno besplatno sa standardnom funkcionalnošću za reprodukciju ISO-ova i uobičajenim digitalnim video i audio datotekama, nadogradnja za 49 USD potrebna je samo za reprodukciju fizičkih diskova nakon što istekne izdašno probno razdoblje od 30 dana.
9. DODATAK
Prečice na tipkovnici za DVDFab Media Player 2
Iako ste možda dovoljno sretni pomoću miša za interakciju s DVDFab Media Player 2, možete se pozvati i na dobar izbor tipkovnih prečaca.
- Igra - SPACE
- Zaustavljanje - CTRL + S
- Premotavanje unatrag - R
- Brzo naprijed - F
- Normalna brzina - N
- Prethodna - Stranica gore
- Dalje - Stranica prema dolje
- Skok prema naprijed - CTRL + udesno
- Skok natrag - CTRL + lijevo
- Otvori datoteke ... - CTRL + O
- Otvori mapu - CTRL + F
- Isključi zvuk - M
- Učitaj titl - Alt + 0
- Snimi snimku - S
- Uvijek na vrhu - T
- O - F1
- Podaci - F2
- Prikaži popis za reprodukciju - F3
- Podaci o datoteci - F4
- Postavke - F5
- Puni zaslon - F11
- Zatvori - CTRL + Q
Vodič objavljen: listopad 2013











