
Owen Little
0
2433
222
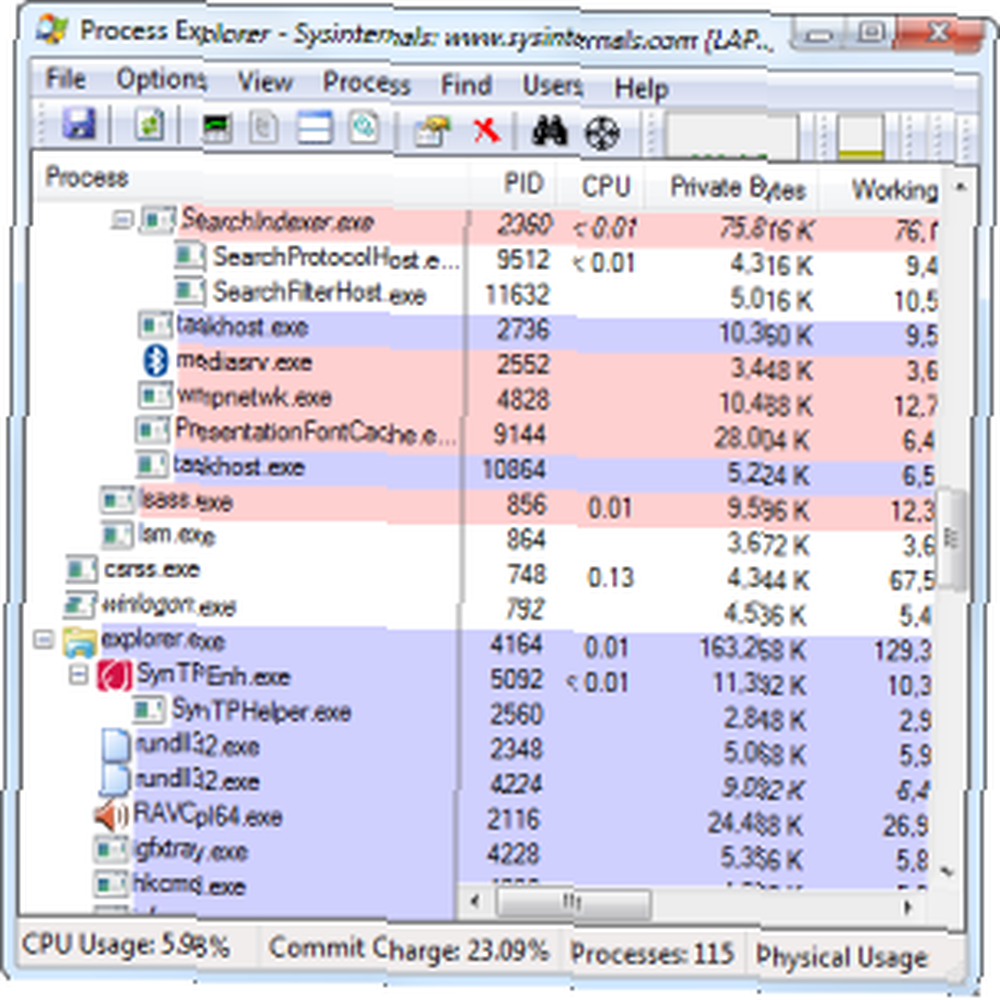 Budimo iskreni, Windows upravitelj zadataka nije tako dobar za razumijevanje i upravljanje procesima koji se izvode na vašem računalu. Čak i na Windows-u 8 Kako ubrzati Windows 8: 8 savjeta za poboljšanje performansi Kako ubrzati Windows 8: 8 savjeta za poboljšanje performansi Što god mislite o Windows-u 8 (na MakeUseOf, naša su mišljenja mješovita), to je svakako brz. Windows 8 pokreće se brže nego prethodne verzije sustava Windows, ima nižu potrošnju memorije i radnu površinu koja se lijepo osjeća…, gdje se znatno poboljšava, upravitelj zadataka ne može se približiti moći Process Explorera. To je dio alata Sysinternals koji je Microsoft kupio - i to s dobrim razlogom. Među najmoćnijim su uslužnim programima za Windows.
Budimo iskreni, Windows upravitelj zadataka nije tako dobar za razumijevanje i upravljanje procesima koji se izvode na vašem računalu. Čak i na Windows-u 8 Kako ubrzati Windows 8: 8 savjeta za poboljšanje performansi Kako ubrzati Windows 8: 8 savjeta za poboljšanje performansi Što god mislite o Windows-u 8 (na MakeUseOf, naša su mišljenja mješovita), to je svakako brz. Windows 8 pokreće se brže nego prethodne verzije sustava Windows, ima nižu potrošnju memorije i radnu površinu koja se lijepo osjeća…, gdje se znatno poboljšava, upravitelj zadataka ne može se približiti moći Process Explorera. To je dio alata Sysinternals koji je Microsoft kupio - i to s dobrim razlogom. Među najmoćnijim su uslužnim programima za Windows.
Osim svoje snage, Process Explorer je i fleksibilan. Microsoft je dostupan kao pojedinačna .exe datoteka. To ga čini prijenosnom aplikacijom koju možete bacati na USB pogon. 7 koristi za USB stick koji niste znali o 7 upotrebe za USB Stick kojeg niste znali. Koristili ste USB stickove za prijevoz datoteka između računala i natrag datoteke, ali USB priključak možete učiniti i mnogo više. i pokrenite na bilo kojem računalu.
Razumijevanje procesa koji se pokreću na vašem računalu
Možda je najveća stvar u Process Exploreru - iz perspektive korisnika energije - način na koji pomaže vizualizirati procese koji se izvode na vašem računalu i njihov međusobni odnos..
Upravitelj zadataka uključen u Windows je pomalo zbrkan, prikazujući sve pokrenute procese u ravnom popisu. Djeluje ako lovite određeni postupak po imenu, ali ne daje vam pregled koji vam stvarno pomaže da shvatite što se događa.
Posebno je neuredno ako koristite višeprocesne aplikacije poput Google Chrome-a - što ako se Google Chrome ponaša loše i morate ubiti sve njegove procese? Windows Task Manager ne olakšava posao.
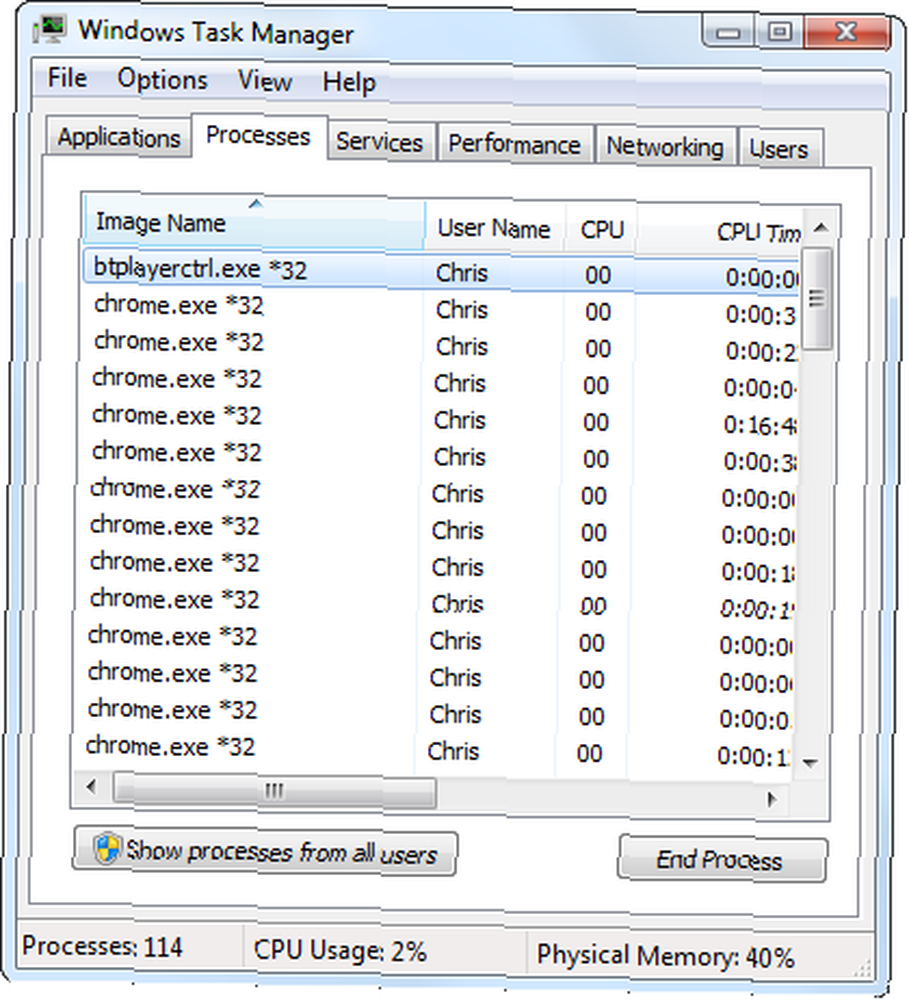
Process Explorer pomaže u razumijevanju ovoga. Najočiglednije poboljšanje je hijerarhijsko stablo procesa - možemo vidjeti glavni chrome.exe proces koji je pokrenuo sve druge Chrome procese i razumjeti što Google Chrome radi. Ako bismo htjeli u potpunosti napustiti Google Chrome, mogli bismo desnom tipkom miša kliknuti vrh chrome.exe obradite i odaberite Ubiti stablo procesa. Ako bismo željeli sakriti sve te procese chrome.exe kako ne bi zakrpili popis, mogli bismo kliknuti ikonu minus da bismo srušili taj dio stabla.
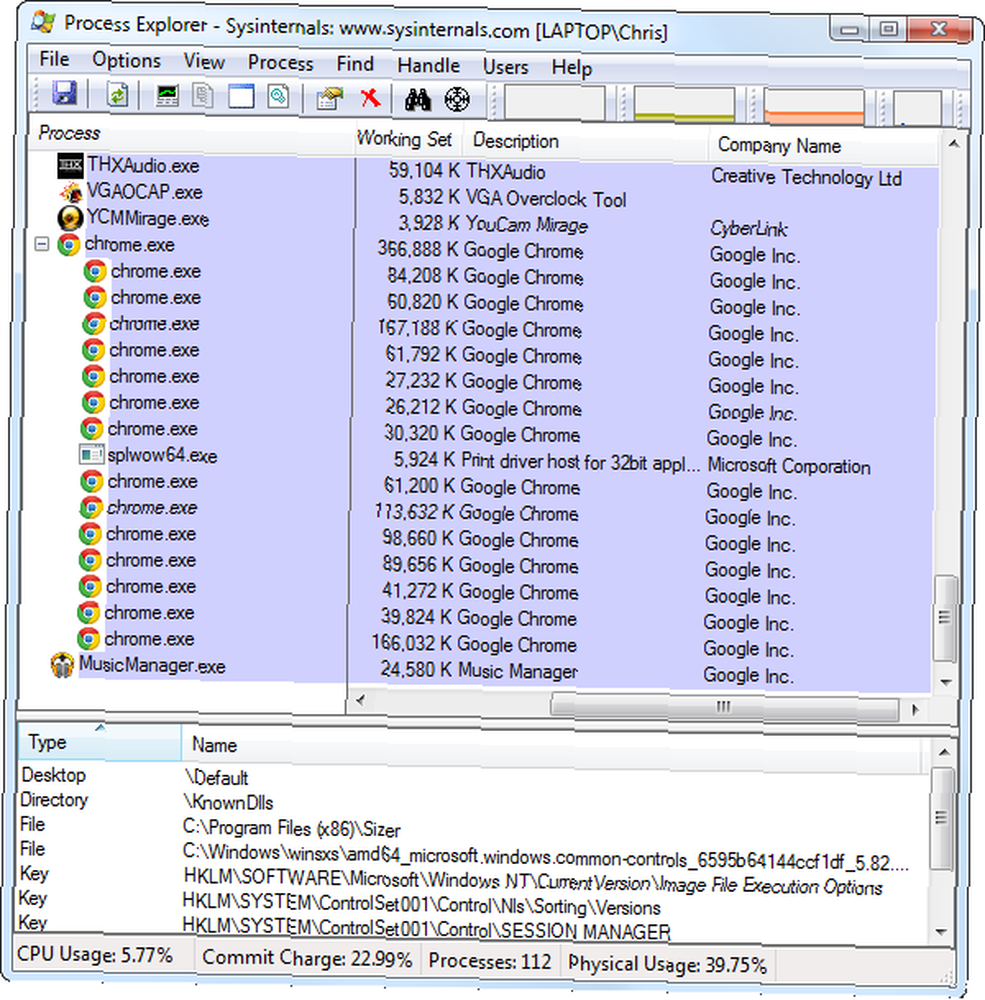
Ostala poboljšanja također pomažu da ovaj popis bude lakše razumljiv. Svaki postupak ima pridruženu ikonu, opis i naziv tvrtke. Ti opisi i imena mogu biti prazni - na svakom je programu da ih dostavi.
Šifriranje u boji također pomaže. Procesi obojeni u plavu su vaši procesi, dok su procesi obojeni u ružičastu uslugu. Procesi na radnoj površini prikazivat će se pod Explor.exe pri dnu popisa, dok će se usluge prikazati pod services.exe pri vrhu. To pomaže sortirati popis postupaka kako ne biste prosijali usluge sustava dok pregledavate procese koji se izvode na radnoj površini.
Da biste vidjeli koje boje odgovaraju kojim vrstama procesa i prilagodite boje, kliknite na Opcije izbornika i odaberite Konfigurirajte boje.
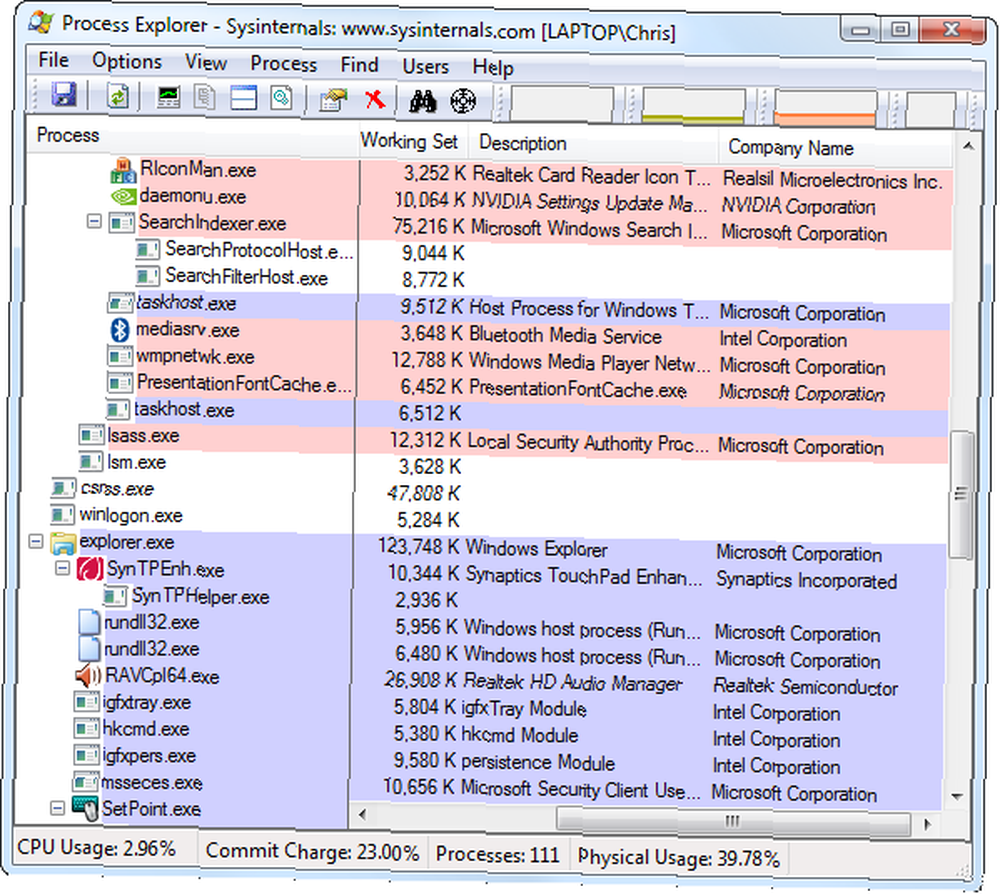
Više značajki
Proces Explorer je prepun značajki, uključujući i sve one koje biste očekivali od upravitelja zadataka sustava Windows. Desnim klikom miša kliknite postupak da biste ga ubili, promijenili njegovu razinu prioriteta ili postavili njegov afinitet CPU-a i natjerali ga da radi samo na određenom CPU-u. Nećemo se usredotočiti na sve ove značajke - usredotočit ćemo se na cool stvari koje možete učiniti s Process Explorerom a koje ne možete učiniti s Windows upraviteljem zadataka.
- Pretraživanje na mreži: Ova je značajka prisutna u novom upravitelju zadataka sustava Windows 8, ali se najprije pojavila u Process Explorer-u. Možete desnom tipkom miša kliknuti bilo koji pokrenuti postupak na popisu i odabrati Pretraživanje na mreži da ga brzo pretražite na mreži. To vam može pomoći da shvatite što je točno i odakle dolazi.
- Detaljna svojstva procesa: Da biste pogledali podatke o nekom procesu, kliknite ga desnom tipkom miša i odaberite Nekretnine. Ako se proces automatski pokrene s vašim računalom, Process Explorer će vam reći gdje je konfiguriran za to. Ako se postupak krije u pozadini, možete kliknuti Donijeti naprijed da biste vidjeli njegov prozor (pod pretpostavkom da ima vidljivi prozor).
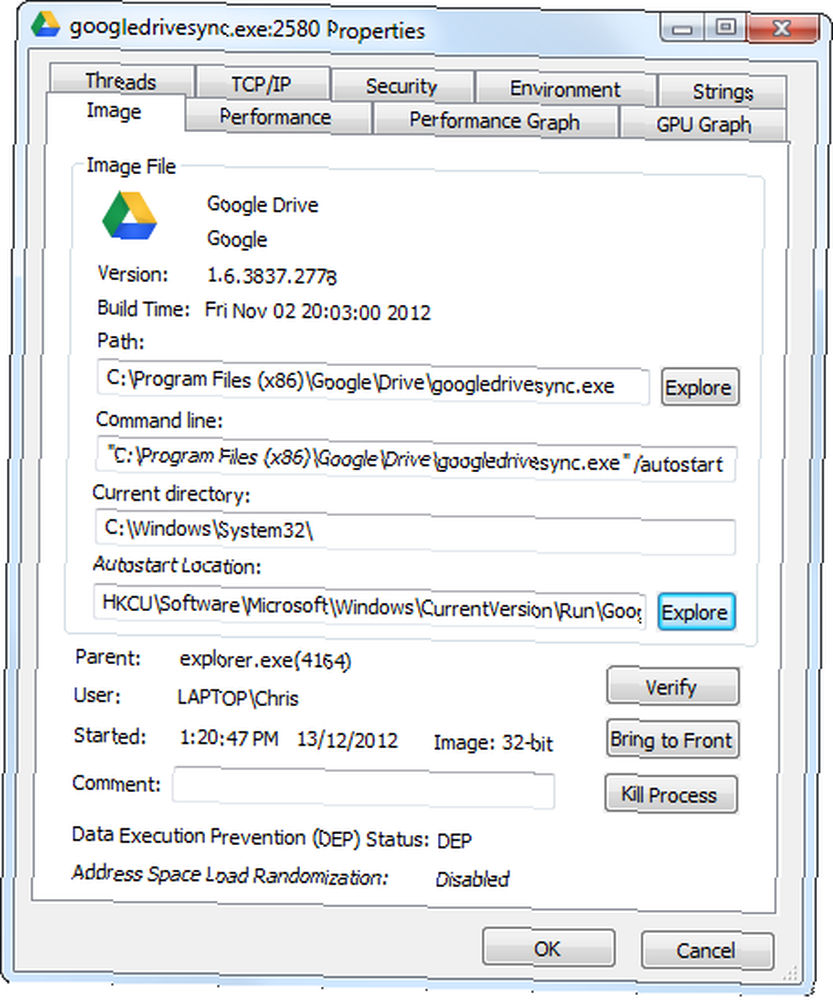
- Detaljne informacije o korištenju resursa: Process Explorer otkriva mnogo više načina vizualizacije korištenja resursa. Pobliži pogled na Windows Resource Monitor Uzimanje pažljivijeg pogleda na Windows Resource Monitor. Uz grafikone o korištenju resursa na cijelom sustavu, u prozoru svojstava procesa naći ćete i grafikone upotrebe procesora, memorije i diska. Također možete vidjeti grafikon upotrebe GPU-a (grafičke kartice) - bilo po postupku ili na cijelom sustavu. Da biste pogledali podatke o korištenju resursa na cijelom sustavu, kliknite ikonu Pogled izbornika i odaberite Informacije o sustavu.
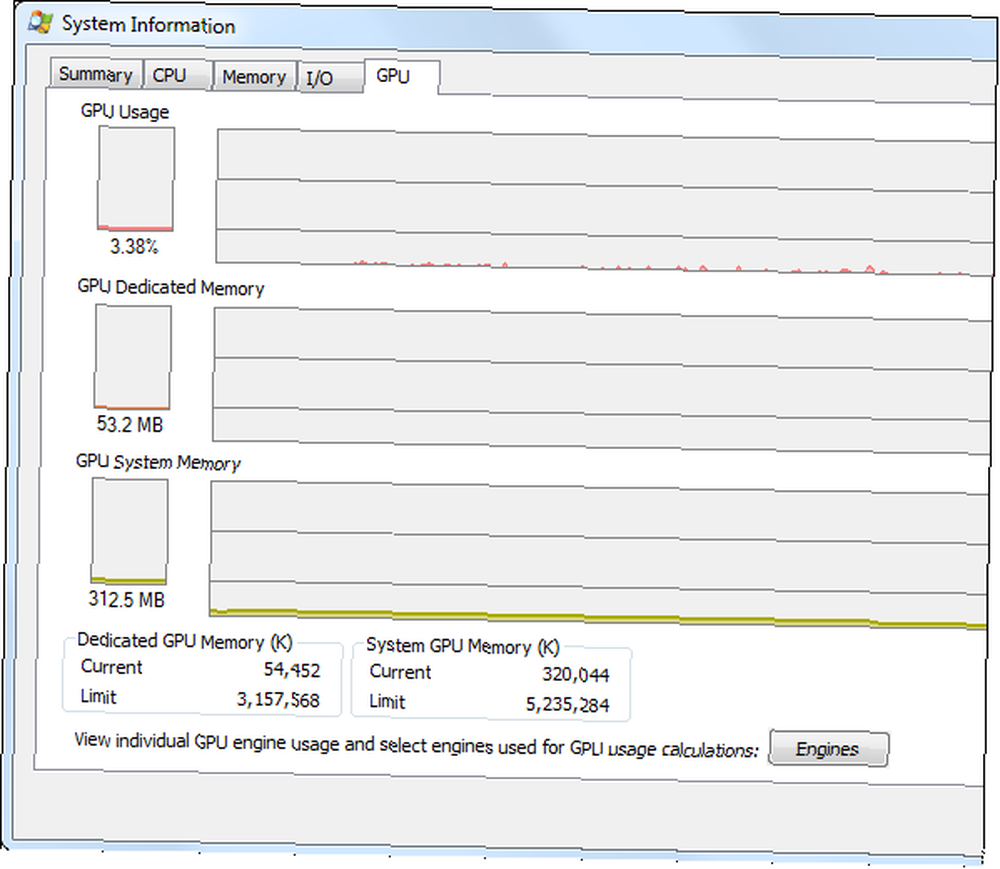
- Otključajte zaključane datoteke: Jeste li ikada vidjeli poruku koja kaže da se određena datoteka ili mapa koristi proces i ne mogu se izbrisati ili premjestiti? To se često sprečava da se datoteke koje su zakonito korištene mijenjaju, ali ponekad programi i dalje zaključavaju datoteku čak i kad je ne trebaju. Da biste vidjeli koji program koristi datoteku, možete kliknuti Pronaći i odaberite Pronađite ručku ili DLL. Potražite naziv datoteke ili mape, a Process Explorer će vam reći koji je postupak “zaključavanje” Datoteka. Da biste uklonili bravu kako biste mogli izbrisati ili premjestiti datoteku, desnom tipkom miša kliknite sam rukohvat i odaberite Zatvorite ručku.
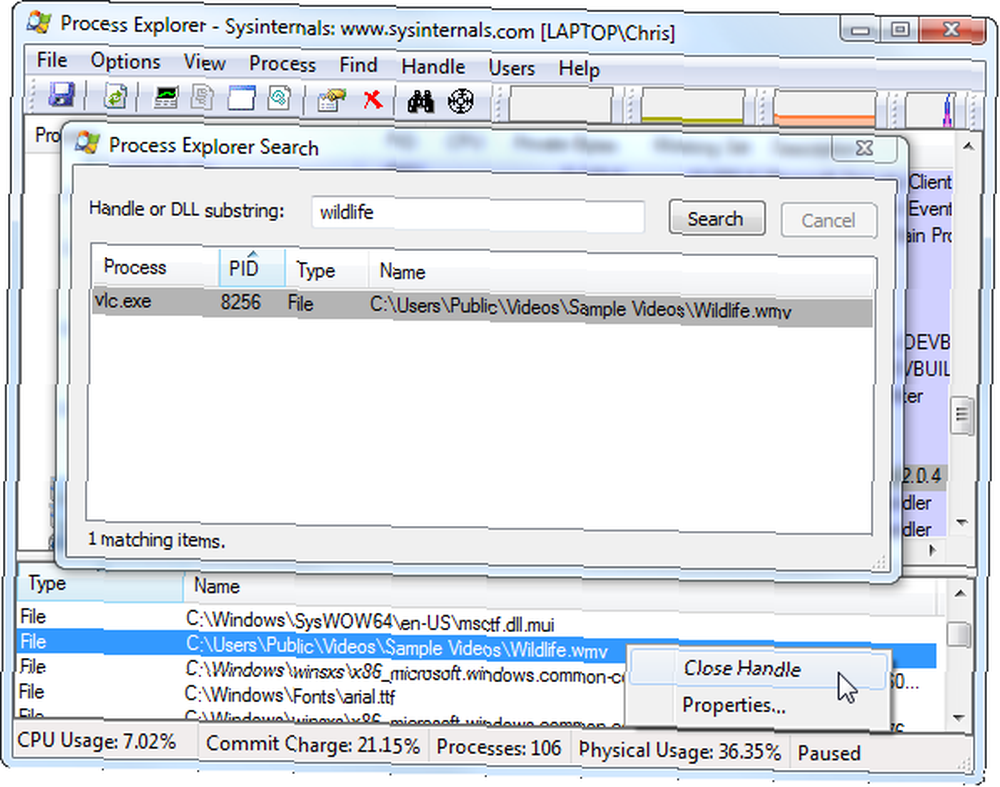
- Pronađite postupak prozora: Niste sigurni kojem procesu pripada određeni prozor? Kliknite i povucite ikonu u obliku cilja na alatnoj traci Process Explorer preko drugog prozora radne površine. Explorer će vam pokazati kojem procesu pripada.
- Zamijenite upravitelja zadataka sustava Windows: Love Process Explorer i želite da Windows upravitelj zadataka bude ovako sjajan? Samo kliknite gumb Opcije izbornika i odaberite Zamijenite upravitelja zadataka. Kad god otvorite upravitelj zadataka - bilo da pritisnete Ctrl + Shift + Escape, desnom tipkom miša kliknete traku zadataka i odaberete Pokrenite upravitelja zadataka, ili pritiskom na Ctrl + Alt + Delete i klikom Pokrenite upravitelja zadataka - Umjesto toga pojavit će se Explorer Explorer.
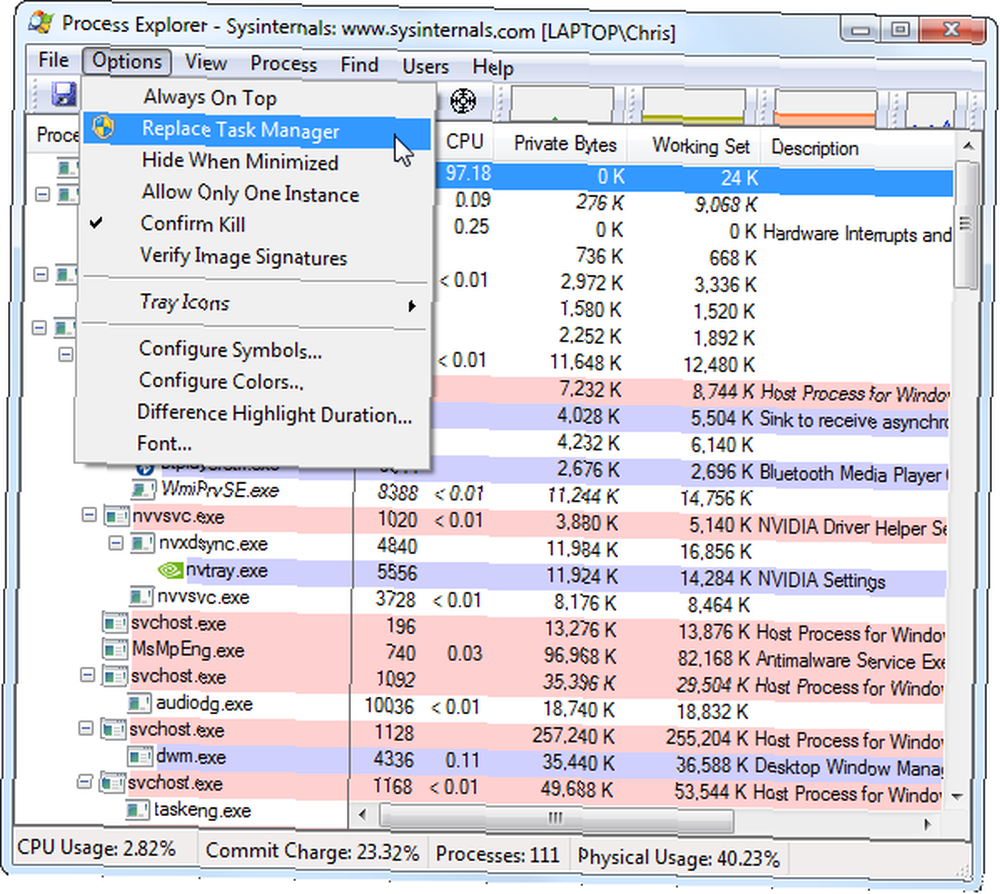
Proces Explorer naveden je na našim najboljim Windows softverima i najboljim prijenosnim aplikacijama zbog toga što je nevjerojatan alat. Ako tražite drugu zamjenu upravitelja zadataka treće strane, možda ćete također htjeti provjeriti Proces hakera Nadgledajte vaše računalo bolje sa Hacker procesorom Računalo je bolje s Hakerom procesa ili Monitorom sustava Explorer Što se zapravo događa s vašim računalom sa sustavom Explorer Monitor Što se stvarno događa s vašim računalom sa sustavom Explorer .
Što mislite o Process Exploreru? Da li više volite drugu zamjenu upravitelja zadataka? Ostavite komentar i podijelite svoj omiljeni alat!











