
William Charles
0
3005
677
Snimanje video igara sve je popularnija zabava jer će se brzo pokazati posjet Twitchu ili YouTubeu. Ali to je malo zamršenije za mobilne uređaje. Srećom, najnovija inačica Android-ove aplikacije Google Play Games dodala je mogućnost snimanja za vaše zadovoljstvo igranja u mobilnim uređajima, čime ste se spasili od upotrebe aplikacija trećih strana ili ADB New To Android Debug Bridge? Kako napraviti postupak jednostavnim i lakim novim na uređaju za uklanjanje pogrešaka za Android? Kako napraviti postupak jednostavan i lagan ADB je nevjerojatno koristan za slanje naredbi na vaš Android uređaj s računala. Za početnike vani, evo mrtvog jednostavnog načina korištenja ADB-a. .
Snimanje video igara
Na raznim platformama postoje alati i sustavi za snimanje snimaka videoigara. Do sada su se korisnici Androida mogli pouzdati u aplikacije treće strane za snimanje zaslona Koji je najbolji način za snimanje zaslona na Androidu? Koji je najbolji način snimanja zaslona na Androidu? Trebate snimiti zaslon na Android telefonu ili tabletu? Evo točno kako to postići. (iako je ugrađen u Android API od 5.0 Lollipop), za neke je potreban korijen.
Druge platforme također mogu snimati snimke videoigara. Korisnici sustava Windows imaju izbor alata, od opcija snimanja zaslona trećih strana Kako snimiti videozapise i snimke zaslona igara u sustavu Windows Kako snimiti videozapise i snimke zaslona igara u sustavu Windows Želite dokumentirati napredak svoje igre, ali kad pritisnete PrtSc na tipkovnici , sve što dobivate je snimak radne površine? Evo načina snimanja zaslona videoigara. na zavičajni DVR sustav za igre u sustavu Windows 10 Evo kako će igre raditi sa sustavom Windows 10 Evo kako će igre raditi sa sustavom Windows 10 S operativnim sustavom Windows 10 Microsoft na veliki način donosi računalno igranje i Xbox One. Saznajte šta očekivati nakon što dođe Windows 10. , koji će snimati igre na vašem PC-u i Xbox One. Za konzole koje uključuju Xbox One, PlayStation 4 i Wii U, kutije za snimanje igara mogu se kupiti i Kako snimiti i strujati videoigre s konzole Kako snimiti i strujati videoigre s konzole, a XB1 i PS4 također podržavaju namjensku Twitch.tv aplikacija za snimanje ili strujanje igara.
Dakle, natrag na Android. Sada znamo da nova verzija Google Play igara uključuje podršku za snimanje igara. Pogledajmo kako to postaviti na Android 5.0 Lollipop Android 5.0 Lollipop: šta je to i kada ćete ga dobiti Android 5.0 Lollipop: što jest i kada ćete ga dobiti Android 5.0 Lollipop je ovdje, ali samo na Nexus uređajima. Što je točno novo u ovom operativnom sustavu i kada možete očekivati da će stići na vaš uređaj? i kasnije.
Ažuriraju li se Google Play igre?
Započnite s pronalaženjem aplikacije Google Play igre koja se obično nalazi u podmapi Početni zaslon (obično je označena Igra), iako ćete je također pronaći u ladici aplikacija kao Play Games.
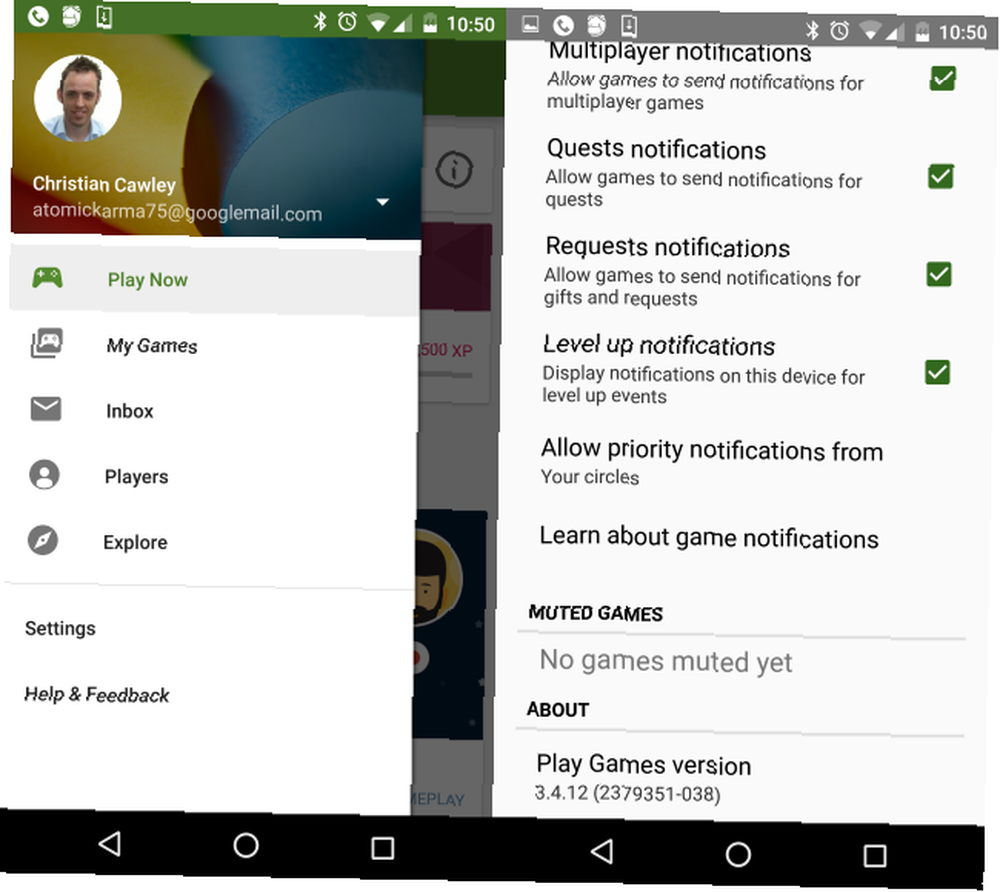
Otvorite izbornik i provjerite postavke; dođite do dna stranice i provjerite Oko. Ovdje bi verzija trebala biti 3.4.12 ili novija, a posljednja tri broja u zagradama su čitanja 038. Ako ne, imate dva izbora: pričekajte uvod nove verzije Google Play igara na svoj uređaj (ažuriranje s Google Play-a neće nužno raditi) ili preuzmite s APK Mirror [No Longer Available] i instalirajte datoteku s Postavke> Nepoznati izvori omogućeno.
Snimanje vaše igre
Zatim pronađite zaslon Play Now preko izbornika Google Play Games i dodirnite gumb Record gameplay. U ovoj fazi nije važno koju igru donosi, samo idite s onom što je odabrano.
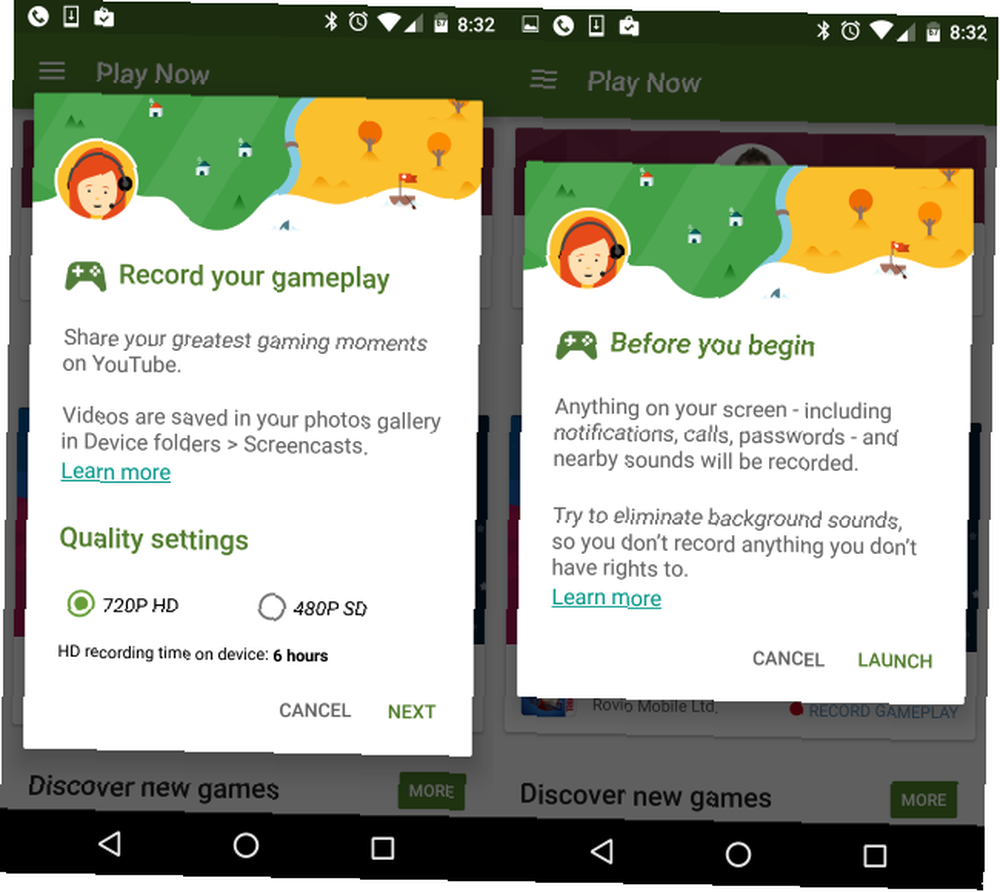
Odavde dodirnite Snimiti i odaberite željenu rezoluciju za snimanje igranja - možete odabrati između 720p i 480p. Potom će se pojaviti poruka koja će vas obavijestiti da će biti zabilježeno sve što se prikazuje na vašem Android zaslonu (stoga imajte to na umu - i imajte na umu da to možete koristiti za snimanje izvan igranja).
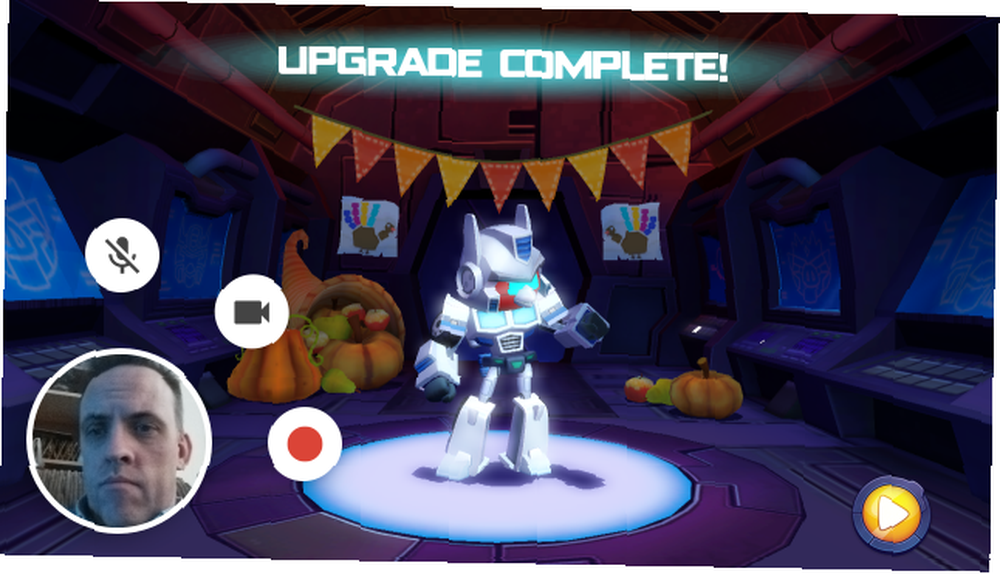
slavina lansiranje kada budete spremni za početak, otvorit će se sučelje za snimanje. Četiri kruga će se pojaviti zajedno: gumb za snimanje, tipka za isključivanje mikrofona, gumb za isključivanje kamere i veći disk koji prikazuje vašu sliku s prednje kamere.
Vidjet ćete ovo sučelje tijekom cijelog snimanja, pa obavezno dodirnite i prevucite sliku s prednje kamere na mjesto gdje će biti najkorisnije i na način na koji kontrolirate. Kada dodirnete zapis, gumbi će nestati, a ostalo će samo vaše igračko lice, a vi možete nastaviti s pokretanjem bilo koje igre koju želite igrati.
Audio-mudro gledate na dvije mogućnosti - uključivanje i isključivanje. Dodirnite nijem gumb će onemogućiti zvuk, i sa mikrofona vašeg telefona i unutar igre, dok je alternativa zvuk iz igre i vaše reakcije. Ako planirate razgovarati, dobra je ideja uključiti slušalice ili smanjiti glasnoću zvuka u igri jer to može ugušiti vaša zapažanja i prijedloge..
Kad završite, dodirnite krug s licem u njemu da otvorite sučelje i zaustavite snimanje.
Prijenos i spremanje snimaka
Sa snimljenim igrama, imate brojne mogućnosti. Najvjerojatnije ćete se htjeti prebaciti na novi servis za igre na YouTubeu, YouTube Gaming YouTube igra uživo, kako dobiti posao u Googleu ... [Tech News Digest] YouTube igre igraju uživo, kako dobiti posao u Googleu ... [Tech News Digest] YouTube ide na igranje, Google regrutira programere, nevidljive žene Ashley Madison, uzimaju besplatni ček Reddit i nitko ne bi trebao željeti Facebook virtualne stvarnosti. , a to se može učiniti automatski kad snimanje prestane. Ako želite podijeliti svoje snimke na Twitchu pokrenite bolji Twitch Stream s ovim alatima Pokrenite bolji Twitch Stream s ovim alatima Twitch kanali rijetko postaju popularni slučajno. Daleko češće, slava i pažnja rezultat su dugih sati, inovativnih ideja i neumorne posvećenosti stvaranju kvalitetnih sadržaja. , morat ćete ručno premjestiti snimke na svoje računalo i poslati ih na web mjesto - barem zasad.
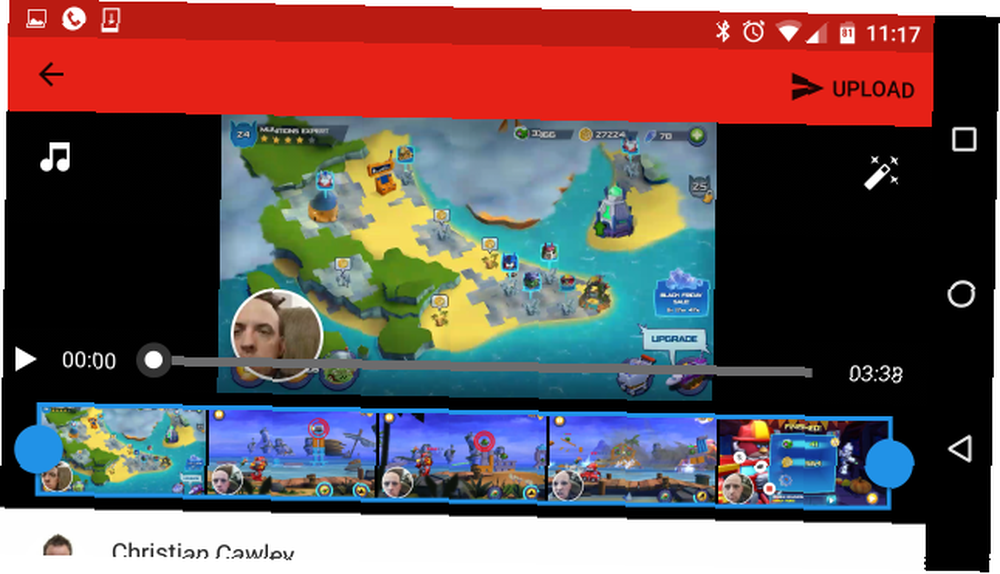
Aplikacija YouTube omogućuje vam obrezivanje snimanja po potrebi, ali prije prijenosa pomoću strelice u gornjem desnom kutu upamtite da biste dobili naziv videozapisa! Također ćete primijetiti dvije druge opcije s lijeve i desne strane. Upotrijebite ikonu glazbene note da biste dodali glazbu u klip, a štapić dodajte odgovarajući filtar u isječak, ako želite.
Ne zaboravite zatvoriti alat za snimanje - samo povucite veći disk u sredinu zaslona, gdje je veliki x pojavit će se - i gotovi ste.
Kako snimate svoj zaslon?
Impresioniran je ovom novom metodom snimanja vašeg zaslona na Android. Imati ugrađenu opciju ogromna je prednost u odnosu na instaliranje aplikacije treće strane poput AZ Screen Recorder-a, a s ADB-om nema nikakve zabune..
U konačnici, ovo je najbolja opcija za vlasnike uređaja Lollipop i Marshmallow, iako ako imate stariju mobilnu slušalicu Android, korijensko rješenje treće strane morat će ostati vaš alat za snimanje zaslona.
I ne zaboravite, ovom metodom možete snimiti bilo koju aplikaciju na svom uređaju - ne samo igre! Jednostavno otvorite alat za snimanje bilo kojom nasumičnom igrom, a zatim pritisnite početni gumb na uređaju i pomaknite se do druge aplikacije. Možete to upotrijebiti za demonstraciju kretanja kroz izbornike ili izradu tutorijala za bilo koji Android uređaj.
Jeste li isprobali aplikaciju za snimanje zaslona Google Play igre u Android Lollipopu ili novijem? Recite nam što mislite u komentarima.
Kreditna slika: ludi igra phloxii preko Shutterstocka











