
Peter Holmes
0
3308
92
Od medija i dokumenata do aplikacija i postavki sustava, vaš Mac Finder jede sve vrste podataka koje bacate na njih. Čak i kada koristite druge aplikacije, Finder je krajnje odredište podataka i postavki. Nije ni čudo što se toliko često zatrpava!
Povremeno je temeljito čišćenje Finder-a nužno, ali može vas odvesti samo toliko daleko. Trebate dobru strategiju za dodging nered kao i čišćenje. Izgubljene datoteke, odvratni podaci i duplikati koji preskaču prostor mogu doista usisati dragocjeni prostor.
Pogledajmo pet strategija koje možete usvojiti za smanjenje nereda u Finderu.
1. Koristite oznake za grupiranje datoteka na temelju konteksta
Ono što volim kod oznaka je da vam pomažu da shvatite nasumični niz datoteka i mapa koji mogu ili ne žive na istoj lokaciji u Finderu. Već smo objavili osnove upotrebe oznaka u Finderu. Pronađi datoteke. Brže i organiziraj svoj Mac pomoću oznaka Finder. Pronađi datoteke brže i organiziraj svoj Mac pomoću oznaka tražilice. Oznake Finder odličan su način organiziranja podataka - evo kako to iskoristiti maksimalno zgodan alat za organizaciju na vašem Macu danas. , pa ću se usredotočiti na nekoliko pametnih načina na koje ih možete usvojiti za organiziranje podataka u Finderu.
Označite privremene podatke
Privremene datoteke poput preuzimanja aplikacija, primanja i snimki zaslona način su umnožavanja broja. Da, trebate ih zadržati neko vrijeme, ali često vam smetaju. Označite takve buduće neželjene datoteke s temp (“privremen”) oznaka.
Zatim možete obaviti brzi pregled svakih nekoliko dana: odaberite oznaku na bočnoj traci Finder-a i tu su ih! To olakšava pronalaženje i brisanje zastarjelih datoteka u snimku. Zahvaljujući vizualnom znaku oznake, lako ćete zanemariti i te datoteke gdje god se pojave u programu Finder.
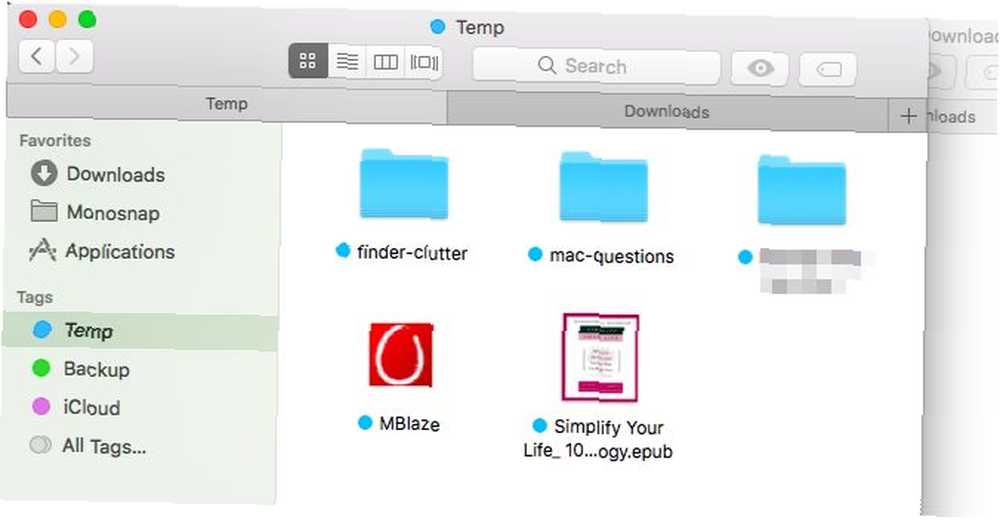
Istaknite osjetljive podatke
Označite dodatne važne datoteke sa rezerva označiti. Svaki put kada ih trebate napraviti sigurnosnu kopiju, recimo, USB pogona, možete odabrati oznaku na bočnoj traci i jednim potezom zgrabiti sve prave datoteke. Nećete se morati brinuti da će nestati ako su budu razbacane po Finderu ili dodate više datoteka u miks.
Označite podatke povezane sa zadacima
Ako postoje podaci na kojima trebate poduzeti, označite ih zasebnom oznakom za brzu identifikaciju. Sjećate se onih fotografija koje morate podijeliti s najboljim prijateljem, one aplikacije koju morate deinstalirati i one datoteke koju trebate preimenovati? Grupirajte ih sve pod radnja označite i bavite se njima serijama dok slušate glazbu.
Cool Mac Savjet: u alatu za pronalaženje računala na računalu sa trakom dodira za brzo označavanje odabrane datoteke dodirnite gumb Oznake, a zatim dodirnite boju. #mactips pic.twitter.com/4DJiUPxED5
- Dave Marra (@marrathon) 6. rujna 2017
Oznake su korisne i za crtanje linije između osobnih datoteka i datoteka vezanih uz posao i aplikacija. Vas mogla koristite odvojene korisničke račune ili Spaces kako biste digitalni rad i reprodukciju odvojili, no oznake su jednostavnije rješenje.
Da, sve te raznobojne oznake stvaraju vizualnu zbrku, ali to možete raščistiti ako sortirate sadržaj Finder-a po oznakama.
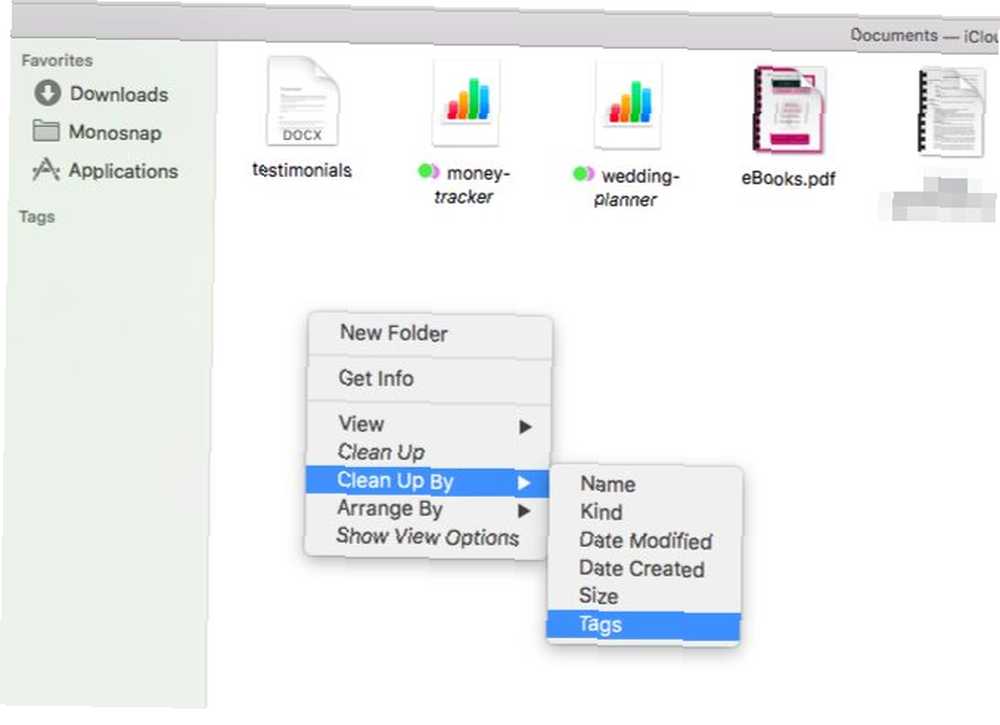
2. Stvorite alijase za sprečavanje duplikata
Ako imate naviku stvarati dodatne primjerke datoteka u svakoj mapi koja se čine relevantnim, gubite puno dragocjenog prostora na disku. Izbrišite te duplikate i umjesto toga stvorite pseudonime za izvornu datoteku (ili mapu).
Alias je “prečac bez da je prečac.” Što je simbolična veza i kakve su njezine uporabe? [MakeUseOf objašnjava] Što je simbolična veza i kakve su njezine uporabe? [MakeUseOf Explains] Iako prečica, kako znamo, ukazuje na izvornu datoteku, alias simulira postojanje datoteke. Recimo da premjestite ili preimenujete izvornu datoteku. Klikom na pseudonim i dalje će se prikazati datoteka, dok bi se klik na prečac tipa pokazivača pokazao kao slijepa ulica..
Da biste stvorili pseudonim za datoteku (ili mapu) u Finderu, kliknite na Napravite pseudonim kad odaberete datoteku kliknite opciju izbornika desnom tipkom miša. Zatim pseudonim možete premjestiti na bilo koje mjesto. Hoće stalno upućuju na izvornu datoteku i ne zauzimaju više od nekoliko bajtni bajta prostora.
Ako želite pronaći originalnu datoteku u Finderu, odaberite bilo koji njegov pseudonim i kliknite na Datoteka> Prikaži izvornik. udaranje Command + R također djeluje.
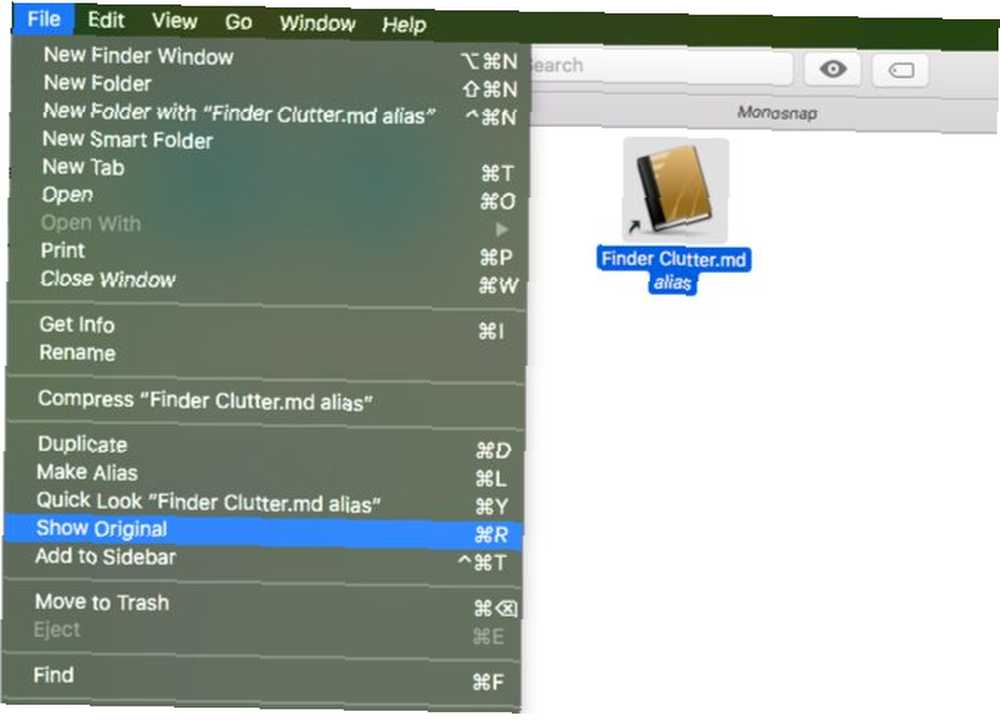
Možete vidjeti koliko korisni pseudonimi mogu biti, zar ne? Ako trebate zadržati tu humoganu e-knjigu ili medijsku mapu dostupnu iz pet različitih mapa, to možete. Nećete morati raditi nikakve digitalne akrobacije da biste uštedjeli prostor bilo Pokretački disk skoro pun? 6 savjeta za uštedu prostora za kritično opterećeni Macov startni disk gotovo pun? 6 savjeta za uštedu prostora za kritično opterećene makove Bez obzira jeste li se pitali utječe li vaš puni pogon na performanse ili samo želite dodatnu sobu, nekoliko jednostavnih koraka može vam osloboditi puno prostora. Dobro je ostaviti između pet… .
3. Prilagodite Alatnu traku / bočnu traku kako biste brže pronašli opcije
Ako nikada ne pogledate neuredan sadržaj Nedavni odjeljak u vašem pretraživaču Mac, zašto svoju vezu prikazivati u bočnoj traci? Riješite se toga Tragač> Postavke> Bočna traka (poništite okvir za Nedavni).
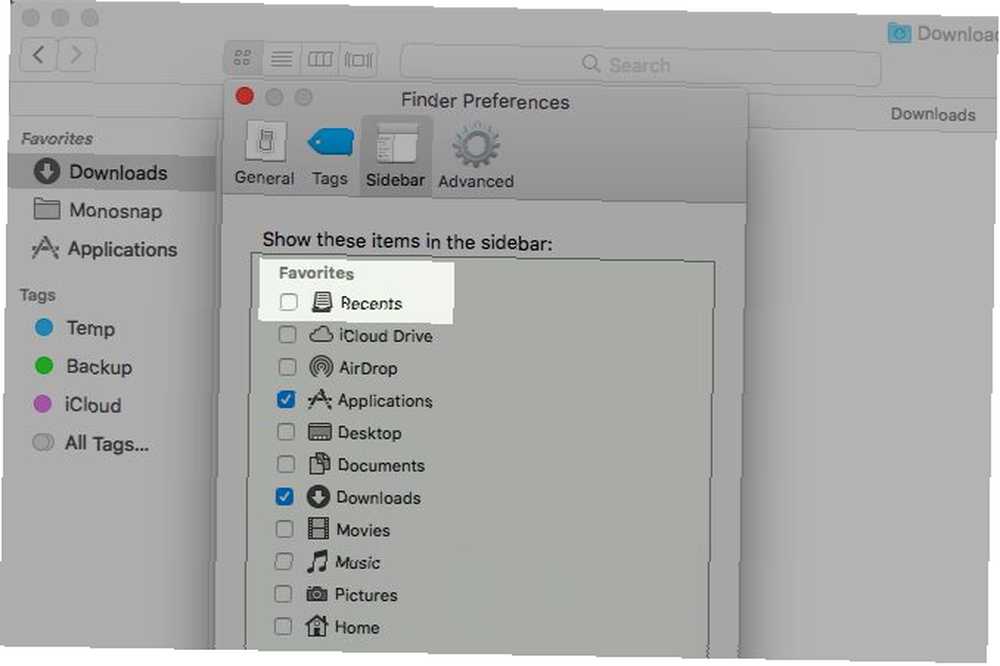
Koje još neiskorištene veze bočne trake morate skenirati cijelo vrijeme da biste kliknuli na one koje su vam potrebne? Zatvorite ih i na njihovom mjestu usmjerite veze do mapa koje često koristite. To je jednostavno kao povlačenje i stavljanje mape na Omiljene odjeljak bočne trake.
Dok ste kod njega, postavite nove prozore Finder-a za prikaz najkorištenije mape. Za ovo podešavanje, morat ćete posjetiti Tragač> Postavke> Općenito i odaberite mapu po vašem izboru Novi prozori Finder-a prikazuju padajući izbornik. Ako mapa nije na popisu, kliknite na Ostali ... mogućnost da ga možete odabrati.
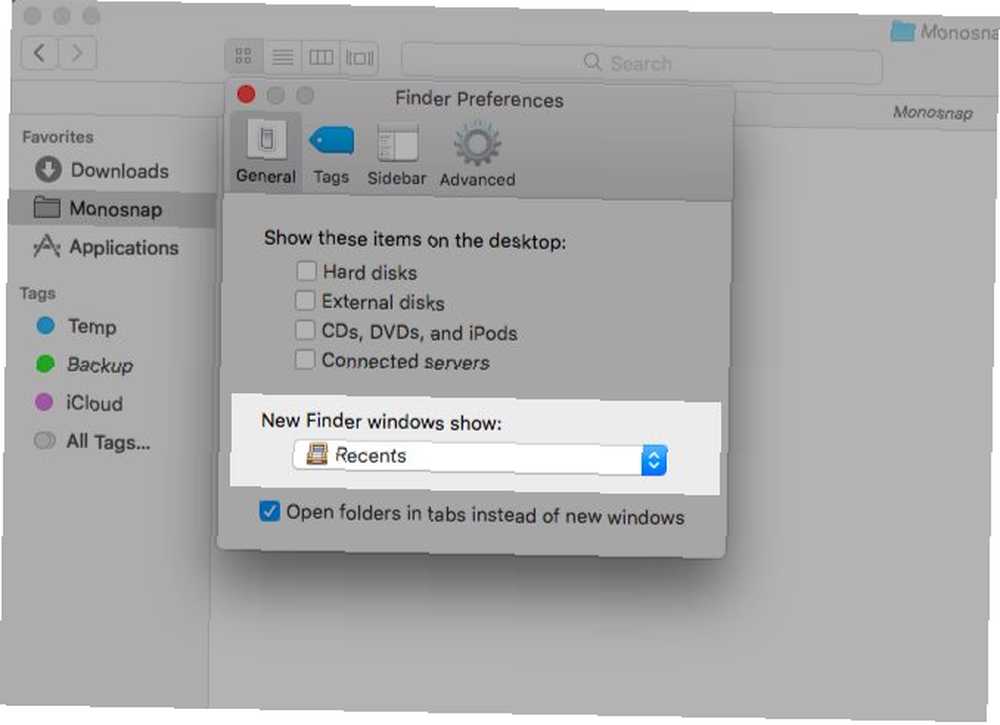
Evo što imam na bočnoj traci: Preuzimanja, Aplikacije, moje omiljene oznake i mapa za snimke zaslona. Za pristup drugom sadržaju Maca Finder koristim Searcher pretraživanje ili Spotlight.
Za pregledavanje mapa u mapi Finder koristim jednu od manje očitih mogućnosti Spotlight-a: udaranje u kartica tipku s odabranom mapom. udaranje Unesi na jednoj od podređenih mapa prikazuje njezin sadržaj u Finderu. Šteta što ova značajka djeluje samo za jednu razinu u hijerarhiji.
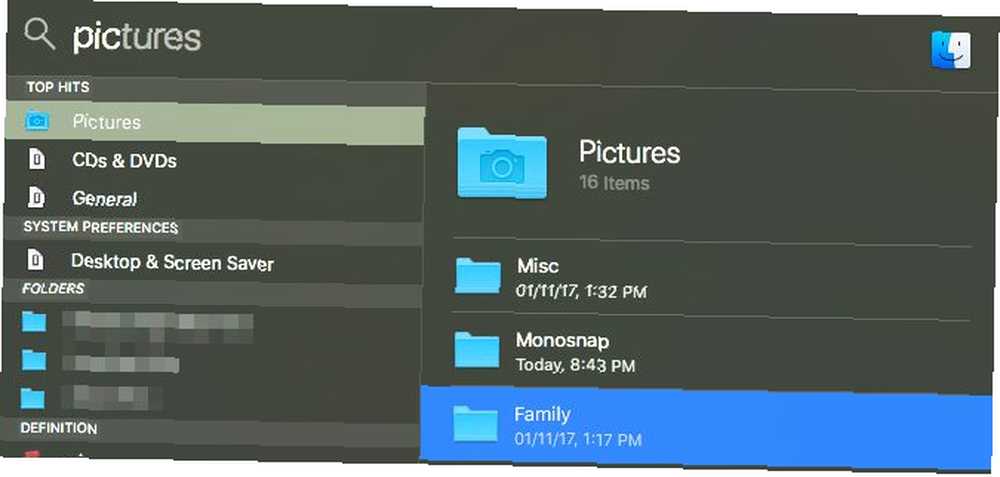
Kad gledam mapu u Finderu, ako se želim pomaknuti prema njenoj hijerarhiji, jesam Kontrola + klik naziv mape u naslovu prozora za odabir prave roditeljske mape.
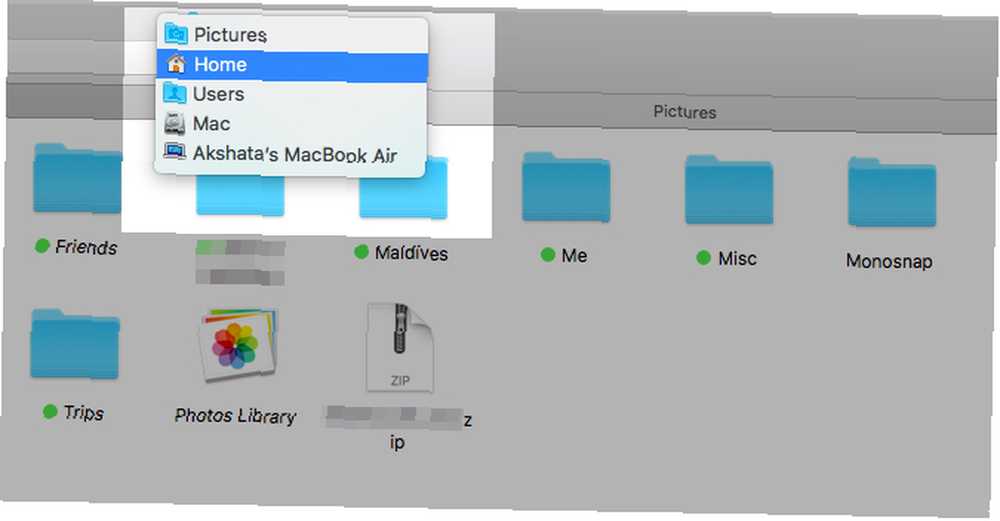
Očistite alatnu traku da postignete još bijelog prostora u Finderu. To je jedan od načina da učinite svoje iskustvo macOS-a minimalističnijim i učinkovitijim. 9 Savjeti za minimalističko i efikasnije Mac iskustvo 9 savjeta za minimalističko i efikasnije Mac iskustvo Sučelje vašeg Maca je čisto i lijepo kao što je sada, ali s nekoliko podešavanja ovdje i ondje ga možete polijepiti za još ugodnije radne površine. .
Desnom tipkom miša kliknite bilo koji prazan prostor na alatnoj traci da biste to otkrili Prilagodba Alatne trake ... opcija. Kliknite tu mogućnost da biste pristupili kompletnom skupu ikona alatne trake za Mac Finder.
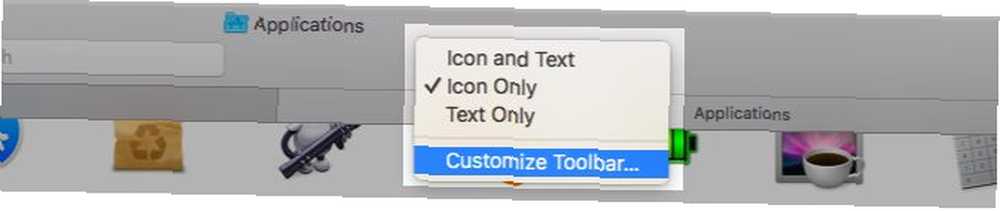
Povucite korisne ikone na alatnoj traci da biste ih prikazali i neiskorištene ikone s alatne trake da biste ih uklonili iz prikaza. Klikni na Gotovo jednom kad ste zadovoljni vizualnim rezultatima.
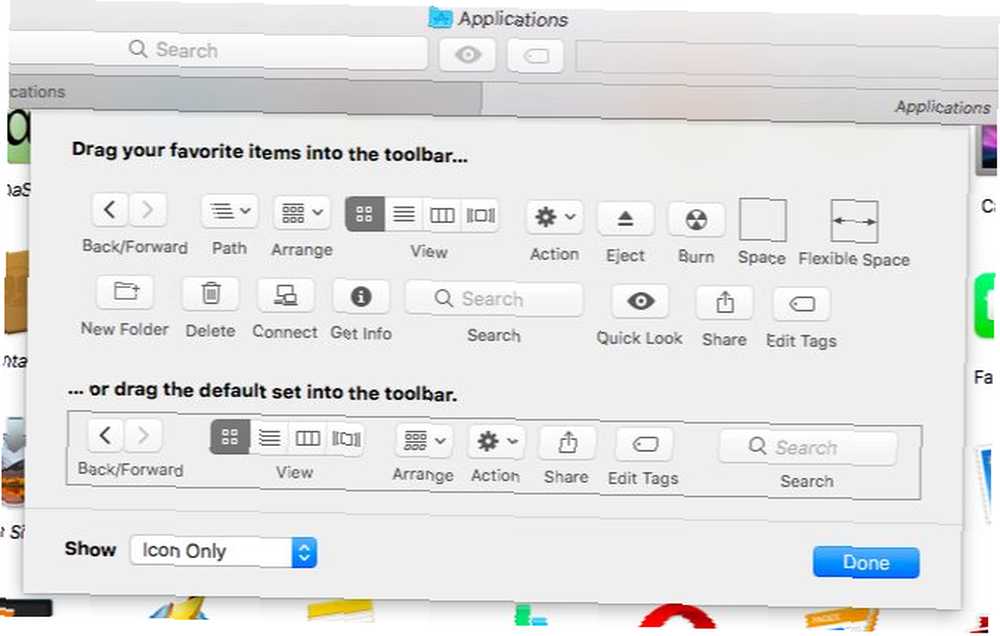
4. Instalirajte dodatke za brzi pregled
Od svih značajki macOS-a, Quick Look mi je najdraži. Osigurava da ne gubite vrijeme ili napor prilikom otvaranja datoteka da biste vidjeli šta se nalazi u unutrašnjosti. 6 Sjajne funkcije "Quick Look" koje vjerojatno ne upotrebljavate (Mac) 6 Sjajne "Quick Look" značajke koje vjerojatno ne upotrebljavate (Mac), što nam dolazi kad želite očistiti neželjene datoteke.
Niste sigurni kako koristiti Quick Look? Odaberite datoteku u Finderu i dodirnite Prostor kako biste dobili trenutni skočni pregled datoteke. Pogoditi Prostor opet da sakrijete pregled.
Ako postoji jedan nedostatak brzog pregleda: on podržava samo određene vrste datoteka, poput PDF-ova, medijskih datoteka i iWork dokumenata. Kako iWork djeluje: osnove stranica, brojeva i glavnih napomena Kako iWork djeluje: osnove stranica, brojeva i Sažetak Jeste li uvijek odbacivali Appleove produktivnosti kao neprikladne za potrebe vašeg ureda? Vrijeme je za preispitivanje! , Ako želite pregledati, recimo, arhive, ePUB-ove ili Markdown datoteke, nemate sreće. Ali ako instalirate neke relevantne dodatke za Quick Look, možete ići. Neki od naših favorita uključuju:
- QLStephen: za pregled običnih tekstualnih datoteka koje dolaze bez proširenja.
- QLVideo: Za dodavanje pregleda minijatura za video datoteke koje Quick Look ne podržava.
- QLMarkdown: Za pregled Markdown datoteke.
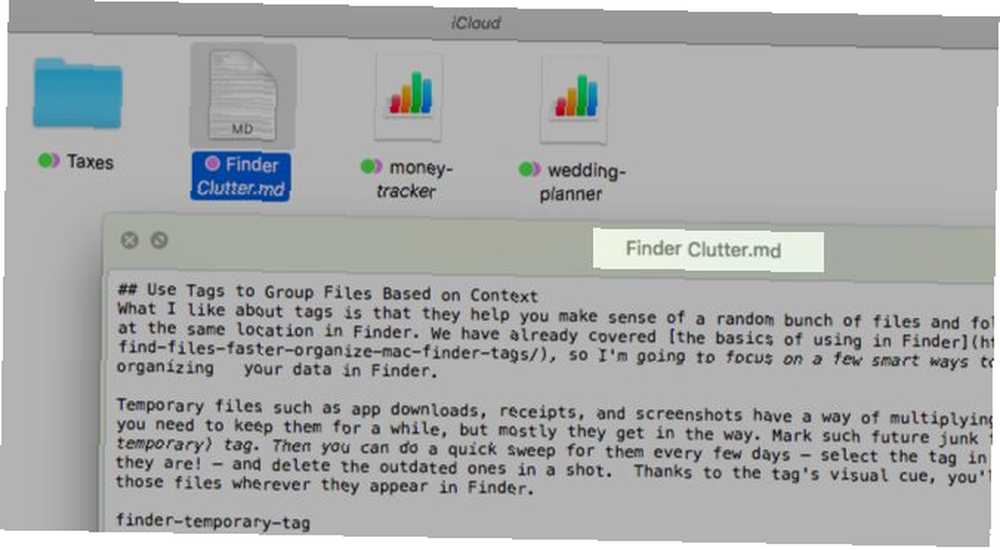
Kako instalirati ove pametne dodatke? Gdje ih možete pronaći više? Za vas imamo odgovore u našem mini vodiču s dodacima za brzi pregled Dodaci za brzi pregled Učinite pregledavanje datoteka na OS X još boljim dodacima za brzo pretraživanje Učinite pregledavanje datoteka na OS X Još bolji Blaster funkcije brzog izgleda vašeg Maca s boljom podrškom za datoteke. Ako postoji format koji želite da pregledate, vjerojatno postoji dodatak za posao. .
Pomoću brzog pregleda i dodataka možete pregledati nepotrebne datoteke i obrisati ih gomilu u Finderu. Sve bez otvaranja bilo koje druge aplikacije.
5. Koristite iBooks za rukovanje PDF datotekama
Kad otvorite iBooks aplikaciju, svi PDF-ovi koje povučete i ispustite u nju pohranjuju se unutar aplikacije, zajedno s izvornim EPUB datotekama. Ponovno otvorite iBooks i one PDF datoteke i dalje će biti tu, što znači da ih možete slobodno izbrisati iz Finder-a. Čuvajte sigurnosne kopije dokumenata dok niste zadovoljni ovim novim radnim procesom i sigurno shvatite kako to funkcionira.
Prednost PDF-a u iBooksima je što oslobađa neki vizualni prostor u Finderu. Dokumenti su i dalje na vašem Macu, ali na drugom mjestu s ključem.
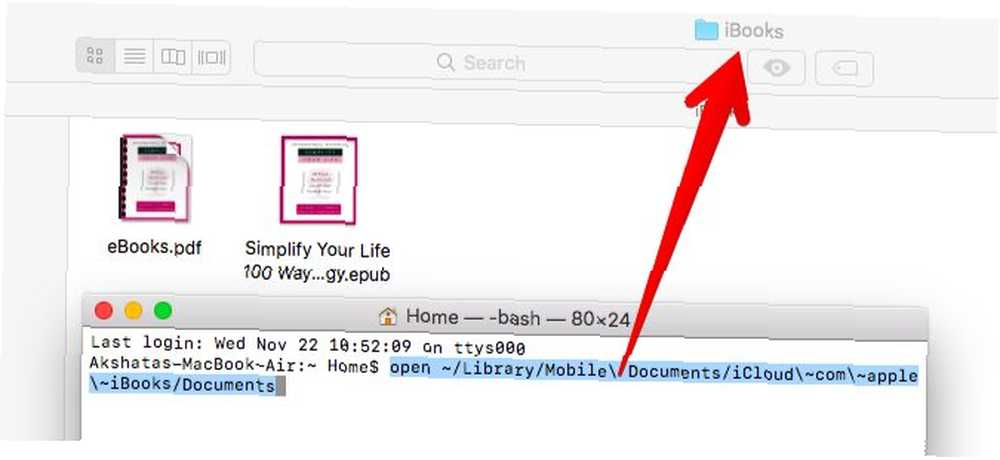
Osim toga, PDF možete dobro organizirati koristeći zbirke značajka u iBooksima. Prema zadanim postavkama prikazuju se ispod PDF kolekcija.
Postoji jedno veliko upozorenje: ne možete biti selektivni u sigurnosnom kopiranju svojih PDF datoteka u iCloud. Ako ste postavili iBooks za sinkronizaciju s oblakom ispod Postavke sustava> iCloud> iCloud pogon> Opcije ... , tada će se svaki PDF u iBooksima stvoriti sigurnosnu kopiju.
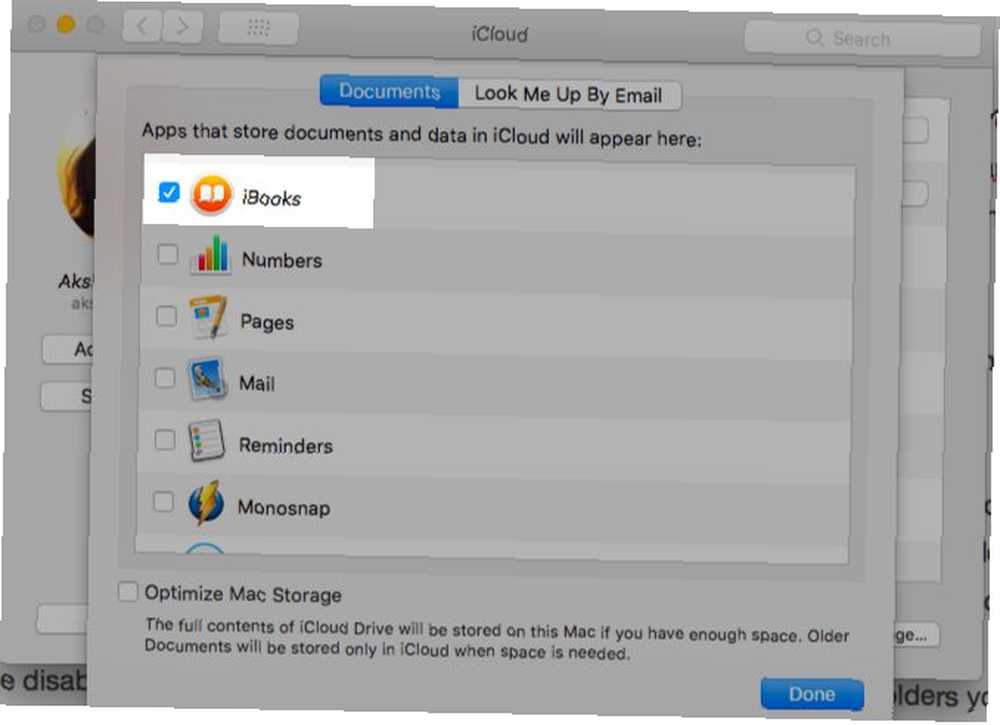
Ako želite preskočiti sinkronizaciju oblaka za bilo koji određeni dokument, ostavite ga u Finderu umjesto da ga uvozite u iBooks. Ako ste onemogućili iCloud sinkronizaciju za iBooks, idite suprotnim putem. Odnosno, zadržite mape koje želite sigurnosno kopirati na iCloud u mapi Finder iCloud Drive, a ostatak uvezite u iBooks.
Imajte na umu da iBooks djeluje samo kao spremište za PDF datoteke. Možete ih otvoriti putem aplikacije, ali ne u aplikacija. I dalje se otvaraju Previewom. Ako želite bilo koji PDF vratiti u Finder, povucite ga i stavite u ispravnu mapu Mac Finder.
Upravo sam shvatio da ako markirate PDF koji je pohranjen u iBooksima na Macu, sinkronizira se, umjesto da pokušava spremiti duplikat. Je li ovo novo na visokoj Sierri? ? #bilo je i vrijeme
- Xavi Moll (@xmollv) 12. studenog 2017
Nema više neželjenih datoteka i nereda u tražiteljima
Mjesto za sve i svašta na njegovom mjestu nije samo mantra za život izvan svog života. To je pametna taktika i za rukovanje vašim digitalnim podacima. Dugoročno bi vas to moglo spasiti sati pretraživanja, pritiska tipki i brige. Ako ste spremni za proljetno čišćenje na Mac računalu, Finder je mjesto za početak.
Koje trikove upotrebljavate za pronalaženje datoteka i mapa uz minimalni napor u programu Finder svaki put? Recite nam o njima u komentarima!











