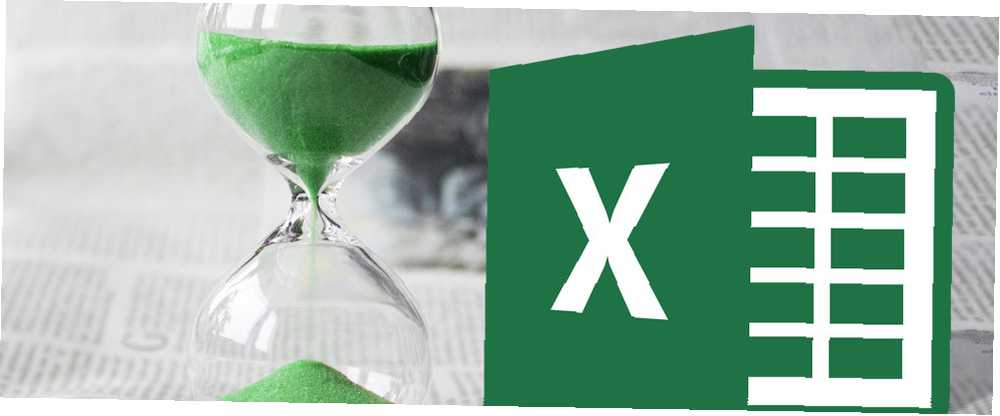
Peter Holmes
0
4382
841
Microsoft Excel osnovna je aplikacija za sve koji moraju raditi s velikim brojem, od učenika do računovođa. No njegova se korisnost proteže i izvan velikih baza podataka Excel Vs. Pristup - Može li proračunska tablica zamijeniti bazu podataka? Excel vs. Pristup - Može li proračunska tablica zamijeniti bazu podataka? Koji alat trebate koristiti za upravljanje podacima? Pristup i Excel imaju značajku filtriranja podataka, usporedbe i upita. Pokazat ćemo vam koji je najprikladniji za vaše potrebe. ; To može učiniti mnogo sjajnih stvari i s tekstom. Dolje navedene funkcije pomoći će vam u analiziranju, uređivanju, pretvaranju i na drugi način unositi promjene u tekst - i uštedjet će vam mnogo sati dosadnog i ponavljajućeg rada.
Ovaj je vodič dostupan za preuzimanje kao besplatni PDF. Preuzmite odmah uštedu vremena s tekstualnim operacijama u Excelu. Slobodno kopirajte i dijelite ovo sa svojim prijateljima i obitelji.Navigacija: Nerazorno uređivanje | Znakovi polovine i pune širine | Funkcije znakova | Funkcije analize teksta | Funkcije pretvaranja teksta | Funkcije uređivanja teksta | Funkcije zamjene teksta | Funkcije dijeljenja teksta | Primjer stvarnog svijeta
Nerazorna montaža
Jedno od načela korištenja Excel tekstualnih funkcija je načelo nerazornog uređivanja. Jednostavno rečeno, to znači da će svaki put kada neku funkciju koristite za promjenu teksta u retku ili stupcu, taj tekst ostati nepromijenjen, a novi tekst će biti postavljen u novi red ili stupac. To u početku može biti malo dezorijentirajuće, ali može biti vrlo vrijedno, posebno ako radite s ogromnom proračunskom tablicom koju bi bilo teško ili nemoguće rekonstruirati ako izmjena pođe po zlu..
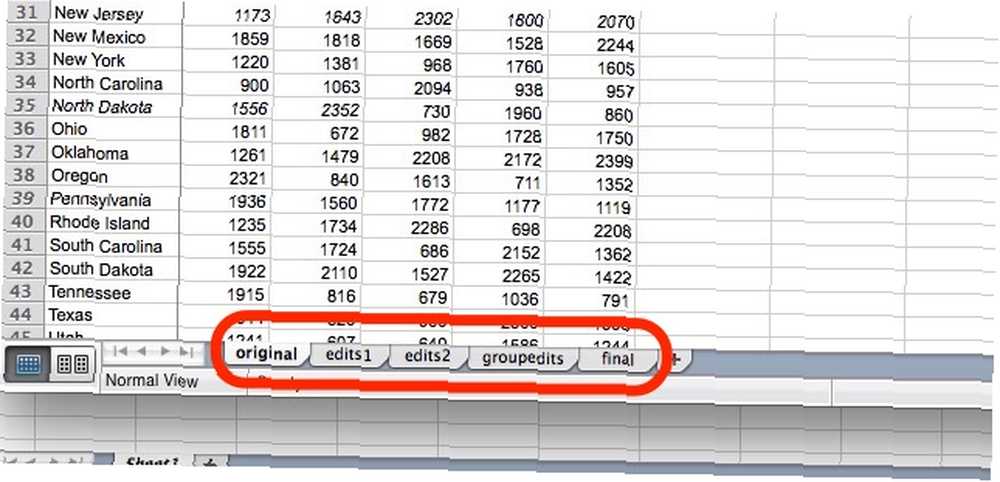
Iako možete nastaviti s dodavanjem stupaca i redaka u sve rastuću divovsku proračunsku tablicu, jedan od načina da to iskoristite je spremanje izvorne proračunske tablice na prvom listu u dokumentu, a naknadno uređene kopije u drugim listovima. Na taj način, bez obzira koliko uređivanja napravite, uvijek ćete imati izvorne podatke iz kojih radite.
Znakovi polovine i pune širine
Neke od funkcija o kojima se ovdje govori, odnose se na jednobajtne i dvobajtne skupove znakova, a prije nego što započnemo, bit će korisno razjasniti što su to. U nekim jezicima, poput kineskog, japanskog i korejskog, svaki znak (ili broj znakova) imat će dvije mogućnosti za prikaz: jedan koji je kodiran u dva bajta (poznat kao znak pune širine) i onaj koji je kodiran u jedan bajt (pola širine). Razliku u ovim znakovima možete vidjeti ovdje:
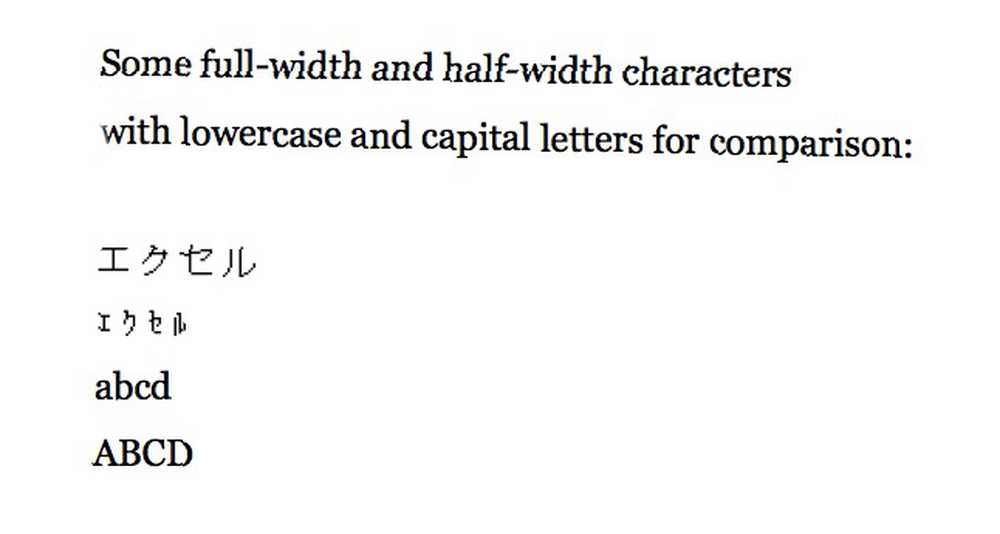
Kao što vidite, dvobajtni znakovi su veći i često ih je lakše čitati. Međutim, u nekim je računalnim situacijama potrebno jedno ili drugo od ovih vrsta kodiranja. Ako ne znate što sve to znači ili zašto biste se zbog toga trebali brinuti, vrlo je vjerojatno da nećete morati razmišljati o tome. Međutim, u slučaju da postoje, u sljedećim odjeljcima nalaze se funkcije koje se odnose posebno na znakove polovine i širine.
Funkcije znakova
Ne radi se često o tome da u Excelu radite s jednim likom, ali povremeno se pojave i takve situacije. A kada to učine, te funkcije su one koje trebate znati.
Funkcije CHAR i UNICHAR
CHAR uzima znakovni broj i vraća odgovarajući znak; ako imate popis brojeva znakova, na primjer, CHAR će vam pomoći da ih pretvorite u znakove s kojima ste navikli baviti se. Sintaksa je vrlo jednostavna:
= CHAR ([tekst])
[tekst] može imati oblik reference stanice ili znaka; pa = CHAR (B7) i = CHAR (84) djeluju. Imajte na umu da će se pri korištenju CHAR koristiti kodiranje na koje je vaše računalo postavljeno; pa se vaš = CHAR (84) može razlikovati od mog (pogotovo ako ste na Windows računalu, jer ja koristim Excel za Mac).
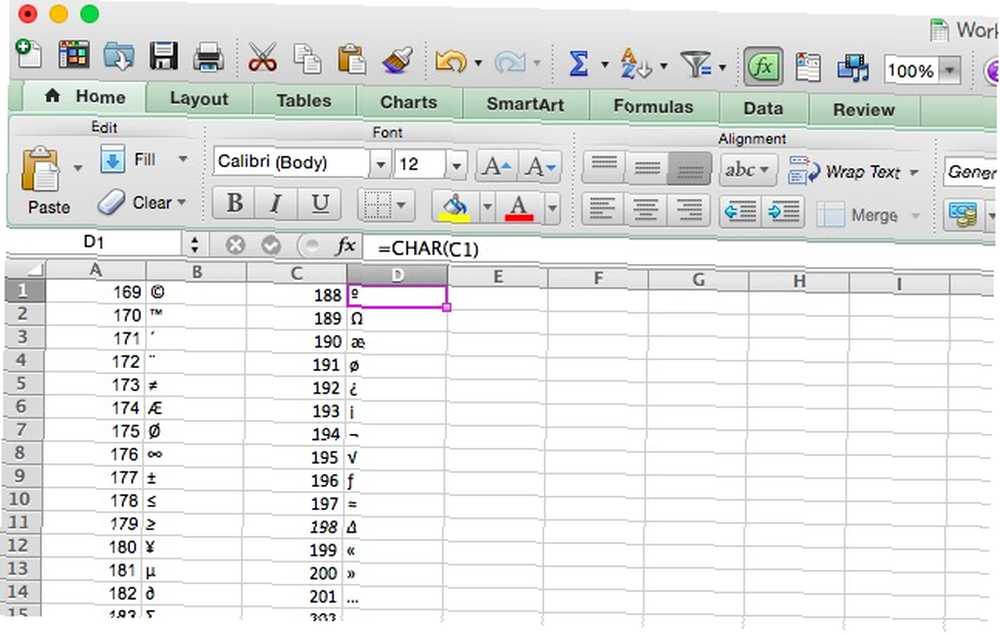
Ako je broj u koji se pretvara broj znaka Unicode, a koristite Excel 2013, morat ćete koristiti UNICHAR funkciju. Ranije verzije Excela nemaju ovu funkciju.
Funkcije CODE i UNICODE
Kao što možete očekivati, CODE i UNICODE rade upravo suprotno od funkcije CHAR i UNICHAR: oni uzimaju znak i vraćaju broj kodiranja koje ste odabrali (ili koji je na vašem računalu postavljen na zadano). Važno je imati na umu da ako pokrenete ovu funkciju na nizu koji sadrži više od jednog znaka, ona će vratiti referencu karaktera samo za prvi znak u nizu. Sintaksa je vrlo slična:
= CODE ([tekst])
U ovom je slučaju [text] znak ili niz. A ako želite da referenca Unicode umjesto zadane postavke vašeg računala, upotrijebite UNICODE (opet, ako imate Excel 2013 ili noviju verziju).
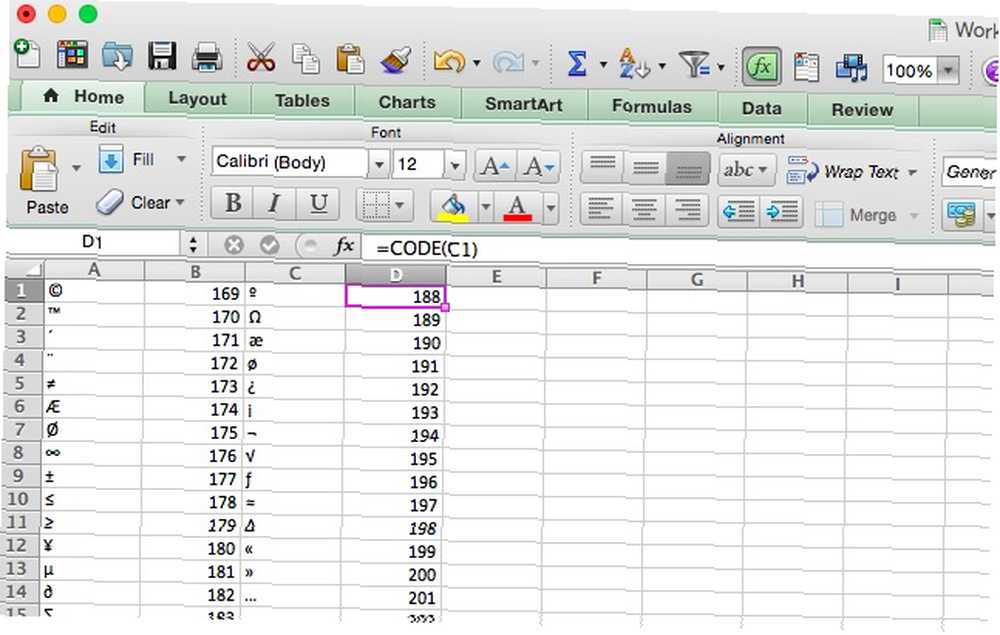
Funkcije analize teksta
Funkcije u ovom odjeljku pomoći će vam da dobijete informacije o tekstu u ćeliji, što može biti korisno u mnogim situacijama. Počet ćemo s osnovama.
Funkcija LEN
LEN je vrlo jednostavna funkcija: vraća dužinu niza. Ako trebate prebrojati broj slova u hrpi različitih ćelija, ovo je put. Evo sintaksa:
= LEN ([tekst])
Argument [text] je ćelija ili ćelije koje želite brojiti. Ispod možete vidjeti funkciju LEN na ćeliji koja sadrži naziv grada “Austin,” vraća 6. Kada se koristi u nazivu grada “South Bend,” vraća se 10. Razmak se računa kao znak s LEN-om, pa imajte to na umu ako ga koristite za brojanje broja slova u određenoj ćeliji.
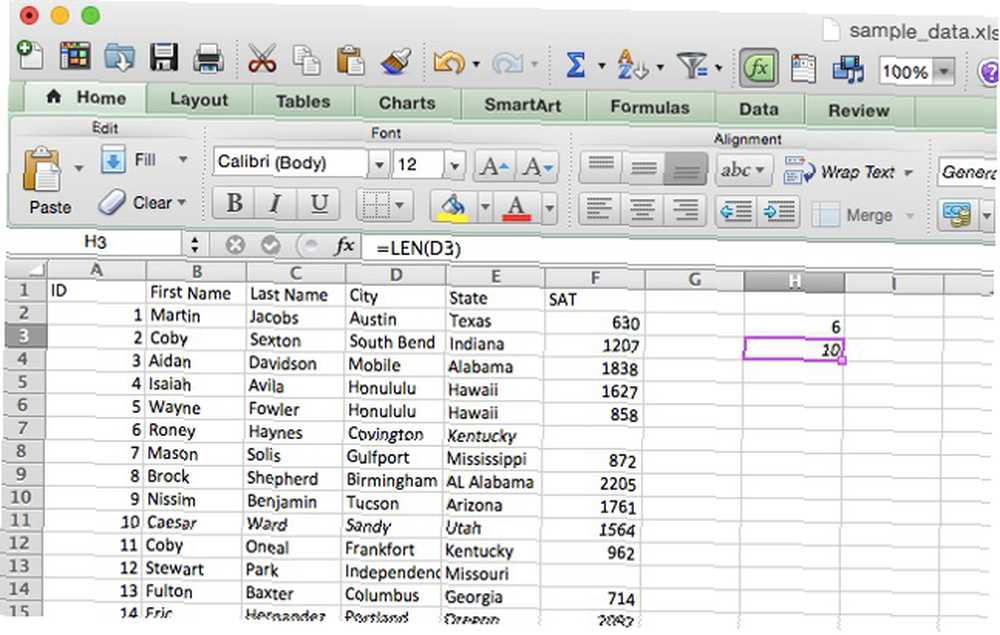
Povezana funkcija LENB radi istu stvar, ali radi s dvobajtnim znakovima. Ako biste brojili niz od četiri dvobajtna znaka s LEN-om, rezultat bi bio 8. S LENB-om je 4 (ako vam je zadani jezik omogućen DBCS).
Pronađi funkciju
Možda se pitate zašto biste koristili funkciju koja se zove FIND ako možete samo koristiti CTRL + F ili Edit> Find. Odgovor leži u specifičnosti s kojom možete pretraživati pomoću ove funkcije; umjesto da pretražite cijeli dokument, možete odabrati kojim znakom svakog niza započinje pretraživanje. Sintaksa će vam pomoći u uklanjanju ove zbunjujuće definicije:
= Pronađi ([find_text], [unutar_text], [start_num])
[find_text] je niz koji tražite. [unutar_text] je ćelija ili ćelije u kojima će Excel tražiti taj tekst, a [start_num] je prvi znak koji će pogledati. Važno je napomenuti da ova funkcija razlikuje velika i mala slova. Uzmimo primjer.
Ažurirao sam uzorke podataka tako da je ID broj svakog učenika alfanumerički niz od šest znakova, od kojih svaki započinje jednoznamenkastim brojem, M za “muški,” slijed dvaju slova koji označavaju razinu uspješnosti učenika (HP za visoku, SP za standardnu, LP za nisku i UP / XP za nepoznatu), te konačni niz od dva broja. Upotrijebimo FIND da istaknemo svakog uspješnog učenika. Evo sintaksa koju ćemo koristiti:
= Pronađi ("HP", A2, 3)Ovo će nam reći da li se HP pojavljuje nakon trećeg znaka ćelije. Primijenjeno na sve ćelije u stupcu ID možemo na prvi pogled vidjeti je li učenik bio uspješan ili ne (imajte na umu da je 3 koje funkcija vraća znaku u kojem se nalazi HP). FIND se može bolje iskoristiti ako imate širi niz nastavka, ali vam je ideja.
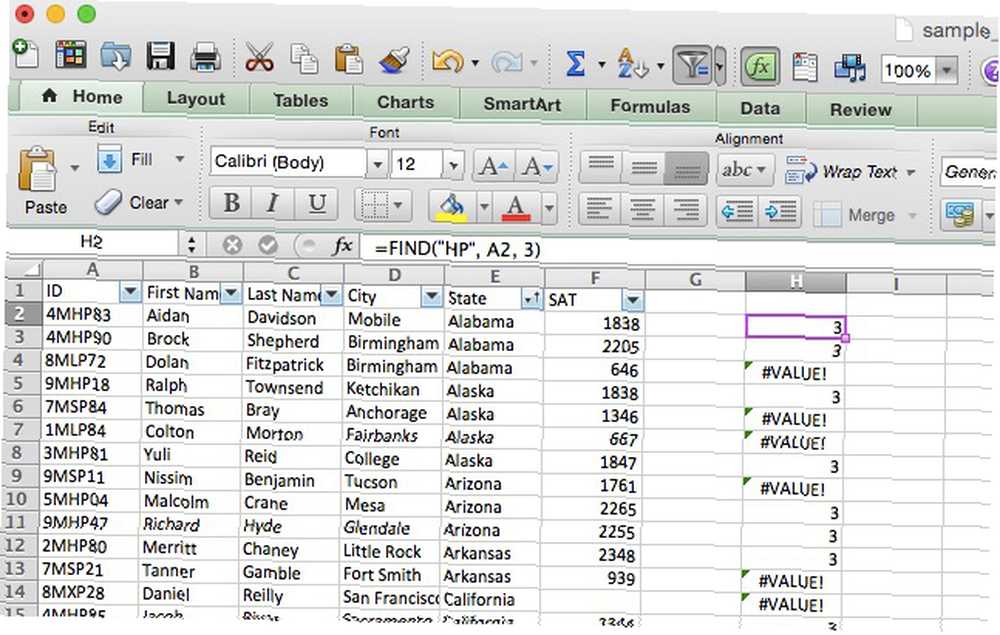
Kao i kod LEN i LENB, FINDB se koristi u istu svrhu kao FIND, samo s dvobajtnim skupovima znakova. To je važno zbog specifikacije određenog znaka. Ako koristite DBCS, a četvrti znak odredite s FIND, pretraživanje će započeti za drugim znakom. FINDB rješava problem.
Imajte na umu da je FIND osjetljiv na velika i mala slova pa možete tražiti određenu veliku upotrebu. Ako želite koristiti alternativu koja ne razlikuje velika i mala slova, možete koristiti funkciju SEARCH koja uzima iste argumente i vraća iste vrijednosti..
Točna funkcija
Ako trebate usporediti dvije vrijednosti da biste provjerili jesu li iste, EXACT je funkcija koja vam je potrebna. Kad opskrbite EXACT s dvije žice, vratit će se TRUE ako su potpuno iste, i FALSE ako su različite. Budući da EXACT razlikuje velika i mala slova, vratit će se FALSE ako mu date nizove koji čitaju “Test” i “test.” Evo sintaksa za TOČNO:
= TOČNO ([text1], [text2])
Oba su argumenta prilično samorazumljiva; oni su žice koje biste željeli usporediti. U našoj proračunskoj tablici koristit ćemo ih za usporedbu dvaju SAT rezultata. Dodao sam drugi red i nazvao ga “Prijavljena.” Sada ćemo proći proračunsku tablicu s EXACT i vidjeti gdje se prijavljeni rezultat razlikuje od službenog rezultata pomoću sljedeće sintakse:
= TOČNO (G2, F2)
Ponavljanje te formule za svaki red u stupcu daje nam ovo:
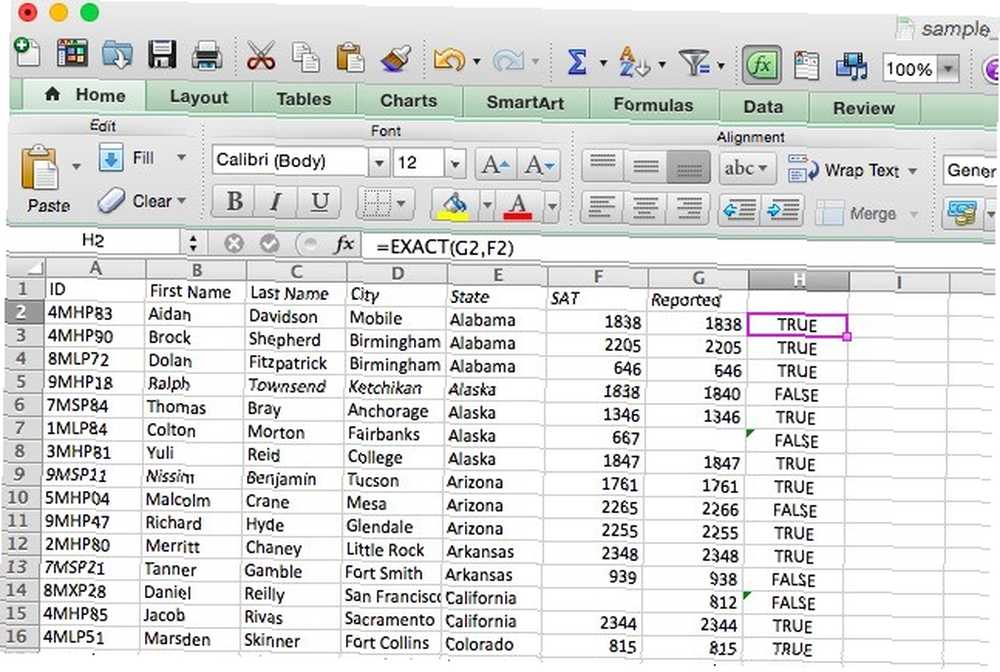
Funkcije pretvaranja teksta
Ove funkcije uzimaju vrijednosti iz jedne ćelije i pretvaraju ih u drugi format; na primjer, od broja do niza ili od niza do broja. Postoji nekoliko različitih mogućnosti kako to postići i koji je točan rezultat.
TEXT funkcija
TEXT pretvara numeričke podatke u tekst i omogućuje vam oblikovanje na specifične načine; ovo bi moglo biti korisno, na primjer, ako planirate koristiti Excel podatke u Word dokumentu Kako integrirati Excel podatke u Word dokument Kako integrirati Excel podatke u Wordov dokument tijekom radnog tjedna, vjerojatno ima puno puta za koje ste pronašli kopiranje i lijepljenje podataka iz Excela u Word ili obrnuto. Ovako ljudi često stvaraju pismena izvješća…. Pogledajmo sintaksu, a zatim vidimo kako biste je mogli koristiti:
= TEXT ([tekst], [format])
Argument [format] omogućuje vam odabir načina na koji će se broj prikazati u tekstu. Postoji nekoliko različitih operatora koje možete koristiti za oblikovanje teksta, ali ovdje ćemo se držati jednostavnih (za cjelovite detalje pogledajte stranicu pomoći za Microsoft Office na TEXT-u). TEKST se često koristi za pretvorbu novčanih vrijednosti, pa ćemo početi s tim.
Dodao sam stupac zvan “školarina” koji sadrži broj za svakog učenika. Oblikovat ćemo taj broj u niz koji izgleda malo više kao da smo navikli čitati novčane vrijednosti. Evo sintaksa koju ćemo koristiti:
= TEKST (G2, "$ #, ###")
Upotreba ovog niza za oblikovanje dat će nam brojeve kojima prethodi simbol dolara i uključuje zarez nakon stotina mjesta. Evo što se događa kada ga primijenimo na proračunsku tablicu:
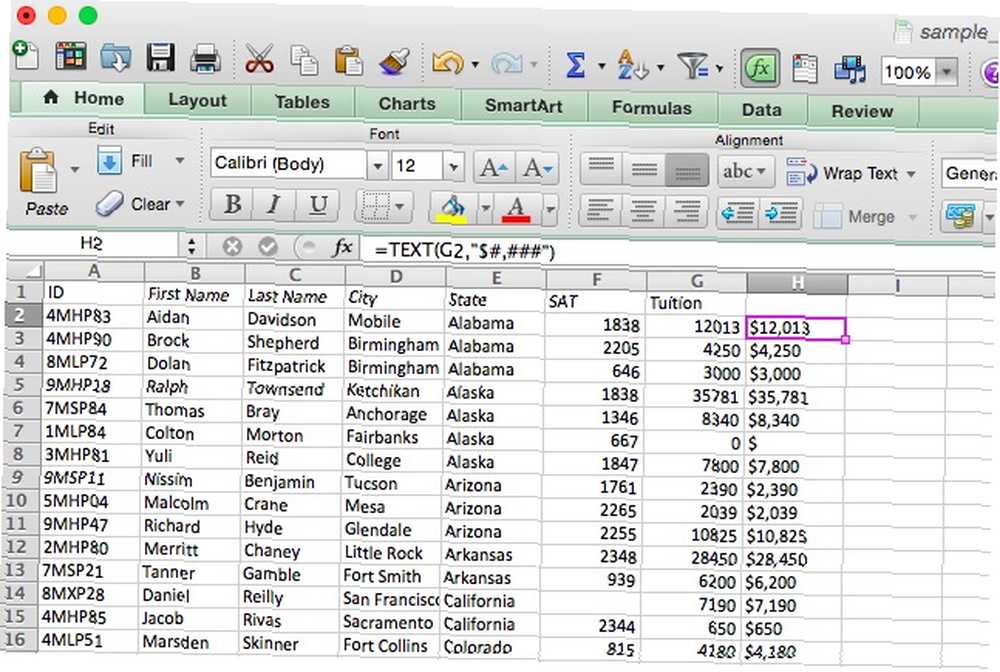
Svaki je broj ispravno oblikovan. Možete koristiti TEXT za oblikovanje brojeva, vrijednosti valuta, datuma, vremena, pa čak i za uklanjanje beznačajnih znamenki. Pojedinosti o tome kako sve ove stvari potražite na gornjoj stranici pomoći.
FIKSNA funkcija
Slično TEXT-u, FIXED funkcija uzima unos i formatira ga kao tekst; međutim, FIXED je specijaliziran za pretvaranje brojeva u tekst i daje vam nekoliko određenih opcija za oblikovanje i zaokruživanje izlaza. Evo sintaksa:
= FIKSNO ([broj], [decimale], [nema_komasa])
Argument [broj] sadrži referencu na ćeliju koju želite pretvoriti u tekst. [decimals] je izborni argument koji vam omogućuje odabir broja decimalnih mjesta koji se zadržavaju u pretvorbi. Ako je to 3, dobit ćete broj poput 13.482. Ako koristite negativni broj za decimalne brojeve, Excel će zaokružiti broj. Pogledati ćemo to u primjeru u nastavku. [no_commas], ako je postavljeno na TRUE, isključit će zareze iz konačne vrijednosti.
Koristit ćemo ovo da zaokružimo vrijednosti školarine koje smo koristili u posljednjem primjeru na najbližu tisuću.
= FIKSNO (G2, -3)
Kada se primijeni na redak, dobijemo red zaobljenih vrijednosti poduke:
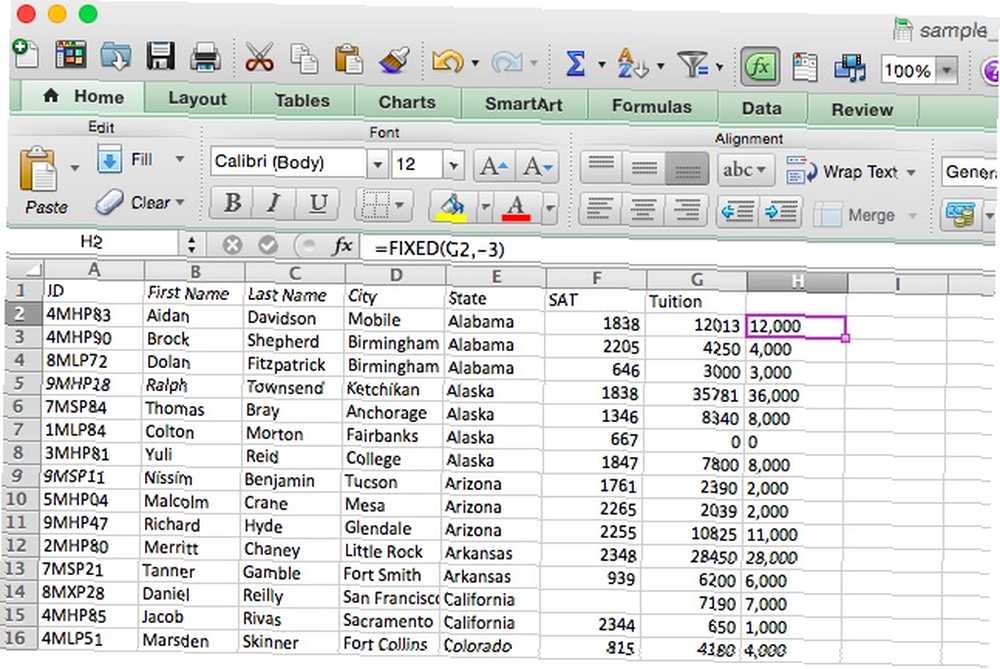
Funkcija VALUE
To je suprotno funkciji TEXT-a, ona uzima bilo koju ćeliju i pretvara je u broj. Ovo je posebno korisno ako uvezete proračunsku tablicu ili kopirate i zalijepite veliku količinu podataka i ona se oblikuje u obliku teksta. Evo kako to riješiti:
= VRIJEDNOST ([tekst])
To je sve. Excel će prepoznati prihvaćene formate konstantnih brojeva, vremena i datuma te će ih pretvoriti u brojeve koji se mogu koristiti s numeričkim funkcijama i formulama. Ovo je prilično jednostavno, pa ćemo preskočiti primjer.
Funkcija DOLLAR
Slično kao i TEXT funkcija, DOLLAR pretvara vrijednost u tekst, ali također dodaje znak dolara. Možete odabrati i broj decimalnih mjesta koji ćete uključiti:
= DOLLAR ([tekst], [decimale])
Ako argument decimala ostavite prazan, on će prema zadanom iznositi 2. Ako za argument [decimale] uvrstite negativan broj, broj će biti zaokružen s lijeve strane decimalnog broja.
ASC funkcija
Sjećate se naše rasprave o jedno-i dvobajtnim likovima? Ovo je način na koji pretvorite između njih. Konkretno, ova funkcija pretvara znakove pune širine i dvobajta u znakove polovine, jednobajtne. Pomoću njega možete uštedjeti nešto prostora u vašoj proračunskoj tablici. Evo sintaksa:
= ASC ([tekst])
Prilično jednostavno. Samo pokrenite ASC funkciju na bilo kojem tekstu koji želite pretvoriti. Da bih to vidio u djelo, pretvarat ću ovu proračunsku tablicu koja sadrži određeni broj japanskih katakana-oni se često prikazuju kao znakovi pune širine. Promijenimo ih na pola širine.
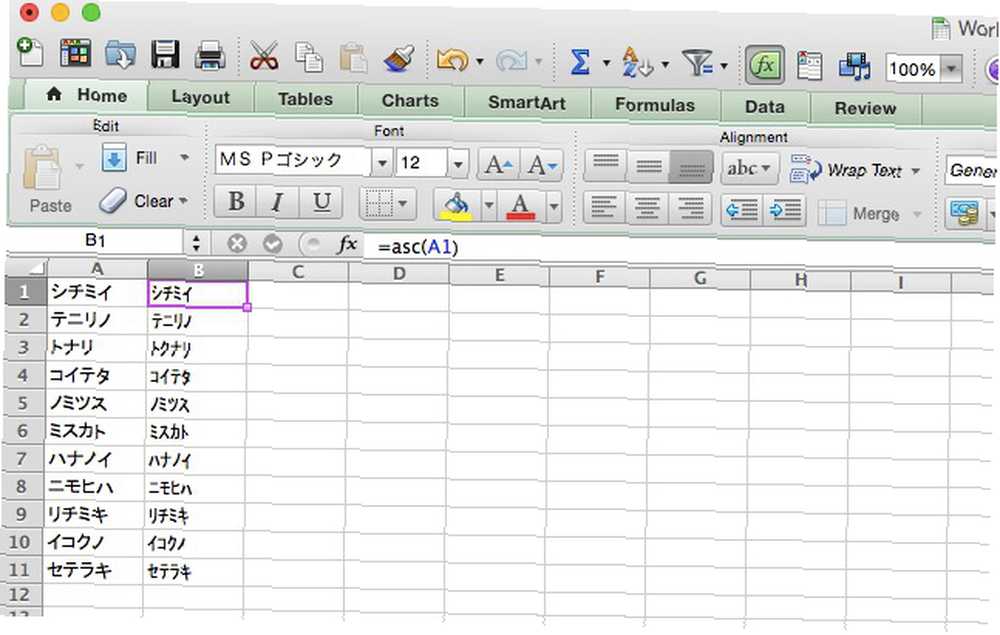
Funkcija JIS
Naravno, ako možete jedan način pretvoriti, možete ga pretvoriti na drugi način. JIS pretvara znakove polovine u širinu. Baš kao i ASC, sintaksa je vrlo jednostavna:
= JIS ([tekst])
Ideja je prilično jednostavna, pa ćemo prijeći na sljedeći odjeljak bez primjera.
Funkcije uređivanja teksta
Jedna od najkorisnijih stvari koje možete učiniti s tekstom u Excelu jest programiranje izmjena u njemu. Sljedeće funkcije pomoći će vam da unesete tekst i uđete u točno određeni format koji vam najviše odgovara.
Gornje, niže i prolazno funkcije
Sve su to vrlo jednostavne funkcije za razumijevanje. GORNJI tekst stvara velika slova, LOWER mala slova, a PROPER prva slova svake riječi ostavlja velikim slovom, a ostatak slova piše malim slovima. Ovdje nema potrebe za primjerom, zato ću vam dati samo sintaksu:
= Gore / dolje / PRAVI ([tekst])
Izaberite ćeliju ili raspon ćelija u kojima je vaš tekst za argument [text] i nastavite ići.
ČISTA funkcija
Uvoz podataka u Excel obično prođe prilično dobro, ali ponekad vam dođu znakovi koje ne želite. To je najčešće kada u originalnom dokumentu postoje posebni znakovi koje Excel ne može prikazati. Umjesto da prođete kroz sve ćelije koje sadrže te znakove, možete koristiti funkciju ČISTI, koja izgleda ovako:
= CLEAN ([tekst])
Argument [text] je jednostavno mjesto teksta koji želite očistiti. U primjeru proračunske tablice dodao sam nekoliko znakova koji se ne mogu ispisati imenima u stupcu A kojih se treba riješiti (postoji jedan u drugom redu koji gura ime desno, a znak pogreške u redu 3) , Upotrijebio sam funkciju ČISTI za prijenos teksta u stupac G bez tih znakova:
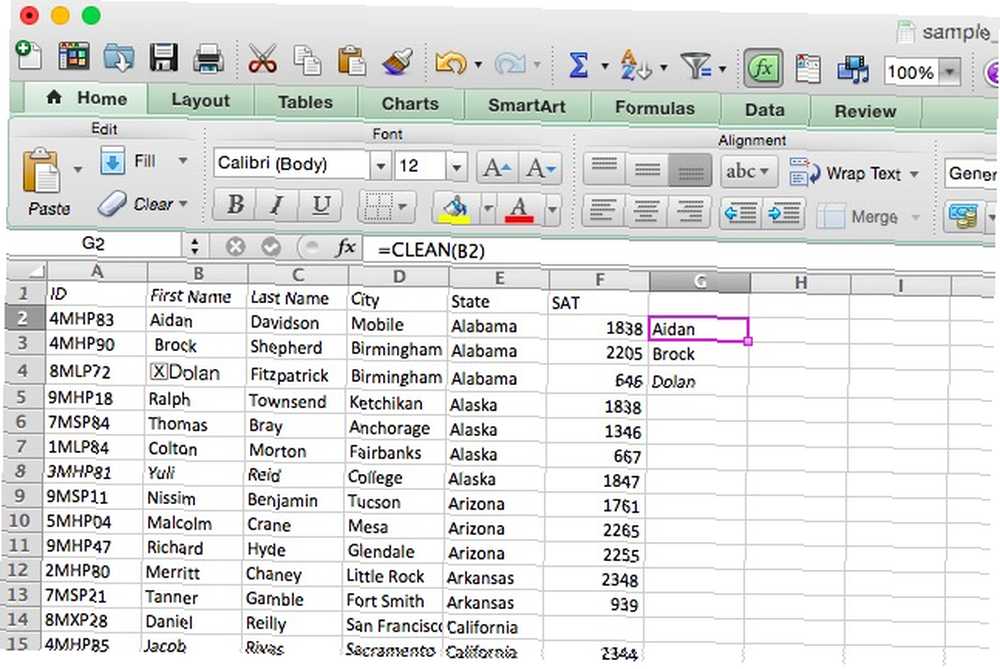
Sad, stupac G sadrži imena bez znakova koji se ne mogu ispisati. Ova naredba nije samo korisna za tekst; često vam može pomoći ako brojevi zabrljaju i vaše ostale formule; posebni likovi mogu stvarno uništiti proračune. Ključno je kada pretvarate iz Word u Excel Pretvorite Word u Excel: Pretvorite svoj Wordov dokument u Excel datoteku Pretvorite Word u Excel: Iako pretvorite svoj Wordov dokument u Excel datoteku,.
TRIM funkcija
Dok se CLEAN riješi znakova koji se ne mogu ispisati, TRIM će se riješiti dodatnih razmaka na početku ili na kraju tekstualnog niza koji biste mogli završiti ako kopirate tekst iz Word-a ili običnog tekstualnog dokumenta i na kraju s nečim Kao ” Datum praćenja ”… Pretvoriti ga u “Datum praćenja,” samo koristi ovu sintaksu:
= TRIM ([tekst])
Kad ga koristite, vidjet ćete slične rezultate kao kada koristite CLEAN.
Funkcije zamjene teksta
Povremeno ćete morati zamijeniti određene nizove u tekstu nizom drugih znakova. Korištenje Excelovih formula puno je brže od pronalaženja i zamjene Osvojite tekstualne zadatke 'Pronađi i zamijeni' wReplace Osvoji tekstualne zadatke 'Pronađi i zamijeni' wReplaceom, posebno ako radiš s vrlo velikom proračunskom tablicom..
Funkcija SUBSTITUT
Ako radite s puno teksta, ponekad ćete trebati napraviti neke velike promjene, poput podbacivanja jednog niza teksta drugom. Možda ste shvatili da je mjesec pogrešan u nizu računa. Ili da ste pogrešno upisali nečije ime. Bez obzira na slučaj, ponekad morate zamijeniti niz. Za to je SUBSTITUTE. Evo sintaksa:
= SUBSTITUTE ([tekst], [stari_tekst], [novi_tekst], [instanca])
Argument [text] sadrži mjesto ćelija u kojima želite izvršiti zamjenu, a [old_text] i [new_text] prilično su samorazjašnjivi. [instance] omogućuje vam da odredite određenu instancu starog teksta koji treba zamijeniti. Dakle, ako želite zamijeniti samo treću instancu starog teksta, unesite “3” za ovaj argument. SUBSTITUTE će kopirati sve ostale vrijednosti (vidi dolje).
Kao primjer, ispravit ćemo pravopisnu pogrešku u našoj proračunskoj tablici. Recimo “Honolulu” slučajno je napisano kao “Honululu.” Evo sintaksa koju ćemo upotrijebiti za ispravljanje:
= SUBSTITUT (D28, "Honululu", "Honolulu")
A evo što se događa kada pokrenemo ovu funkciju:
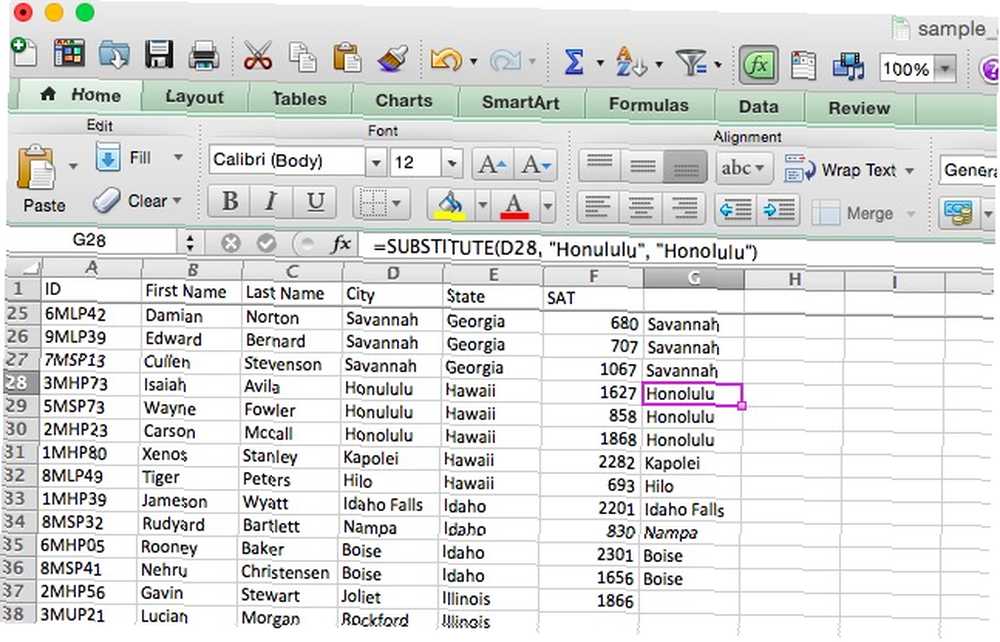
Nakon što povučete formulu u okolne ćelije, vidjet ćete da su sve ćelije iz stupca D kopirane preko, osim onih koje sadrže pogrešno pravopis “Honululu,” koji su zamijenjeni ispravnim pravopisom.
Funkcija ZAMJENA
ZAMJENA mnogo je nalik SUBSTITUTE, ali umjesto zamjene određenog niza znakova, zamijenit će znakove na određenom položaju. Pogled na sintaksu pojasnit će kako funkcija funkcionira:
= ZAMJENA ([old_text], [start_num], [num_chars], [new_text])
[old_text] tamo ćete odrediti ćelije u kojima želite zamijeniti tekst. [start_num] je prvi znak koji želite zamijeniti, a [num_chars] je broj znakova koji će se zamijeniti. Vidjet ćemo kako to funkcionira za samo trenutak. [new_text] je naravno novi tekst koji će se umetnuti u ćelije - to može biti i referenca na stanicu, što može biti vrlo korisno.
Pogledajmo primjer. U našoj proračunskoj tablici ID-ovi učenika imaju sekvence HP, SP, LP, UP i XP. Želimo ih se riješiti i sve ih promijeniti u NP, što bi trajalo dugo korištenjem SUBSTITUTE ili Pronađi i zamijeni. Evo sintaksa koju ćemo koristiti:
= ZAMJENA (A2, 3, 2, "NP")
Primijenjeno na cijeli stupac, evo što dobivamo:
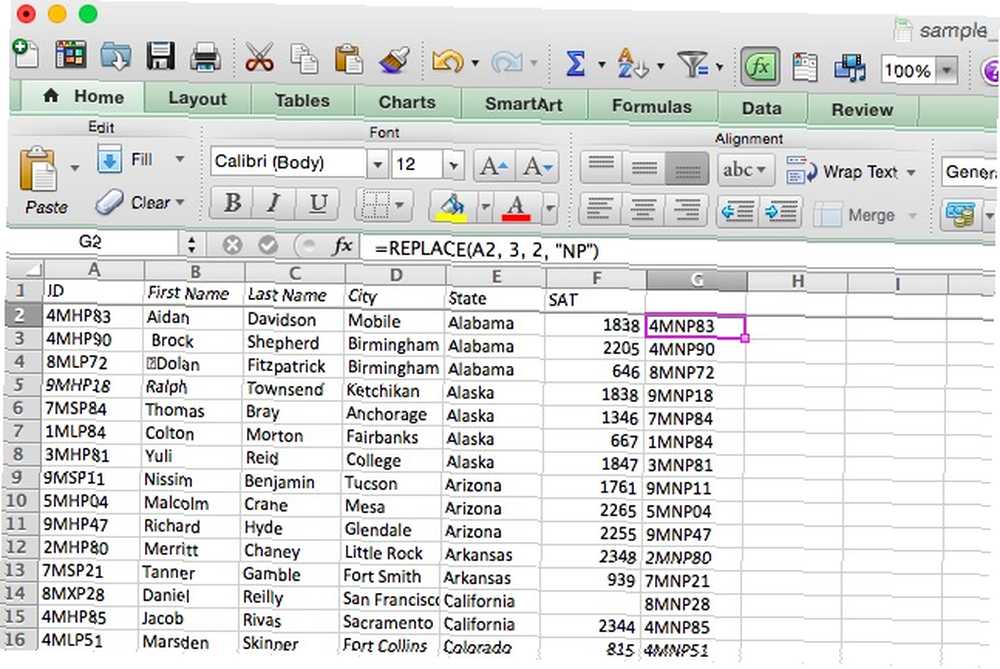
Sve dvoslovne sekvence iz stupca A zamijenjene su s “NP” u stupcu G.
Funkcije dijeljenja teksta
Pored toga što možete mijenjati žice, možete raditi i manje komade tih nizova (ili ih možete koristiti kao manje komade za sastavljanje većih). Ovo su neke od najčešće korištenih tekstualnih funkcija u Excelu.
KONCATENSKA funkcija
Ovo sam već nekoliko puta koristio. Kada imate dvije ćelije koje je potrebno sabrati, CONCATENATE je vaša funkcija. Evo sintaksa:
= CONCATENATE ([text1], [text2], [text3]…)
Ono što povezuje toliko korisno je da argumenti [text] mogu biti običan tekst, kao “Arizona,” ili stanice poput “A31.” Možete čak i pomiješati dvije. To vam može uštedjeti veliku količinu vremena kada trebate kombinirati dva stupca teksta, na primjer, ako trebate stvoriti “Puno ime” stupac iz “Ime” i a “Prezime” kolona. Evo sintaksa koju ćemo koristiti za to:
= CONCATENATE (A2, "", B2)
Ovdje imajte na umu da je drugi argument prazan prostor (upisan kao navodnik-razmak-razmjer-znak). Bez toga bi se imena izravno povezala, bez razmaka između imena i prezimena. Pogledajmo što se događa kada pokrenemo ovu naredbu i upotrijebimo automatsko popunjavanje na ostatku stupca:
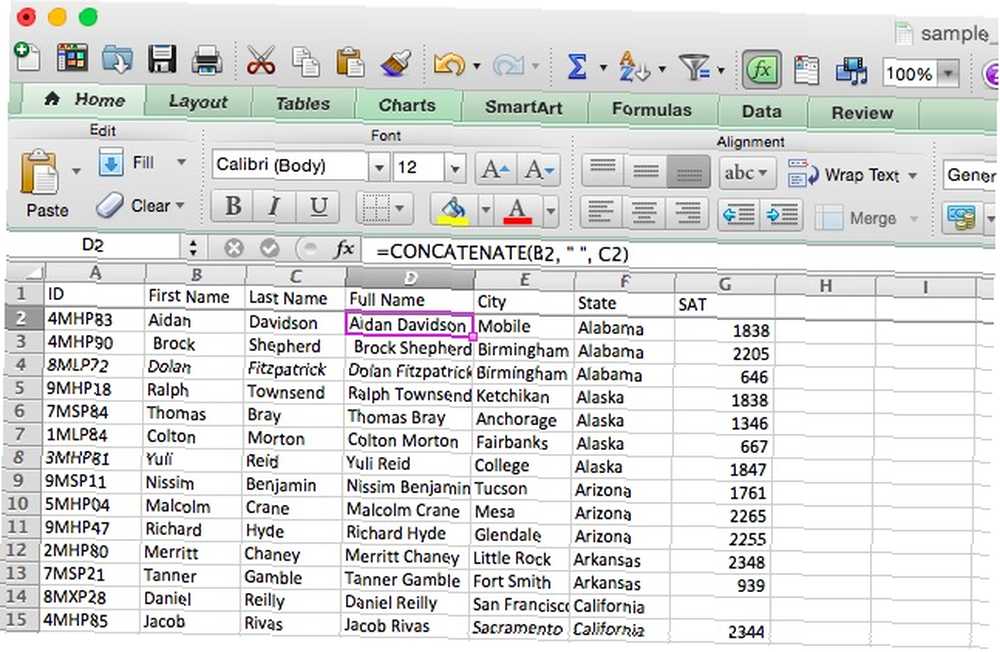
Sada imamo stupac s punim imenom svih. Ovu naredbu lako možete kombinirati za pozivne brojeve i telefonske brojeve, imena i brojeve zaposlenika, gradove i države ili čak znakove i iznose valuta.
Funkciju CONCATENATE možete skratiti na jednu ampersand u većini slučajeva. Da bismo stvorili gornju formulu pomoću ampersand, utipkali bismo ovo:
= A2 & "" i B2
Možete ga koristiti i za kombiniranje referenci ćelija i redaka teksta, kao što je ovaj:
= E2 & "," & F2 & ", SAD"
Ovo uzima stanice s nazivima gradova i države i kombinira ih “SAD” da biste dobili punu adresu, kao što je prikazano u nastavku.
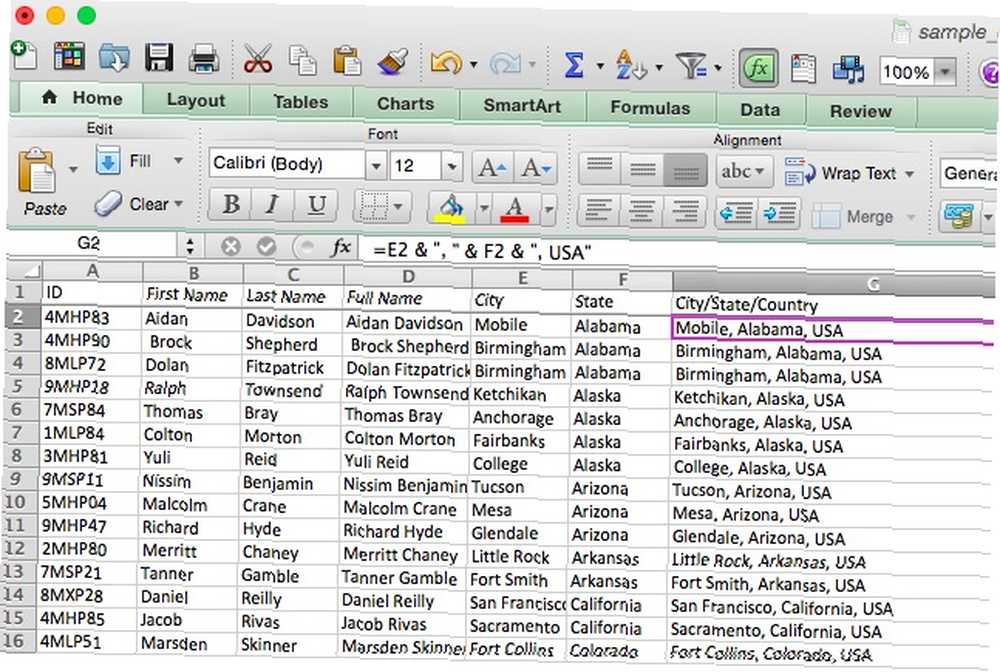
Funkcije LIJEVO I DESNO
Često želite raditi sa samo prvih (ili zadnjih) nekoliko znakova tekstualnog niza. Lijevo i desno omogućuju vam tako da vratite samo određeni broj znakova koji počinju od lijevog ili desnog znaka u nizu. Evo sintaksa:
= LEVO / DESNO ([tekst], [Broj_brojeva])
[text] je, naravno, izvorni tekst, a [num_chars] je broj znakova koje želite vratiti. Pogledajmo primjer kada biste to možda željeli učiniti. Recimo da ste uveli više adresa, a svaka sadrži kraticu države i zemlju. Pomoću ove sintakse možemo upotrijebiti LEFT da dobijemo samo kratice:
= LIJEVO (E2, 2)
Evo kako izgleda primijenjeno na našu proračunsku tablicu:
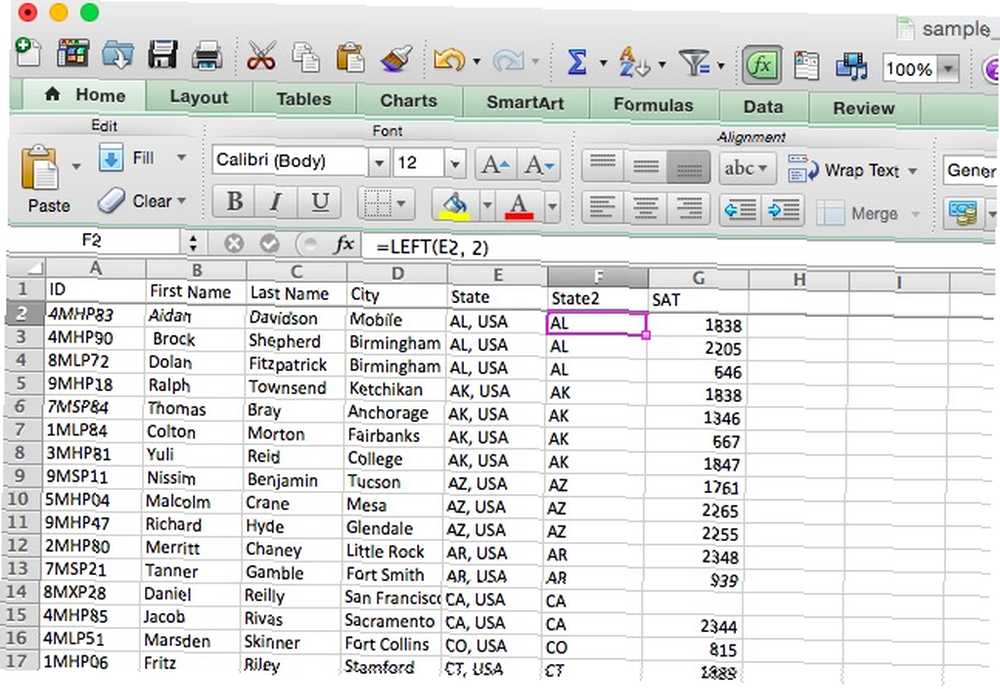
Da je kratica stigla nakon države, mi bismo RIJEČI koristili na isti način.
Funkcija MID
MID je mnogo sličan LIJEVI i DESNO, ali omogućuje vam izvlačenje znakova iz sredine niza, započinjući s pozicije koju odredite. Pogledajmo sintaksu kako bismo točno vidjeli kako funkcionira:
= MID ([tekst], [start_num], [num_chars])
[start_num] je prvi znak koji će se vratiti. To znači da ako želite da se prvi znak u nizu uključi u rezultat funkcije, to će biti “1.” [num_chars] je broj znakova nakon početnog znaka koji će se vratiti. Pomoći ćemo malo čišćenja teksta. U primjeru proračunske tablice sada smo dodali naslove prezimenima, ali želimo ih ukloniti tako da prezime “Gospodine Martin” bit će vraćen kao “bregunica.” Evo sintaksa:
= MID (A2, 5, 15)
Iskoristit ćemo “5” kao početni znak, jer prvo slovo imena osobe je peti znak (“G.. ” zauzima četiri razmaka). Funkcija će vratiti sljedećih 15 slova, što bi trebalo biti dovoljno da ne izrežete posljednji dio nečijeg imena. Evo rezultata u Excelu:
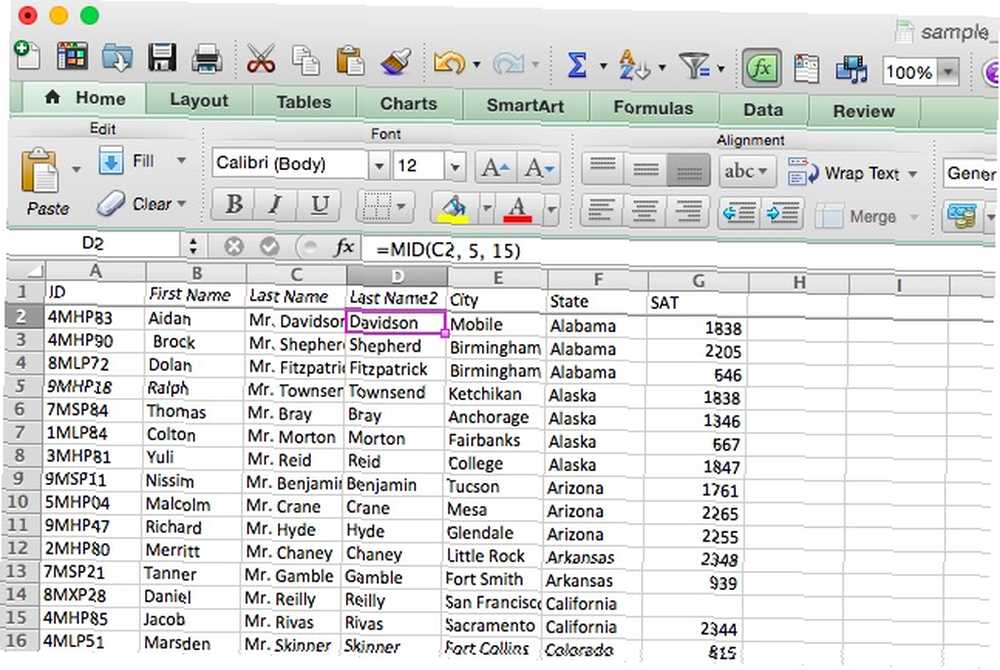
Prema mom iskustvu, smatram da je MID najkorisniji kada ga kombinirate s drugim funkcijama. Recimo da je u ovu proračunsku tablicu umjesto samo muškaraca uključene i žene koje su mogle imati i jednu “ms.” ili “Gđa.” za njihove naslove. Što bismo tada radili? Možete kombinirati MID i IF da biste dobili ime bez obzira na naslov:
= AKO (LIJEVI (A2, 3) = "Gospođa", MID (A2, 6, 16), MID (A2, 5, 15)
Dopustit ću vam da shvatite kako ta formula djeluje svoje čarolije (možda ćete trebati pregledati Excel-ove bulove operatore Mini Excel Tutorial: Upotrijebite logičku logiku za obradu složenih podataka Mini Excel Vodič: Upotrijebite logičku logiku za obradu složenih logičkih operatora Ako, NE , I i ILI, mogu vam pomoći da od Excel-a stignete do korisnika napajanja. Objašnjavamo osnove svake funkcije i demonstriramo kako ih možete koristiti za maksimalne rezultate.).
REPT funkcija
Ako trebate uzeti niz i ponoviti ga više puta, a radije ga ne unosite iznova i iznova, REPT vam može pomoći. Dajte niz REPT-u (“abeceda”) i broj (3) puta koji želite da se ponovi, a Excel će vam dati točno ono što ste tražili (“abcabcabc”). Evo vrlo jednostavne sintakse:
= REPT ([tekst], [broj])
[tekst], očito je osnovni niz; [broj] je koliko puta želite da se ponovi. Iako se još nisam dobro snašao u ovoj funkciji, siguran sam da bi je netko mogao upotrijebiti za nešto. Koristit ćemo primjer koji, iako nije baš koristan, može vam pokazati potencijal ove funkcije. Kombinirat ćemo REPT sa “&” stvoriti nešto novo. Evo sintaksa:
= "**"
Rezultat je prikazan u nastavku:
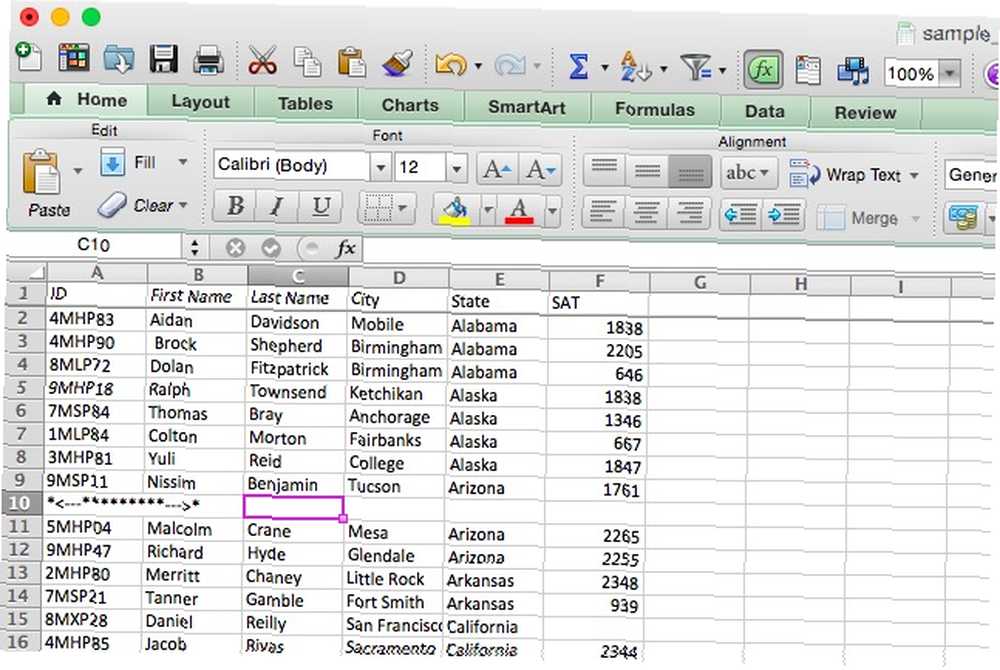
Primjer iz stvarnog svijeta
Da bih vam dao predodžbu o tome kako možete koristiti tekstualnu funkciju u stvarnom svijetu, pružit ću primjer gdje sam kombinirao MID s nekoliko uvjeta u vlastitom radu. Za svoj poslijediplomski studij psihologije pokrenula sam studiju u kojoj su sudionici morali kliknuti na jedno od dva gumba, a koordinate tog klika su zabilježene. Gumb na lijevoj strani ekrana bio je označen s A, a onaj s desne strane B. Na svakom je ispitivanju postojao točan odgovor, a svaki je sudionik odradio 100 pokusa.
Da bih analizirao te podatke, morao sam vidjeti koliko ispitivanja je svaki sudionik dobio pravo. Evo kako je izgledala proračunska tablica s rezultatima, nakon malo čišćenja:
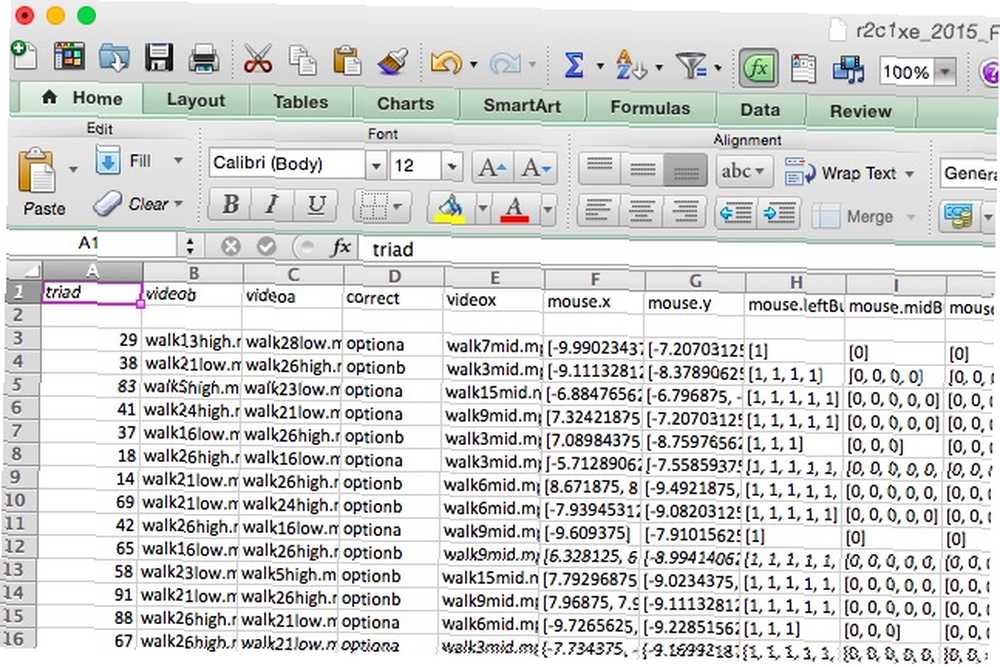
Ispravan odgovor za svako ispitivanje naveden je u stupcu D, a koordinate klika su navedene u stupcima F i G (formatirane su u obliku teksta, što složeno znači). Kad sam započeo, jednostavno sam prošao i uradio analizu ručno; ako je stupac D rekao “optiona” a vrijednost u stupcu F bila je negativna, unijela bih 0 (za “pogrešno”). Da je bilo pozitivno, upisala bih 1. Suprotno je bilo ako se čita stupac D “optionb.”
Nakon malo zafrkancije, smislio sam način da pomoću MID funkcije učinim posao umjesto mene. Evo što sam koristio:
= IF (D3 = "opciona", IF (MID (F3,2,1) = "-", 1,0), IF (MID (F3,2,1) = "-", 0,1))
Razbijemo to. Počevši od prve izjave IF, imamo sljedeće: “ako ćelija D3 kaže 'optiona', tada je [prvo uvjetno]; ako ne, onda [drugi uvjetni].” Prvi uvjet kaže ovo: “ako je drugi znak ćelije F3 crtica, vratiti istinu; ako ne, vratite lažno.” Treći kaže “ako je drugi znak ćelije F3 crtica, vratite lažno; ako ne, vratite istinu.”
Možda će potrajati neko vrijeme oko toga, ali trebalo bi postati jasno. Ukratko, ova formula provjerava je li D3 rekao “optiona”; ako se dogodi, a drugi znak F3 je crtica, funkcija se vraća “pravi.” Ako D3 sadrži “optiona” a drugi znak F3 nije crtica, vraća se “lažan.” Ako je D3 ne sadržati “optiona” a drugi lik F3 crtica, vraća se “lažan.” Ako D3 ne kaže “optiona” a drugi znak F2 nije crtica, vraća se “pravi.”
Evo kako izgleda proračunska tablica kada pokrećete formulu:
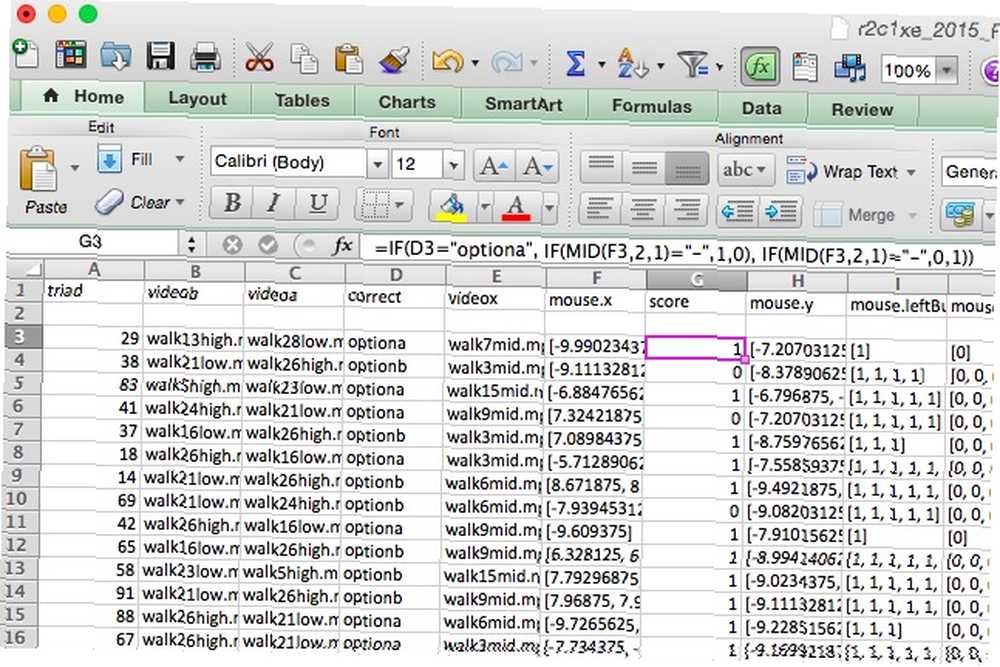
Sada, the “postići” stupac sadrži 1 za svako probno razdoblje na koje je sudionik odgovorio ispravno i 0 za svako probno razdoblje koje je odgovorilo pogrešno. Od tamo je lako zbrojiti vrijednosti da biste vidjeli koliko su dobili ispravno.
Nadam se da vam ovaj primjer daje predstavu o tome kako možete kreativno koristiti tekstualne funkcije kada radite s različitim vrstama podataka. Moć Excel-a gotovo je neograničena 3 Crazy Excelove formule koje čine zadivljujuće stvari 3 Lude formula Excel-a koje čine zadivljujuće stvari Formule Excel-a imaju snažan alat u uvjetnom oblikovanju. Ovaj članak govori o tri načina za povećanje produktivnosti u MS Excel-u. i ako odvojite vrijeme da smislite formulu koja će učiniti vaš posao za vas, možete uštedjeti tonu vremena i truda!
Excel svladavanje teksta
Excel je moćna kuća kada je u pitanju rad s brojevima, ali ima i iznenađujući broj korisnih tekstualnih funkcija. Kao što smo vidjeli, možete analizirati, pretvoriti, zamijeniti i urediti tekst, kao i kombinirati ove funkcije s drugima napraviti neke složene proračune i transformacije.
Od slanja e-pošte Kako poslati e-poštu s proračunske tablice u Excelu pomoću VBA skripti Kako poslati e-poštu s proračunske tablice u Excelu pomoću VBA skripti Naš predložak koda pomoći će vam u postavljanju automatiziranih poruka e-pošte iz programa Excel pomoću podataka podataka o kolaboraciji (CDO) i VBA skripte. da radiš poreze radiš poreze? 5 Excel formula koje morate znati raditi svoj porez? 5 Excel formule koje morate znati Proći će dva dana prije dospijevanja poreza i ne želite platiti još jednu naknadu za kasno podnošenje prijave. Ovo je vrijeme za iskorištavanje snage Excela da sve dovede u red. , Excel vam može pomoći upravljati cijelim životom Kako koristiti Microsoft Excel za upravljanje svojim životom Kako koristiti Microsoft Excel za upravljanje životom Nije tajna da sam totalni fan programa Excel. Veliki dio toga proizlazi iz činjenice da uživam u pisanju VBA koda, a Excel u kombinaciji sa VBA skriptama otvara čitav svijet mogućnosti…. I učenje korištenja ovih tekstualnih funkcija dovest će vas korak bliže do postati Excel majstor.
Javite nam kako ste koristili tekstualne operacije u Excelu! Koja je najkompleksnija transformacija koju ste učinili?











