
William Charles
0
3509
1064
 Prošli tjedan sam vas upoznao s kućnim poslužiteljem Amahi Kako postaviti kućni poslužitelj s Amahijem [Linux] Kako postaviti kućni poslužitelj s Amahijem [Linux] i razgovarao o tome zašto biste uopće željeli postaviti kućni poslužitelj i sve sjajne stvari koje bi mogao učiniti na vašoj mreži. Nažalost, nismo imali vremena da se bavimo nekim naprednim postavkama i dodatnim značajkama, pa ćemo ih danas pogledati.
Prošli tjedan sam vas upoznao s kućnim poslužiteljem Amahi Kako postaviti kućni poslužitelj s Amahijem [Linux] Kako postaviti kućni poslužitelj s Amahijem [Linux] i razgovarao o tome zašto biste uopće željeli postaviti kućni poslužitelj i sve sjajne stvari koje bi mogao učiniti na vašoj mreži. Nažalost, nismo imali vremena da se bavimo nekim naprednim postavkama i dodatnim značajkama, pa ćemo ih danas pogledati.
Konkretno, na server ćemo dodati pogon ili dva i mijenjati strašnu zadanu temu. Upozorenje: Uključen je mali dio radne naredbe, ali pojednostavnio sam stvari i pronašao alternativu za GUI gdje god je to moguće.
Promjena teme vašeg kućnog poslužitelja pomoću galerije aplikacija
Priznajmo - osnovna tema ugrađena u vaš Amahi instalacija prilično je ružna. Kao i sve sjajne stvari (pročitajte: iPhone) - za to postoji aplikacija. Pogledajte galeriju aplikacija otvaranjem HDA putem web sučelja (http: // hda) ili klikom na ikonu Amahi nadzorne ploče na radnoj površini vašeg poslužitelja. Klikni na Aplikacije vezu u gornjem desnom kutu, i bit ćete preusmjereni ravno na karticu aplikacije na stranici za postavljanje. Ako već niste istražili direktorij aplikacija i sami se odlučili, vjerojatno će vas dočekati ova poruka:
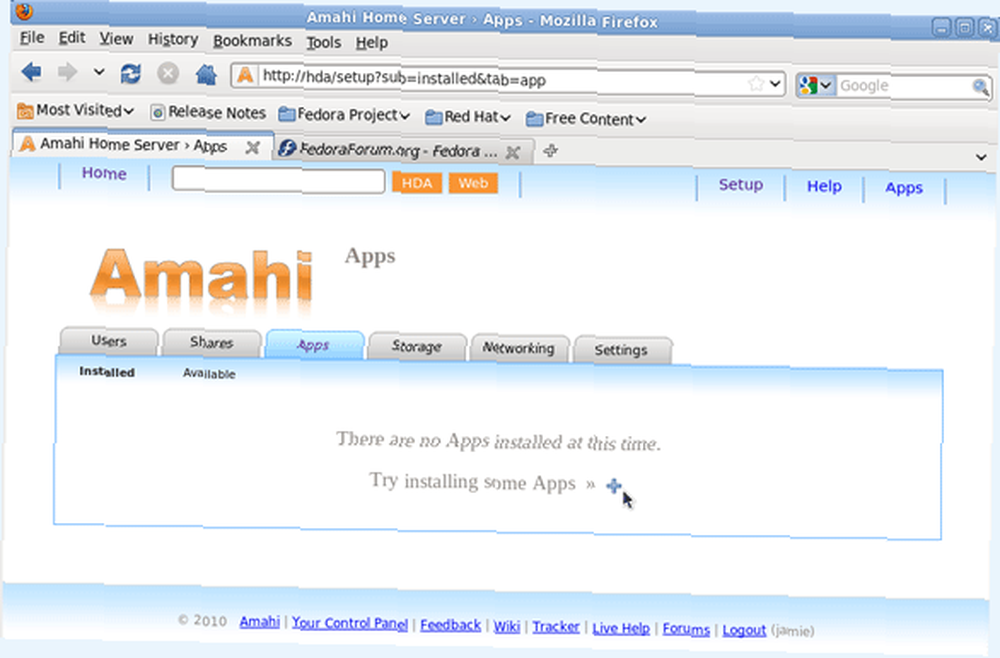
Možete kliknuti na Dostupno vezu ili plavu + ikonu za pregledavanje aplikacija. Za sada odaberemo Agedashi temu, kliknite je da biste je proširili i kliknite na veliki gumb za instalaciju:
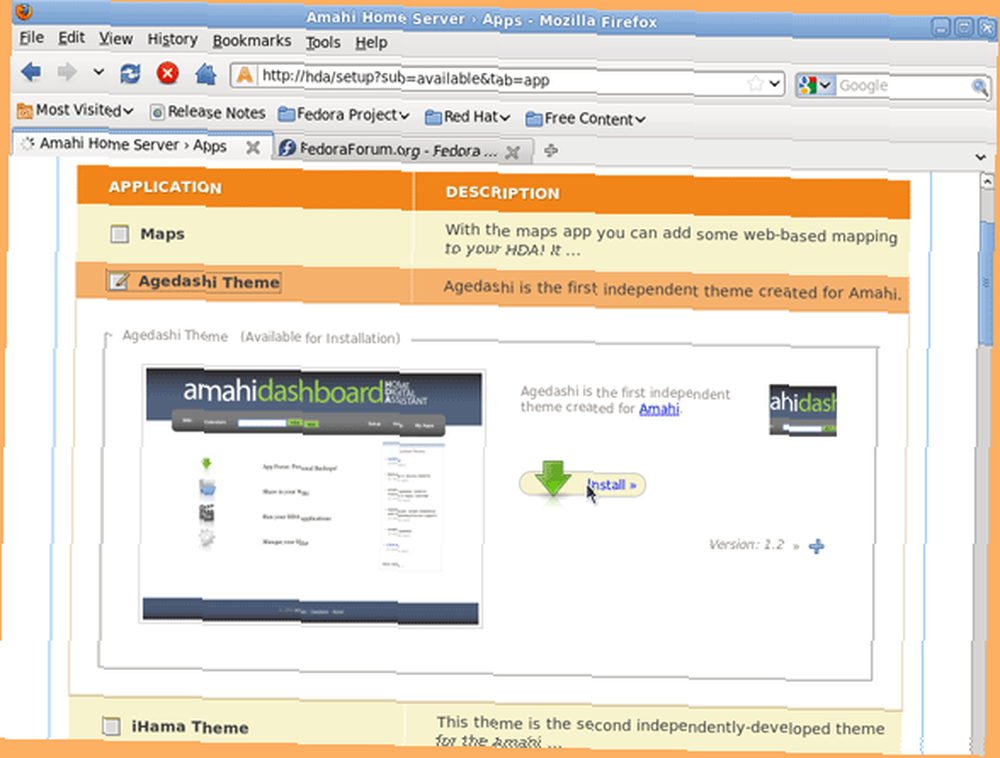
Nakon instalacije velika veza do Upravljanje temama trebao bi se pojaviti - kliknite ga kako biste vas direktno odveli na odgovarajuću karticu za postavljanje. Sada biste trebali vidjeti dvije sličice, pa kliknite na drugu za Agedashi i vaša će se nadzorna ploča odmah pretvoriti u nešto ljepše, poput:
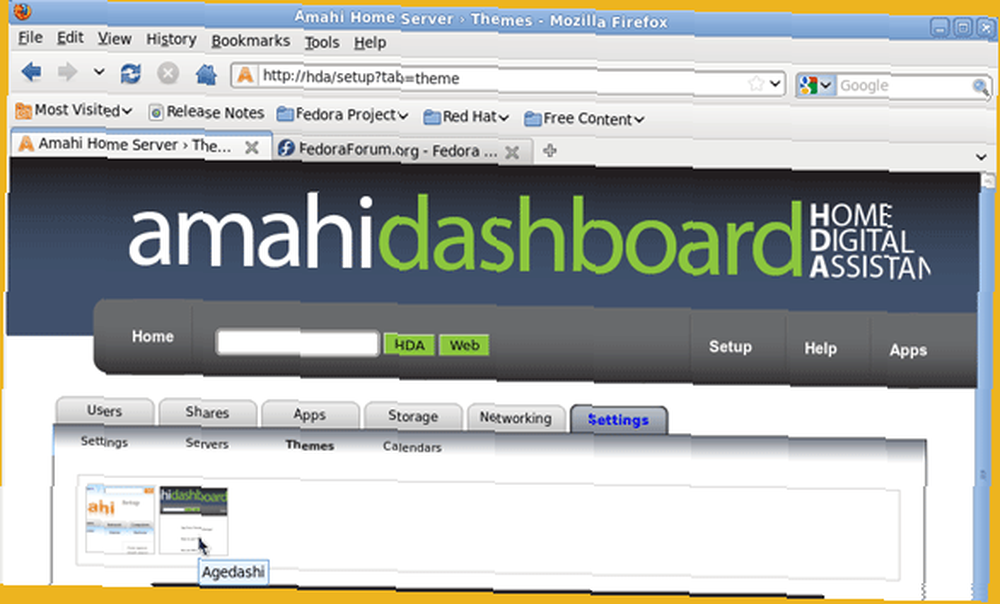
Pokazat ću vam neke zanimljivije aplikacije u budućem članku, ali pređimo na važnije stvari.
Dodavanje dodatnog tvrdog diska
Prvo što sam želio učiniti je dodati neke planine rezervnih pogona koje imam na poslužitelju i učiniti ih korisnima. Nažalost, postupak je daleko od razine plug-and-play jednostavnih. Primijetite Amahi programere - ovo zaista trebate riješiti. Prosječni korisnik to je možda učinio do sada, ali s obzirom na to koliko je važna jednostavna funkcija upravljanja diskovima na poslužitelju, zaista biste se nadali da je to lakše. U svakom slučaju, evo kako sam uspio:
- Isključite i fizički instalirajte pogon u svoj sustav. Ispravno priključenje izvan njega je izvan ovog članka, pa pretpostavljam da znate kako to učiniti.
- Uključite svoj sustav, provjerite je li pogon prepoznat, a zatim se prijavite na svoj Amahi server (ne na daljinu - koristite tipkovnicu i monitor koji su zapravo spojeni na poslužitelj). Na radnoj površini kliknite naAplikacije -> Alati sustava -> Uslužni program diska.
- Na lijevoj strani trebali biste vidjeti sve pogone u vašem sustavu. Kliknite na pogon koji ćete dodavati, a kao što prikazuje snimka zaslona, mala ikona za brisanje na desnom kraju alatne trake. Trebat ćete provjeriti autentičnost sa svojom lozinkom root.
- Zatim kliknite na xxGB Nepriznato manja ikona pogona ispod glavnog pogona koji sada čitaNepoznato ili Neiskorišteno. Trebali biste vidjeti sljedeći ekran:
- Na dnu, gdje piše Stvorite tablicu particija, odaberite vrstu Zapisnik master boot i kliknite gumb Stvoriti gumb neposredno ispod.
- Glavna ikona pogona sada bi trebala značiti “MBR particijska tablica“, ali ispod toga će reći xxGB Besplatno. Kliknite na ponovo manju ikonu ispod i Stvorite particiju zaslon se trebao pojaviti kao što je prikazano na slici ispod. Označite ga onim što želite, odaberite Vrsta Linux Ext4, budi siguran Preuzimanje vlasništva nad datotečnim sustavom je označeno, zatim kliknite Stvoriti
- U ovom bi trenutku moglo izgledati kao da se ništa nije dogodilo, ali trenutno djeluje. Ako ponovo kliknete ikonu male particije, vidjet ćete da je u procesu formatiranja pogona prema zahtjevu. Pustite ga da radi svoje.
- Zatim ćemo morati zaprljati ruke u terminalu. Pokrenite ga iz Aplikacije -> Alati sustava -> Terminal izbornik.
- Tip Su - (s razmaknicom), Unesite i upišite svoju lozinku. Dalje upišite HDA-diskmount (hda crtica diskmount, nema razmaka) i ponovno pritisnite tipku Enter. Vidjet ćete nešto slično sljedećem:
- Ne zatvarajte prozor, jer prvo moramo urediti malu datoteku. Kopirajte liniju koju sam gore istaknuo, onu koja započinje UUID. (Desnom tipkom miša kliknite -> kopiraj). Ne zaboravite da se linija nastavlja na sljedeći redak i završava znakom “zadane vrijednosti 2 2“. Morate kopirati cijelu stvar.
- S terminala utipkajte gedit i pritisnite Enter. Tako će se pojaviti standardni gedit prozor koji je u osnovi uređivač teksta. Upotrijebite gumb Otvori, odaberite Sustav datoteka s lijeve strane, a zatim otvorite mapu “itd“, a datoteka imenovana “fstab“.
- Zalijepite liniju koju ste kopirali na zadnji redak datoteke. Možete vidjeti na slici ispod dolje već sam učinio jedan, pa sada imam dva.
- Spremite datoteku, zatvorite gedit i ponovno pokrenite sustav Sustav -> Isključivanje -> Ponovno pokretanje.

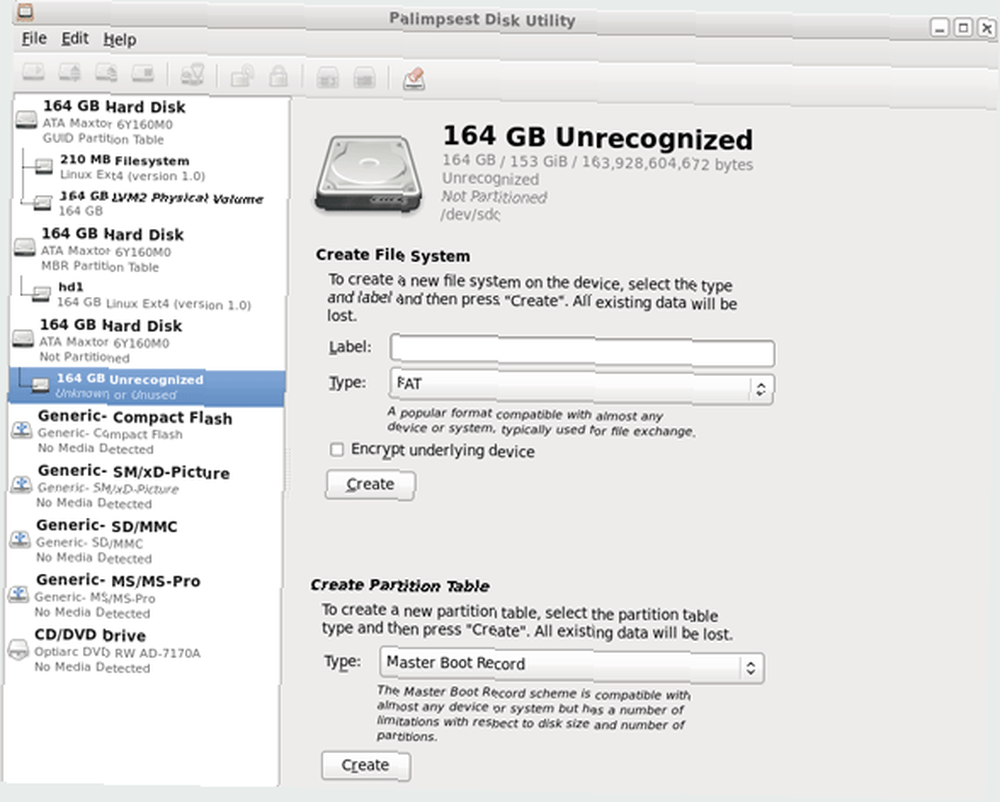

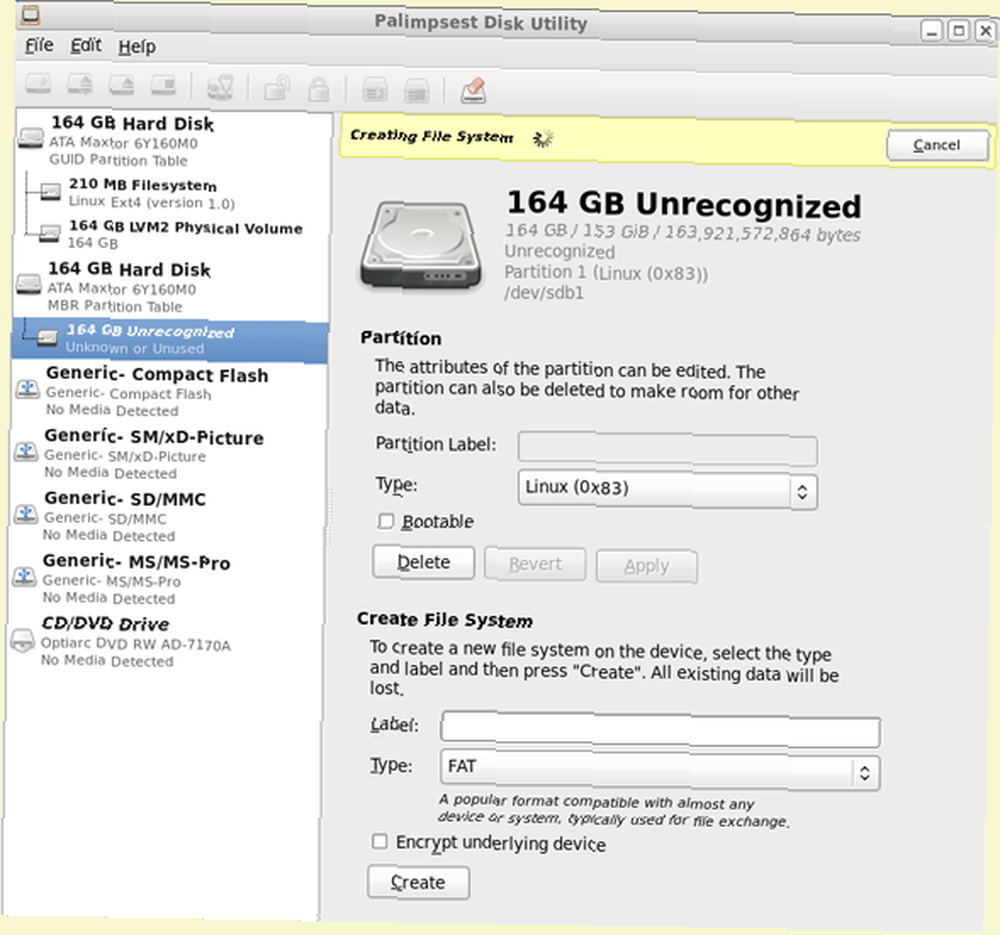
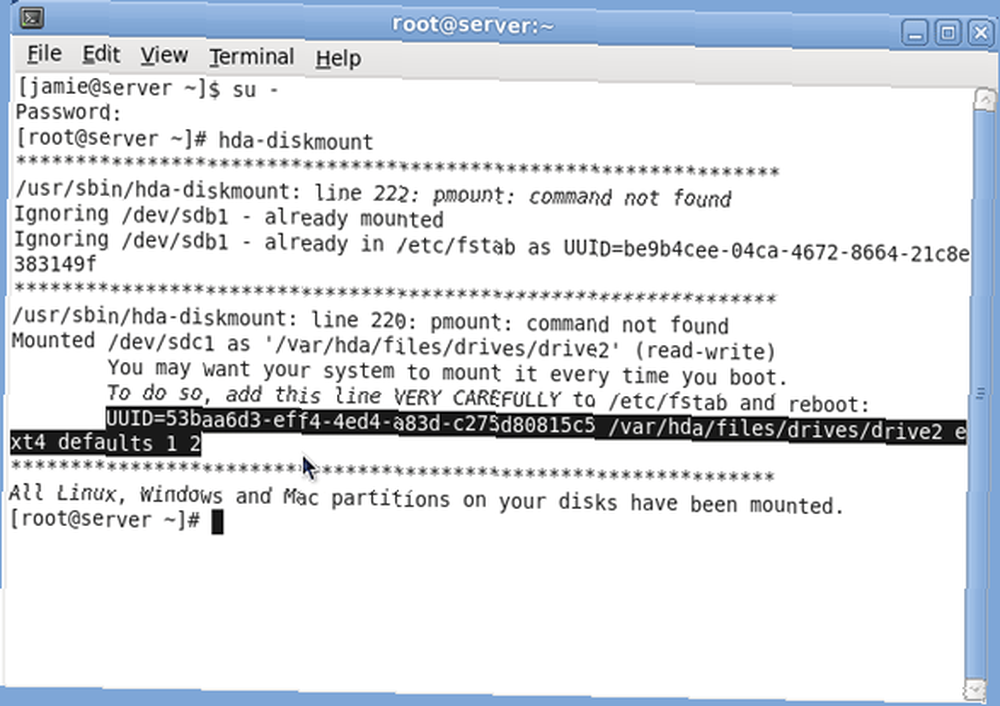
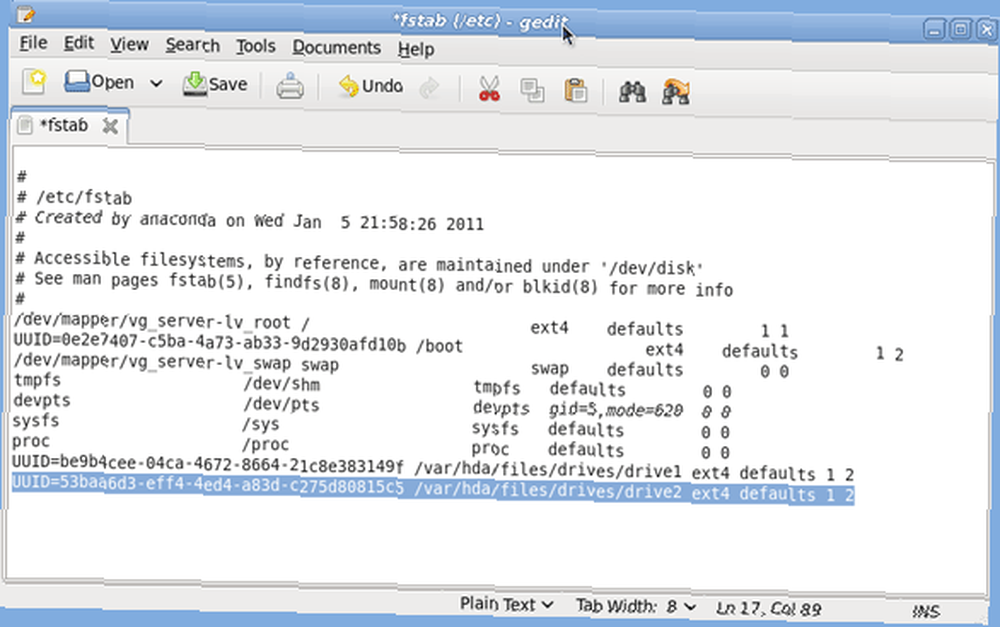
To je to - ako prijeđete na karticu za pohranu na stranici za postavljanje Amahija, trebali biste vidjeti kako vam se ukupan prostor za pohranu sada povećao.
U sljedećem članku pokazat ću vam kako postaviti umnožavanje datoteka pomoću baze pohranjivanja greyhole Amahi Home Server - Postavljanje duplikacija datoteka i istraživanje App Store Amahi Home Server - Postavljanje kopiranja datoteka i istraživanje App Store-a, što omogućuje morate duplicirati određene skupove datoteka na 2 ili više pogona za krajnju redundantnost - ako jedan pogon ne uspije, i dalje ćete imati kopije datoteke na drugim diskovima. Pratite me i ne zaboravite pitati komentare ako imate problema, a ja ću vam na najbolji mogući način pomoći.











