
Mark Lucas
0
2580
531
Voljeli biste što brže napasti svoje računalo, ali nemate puno vremena za trošiti. Neke od najvažnijih pogodnosti brzine, poput nadogradnje hardvera Ove nadogradnje najviše će poboljšati rad vašeg računala! Ove nadogradnje najviše će poboljšati performanse vašeg računala! Trebate brže računalo, ali niste sigurni što biste trebali nadograditi na računalu? Da biste to saznali, slijedite našu provjeru nadogradnje računala. , može potrajati satima za kupovinu, otpremu i fizičku zamjenu.
Zbog toga vam želimo pokazati brze trikove kako ubrzati Windows 10 brze popravke kako bi brže i brže ispravke vašeg računala napravili 10 brzih popravki kako biste što brže savjetovali vaše računalo za ubrzavanje obilja računala, ali nisu sve metode jednake. Evo deset brzih savjeta za ubrzavanje vašeg Windows računala. ni u jednom trenutku. Evo 10 različitih načina kako da izvučete malo više brzine iz svog sustava bez ulaganja svog vremena.
1. Uklonite neke programe pokretanja (5 minuta)
Jedan od najjednostavnijih načina za poboljšanje performansi vašeg računala je uklanjanje nepotrebnih programa iz pokretanja pri pokretanju. Uklonite stavke pokretanja Windows kako biste popravili svoj spori računar za besplatno. Uklonite stavke pokretanja Windows kako biste popravili svoje sporo računalo za besplatne programe koji se pokreću prilikom pokretanja može utjecati na pokretanje sustava Windows. brzinu i sveukupne performanse vašeg računala. Popravite svoje sporo računalo uklanjanjem aplikacija s automatskog pokretanja. Pokazujemo vam kako ih sve možete uhvatiti. , Mnoge aplikacije, poput Skypea, Spotifyja i Chromea, pokreću se prema zadanim postavkama čim se prijavite na svoje računalo. Ako ih ne upotrebljavate odmah, to troši resurse pri pokretanju i tijekom cijele sesije.
Da biste vidjeli koji se programi pokreću pri pokretanju sustava Windows 8.1 ili 10, desnom tipkom miša kliknite prazno mjesto na programskoj traci i kliknite Upravitelj zadataka. Odaberite Stavljanje u pogon karticu da pregledate sve. U desnom desnom stupcu vidjet ćete Učinak pri pokretanju svake stavke. Windows to određuje i nije uvijek točno, ali daje vam ideju. Korisnici sustava Windows 7 mogu pristupiti Stavljanje u pogon izbornik unosom msconfig u izbornik Start i odabir Stavljanje u pogon kartica.
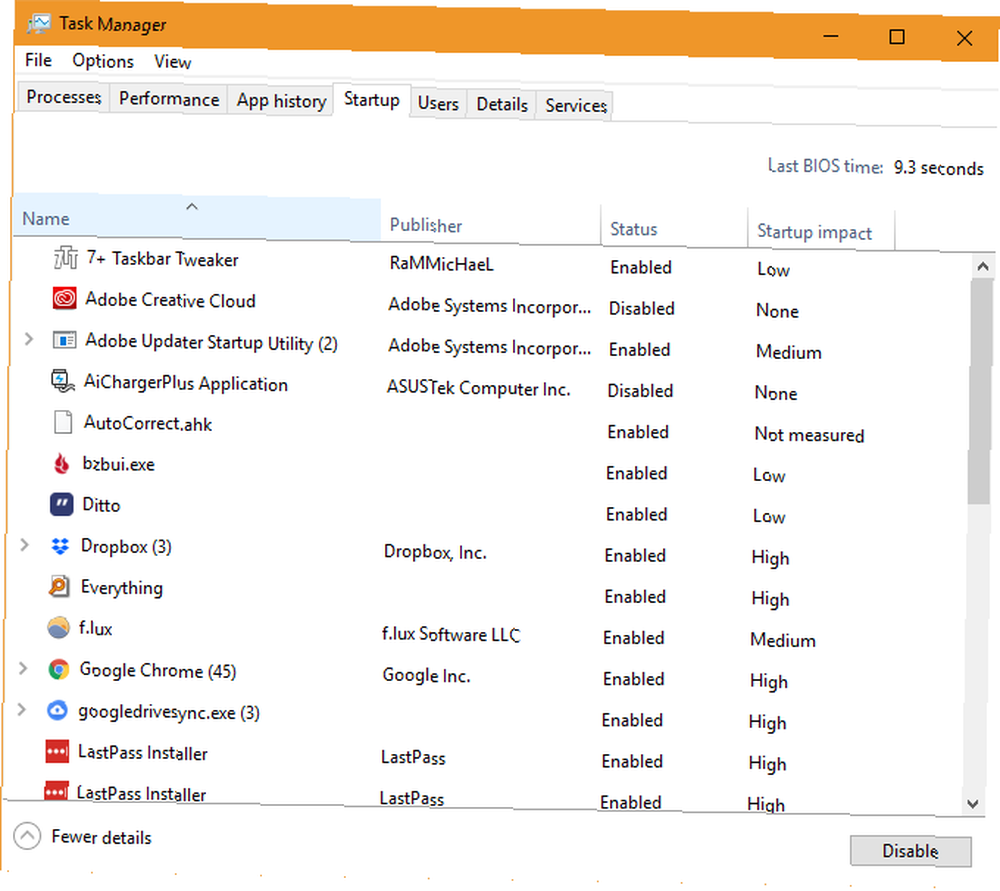
Krenite kroz popis i ako uočite nešto što se ne mora pokrenuti pri pokretanju, kliknite ga desnom tipkom miša i odaberite onesposobiti. Ovdje ne onemogućite vitalne programe, poput vašeg antivirusa ili sigurnosnog kopiranja. Pregledajte naš popis nekih stavki koje treba ukloniti iz pokretanja Učinite Windows Start bržim: 10 nebitnih stavki za pokretanje koje možete sigurno ukloniti Učinite Windows Start brže: 10 nebitnih stavki za pokretanje koje možete sigurno ukloniti Dakle, vaše se računalo lagano podiže u posljednje vrijeme? Vjerojatno imate previše programa i usluga koji pokušavaju pokrenuti sve odjednom. Pitate se kako su tamo stigli i kako ih ukloniti? ako niste sigurni. Nakon što skinete nekoliko s popisa, vaše bi se računalo trebalo brže dignuti.
2. Onemogućite Windows Visual Effects (2 minute)
Na svim, osim najslabijim strojevima, Windows uključuje gomilu fantastičnih efekata koji ga čine ugodnijim. Oni uključuju animacije prilikom minimiziranja ili maksimiziranja prozora, efekte izblijedjenja i izglađivanje fonta. Onemogućavanjem njih oslobodit će se dodatnih resursa za performanse 14 načina da se Windows 10 ubrza i poboljša performanse 14 načina da se Windows 10 ubrza i poboljša performanse Nije teško učiniti Windows 10 bržim. Evo nekoliko metoda za poboljšanje brzine i performansi sustava Windows 10. umjesto slatkiša za oči.
Da biste to učinili, upišite izvođenje u izbornik Start i odaberite Prilagodite izgled i performanse sustava Windows. Vidjet ćete Mogućnosti izvedbe prozor s nekoliko opcija na Vizualni efekti kartica. Pročitajte ih i odlučite koje želite zadržati ili jednostavno odaberite Prilagodite za najbolje performanse mogućnost ih sve onesposobiti. Klik u redu, i Windows će primijeniti vaše promjene.
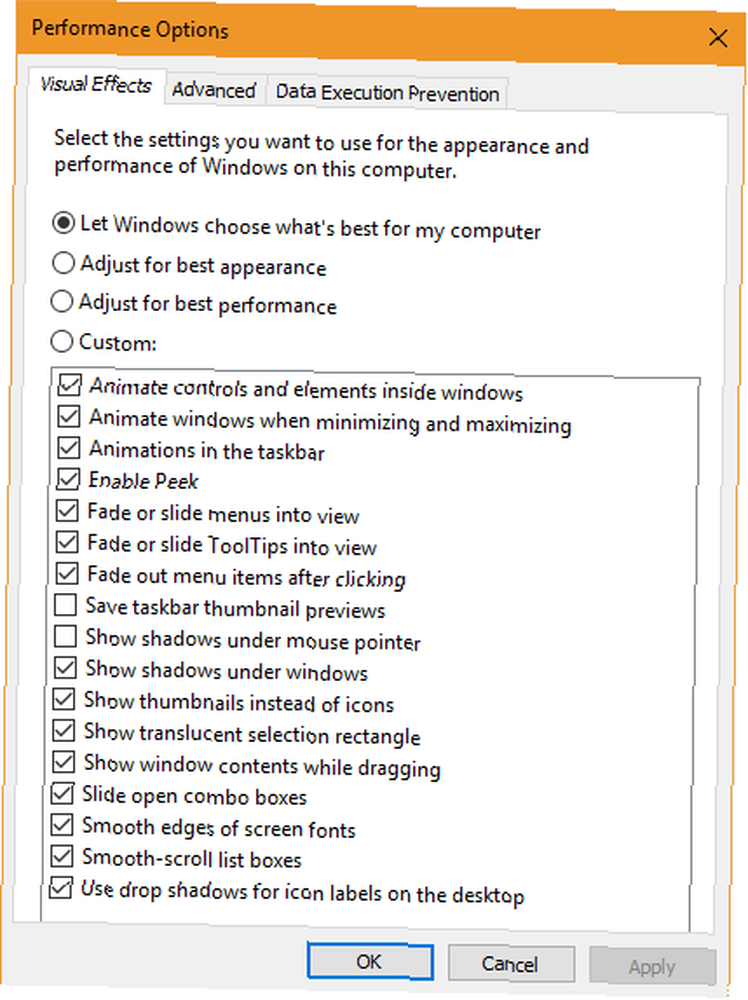
Naravno, onemogućavanje ovih problema Windows će učiniti grubljim oko rubova. Ali nakon nekoliko dana, to vjerojatno nećete ni primijetiti.
3. Provjerite svoj plan napajanja (3 minute)
Windows uključuje nekoliko planova napajanja koji omogućuju odabir načina na koji koristi energiju Koliko energije koristi vaše računalo? (I 8 načina da to smanjite) Koliko energije koristi vaše računalo? (I 8 načina da to smanjite) Možda ćete biti iznenađeni kada saznate koliko energije vaše računalo zapravo koristi. Evo kako to saznati i što možete učiniti kako biste je smanjili. , Na prijenosnom računalu kada pokušavate uštedjeti trajanje baterije Kako optimizirati sustav Windows 10 za životni vijek baterije Kako optimizirati Windows 10 za životni vijek baterije Život baterije je prilično važan faktor za mobilne uređaje. Iako Windows 10 nudi nove značajke za upravljanje postavkama napajanja, zadane vrijednosti ne doprinose optimalnom vijeku trajanja baterije. Vrijeme je da se to promijeni. , plan za uštedu energije ima smisla. Ali na radnoj površini na kojoj se ne morate brinuti o potrošnji energije, glupo je s ovim ograničiti performanse vašeg računala.
Da biste provjerili svoje planove napajanja, otvorite postavke aplikaciju i idite na Sustav> Snaga i stanje mirovanja. Odaberite Dodatne postavke napajanja link za otvaranje Opcije napajanja unos u upravljačkoj ploči. Ovdje provjerite upotrebljavate li uravnotežen plan.
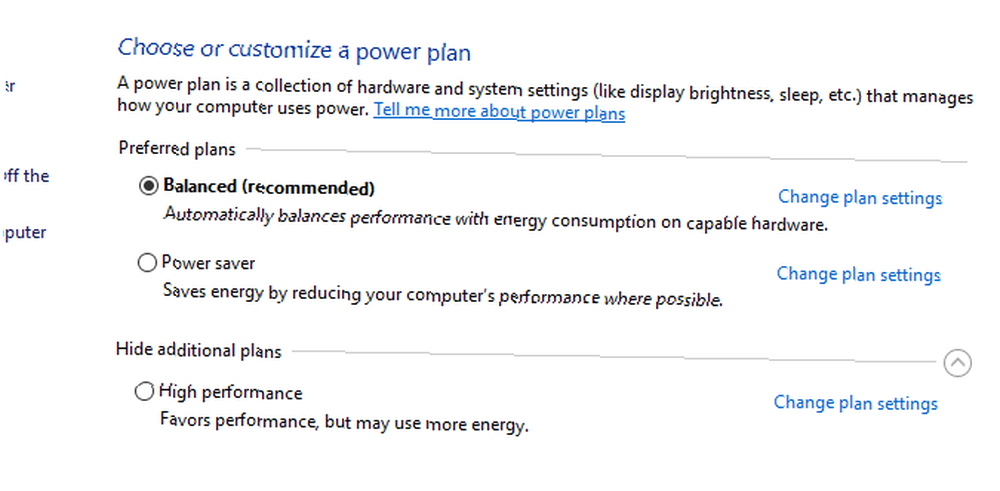
Windows prema zadanim postavkama također nudi i Ušteda energije plan i Visoke performanse opcija ispod donjeg padajućeg izbornika. uravnotežen plan je najbolja opcija za većinu korisnika, jer automatski podešava potrošnju energije na temelju onoga što radite. Odabir Visoke performanse plan doista ne pruža nikakve dodatne koristi.
Klik Promijenite postavke plana ako želite prilagoditi bilo koju opciju uštede energije i produžite životni vijek baterije pomoću prilagođenih planova napajanja za Windows, uštedite energiju i produžite životni vijek baterije pomoću prilagođenih planova napajanja u sustavu Windows, kao što je dugo koliko čeka vaše računalo prije nego što automatski pređe u stanje mirovanja.
4. Deinstaliranje starih aplikacija i softvera (5-10 minuta)
Deinstaliranje programa neće ubrzati vaše računalo samostalno. Međutim, uklanjanje nepotrebnih aplikacija može imati pozitivan učinak na performanse ako se te aplikacije prikazuju u pozadini, pristupaju internetu, koriste Windows usluge itd. To se posebno odnosi na softverske programe koji vas gnjave da kupite njihov premium proizvod.
Da biste pregledali svoj instalirani softver, otvorite postavke, odaberite Aplikacije unosa i prođite kroz popis programa koje ste instalirali. Kada pronađete aplikaciju koju niste vječno koristili (ili program koji vam ne treba 12 nepotrebnih Windows programa i aplikacija koje biste trebali deinstalirati 12 nepotrebnih Windows programa i aplikacija koje biste trebali deinstalirati Pitate se koje ćete Windows 10 programe za deinstalirati? Evo nekoliko nepotrebne Windows 10 aplikacije i programe koje biste trebali ukloniti.), kliknite ga i odaberite Uninstall. Slijedite naš vodič za lako uklanjanje zaštitnog softvera Umorni od bloatwarea? Kako očistiti aplikacije za Windows 10 Store koje su se umorile od velike količine softvera? Kako očistiti aplikacije za Windows 10 Store za Microsoft, Windows 10 je bankomat. S budućim ažuriranjima, više će se aplikacija unaprijed instalirati i promovirati u izborniku Start. Dopustite da vam pokažemo kako lako uklanjati unaprijed instalirane aplikacije Windows Store. za konkretne savjete o tim programima.
5. Očistite svoj tvrdi disk (5 minuta)
Kao i deinstaliranje programa, čišćenje starih datoteka ne ubrzava vaše računalo. Ali ako na vašem tvrdom disku imate puno datoteka 6 savjeta za oslobađanje prostora na disku u sustavu Windows 10 6 Savjeti za oslobađanje prostora na disku u sustavu Windows 10 Čak i terabajt prostora za pohranu brzo se puni medijskim datotekama. Ovdje ćemo vam pokazati kako lako osloboditi gigabajte prostora na disku u sustavu Windows 10 uklanjanjem suvišnih sistemskih datoteka. , ako mu damo sobu za disanje doista može poboljšati performanse.
Ne morate instalirati novi softver za čišćenje starih datoteka. Tip Čišćenje diska u izbornik Start i neka Windows pretraži nepotrebne podatke. Da biste pronašli više datoteka, odaberite Očistite sistemske datoteke Jednom kada vidite prozor Čišćenje diska.
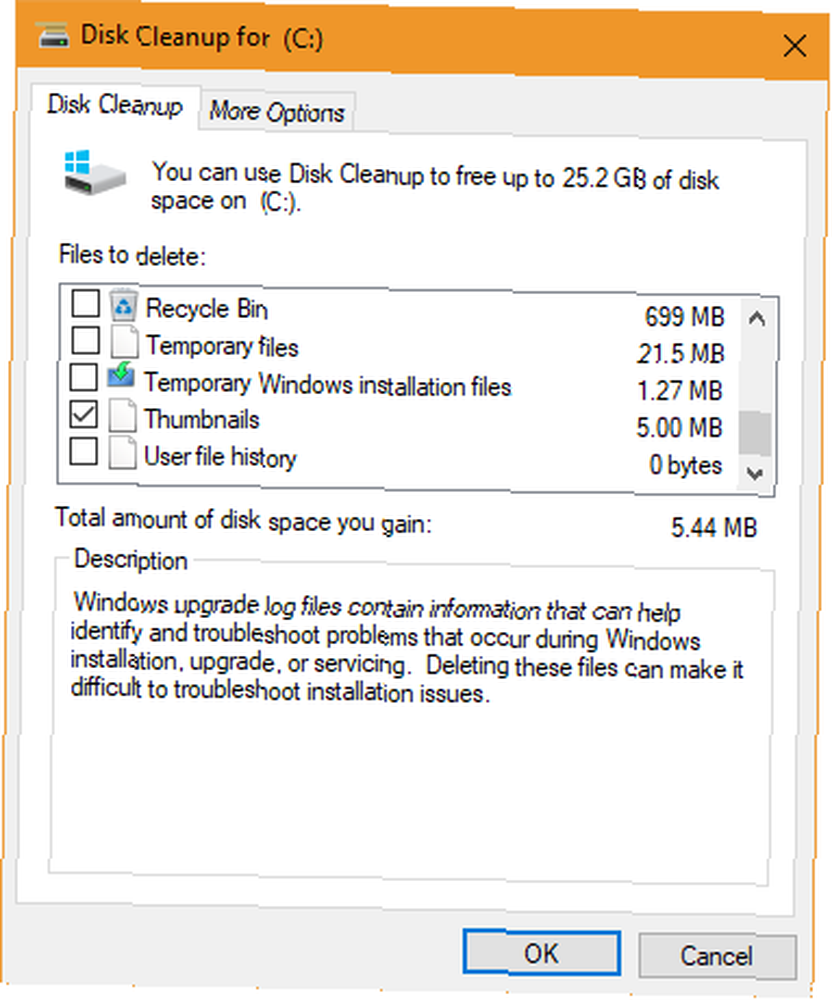
Pogledajte ovdje kako biste vidjeli što želite ukloniti i koliko prostora možete osloboditi. Većina ih, poput Privremene datoteke i zapise o pogreškama sigurno ih je ukloniti. Ipak, dobro razmislite prije uklanjanja Prethodna instalacija sustava Windows i Datoteke dnevnika za nadogradnju sustava Windows unosi.
Kada nadogradite na najnoviju verziju sustava Windows 10 Kako (ne) nadograditi na najnoviju verziju sustava Windows 10 Kako (ne) nadograditi na najnoviju verziju sustava Windows 10 Ažuriranje sustava Windows 10. listopada uskoro će se predstaviti. Bez obzira želite li sada najnoviju nadogradnju značajki ili pričekati, pokazat ćemo vam kako. , Windows vašu staru instalaciju sprema u mapu nazvanu Windows.old. Ako se odlučite da vam se nova verzija ne sviđa, ove datoteke olakšavaju vraćanje u samo nekoliko klikova. Žalite Ažuriranje sustava Windows 10? Kako se vratiti na stariju verziju žali što se nadograđuje Windows 10? Kako se vratiti na stariju verziju Ako ste ažurirali Ažuriranje za Windows 10 Creators i želite da niste, možete se vratiti na ograničeno vrijeme. Evo kako vratiti svoju staru verziju sustava Windows. , Međutim, ako izbrišete Windows.old s ovog menija morat ćete ručno provesti stariju verziju - što zahtijeva mnogo vremena.
Stoga vam preporučujemo da pričekate dok niste sigurni da nemate problema Zašto NE biste trebali ažurirati Windows 10 Creators Ažuriranje Ipak zašto ne biste trebali ažurirati Windows 10 Creators Ažurirati ipak samo zato što je ovdje, ne znači da morate skakati na tome. Ažuriranje sustava Windows 10 Creators moglo bi stvoriti probleme. Objašnjavamo zašto biste trebali odgoditi ovu nadogradnju sustava Windows i kako to učiniti. s novim Windows 10 Update prije čišćenja ovih opcija.
6. Zamijenite neki softver (5-10 minuta)
Možda Windows nije spor, nego softver koji koristite.
Prvo biste trebali provjeriti ima li ažuriranja u najčešće korištenim aplikacijama da biste iskoristili prednosti novih značajki i poboljšanja brzine. Nadalje, pregledali smo najučinkovitiji softver u nekoliko kategorija Povećajte svoje resurse za Windows, koristite najefikasniji softver Povećajte resurse za Windows, koristite najefikasniji softver Znate li koliko popularan softver koristi resurse vašeg računala? Ispitajmo ih i vidimo koje su aplikacije najučinkovitije. ako želite najbolje iskoristiti resurse svog računala.
Zamjena nekoliko programa s lakšim alternativama mogla bi povećati performanse.
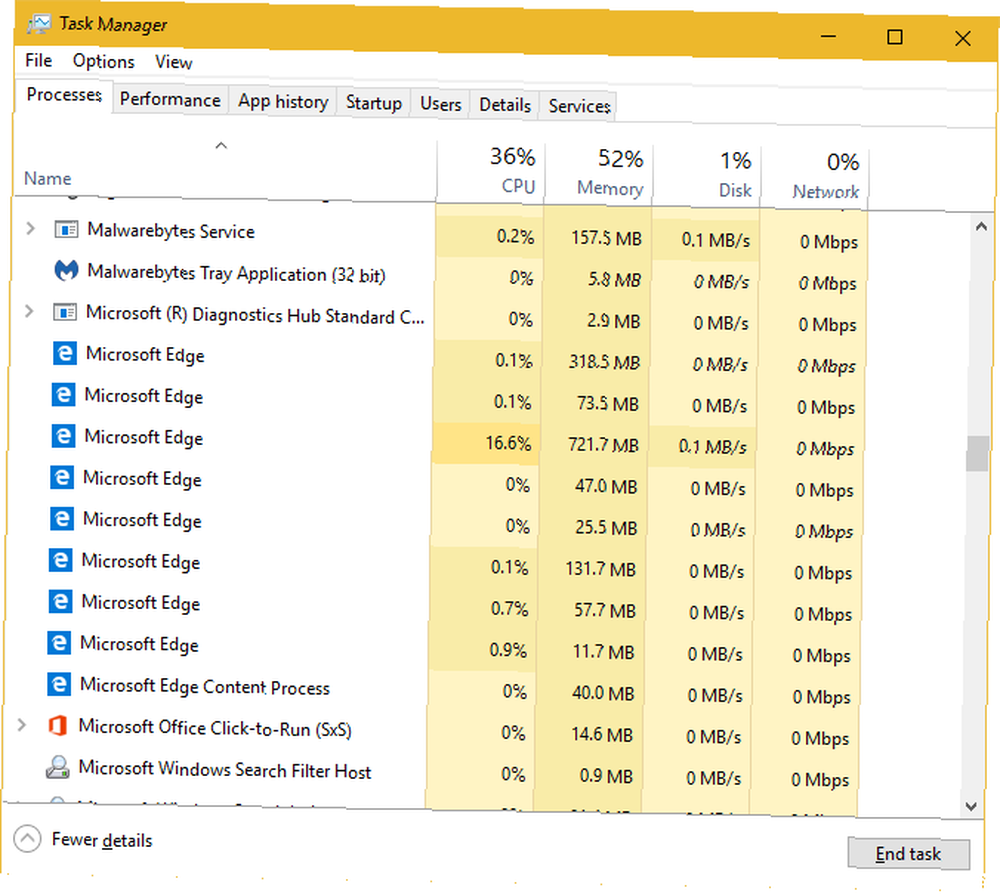
Na primjer, uklanjanje naduvenog Norton Antivirus-a i puštanje lakog Windows Defendera da preuzme 4 razloga za korištenje Windows Defender-a u sustavu Windows 10 4 razloga korištenja Windows Defender-a u sustavu Windows 10 U prošlosti je Windows Defender zasjenjen drugim opcijama, ali sada je prilično pretendent. Evo nekoliko razloga zbog kojih biste trebali razmotriti odustajanje od sigurnosnog paketa u korist Windows Defendera. je sjajna ideja. Chrome je poznat po gutanju RAM-a Zašto Google Chrome upotrebljava toliko RAM-a? Evo kako to popraviti Zašto Google Chrome upotrebljava toliko RAM-a? Evo kako to riješiti Zašto Google Chrome koristi toliko RAM-a? Što možete učiniti da to provjerite? Evo kako postići da Chrome koristi manje RAM-a. , a ne treba vam Adobe Reader. Zato vam ne treba Adobe Reader. Zato vam ne treba Adobe Reader. Adobe Reader je ispucan, spor i odgovoran. Ukratko, nepotrebno je. Treba li vam uopće PDF čitač? Pokazujemo vam kako otvoriti PDF datoteke bez Adobe Reader-a. kada postoje lakše alternative 4 vrlo lagane alternative Adobe Readeru 4 vrlo lagane alternative Adobe Readeru Koristite li još uvijek Adobe Reader za PDF dokumente? Vrijeme je da se prebacite na alternativni PDF čitač koji je lagan, brzo se pokreće, a istovremeno čuva vaše dokumente. .
7. Provjerite brzinu interneta (5-10 minuta)
Dok razgovaramo o potencijalnim rješenjima koja nisu povezana sa samim Windowsom, trebali bismo spomenuti i brzinu vaše internetske veze. Čak i moćno računalo može usporiti da puzi dok pregledavate na sporoj mrežnoj vezi.
Da biste to poboljšali, možete implementirati neke popravke kako biste ubrzali kućnu mrežu. 9 Brzi načini za momentalno ubrzanje vaše mreže kućnih računala 9 Brzi načini za ubrzanje mrežne mreže kućnog računala Ako imate ožičenu ili bežičnu kućnu mrežu, vjerojatno ste Tražit ću načine kako to optimizirati tako da se pokrene što je brže moguće. , kao i podesiti Windows za ispravljanje problema s internetom. Popravite brzinu interneta pomoću ovih promena u programu Windows Fiksirajte brzinu interneta ovim Windows Podešavanjem Ako se bavite sporom internetskom vezom, možete isprobati niz uglavnom nepoznatih promena u sustavu Windows kako biste ublažili nepotrebne korištenje podataka. , Samo zanemarite mitove o povećanju brzine interneta. 5 mitova o povećanju brzine interneta i zašto ne rade 5 mitova o povećanju brzine interneta i zašto ne rade internetska brzina kritično je mjerenje u 21. stoljeću. Međutim, na internetu postoji puno dezinformacija o tome kako brže uspostaviti vezu. Evo pet mitova u koje ne biste trebali vjerovati. .
8. Neka Windows traži probleme (5 minuta)
Jeste li znali da Windows uključuje ugrađene alate za rješavanje problema 13 Alati za rješavanje problema za popravljanje sustava Windows 10 13 Alati za rješavanje problema za ispravljanje sustava Windows 10 Za svaki problem sa sustavom Windows postoji alat koji možete riješiti. Pronađite ovaj problem na ovom popisu i odaberite jedan od 13 alata za rješavanje problema i popravak sustava Windows 10.? Iako nisu uvijek uspješni, ovi mogu skenirati i otkriti uobičajene probleme, poput problema s Windows Updateom Kako riješiti probleme s ažuriranjem sustava Windows u 5 jednostavnih koraka Kako riješiti probleme s ažuriranjem sustava Windows u 5 jednostavnih koraka. Je li vam Windows Update uspio? Možda se preuzimanje zaglavilo ili je ažuriranje odbilo instalirati. Pokazat ćemo vam kako riješiti najčešće probleme sa Ažuriranjem sustava Windows u sustavu Windows 10. .
Da biste pristupili alatu za rješavanje problema s performansama, upišite Upravljačka ploča u izbornik Start da biste ga otvorili. U gornjem desnom kutu promijenite View by ulaz iz Kategorija do Male ikone. Odaberi Rješavanje problema i pod Sistem i sigurnost, klik Pokrenite zadatke održavanja.
Vidjet ćete skočni prozor za rješavanje problema. Odaberite Napredna veza i provjerite je li Primijenite popravke automatski je provjereno. Također, odaberite Pokreni kao administrator pa alat može riješiti dodatne probleme. Zatim kliknite Sljedeći, i dajte alatu nekoliko trenutaka da se pokrene. Ako otkrije bilo kakve probleme, na kraju ćete vidjeti njihov sažetak.
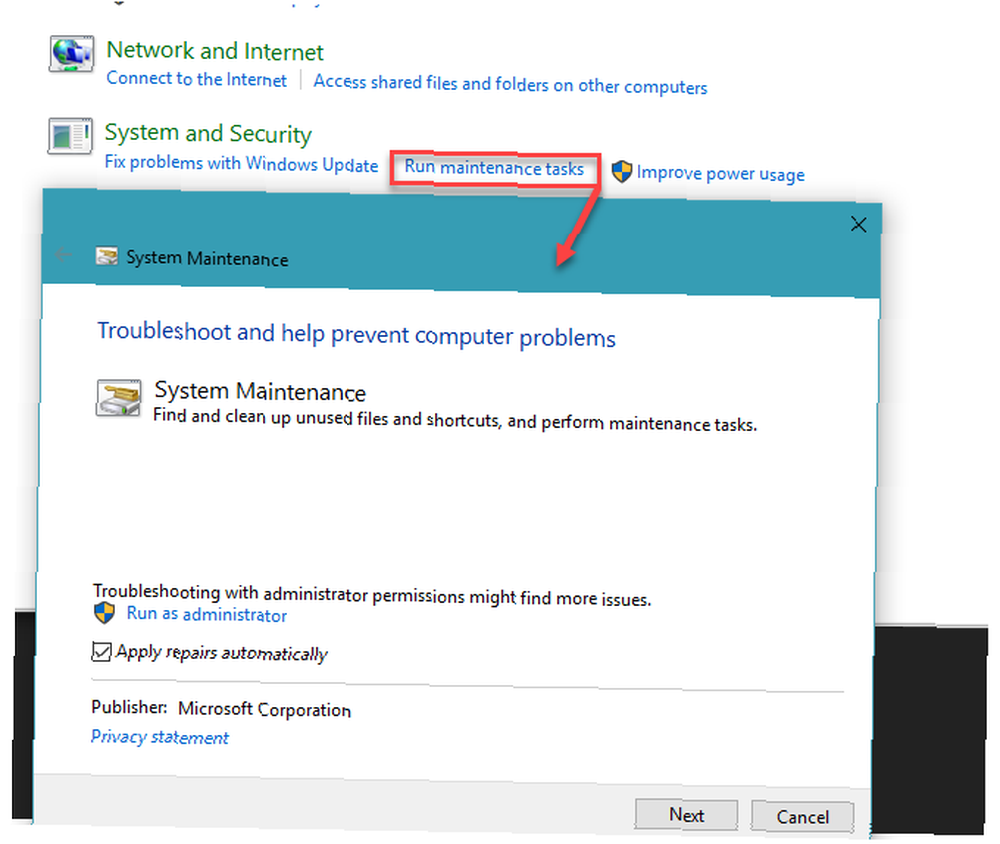
9. Skeniranje zlonamjernog softvera (10 minuta)
Ako je vaše računalo iznenada drastično usporilo, možda imate infekciju zlonamjernog softvera. Instalirajte besplatnu verziju Malwarebytesa i pokrenite skeniranje da biste pronašli prijetnje.
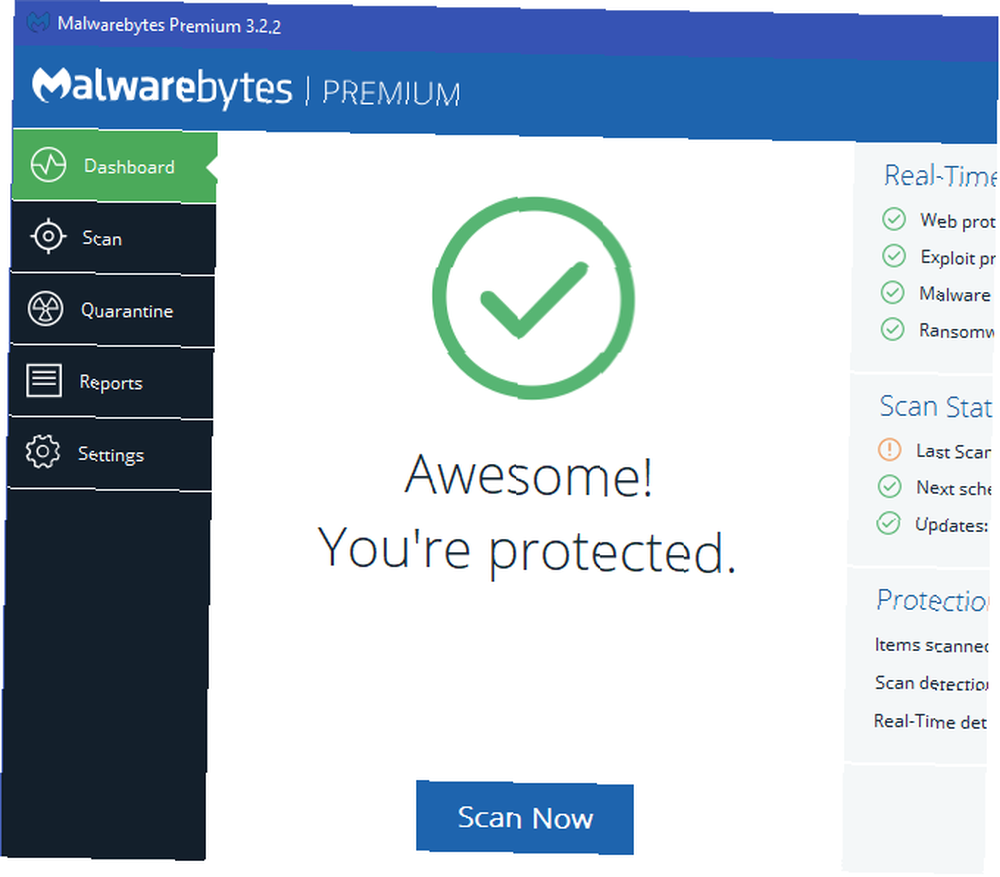
Nakon što potvrdite da vaš sustav ne sadrži zlonamjerni softver, obavezno koristite pravi sigurnosni softver kako biste spriječili probleme u budućnosti.
10. Ponovo pokrenite! (2 minute)
Ne zaboravite da je ponovno pokretanje jednog od najjednostavnijih načina za pojačanje vašeg računala! Kada tjedan dana niste isključili sustav, Windows ima više problema s performansama i osjeća se sporo. Jednostavnim ponovnim pokretanjem vašeg sustava možete riješiti probleme Zašto ponovno pokretanje računala popravlja toliko problema? Zašto ponovno pokretanje računala popravlja toliko problema? "Jeste li pokušali ponovno pokrenuti sustav?" To je tehnički savjet koji se mnogo baca, ali postoji razlog: djeluje. Ne samo za osobna računala, već i široku paletu uređaja. Objašnjavamo zašto. i dati vam bolju izvedbu uz malo rada.
Imajte na umu da zahvaljujući sustavu Windows 10's Brzo pokretanje značajka koja ubrzava ponovno pokretanje ispočetka Kako ubrzati Windows 10 od dizanja do isključivanja Kako ubrzati Windows 10 Od podizanja sustava za pokretanje do isključivanja Registar i zlobna sredstva za čišćenje rijetko popravljaju sporo računalo. Sastavili smo popis provjerenih metoda koje će vašem računalu sa sustavom Windows 10 pružiti trenutno poboljšanje performansi. , isključivanje i ponovno pokretanje nije pravilno ponovno pokretanje. Obavezno odaberite Ponovno pokretanje iz izbornika za napajanje da biste to učinili ispravno.
Kako ubrzati Windows?
Ovih 10 metoda omogućuju vam da ubrzate Windows bez ulaganja puno vremena. Ovi softverski popravci neće ubrzati sustav koliko instaliranje SSD-a Kako premjestiti Windows s tvrdog diska na SSD da biste poboljšali performanse Kako premjestiti Windows s tvrdog diska na SSD da biste poboljšali performanse Ažuriranje čvrstog stanja čvrsto poboljšava performanse. Ali kako možete pritisnuti veliku instalaciju sustava Windows na maleni SSD? Korisnici sustava Windows mogu ugodno migrirati s HDD-a na SSD u vrlo malo vremena. , ali oni će sigurno pomoći. Možete ih isprobati sljedeći put kada imate nekoliko minuta, a za većinu njih nije potrebna instalacija novog softvera.
Dok prepravljate sustav Windows, trebali biste izbjegavati pogreške u održavanju koje bi mogle uzrokovati više problema. 7 Pogreške u održavanju sustava Windows koje nikada ne biste trebali napraviti 7 pogrešaka u održavanju sustava Windows koje nikada ne biste trebali napraviti Ako želite da Windows računalo neometano radi, trebate izbjegavati stvaranje ove velike pogreške. Oni bi mogli skratiti životni vijek vašeg računala i učiniti vaše iskustvo frustrirajućim. .
Koje brze prilagodbe koristite za brži rad Windows? Jesu li ovi savjeti povećali rad vašeg računala? Recite nam što mislite i dodajte svoje vlastite trikove, dolje u komentarima!











