
Lesley Fowler
0
4106
236
 Bez obzira koju verziju sustava Windows koristite, vaše će računalo usporiti nakon nekoliko mjeseci redovite uporabe. To vrijedi i za najnoviju inkarnaciju - Windows 7. Postoji nekoliko uslužnih programa drugih proizvođača koji optimiziraju Windows, ali nije sigurno pokretati sistemske programe od nepoznatih programera..
Bez obzira koju verziju sustava Windows koristite, vaše će računalo usporiti nakon nekoliko mjeseci redovite uporabe. To vrijedi i za najnoviju inkarnaciju - Windows 7. Postoji nekoliko uslužnih programa drugih proizvođača koji optimiziraju Windows, ali nije sigurno pokretati sistemske programe od nepoznatih programera..
U ovom ćemo priručniku opisati ubrzanje sustava Windows 7 i kako na siguran način optimizirati svoje Windows 7 PC ili Laptop. Ovi koraci ne uključuju nijedan “hack”, tako da ih možete sigurno koristiti bez da na bilo koji način naštete vašem sustavu.
# 1: Uklonite neiskorištene programe i značajke sustava Windows
Kada kupujete računalo ili prijenosno računalo, obično se isporučuje s puno demo opreme, probnog pribora, isprobanog softvera prije nego što kupite. Ako se volite stalno igrati s novim aplikacijama, možda biste sami instalirali softver preuzet s Interneta. Svaki program instaliran na vašem računalu koristi sistemske resurse koje trošite ako softver stvarno ne treba. Uklonite i deinstalirajte sav softver koji vam više nije potreban Upravljačka ploča ““> Programi ““> Deinstaliranje programa. Također pogledajte Kako učinkovito deinstalirati aplikacije i ukloniti zastarjele datoteke Kako učinkovito deinstalirati aplikacije i ukloniti zastarjele datoteke Kako učinkovito deinstalirati aplikacije i ukloniti zastarjele datoteke .
Također, od Upravljačka ploča> Programi ““> Uključite ili isključite značajke sustava Windows, poništite sve značajke sustava Windows koje vam nisu potrebne.
# 2: Pregledajte programe pokretanja
Najčešći uzrok usporavanja su programi koji se automatski pokreću kada se Windows pokrene i nastavi raditi u pozadini, trošeći dragocjenu sistemsku memoriju.
Najjednostavniji način otkrivanja programa koji se pokreću prilikom pokretanja sustava Windows jest provjera područja obavijesti na programskoj traci. Kliknite strelicu prema gore da biste prikazali skrivene ikone. Deinstalirajte sve programe koji vam nisu potrebni ili onemogućite opciju unutar tog programa da se automatski pokrene.
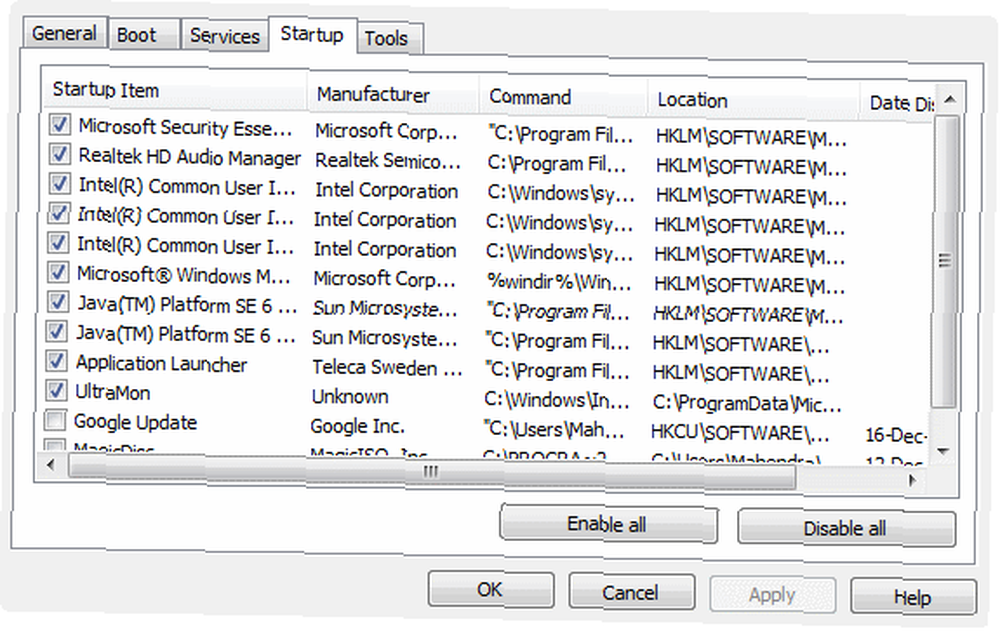
Bolji način za pregled pokretačkih programa je korištenje uslužnog programa Konfiguracija sustava. Iz izbornika Start uđite msconfig u polju za pretraživanje i pokrenite ga od rezultata pretraživanja. U ovom uslužnom programu kliknite ikonu Stavljanje u pogon karticu i pregledajte svaki unos. Ako vidite unose programa koji vam nisu potrebni, poništite potvrdni okvir da biste onemogućili pokretanje te aplikacije pri pokretanju. Bilješka : ovo ne deinstalira aplikacije iz vašeg sustava, samo ih onemogućuje da se automatski pokreću pri pokretanju.
Napredni korisnici trebali bi koristiti besplatni uslužni program Autoruns for Windows s Microsoftovog web mjesta. Ovo je najopsežniji monitor svih vrsta pokretačkih programa i usluga koje će vam ikada trebati.
# 3: Podešavanje vizualnih efekata
Priličan Windows nije najbrži Windows. Možete prilagoditi vizualne efekte za postizanje boljih performansi vašeg sustava. Na upravljačkoj ploči potražite Izvođenje i odaberite Prilagodite izgled i performanse sustava Windows od sistem kategorija u rezultatima.
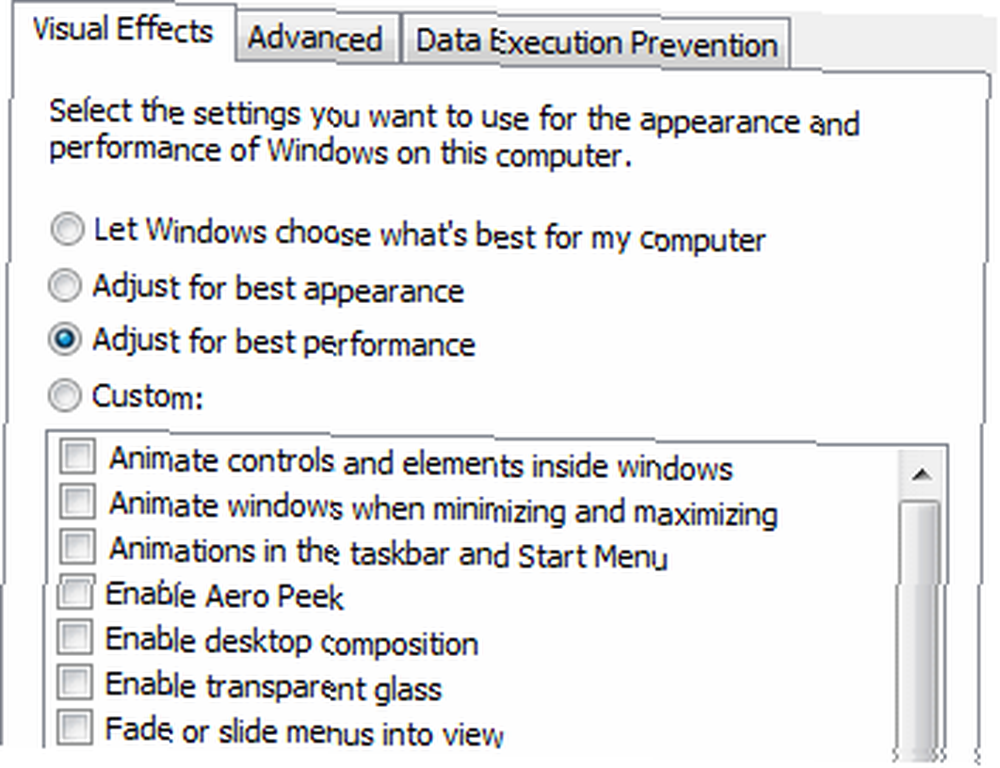
U skočnom prozoru možete odabrati Prilagodite za najbolje performanse opciju ili napraviti prilagođeni odabir koji vam vizualni efekti trebaju.
# 4: Podešavanje mogućnosti indeksiranja
Windows kontinuirano indeksira pogone i lokacije na kojima misli da tražite svoje datoteke, uključujući sve mape u knjižnicama. Te postavke biste trebali prilagoditi tako da Windows indeksira samo one lokacije na kojima zapravo često pretražujete. Na upravljačkoj ploči potražite indeksiranje i odaberite Opcije indeksiranja. Klik izmijeniti.
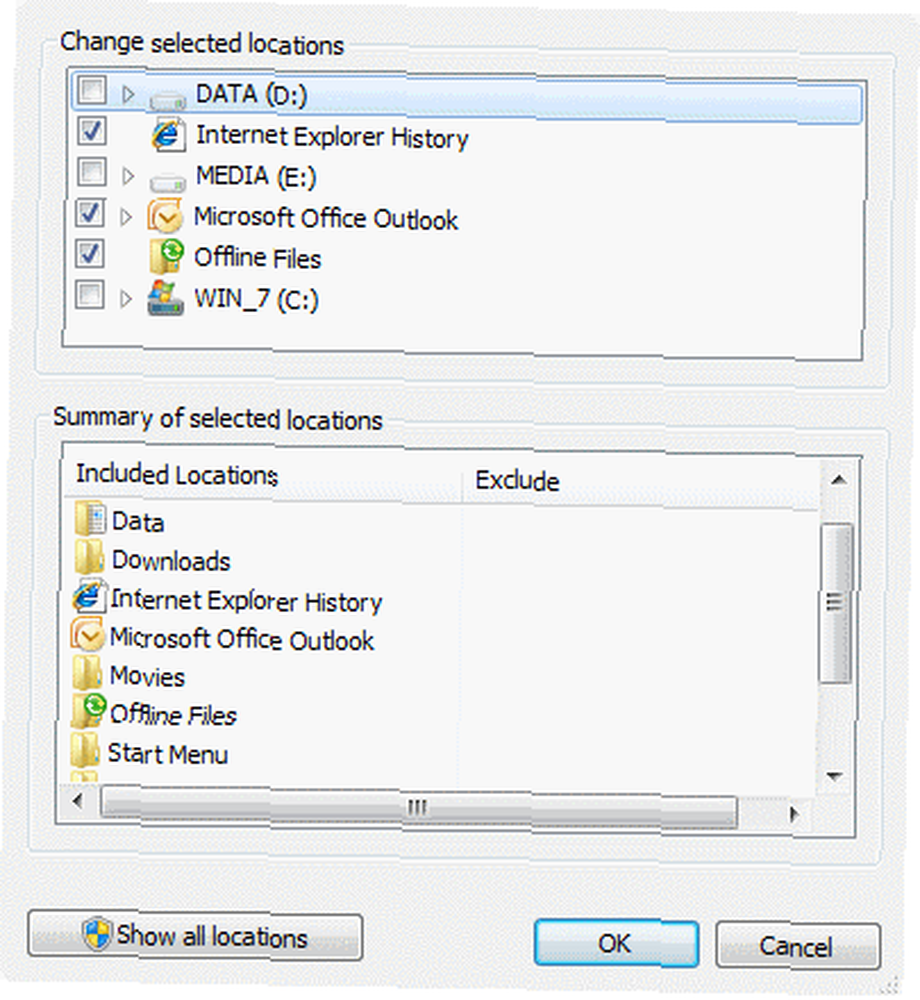
U skočnom dijaloškom okviru kliknite Prikaži sve lokacije ako je omogućeno Sada uklonite potvrdni okvir za one lokacije na kojima rijetko pretražujete i kliknite u redu.
# 5: Podešavanje postavki napajanja
Zadana postavka upravljanja napajanjem u sustavu Windows 7 je uravnotežena, što štedi energiju uz cijenu performansi. Ako vas ne zanima potrošnja baterije i potrošnja energije, a više vas zanima ubrzanje sustava Windows 7, možete promijeniti postavku za maksimalne performanse. U Upravljačka ploča, ići Opcije napajanja.
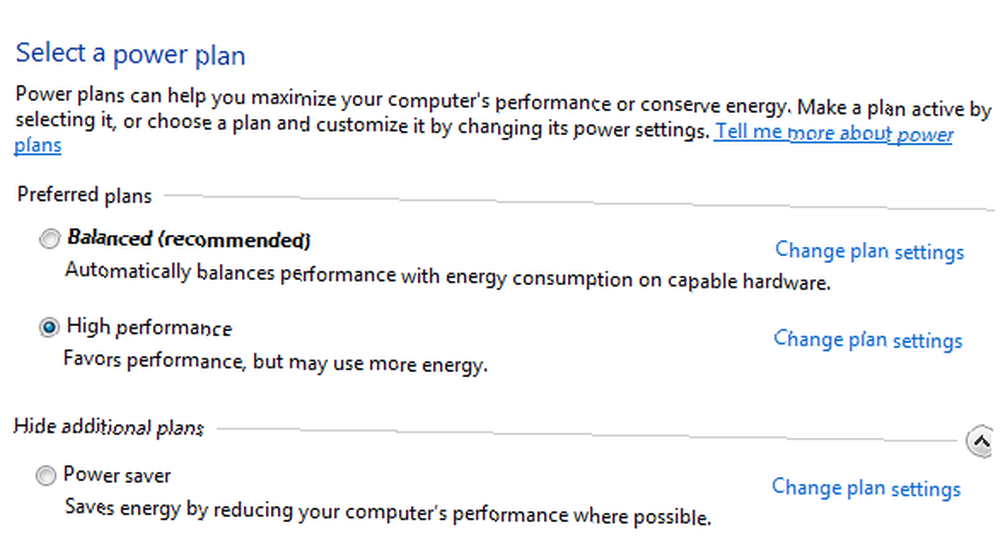
Kliknite strelicu dolje na Pokažite dodatne planove, i odaberite Visoke performanse plan napajanja.
# 6: Onemogući zvukove
Možete onemogućiti neželjene zvukove sustava Windows da biste poboljšali više performansi. Ići Upravljačka ploča ““> Hardver i zvuk ““> Promjena zvukova sustava. U Zvučna shema padati, odabrati Bez zvukova, nemojte označiti Reprodukujte zvuk pokretanja Windows i kliknite u redu.
# 7: Podešavanje Windows usluga
Ovaj je korak napredni korisnici. Windows usluge pokreću se u pozadini i pružaju kritične funkcije operativnog sustava za vaše računalo. Međutim, većina korisnika ne trebaju sve usluge koje se zadano rade. Budući da svaka pokrenuta usluga troši sistemske resurse, podešavanje zadanih postavki za koje se Servisi automatski pokreću pri pokretanju pomaže u ubrzavanju prozora 7. Ove postavke možete pregledati i izmijeniti unosom service.msc u Početak ““> Traži kutija.
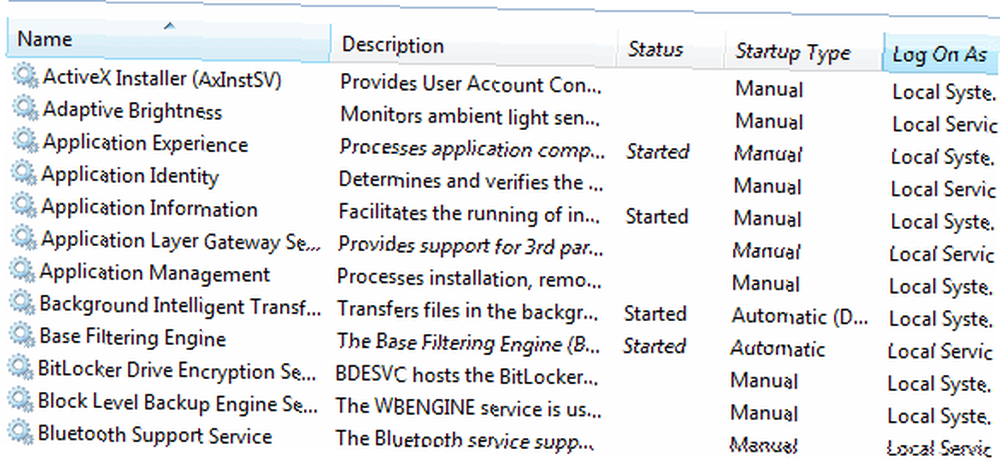
Svaka usluga može se postaviti na Automatski (auto-pokretanje pri pokretanju), Ručno (startati po potrebi) ili Onemogućeno (ne može se pokrenuti). Koje postavke usluga trebate promijeniti? Izvrsni pouzdani referentni vodič pruža tvrtka “Crna zmija“??. Koristiti Sef konfiguracija u kojoj su postavke za 19 usluga promijenjene iz zadanog stanja. Ako znate što radite, možete koristiti postavke iz praćka konfiguracija za maksimalnu korist.
# 8: Ostali savjeti za poboljšanje performansi
Osim gore navedenog, sljedeći savjeti također pomažu u poboljšanju performansi sustava Windows 7:
- Koristite ReadyBoost kao što je objašnjeno u # 7 od 12 Više Windows 7 Savjeti i hack 12 Više Windows 7 Savjeti i hakeri 12 Više Windows 7 Savjeti i hack .
- Koristite CCleaner kako je opisano u Freewareu za ubrzavanje računala Freeware da biste ubrzali softver Freeware za ubrzavanje računala .
- Koristite dobar antivirusni program Vrhunske besplatne antivirusne aplikacije Bez zaslona za zaslon i protupožarnog softvera Top besplatne antivirusne aplikacije bez zaslona za nag i protuupalni softver Navijačke antivirusne aplikacije predstavljaju veliku bol. Ne morate se nositi s njima, čak i besplatno. Ovdje su najbolji antivirusni programi koji ne dolaze s skočnim prozorima ili grupnim smećem. kao što je Microsoft Security Essentials Besplatno sigurnosni paket za Windows: Microsoft Security Essentials Besplatno sigurnosni paket za Windows: Microsoft Security Essentials .
- Ponovo pokrenite Windows 7 barem jednom tjedno.
- Ne mijenjajte zadani raspored automatskog pokretanja defragmentacije diska.
Ovi savjeti pokrivaju sve osnovne stavke koje trebate znati kako biste ubrzali Windows 7. Nema potrebe za instaliranjem uslužnih programa drugih proizvođača koji podešavaju Windows 7, pogotovo jer Microsoft službeno ne podržava Microsoft. Imate li druge savjete kako ubrzati Windows 7? Podijelite ih s nama u komentarima!











