
Owen Little
0
2043
35
 Još od Viste, mi Windows korisnici smo gnjavili, gnjavili, gnjavili i umoran u Upravi za kontrolu korisničkih računa (UAC), koji nam govori da se program pokreće mi namjerno pokrenut. Naravno, poboljšano je, ali ne u mjeri u kojoj smo se nadali. Još uvijek se pojavljuju dobri i ugledni programi poput Geek Uninstaller GeekUninstaller će deinstalirati programe za koje mislite da ne biste mogli [Windows] GeekUninstaller će deinstalirati programe za koje mislite da ne možete [Windows] Kada je u pitanju softver za deinstalaciju treće strane, svi znaju od Revoa. Često se smatra vrhuncem te klase. Međutim, postoje brojne alternative i izvrsno je ponuditi publici MUO mogućnost izbora ..., Sve prenosivo Sve čini Instant pretraživanje datoteka na računalu Prijenosno sve čini datoteke trenutno na vašem računalu, CCleaner optimizira svoj sustav da radi na najbolji mogući način s CCleaner-om Optimizirajte svoj Sustav će se najbolje snalaziti s CCleanerom Tijekom posljednje dvije godine, CCleaner se poprilično promijenio u pogledu brojeva verzija ... sve do verzije 3.10 u vrijeme pisanja ove verzije. Iako se vizualno program zapravo nije puno promijenio (to je… (iako su uključivali opciju za onemogućivanje upita) i druge.
Još od Viste, mi Windows korisnici smo gnjavili, gnjavili, gnjavili i umoran u Upravi za kontrolu korisničkih računa (UAC), koji nam govori da se program pokreće mi namjerno pokrenut. Naravno, poboljšano je, ali ne u mjeri u kojoj smo se nadali. Još uvijek se pojavljuju dobri i ugledni programi poput Geek Uninstaller GeekUninstaller će deinstalirati programe za koje mislite da ne biste mogli [Windows] GeekUninstaller će deinstalirati programe za koje mislite da ne možete [Windows] Kada je u pitanju softver za deinstalaciju treće strane, svi znaju od Revoa. Često se smatra vrhuncem te klase. Međutim, postoje brojne alternative i izvrsno je ponuditi publici MUO mogućnost izbora ..., Sve prenosivo Sve čini Instant pretraživanje datoteka na računalu Prijenosno sve čini datoteke trenutno na vašem računalu, CCleaner optimizira svoj sustav da radi na najbolji mogući način s CCleaner-om Optimizirajte svoj Sustav će se najbolje snalaziti s CCleanerom Tijekom posljednje dvije godine, CCleaner se poprilično promijenio u pogledu brojeva verzija ... sve do verzije 3.10 u vrijeme pisanja ove verzije. Iako se vizualno program zapravo nije puno promijenio (to je… (iako su uključivali opciju za onemogućivanje upita) i druge.
Pa što trebate učiniti kako biste zaustavili UAC zahtjeve - onemogućite je? Ne preporučujem to. UAC i dalje ima dobru svrhu i vjerojatno ga ne bi mogao u potpunosti onemogućiti. Što ako vam kažem da postoje tri različite tehnike pomoću kojih možete pokretati programe s najvećim privilegijama i zaobići UAC prompt? Pa možeš. Ali postoji jedan zahtjev - morate imati prečace.
Metoda rasporeda zadataka
Metoda Planera zadataka izvrsna je za one koji se ne žele pouzdati u program treće strane. Vjerojatno najbrži način pristupa alatki za planiranje zadataka je otvaranje izbornika Start i utipkajte ga Planer zadataka u polju za pretraživanje. Ili ako imate Windows 8 i niste instalirali alternativni izbornik Start Menu, kako mi nedostaje: 4 načina za pravljenje izbornika Start u Windows 8 izborniku Start, kako mi nedostaje: 4 načina da napravite meni Start Windows 8 Windows 8 je srušio sjekiru u izborniku Start. To je značajka na koju nitko nije obraćao posebnu pozornost godinama, ali njezino prerano umiranje izazvalo je sve vrste očaja. Ne samo ... još, (napominjem, kažem još jer na kraju hoćete), pokažite pokazivač miša iznad donjeg desnog kuta da aktivirate Charms Bar, kliknite Search (povećalo) i upišite Planer zadataka.
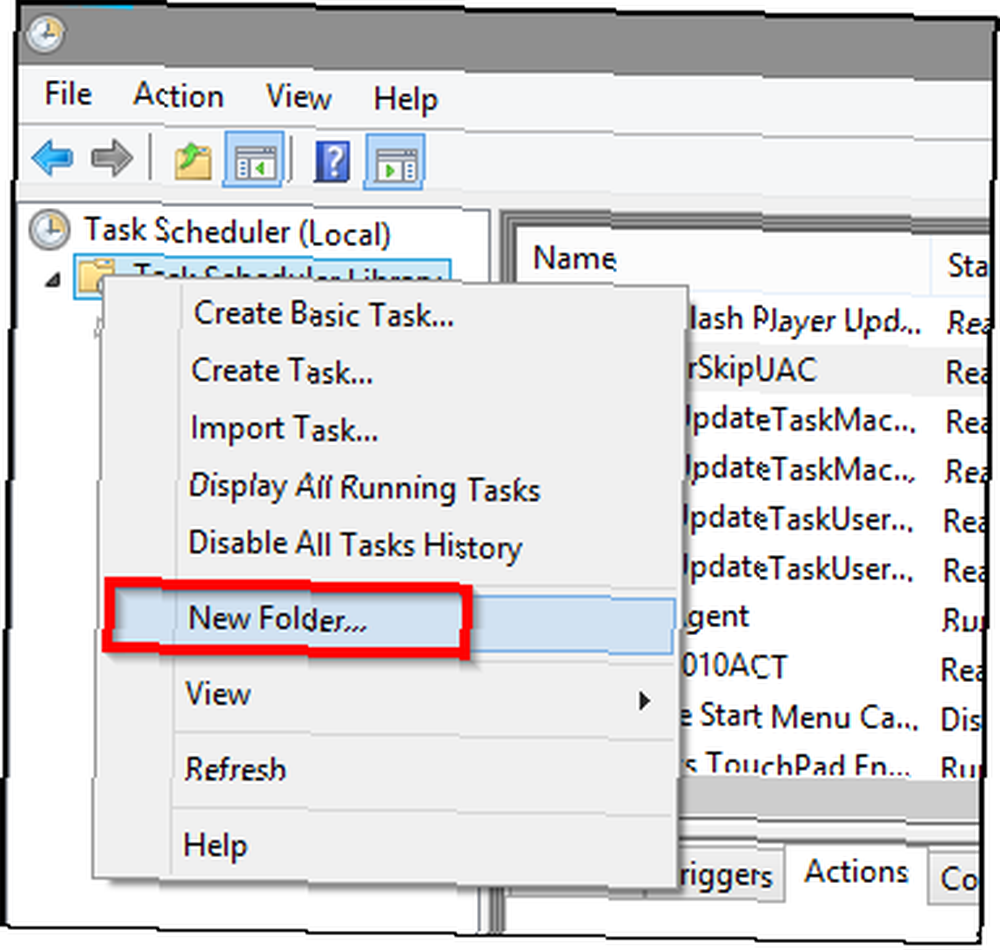
Zatim ćete morati stvoriti novu mapu za svoje zadatke koje namjeravate stvoriti u rasporedu zadataka. Na lijevoj strani vidjet ćete Knjižnica rasporeda zadataka, kliknite ga desnim klikom i odaberite Nova mapa. Odavde možete mapi dati ime poput myTasks ili UAC lista. Za ovaj članak koristim potonji, ali možete koristiti sve što želite. Vjerojatno je očito, ali ovo je mapa u kojoj ćete izrađivati sve zadatke.

Na desnoj bočnoj ploči kliknite Stvori zadatak… (ne Stvorite osnovni zadatak). U Ime upišite ono što biste željeli imenovati kao zadatak. Dobro je uključiti naziv programa. Zatim potvrdite okvir za Trčite s najvišim povlasticama - ovo je presudno da to učinite. Bez ovog koraka uopće neće raditi. Zatim odaberite operativni sustav koji koristite u Konfiguriranje za: padajući izbornik.
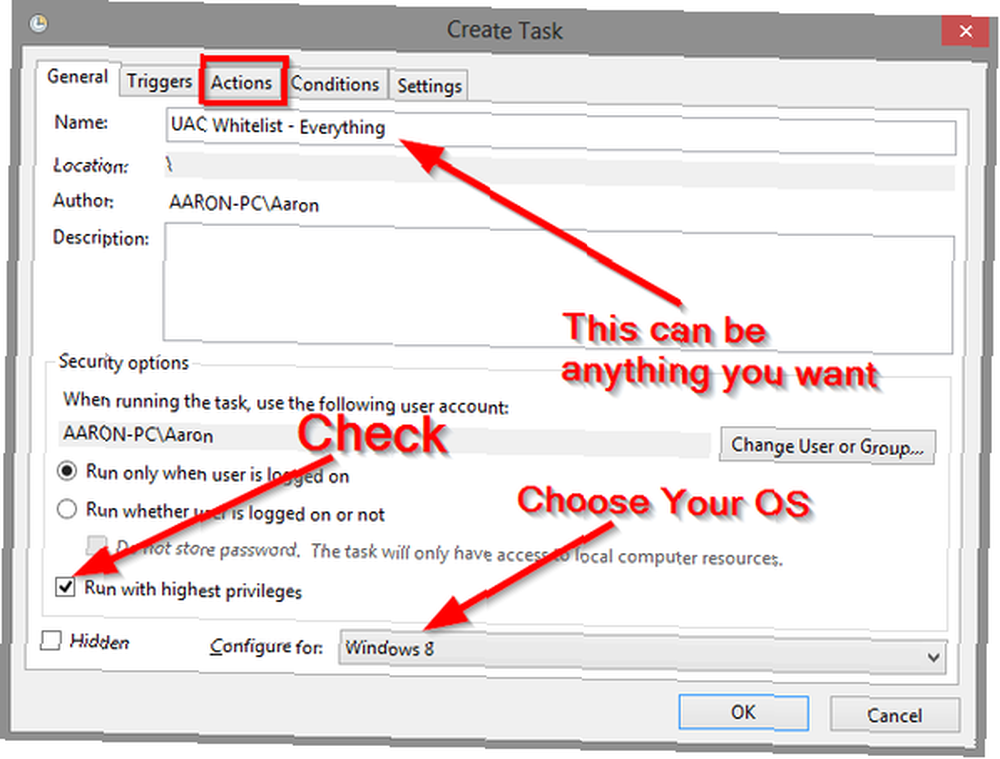
Zatim kliknite gumb akcije , prikazan na gornjoj slici. Zatim kliknite gumbNovi… gumb u donjem lijevom kutu. Radnja padajući izbornik trebao bi se automatski popisatiPokrenite program, ali ako nije, to treba biti. Sljedeće pregledavate Datoteke programa mapa za vaš program.
Ako imate 64-bitni operativni sustav, možda imate dva - na vama je da shvatite gdje se nalazi program koji tražite. Želite biti sigurni da ste odabrali izvršnu datoteku (.exe). Klik u redu.
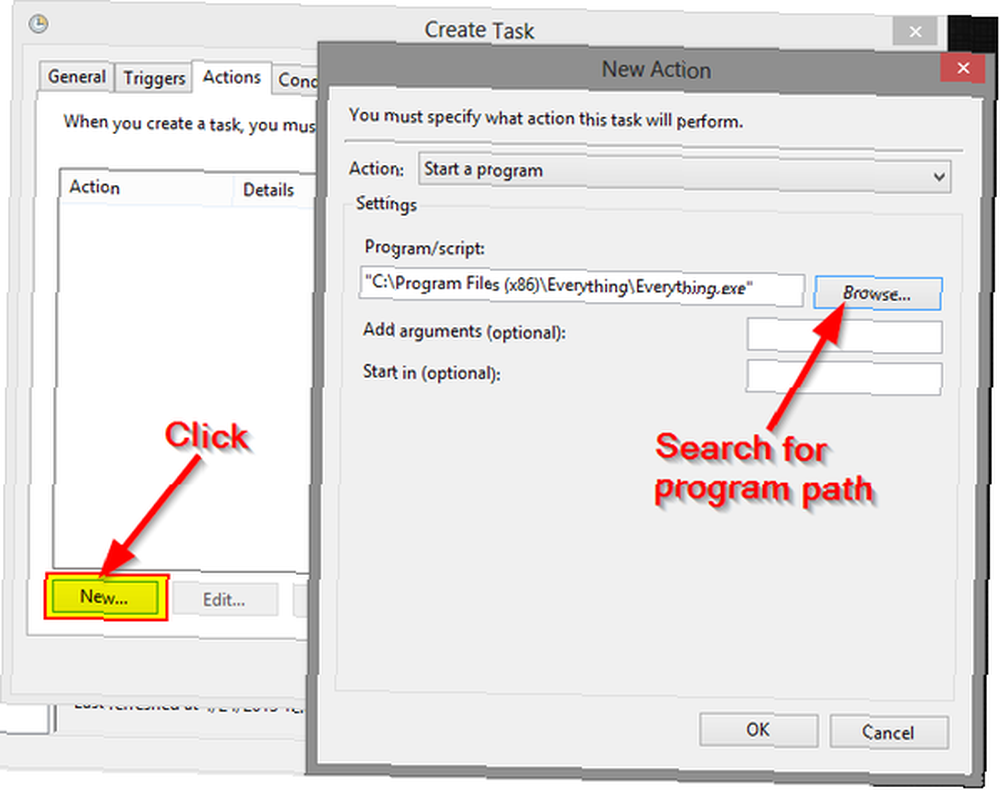
BILJEŠKA: Ako koristite prijenosno računalo, možda ćete htjeti otići i na Uvjeti i uklonite potvrdne okvire ispod Vlast, jer će to spriječiti pokretanje programa ako vam u tim uvjetima padne laptop. Pogledajte sliku ispod.
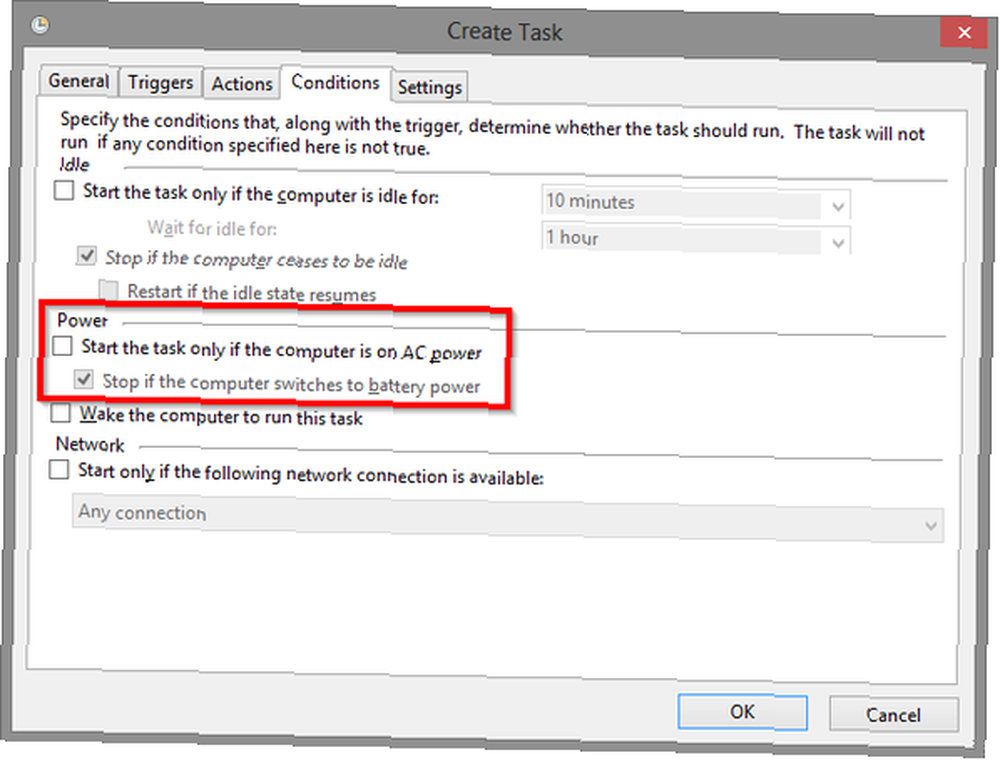
Zatim ćete morati stvoriti prečac do programa na radnoj površini ili gdje god želite da organizirate prečace aplikacija. Kliknite desnom tipkom miša, pokažite mišem iznad Novi, i kliknite prečac.
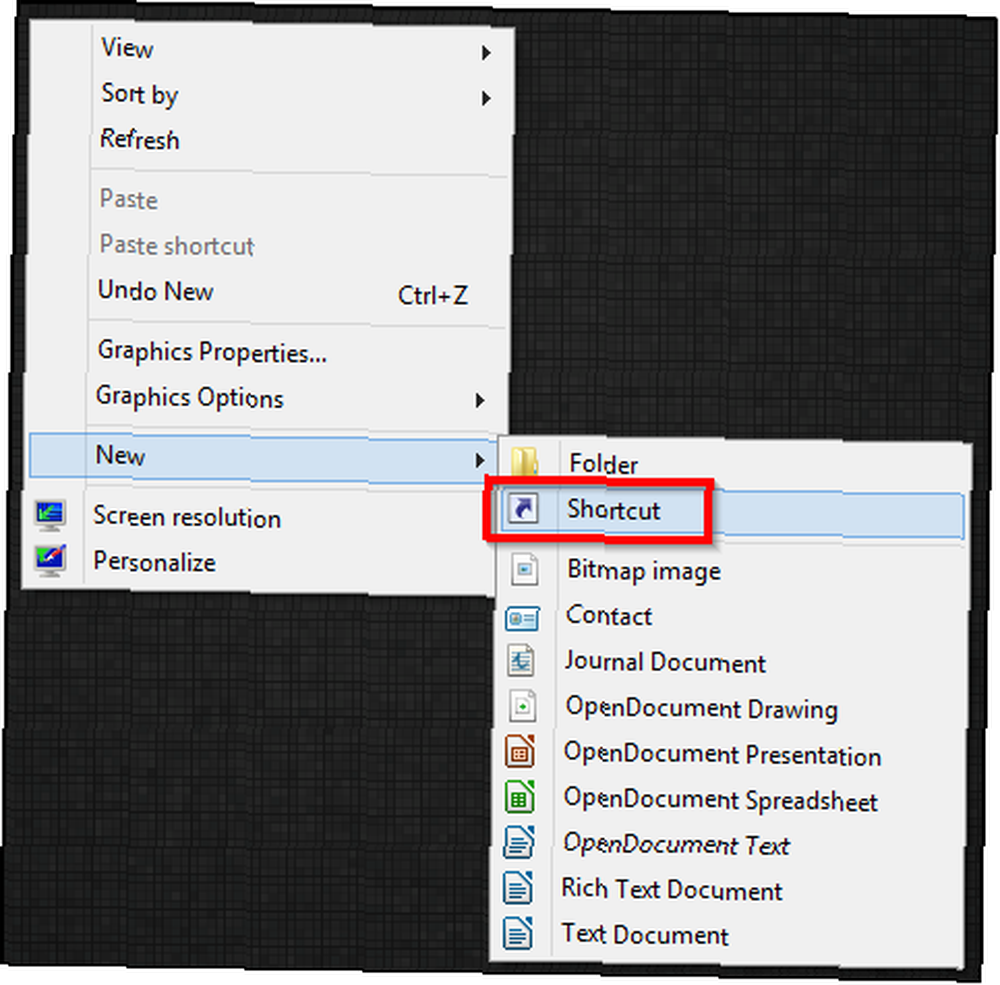
Pojavit će se prozor s tekstualnim poljem za unos mjesta prečice.
Format teksta:
C: \ Windows \ System32 \ schtasks.exe / RUN / TN “Naziv mape \ Naziv zadatka“
Primjer:
C: \ Windows \ System32 \ schtasks.exe / RUN / TN “UAC lista\EverythingSkipUAC“
Jedino što trebate brinuti o promjeni su nazivi mapa i programa (podebljani). A sada možete pokrenuti svoj program bez UAC-a.
SAVJET:Možda ste primijetili da se ikona programa ne prenosi ... nažalost. Da bi vaši prečaci izgledali malo ljepše i razlikovali ih od ostalih koje stvarate, preporučujem sljedeće korake:
Kliknite desnom tipkom na ikonu i kliknite Nekretnine. Trebali biste automatski biti ispod prečac kartica. Kliknite donji, srednji gumb Promijeni ikonu. Pojavit će se drugi prozor u kojem ćete kliknuti pretraživati a zatim idite na mjesto vašeg programa Programske datoteke mapa. Odaberite datoteku aplikacije i kliknite otvori. Zatim odaberite ikonu i kliknite u redu u oba postojeća prozora.
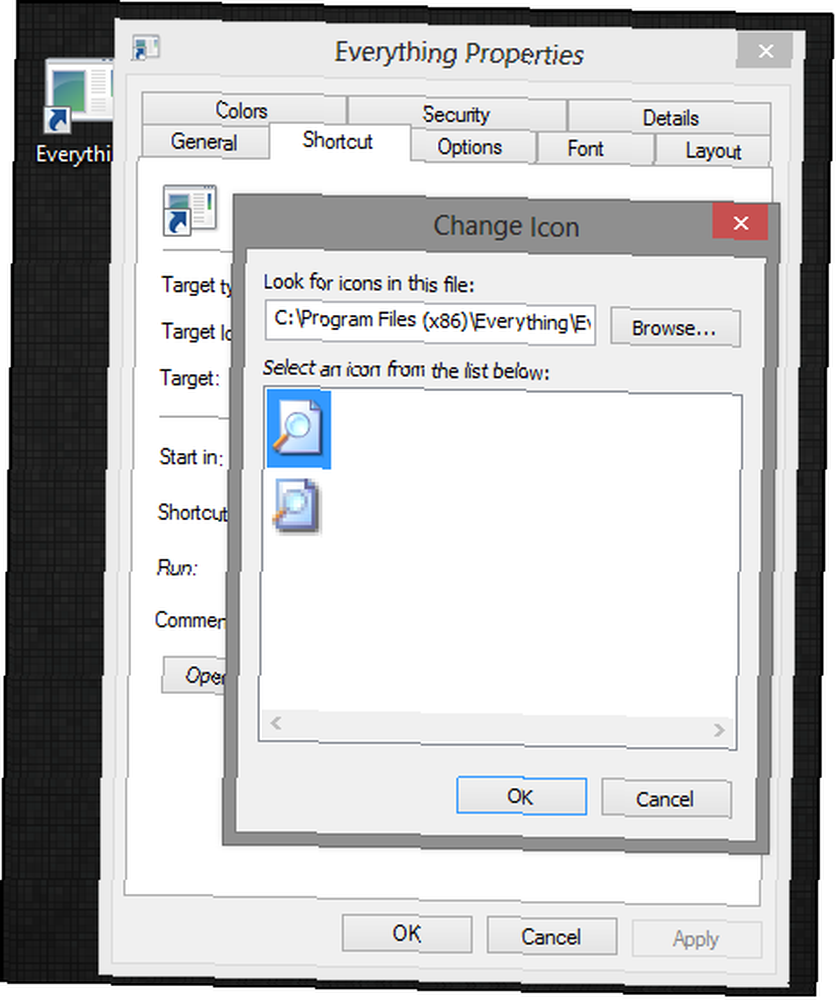
VELIKA KRVNA! I ... gotovi ste! S ovim - da, to ćete morati učiniti svaki program koji želite. I zbog toga, preporučujem da to radite samo s programima kojima redovito pristupate.
Pros: Ova metoda ne treba nijedan program treće strane za rad - sve se to radi u sustavu Windows.
Cons: To je mučno i treba vremena da se proces smanji, pa čak i nakon što ste “srušio je” još je malo vremena.
zElevator kroz kontekstni izbornik
Druga je mogućnost jednostavno pokretanje nekoliko različitih programa s malom aplikacijom koja se zove zElevator koja se nalazi u vašem kontekstnom izborniku. Nakon preuzimanja komprimirane datoteke, izdvojite sadržaj pomoću programa poput 7-Zip 7Zip: Besplatni program za raspakivanje nepoželjnih formata arhive 7Zip: Besplatni program za raspakivanje nepoželjnih formata arhive i kliknite datoteku pod nazivom zElevatorConfig. Poruka poput one u nastavku pojavit će se.
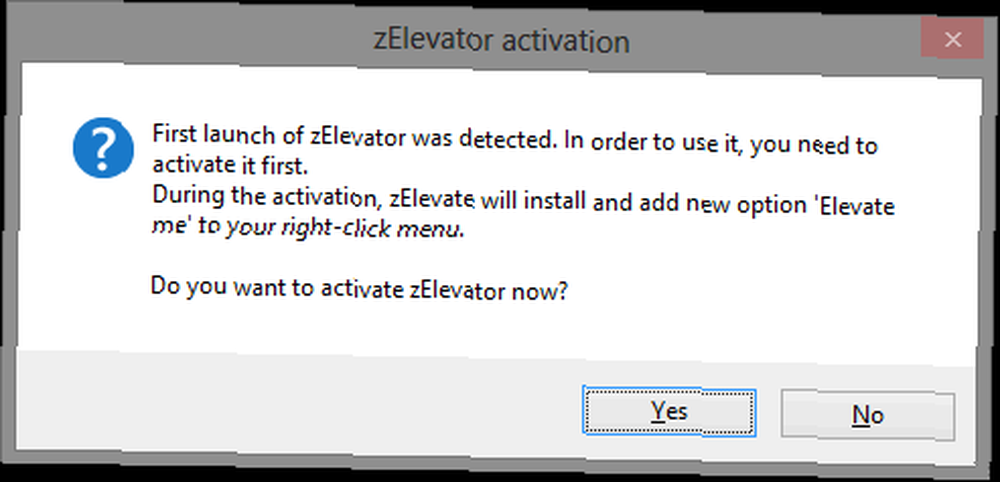
Završite postupak aktivacije i možete krenuti. Ne biste trebali ponovo ručno pristupiti bilo kojoj od ovih datoteka.
BILJEŠKA: Proces postavljanja automatski ne postavlja zElevator u svoj Datoteke programa mapu, pa bi to moglo biti dobra ideja pomicanjem cijele mape prije trčanje zElevatorConfig datoteka. To će osigurati da se s programom ništa ne dogodi ako je jednostavno izvađen u istu mapu u koju je preuzeta komprimirana datoteka.
Sada možete desnom tipkom miša kliknuti bilo koju aplikaciju, pa kliknite Uzdiži me i pokrenite ga bez UAC upita.

Postoje i drugi oblici istog korištenja lifta, ali ovaj se činio najstabilnijim i najpouzdanijim.
Pros:Prilično brzo postavljanje i jednostavno napraviti.
Cons: Oslanja se na dodatni program i zahtijeva dodatni korak da bi ga pokrenuo, što u osnovi znači da je jednako toliko vremena za pokretanje programa s UAC promptom kao i jedan bez.
PREUZIMANJE dizala.
Prečac za UAC povjerenje
Prečac za UAC povjerenje je mala aplikacija koja vam omogućuje da stvorite prečace originalnih aplikacija i zaobiđite UAC. Smatrajte to puno jednostavnijom verzijom tehnike Raspored zadataka. Nakon što ste posjetili stranicu za preuzimanje, ovdje se trebate odlučiti između preuzimanja verzije za 32-bitni operativni sustav (x86) ili verzije za 64-bitni operativni sustav (x64) da biste shvatili razliku u čemu je razlika između 32-bitnog i 64-bitni Windows? Koja je razlika između 32-bitnog i 64-bitnog Windows-a? Koja je razlika između 32-bitnog i 64-bitnog Windows-a? Evo jednostavnog objašnjenja i kako provjeriti koju verziju imate. .

Program će preuzeti u komprimiranu datoteku koju ćete morati raspakirati. Nakon što to učinite, pokrenite instalaciju. Evo kratke napomene o postavljanju (lekcija koju sam naučio nakon što sam ispravno pogriješio). Ne mijenjajte mjesto programa u postavljanju. Ako to učinite, neće uspjeti.
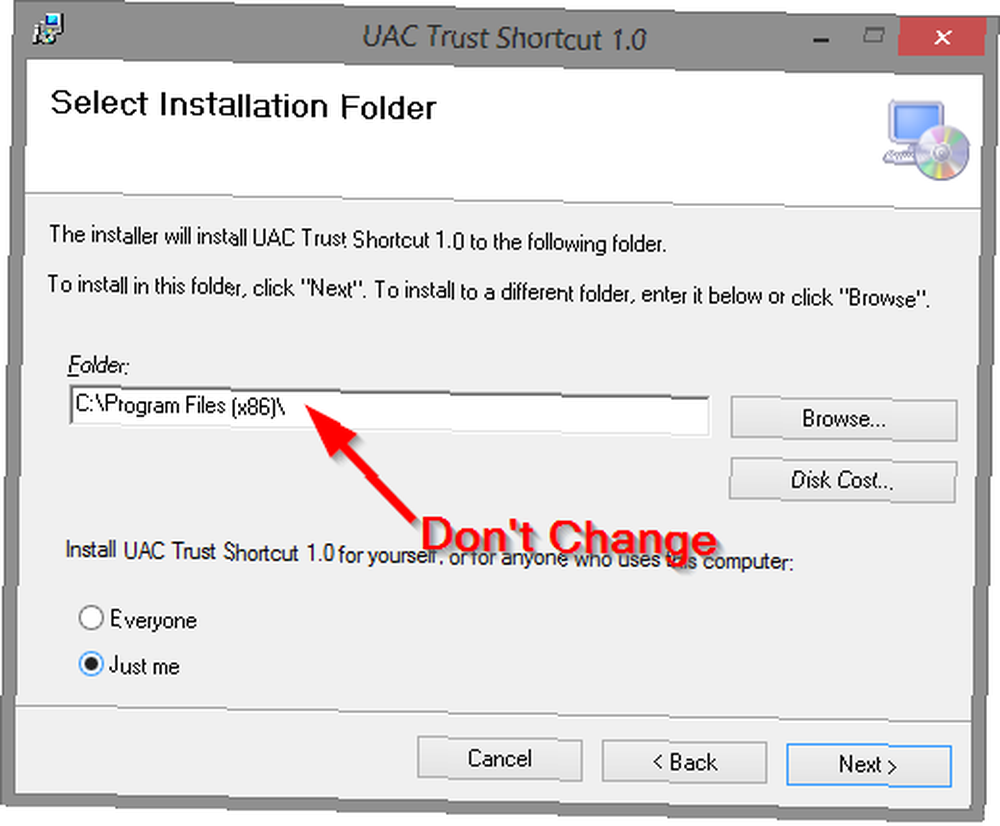
Jednom kada pokrenete UAC Trust Shortcut, upišite naziv svog programa u Ime: tekstnom polju, a zatim kliknite pretraživati i pronađite izvršnu datoteku za željeni program. Zatim kliknite neobično mali Dodaj sada vezu ispod pretraživati dugme. A onda samo ponovite za onoliko programa koliko želite.

Pros: Automatizira mnoge zadatke koje biste ručno obavljali u tehnici rasporeda zadataka, čineći ga mnogo bržim i lakšim.
Cons: Ipak program treće strane. Ako se nešto dogodi, nestaju svi vaši prečaci, dok se vaši zadaci u rasporedu zadataka mogu sigurnosno kopirati..
Bonus: TweakUAC
TweakUAC, WinAbility, Windows korisnicima nije nepoznanica, od kada je Vista prvi put predstavila UAC. Zapravo, bio bih iznenađen ako niste čuli za to, mada ako niste, to je u redu. TweakUAC tehnički ne stvara bijelu listu, samim tim više način da je potpiše.

Kao što možete vidjeti na slici iznad, imate tri mogućnosti. Prvo isključuje UAC potpuno - ne preporučuje se. Druga opcija ga uključuje “miran način rada”, što u osnovi znači da će se potisnuti zahtjevi za podizanje UAC-a za administratore. I zadnja opcija, naravno, jest ostaviti je uključenom i potpuno funkcionalnom.
U stvari ne postoje “prozodija” i “kontra” na ovaj s obzirom da je to posve različit alat, ali mislim da bi bilo vrijedno spomena ako odlučite da vam najbolje odgovara.
Ako ste zabrinuti za “prijetnje” na što biste mogli biti ranjivi zbog suzbijanja UAC-a, pogledajte ovaj citat iz WinAbility / TweakUAC:
Ako se oslanjate samo na UAC kako biste se zaštitili od zlonamjernog softvera, da, rizik se povećava i u takvoj situaciji ne biste trebali koristiti “miran” način. Međutim, ako koristite antivirusni program, ako vam je vatrozid omogućen i redovno ažurirate svoj Windows, skočni prozori UAC-a postaju više neugodno bez dodavanja veće sigurnosti. Bilo koji zlonamjerni softver treba zaustaviti antivirusni i vatrozid. Ako dođete do točke da tražite potvrdu izvršenja, već je kasno!
Zaključak
Jedan velik con je da svi ovi i dalje zahtijevaju prečac (osim TweakUAC, ali nije pravi metoda bijele liste). Idealno bi bilo naći rješenje za stvaranje bijele liste za izvorne izvršne datoteke, umjesto tih dosadnih zaobilaznica. Osobno nisam veliki ljubitelj prečaca, budući da sam veliki zagovornik čiste i organizirane radne površine Kako jednom i zauvijek očistiti Windows Desktop Kako očistiti Windows Desktop jednom i zauvijek je štetnije nego shvatiš. Uredan radni stol Windowsa olakšava pronalazak, ugodniji je pogled i smanjuje stres. Pokazujemo vam kako urediti radnu površinu. , a prečaci (posebno oni s ružnim ikonama) ne rade mi najbolje što mi pomaže u tome.
Sad ćete možda moći koristiti ove prečace u aplikacijama kao što su Ograde: Pretvorite radnu površinu sustava Windows u nepostojanu korisnu besplatno s ogradama Okrenite radnu površinu sustava Windows od pretrpane do korisne besplatno sa ogradama. Želio bih započeti ovaj post s malim zahtjevom: Pogodi Win + D za mene. Pričekat ću ovdje. Samo naprijed, učini to. Ok, učinio? Što ste vidjeli? Je li to bio vrući nered prekrivanih ikona ... ili pristanište (npr. Rocketdock RocketDock + Docklet: Ne samo dock, već cjelovito rješenje za radnu površinu [Windows] RocketDock + Dock Docklet: Ne samo pristanište, već cjelovito rješenje organizacije Desktop [Windows] RocketDock je godinama bio jedan od najboljih izbora za pristanište nalik Mac-u u Windows-u. Zbog toga se nalazi na našoj stranici softvera Best Of Windows. Zapravo, vjerojatno ste čuli za to. Ali tu je ..., Objectdock ObjectDock : Brzo prilagodite radnu površinu i povećajte njezinu funkcionalnost [Windows] ObjectDock: brzo prilagodite radnu površinu i povećajte njezinu funkcionalnost [Windows] Do sada ste možda već čuli za ObjectDock - nije čudno onima koji su željni prilagođavanja sustava Windows. zapravo su već dugo vremena, pa biste mogli i pomisliti ...). Kad sam testirao ovu ideju pomoću ObjectDock-a, prečica Task Scheduler uspješno se pokrenula, zElevate očito ne radi jer zahtijeva da se nalazi u kontekstnom izborniku, a UAC Trust Shortcut nije uspio pokrenuti prečicu rekavši da se datoteka ne može pronaći.
Nadamo se da će ove mogućnosti pomoći olakšati bol UAC-ovih upita. Koristite li već jednu ili više ovih metoda? Jeste li pronašli uspjeh u različit metoda? Slobodno dijelite svoja razmišljanja, komentare i sva relevantna pitanja koja biste mogli imati u komentarima u nastavku.











