
Owen Little
0
1453
141
Dakle, odlučili ste se prebaciti na Android. Nisam ovdje da bih argumentirao bilo koju stranu. Ovdje sam samo da vam pomognem da skočite brod s minimalnom štetom i gubitkom podataka.
To je 2017. godina posljednji ono što želite učiniti je postavljanje statusa na Facebooku tražeći od ljudi da vam pošalju mape u pretinac pošte, jer ste dobili novi telefon i izgubili kontakte u tranziciji. Ne želite biti ta osoba. Slično tome, ne želite izgubiti godine sjećanja snimljenih u kolu vašeg fotoaparata.
Ako slijedite korake u nastavku, ništa se od toga neće dogoditi. U stvari, ako sinkronizirate kontakte i fotografije s Google računom, evo zašto biste se jednostavno trebali predati Googleu, evo zašto biste se jednostavno trebali prijaviti na Google, nema mnogo područja na kojima Google nije uključen. Iako zagovornici privatnosti imaju ozbiljne brige o Googleu, život mu postaje malo lakši i produktivniji. , oni će zauvijek biti sigurnosno kopirani na Googleovim poslužiteljima i nikad ih nećete izgubiti - čak i ako izgubite Android telefon.
1. S Google diskom sinkronizirajte kontakte, kalendare i fotografije
Apple ima aplikaciju Move to iOS Novi iPhone? Kako prenijeti svoje podatke s iOS-a ili Android-a Novi iPhone? Kako prenijeti svoje podatke s iOS-a ili Android-a Prijenos podataka na novi iPhone? Migracija s Androida? Opustite se, lako je ponijeti svoje podatke sa sobom. na Androidu koji vam pomaže da prebacite na iPhone. Iako nema takvog Googleovog alata, oni su integrirali sličnu značajku u aplikaciju Google pogon. Pomoći će vam u sinkronizaciji kontakata, kalendara i fotografija s Google računa (fotografije idu u uslugu Google Photos). Dakle, kada postavljate Android telefon koristeći isti račun, sve će biti tamo (i bit će izrađene sigurnosne kopije na Googleovim poslužiteljima).
Ako vam ne smeta preuzimanje aplikacije Google pogon, ovo je najlakši način za sinkronizaciju svih kontakata i kalendarskih obaveza na Google. Prijenos svih vaših fotografija na Google fotografije zahtijevat će brzu i stabilnu internetsku vezu.
preuzimanje datoteka: Google pogon za iPhone (besplatno)
Korak 1: Nakon instaliranja aplikacije Google pogon, prijavite se s Google računom koji ćete koristiti sa svojim Android telefonom.
Korak 2: Dodirnite hamburger izbornik gumb za otkrivanje bočne trake.
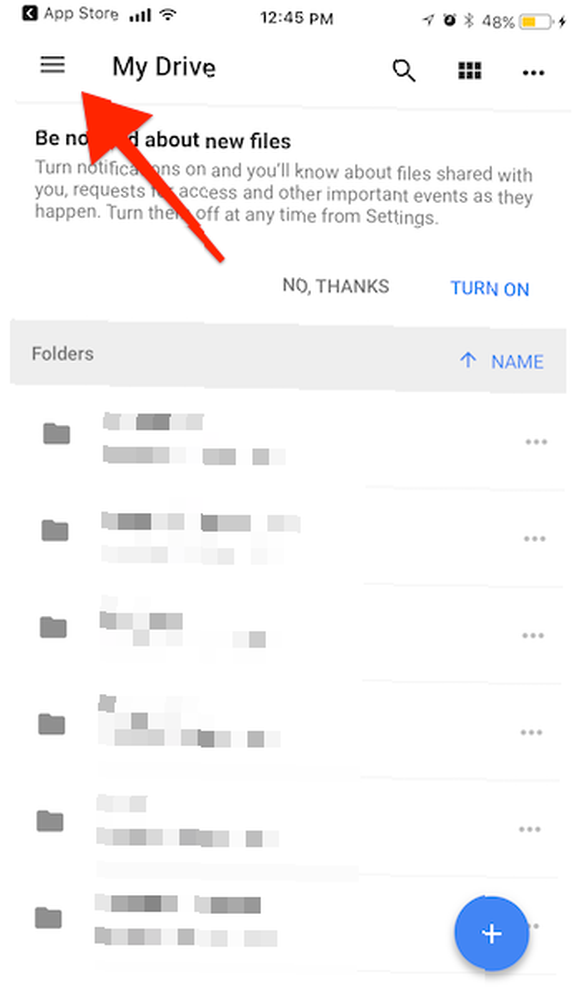
3. korak: Odaberi postavke a zatim dodirnite rezerva.
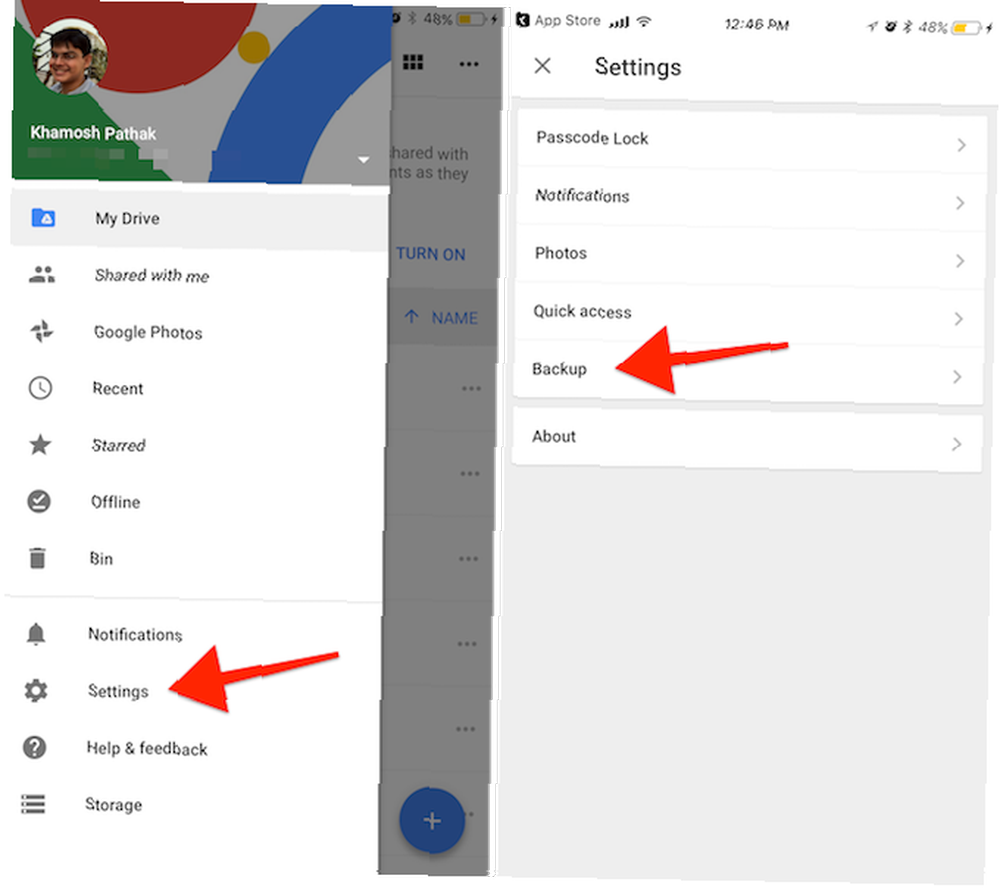
4. korak: Odavde uđite u kontakti, Kalendar i fotografije odjeljcima da biste vidjeli više pojedinosti ili da biste onemogućili opciju ako želite. Na primjer, sigurnosno kopiranje fotografija trebati mnogo širine pojasa i vremena.
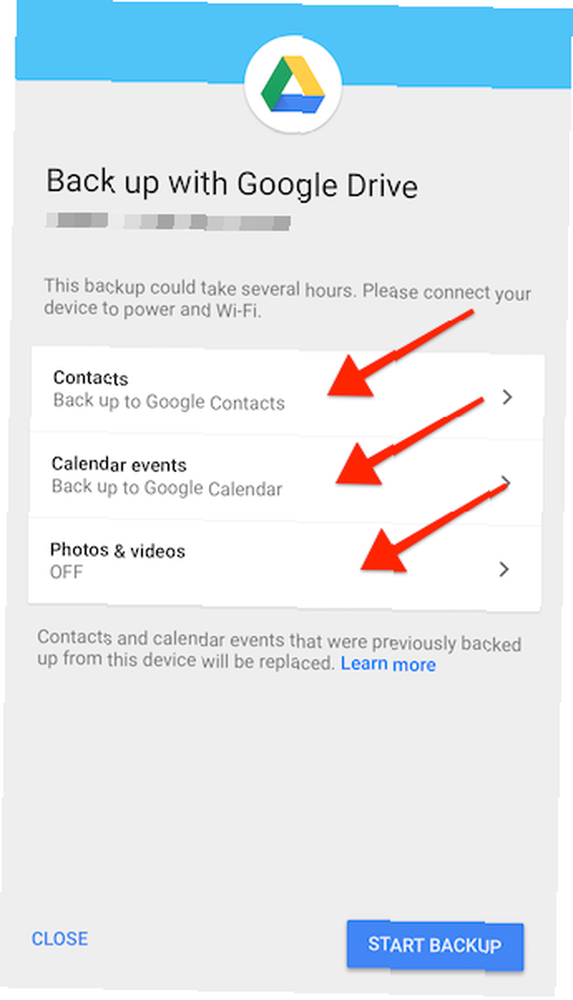
5. korak: Nakon što ste zadovoljni odabirom, dodirnite Pokrenite sigurnosnu kopiju.
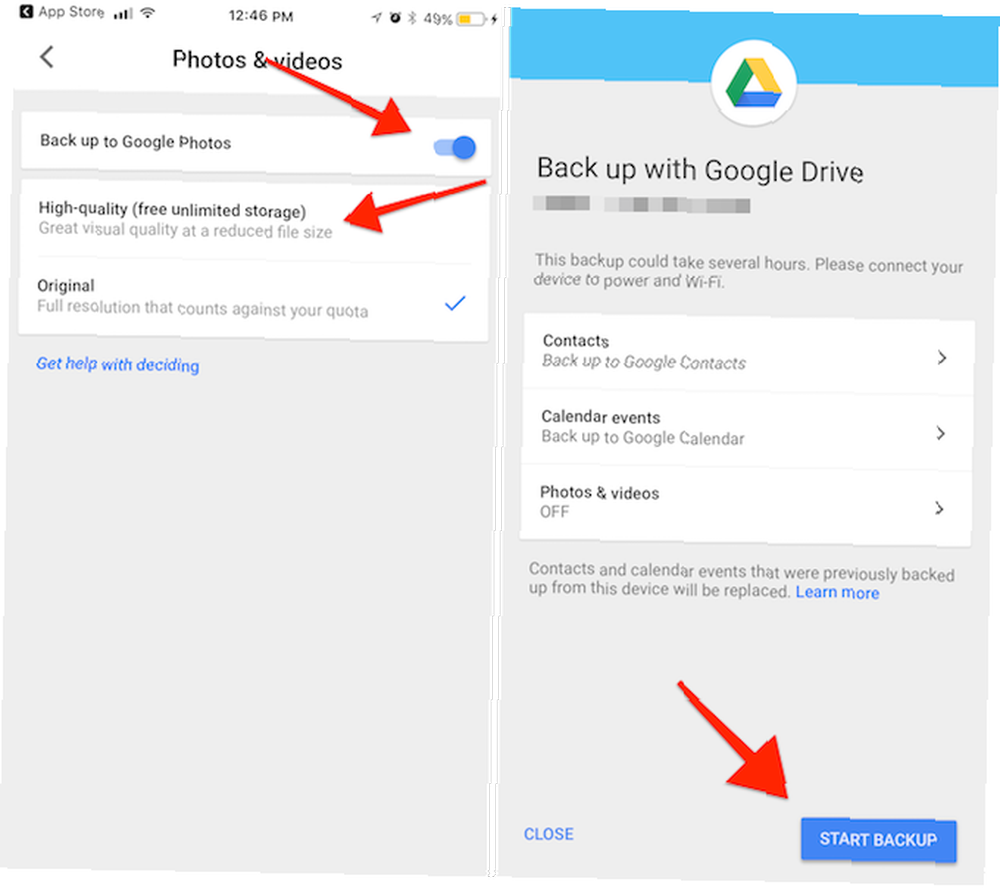
Korak 6: Od vas će se tražiti da odobrite pristup svojim kontaktima, kalendarima i fotografijama.
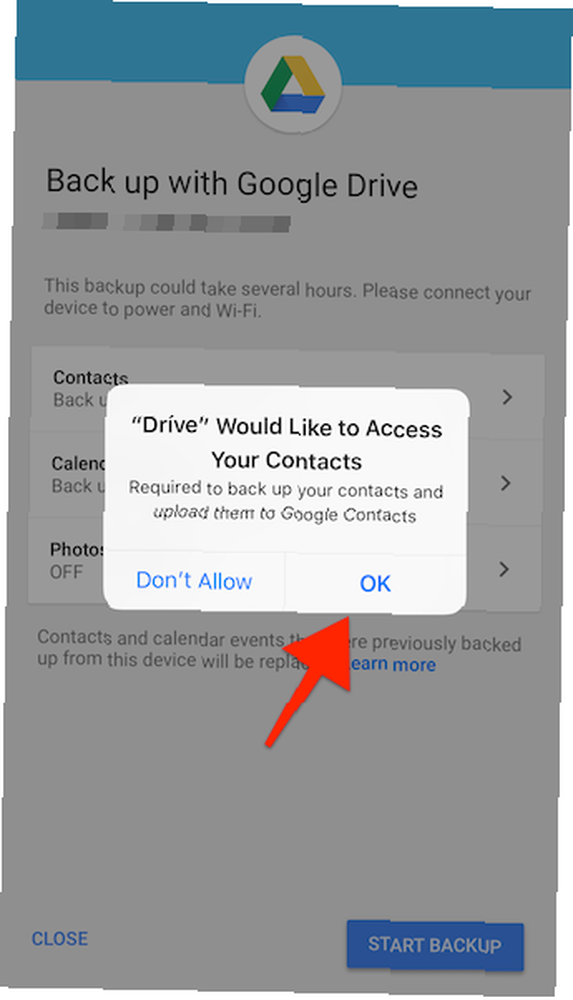
Korak 7: Nakon što to učinite, započet će prijenos. Držite aplikaciju Disk otvorenom i aktivnom za brže prijenos. Kad je prijenos završen, dobit ćete potvrdu.
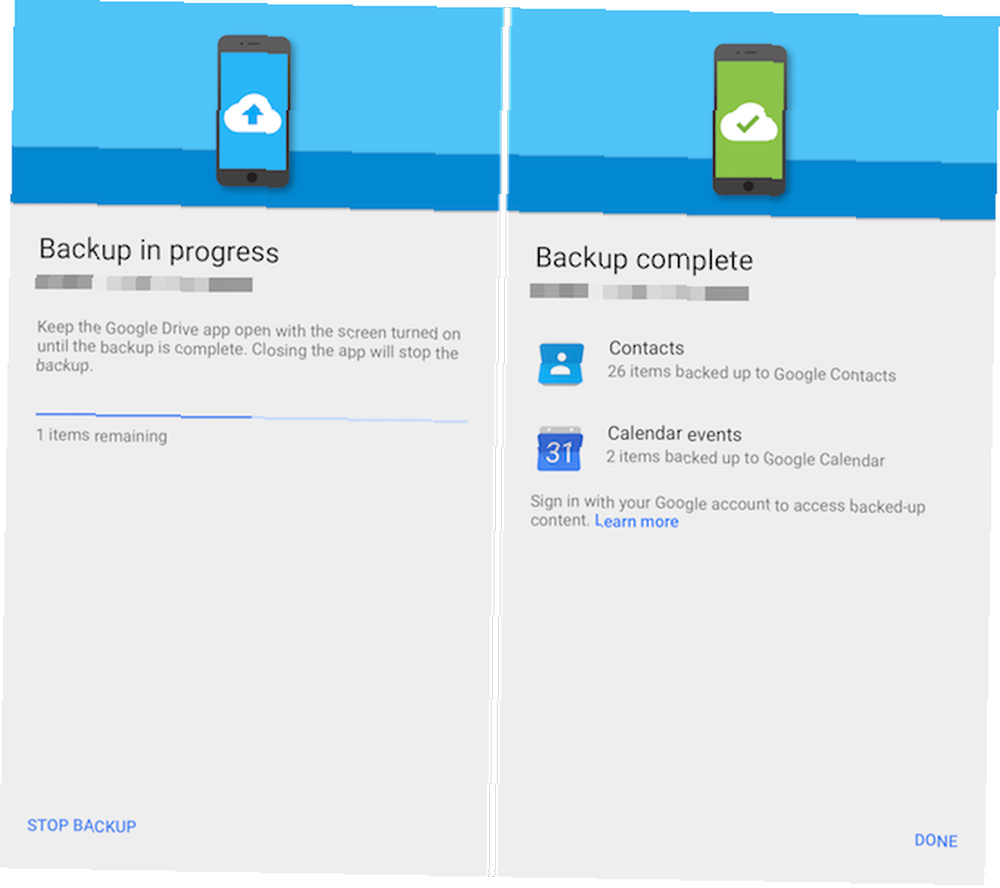
2. Sinkronizirajte kontakte i kalendar iz postavki
Kontakte i kalendar možete sinkronizirati izravno iz aplikacije Postavke na iPhoneu. Sve što trebate učiniti je dodati svoj Google račun i omogućiti sinkronizaciju. Loša strana je što nema transparentnosti u procesu sinkronizacije. Morat ćete ručno provjeriti (bilo na web lokaciji Gmail ili na Android telefonu) jesu li svi kontakti i kalendari sinkronizirani.
Korak 1: Na svom iPhoneu idite na postavke a ako koristite iOS 10.3 ili noviji, dodirnite odjeljak Profil na vrhu. Ako imate stariju verziju, prijeđite prstom prema dolje da biste pronašli odjeljak Kalendar ili Kontakti.
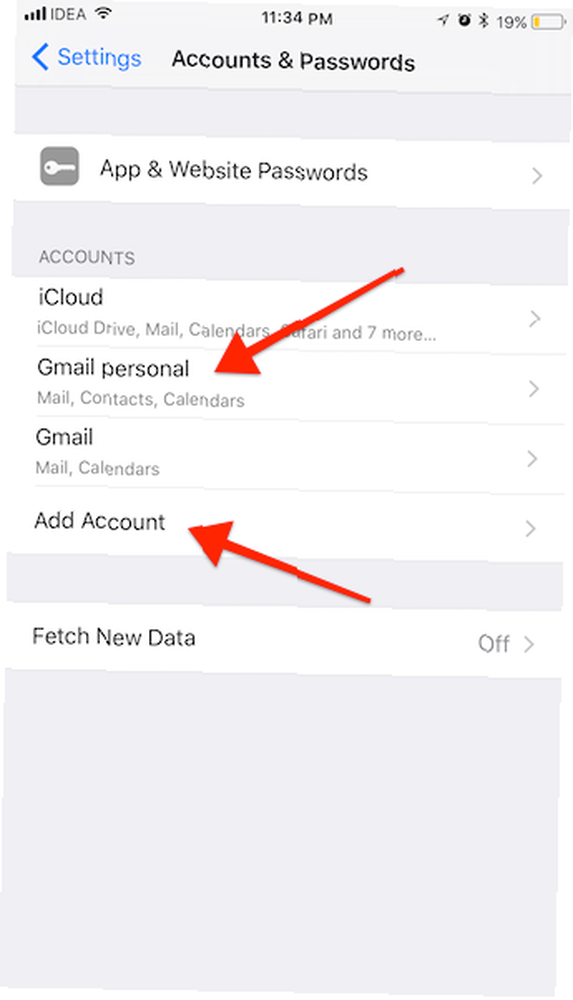
Korak 2: Ako vaš Gmail račun još nije spojen na iPhone, dodirnite Dodaj račun i prijavite se.
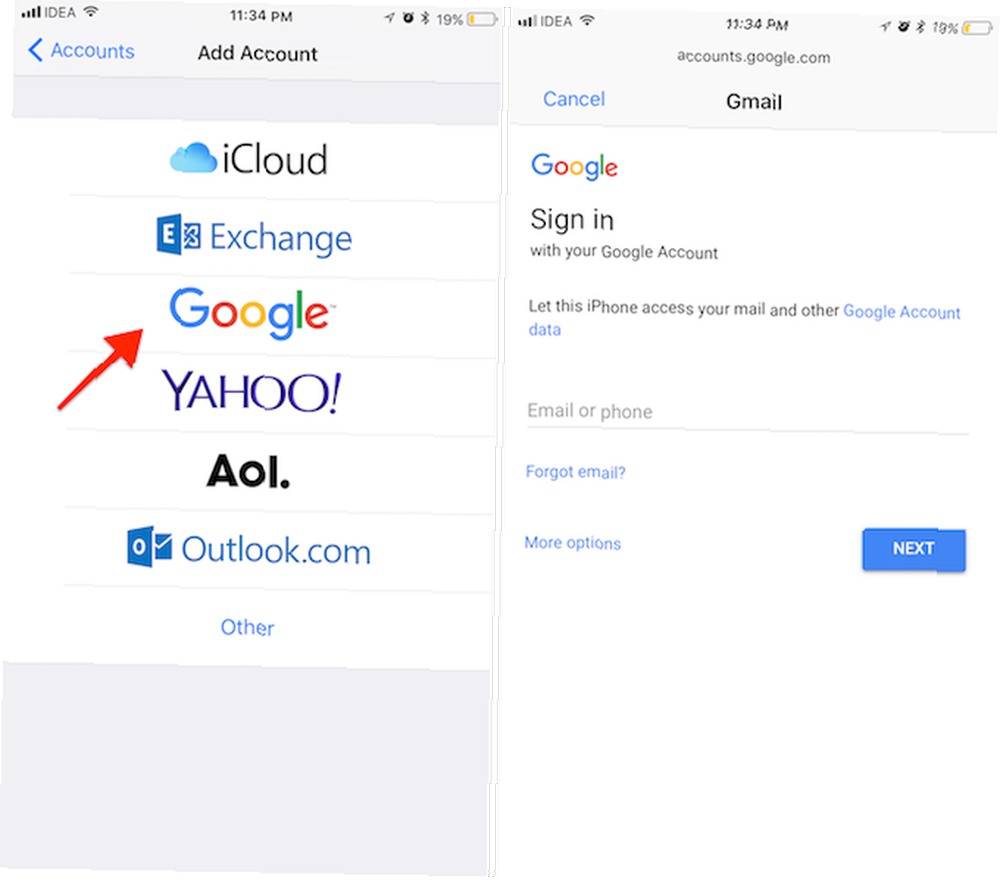
3. korak: Nakon što ste prijavljeni, to svakako napravite kontakti i kalendari sinkronizacija je omogućena.
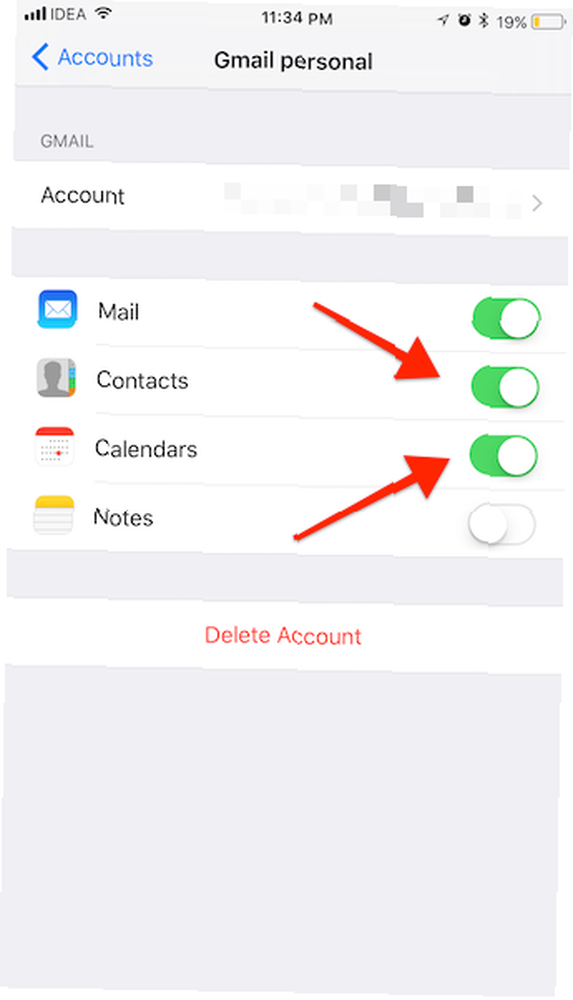
4. korak: Od kontakti odjeljak u postavke, idi na Zadani račun odjeljak i prebacite ga na svoj Google račun.
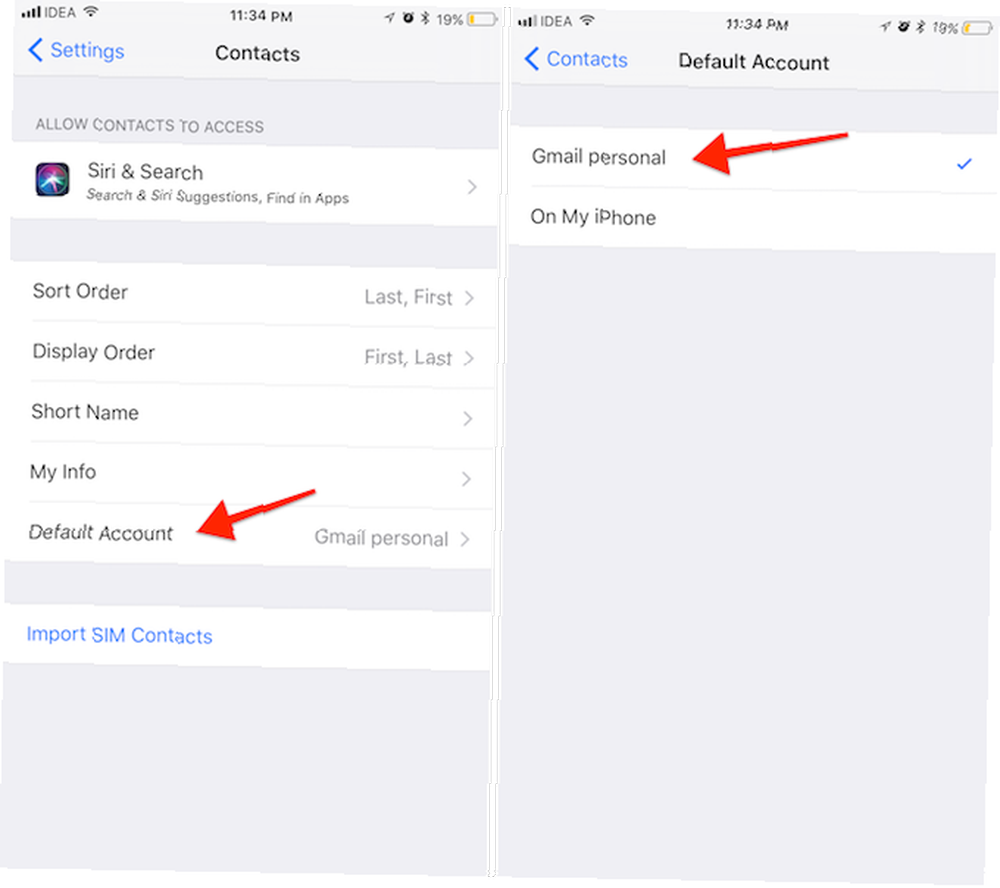
Vaš bi iPhone trebao automatski početi prenositi kontakte na vaš Google račun. Kao dodatnu oprezu možete otići na bilo koji drugi račun koji ste povezali (poput vašeg iCloud) i isključiti sinkronizaciju kontakata za njih..
3. Izvezite glazbu s iPhonea
Ako koristite uslugu streaminga poput Apple Music ili Spotify Spotify nasuprot Apple Music vs Google Play Music: Koji je najbolji? Spotify vs Apple Music vs. Google Play Music: koja je najbolja? Iako ima puno usluga streaminga glazbe, postoje tri glavne koje se ističu iznad ostalih: Spotify, Apple Music i Google Play Music. Ali koji je najbolji? , zapravo ne trebate brinuti o sinkronizaciji glazbene kolekcije između svojih uređaja. Jednostavno preuzmite aplikaciju za uslugu streaminga (da, postoji Android Apple Music aplikacija za Android), prijavite se i možete krenuti.
Budući da je aplikacija Glazba silos, ne postoji jednostavan način prijenosa svih svojih pjesama s iPhone-a na svoj Android uređaj.
Za izvoz pjesama s vašeg iPhonea na PC ili Mac slijedite korake u nastavku.
Korak 1: Preuzmite besplatno 7-dnevno probno razdoblje AnyTransa na PC-u ili Mac-u. Ovom ćemo se aplikacijom izvoziti vaše pjesme. Jednom kada je instaliran, povežite iPhone na svoj Mac ili PC koristeći Lightning kabel koji ste dobili s iPhoneom. Obavezno napustite iTunes prije nego što otvorite aplikaciju AnyTrans.
Korak 2: Nakon otvaranja aplikacije, kliknite na izbornik gumb koji se nalazi na desnom rubu prozora.
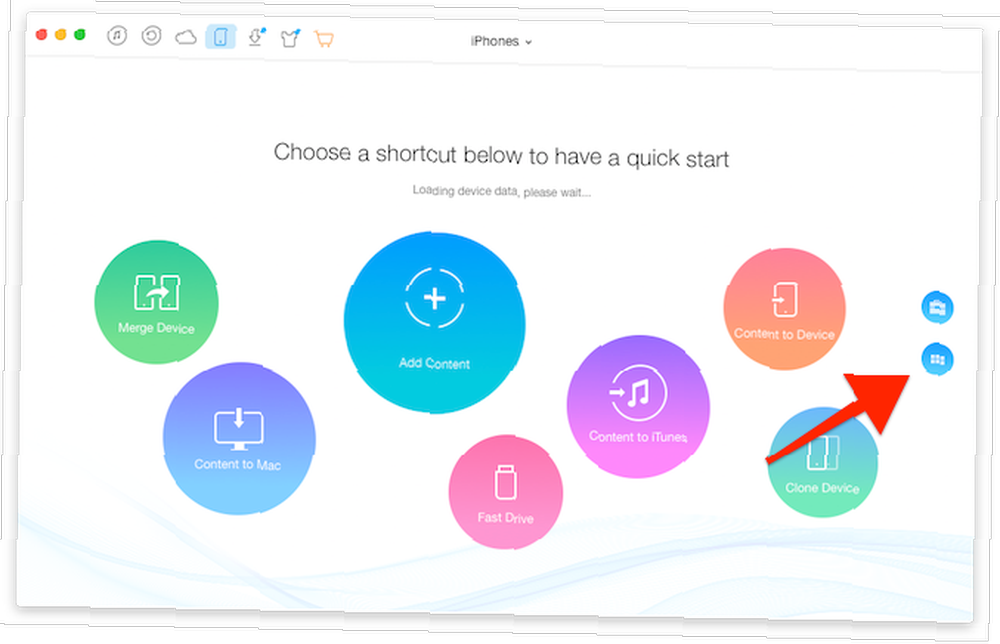
3. korak: Odaberi zvučni a zatim prebacite na glazba, muzika kartica.
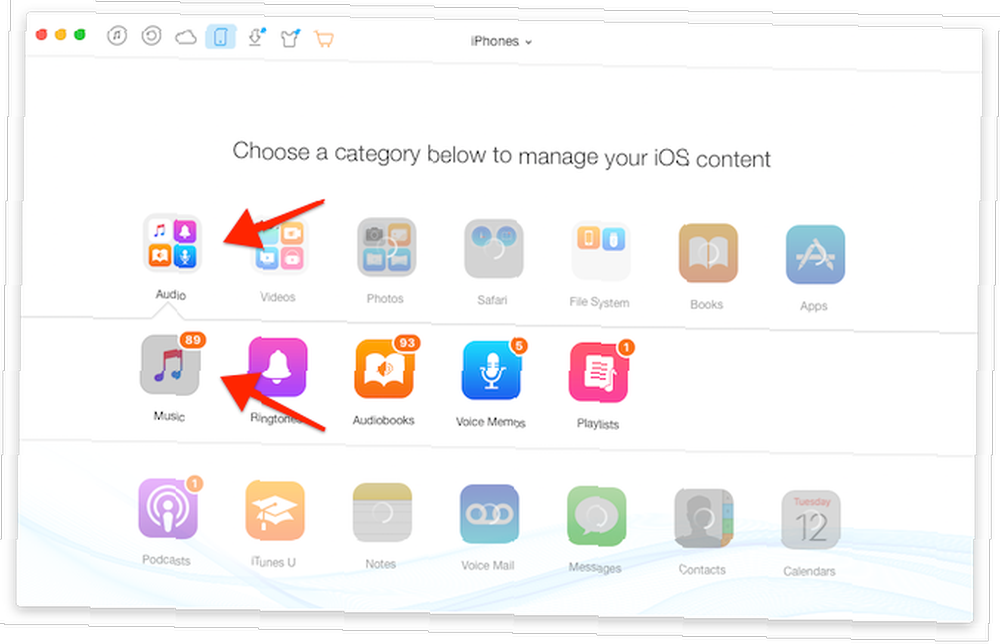
4. korak: Ovdje ćete vidjeti svu svoju glazbu. Odaberite sve pjesme i na alatnoj traci kliknite na Pošalji na Mac (ili Pošaljite na PC) dugme.
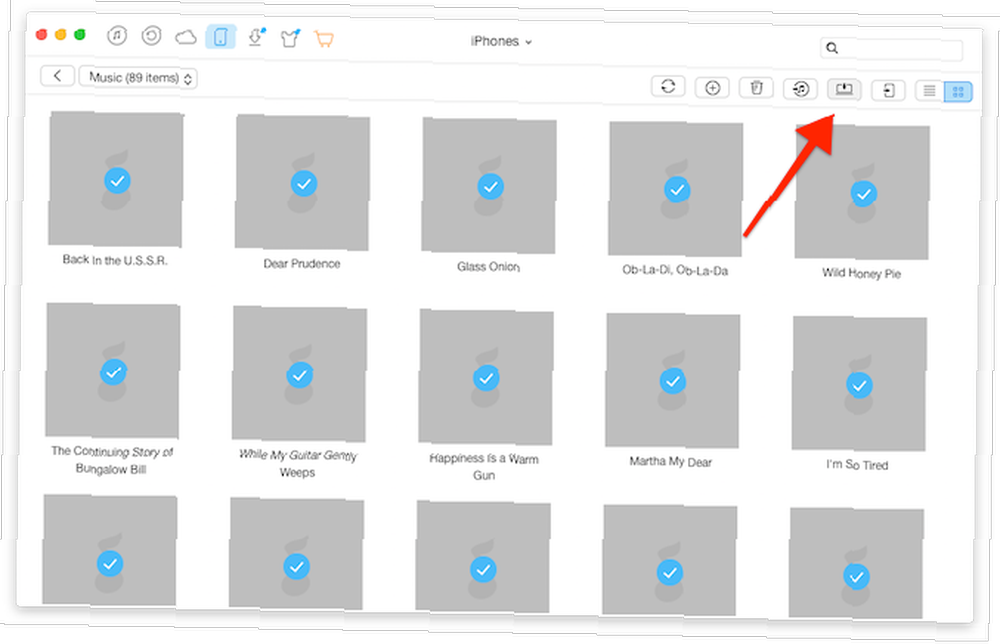
5. korak: Na uređaju za odabir datoteka odaberite odredište glazbenih datoteka i pričekajte dok se pjesme prenose.
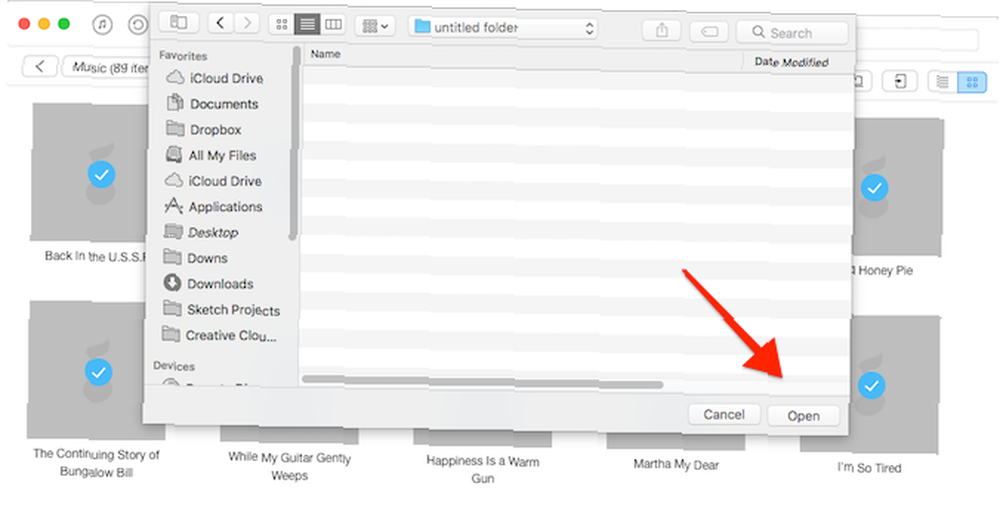
Nakon što je prijenos izvršen, dobit ćete potvrdu.
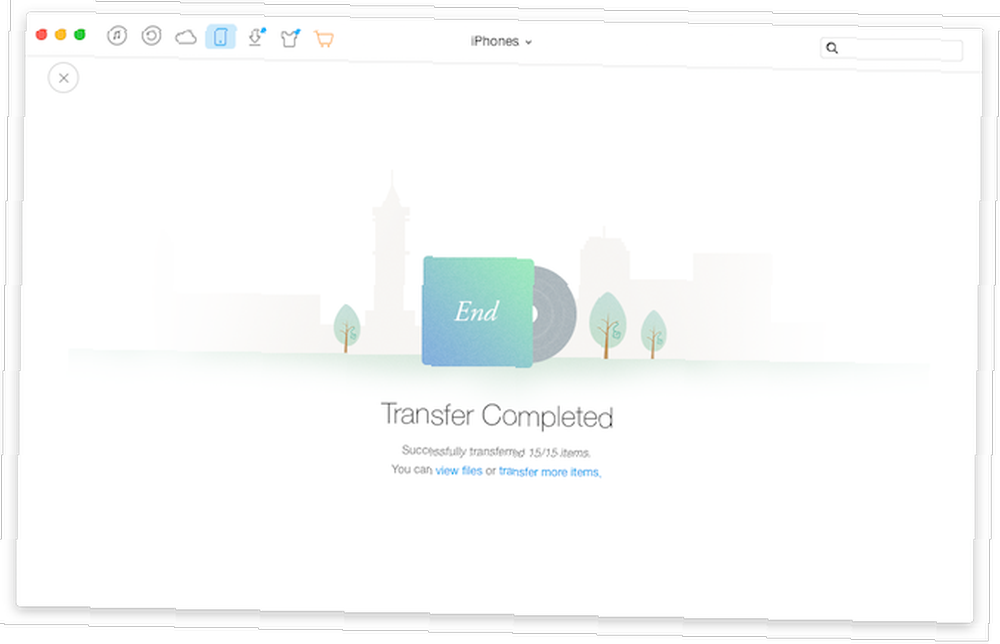
Sada povežite svoj Android uređaj na Mac ili PC. Ako koristite Windows PC, sve što trebate jest kopirati glazbene datoteke u glazbenu mapu na Android uređaju.
Ako ste na Mac računalu, morat ćete preuzeti aplikaciju za prijenos datoteka Android za to isto.
4. Prenesite svoje fotografije
Za slanje fotografija s iPhonea na Android sve što stvarno trebate je aplikacija. Možete li koristiti Google fotografije na svom iPhoneu Ako upotrebljavate Google Photos na svom iPhoneu? Trebate li koristiti Google fotografije na svom iPhoneu? Besplatni prostor za pohranu, Google objektiv i niz korisnih alata mogli bi jednostavno omogućiti da prebacite na Google Photos za upravljanje medijima na iPhoneu. da biste sve svoje fotografije učitali na Google, a zatim ih ponovo učitali na svoj Android uređaj.
Ili možete koristiti aplikaciju treće strane za brzi prijenos fotografija između dva uređaja. To će raditi samo ako su oba na istoj Wi-Fi mreži. Popis ovih aplikacija za prijenos slika je prilično dugačak - Pošaljite bilo gdje, Xender, SHAREit, Instashare i tako dalje.
Predstavit ću se aplikacijom koju osobno koristim: Instashare. Kao da AirDrop AirDrop ne radi? Rješavanje problema Vaši prijenosi datoteka AirDrop ne radi? Rješavanje problema s teškoćama u prijenosu datoteka Imate problema s AirDropom? Možemo vas pregledati kroz sve vaše mogućnosti. ali pouzdan i nije ograničen samo na Apple uređaje.
preuzimanje datoteka: Instashare za iPhone (Besplatno) | Instashare za Android (besplatno)
Korak 1: Nakon preuzimanja aplikacije i na vašem iPhoneu i Androidu (besplatna je za oba uređaja), otvorite aplikaciju Fotografije na svom iPhoneu.
Korak 2: Odaberite fotografije koje želite prenijeti (ili odaberite sve fotografije) i dodirnite Udio dugme.
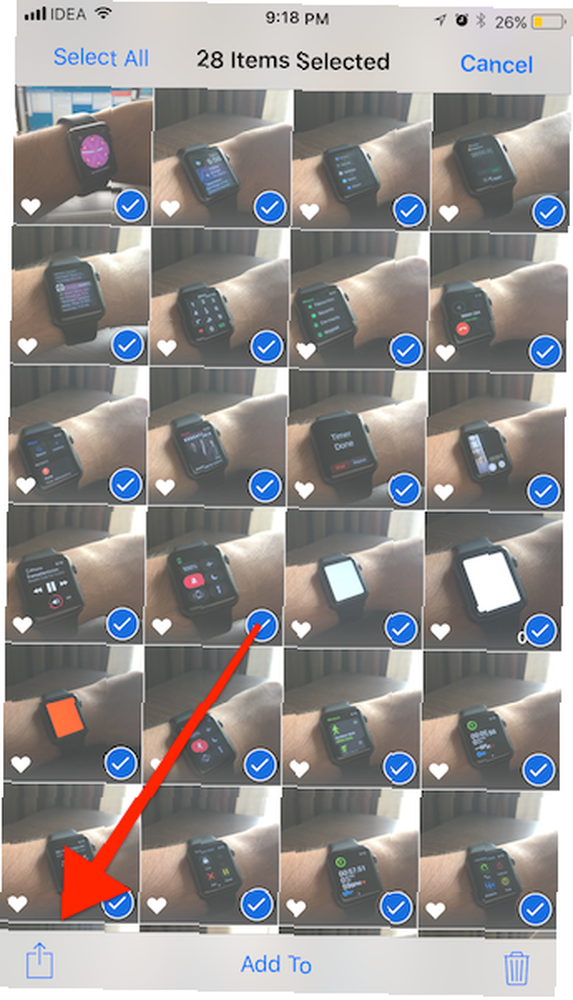
3. korak: Prvo ćemo morati omogućiti proširenje dionica Instashare. Iz prvog reda idite na Više odjeljak i omogućiti Instashare.
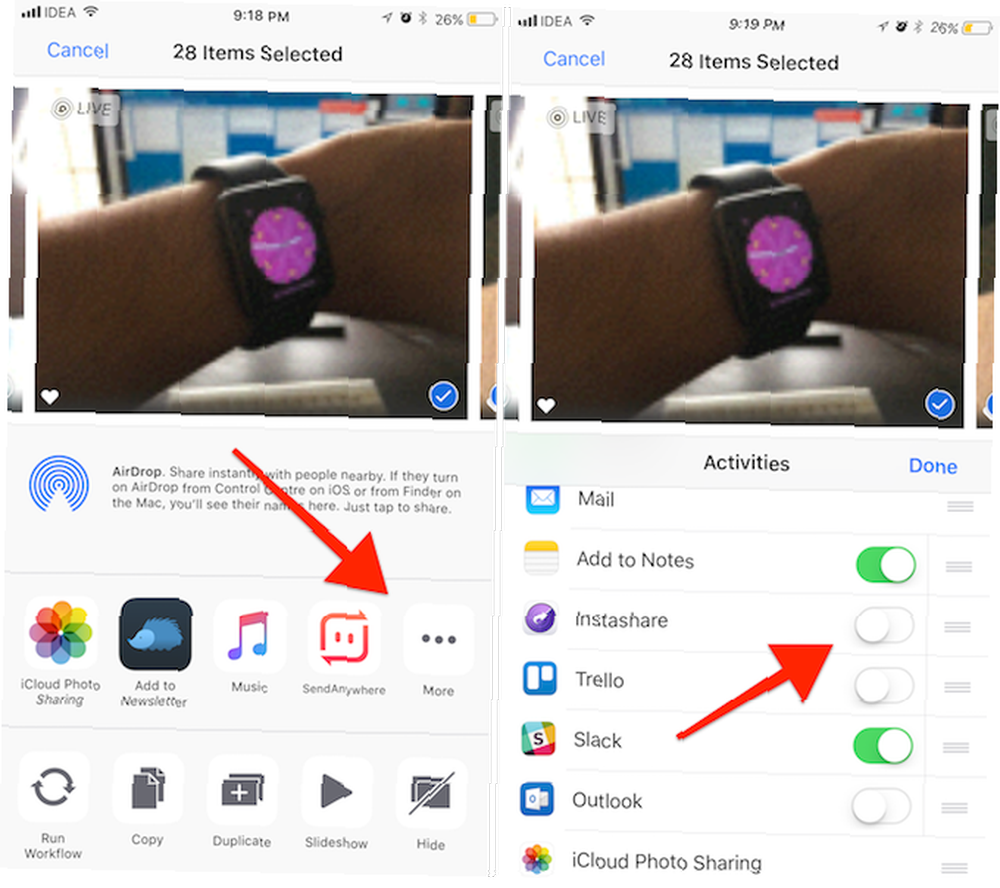
4. korak: Sada, dodirnite Instashare dugme.
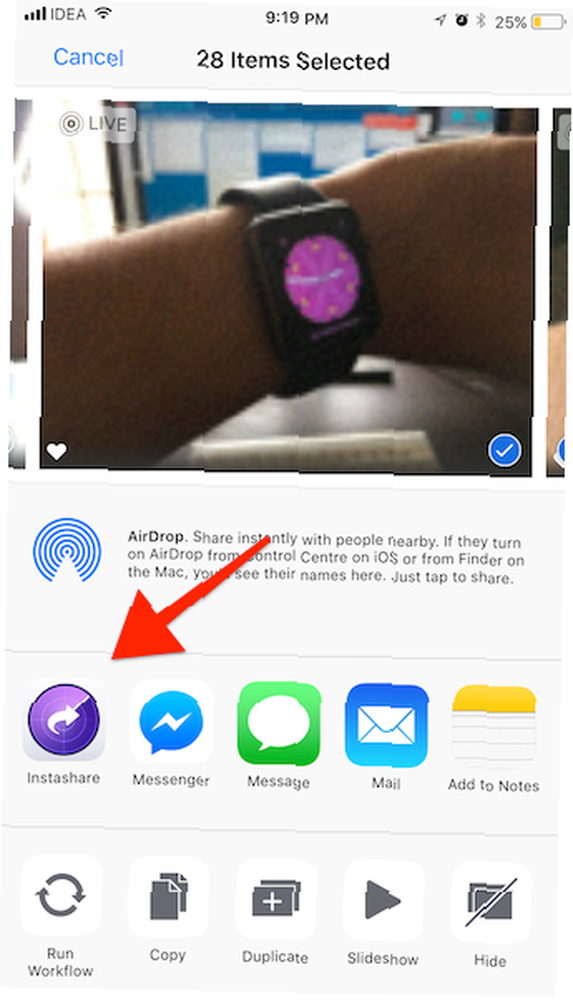
5. korak: U skočnom prozoru odaberite Android uređaj.
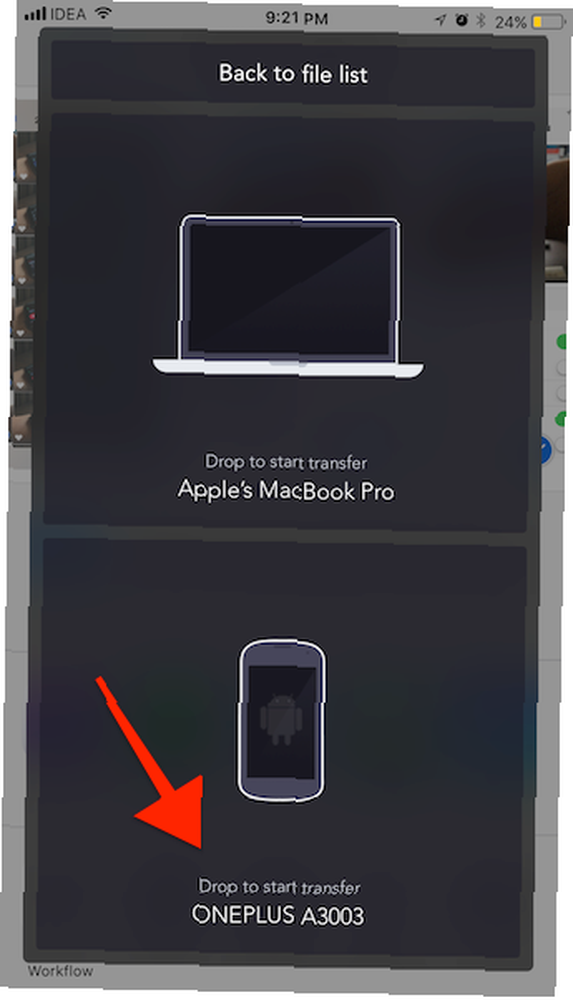
Dok se vaše fotografije bežično prenose, provjerite je li zaslon vašeg iPhonea isključen.
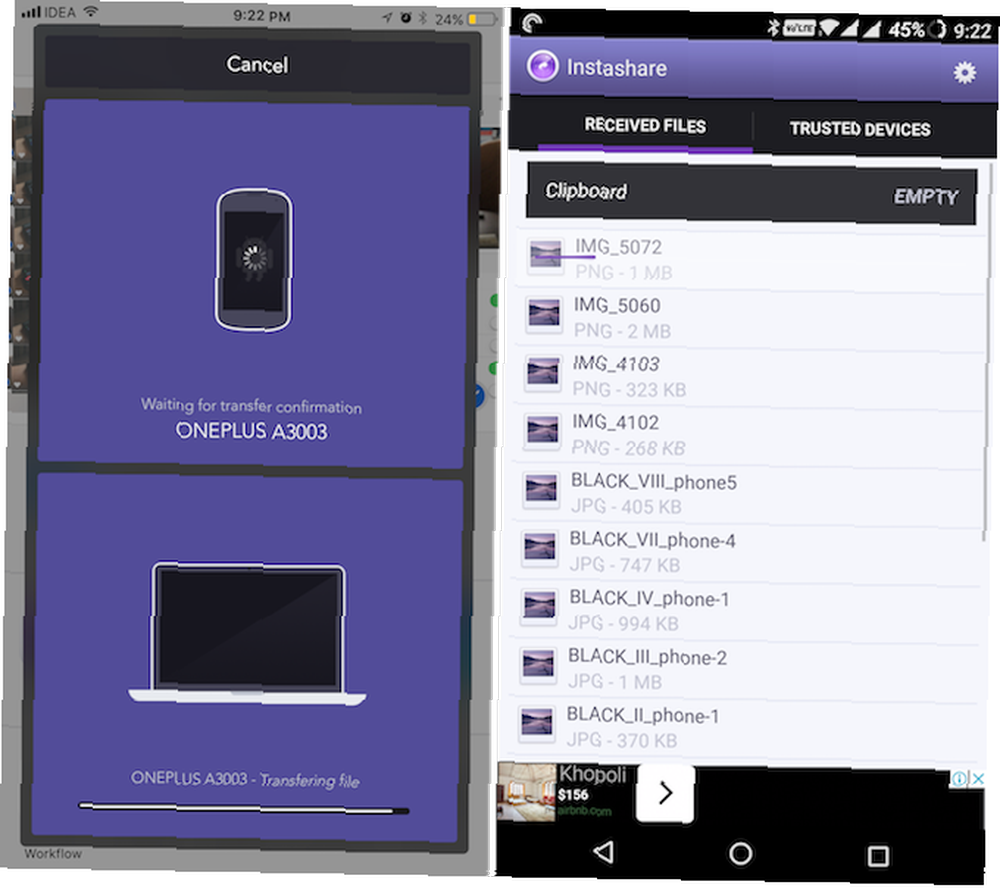
Ovisno o tome koliko fotografija imate, ovo bi moglo potrajati.
Napokon, prijavite se na svoj Google račun
Nakon što se svi vaši podaci sinkroniziraju s Google računom, ne zaboravite se prijaviti s istim računom na Android uređaju. Ako to niste učinili već tijekom postupka postavljanja, možete krenuti postavke > Računi > Dodaj račun za dodavanje novog računa.
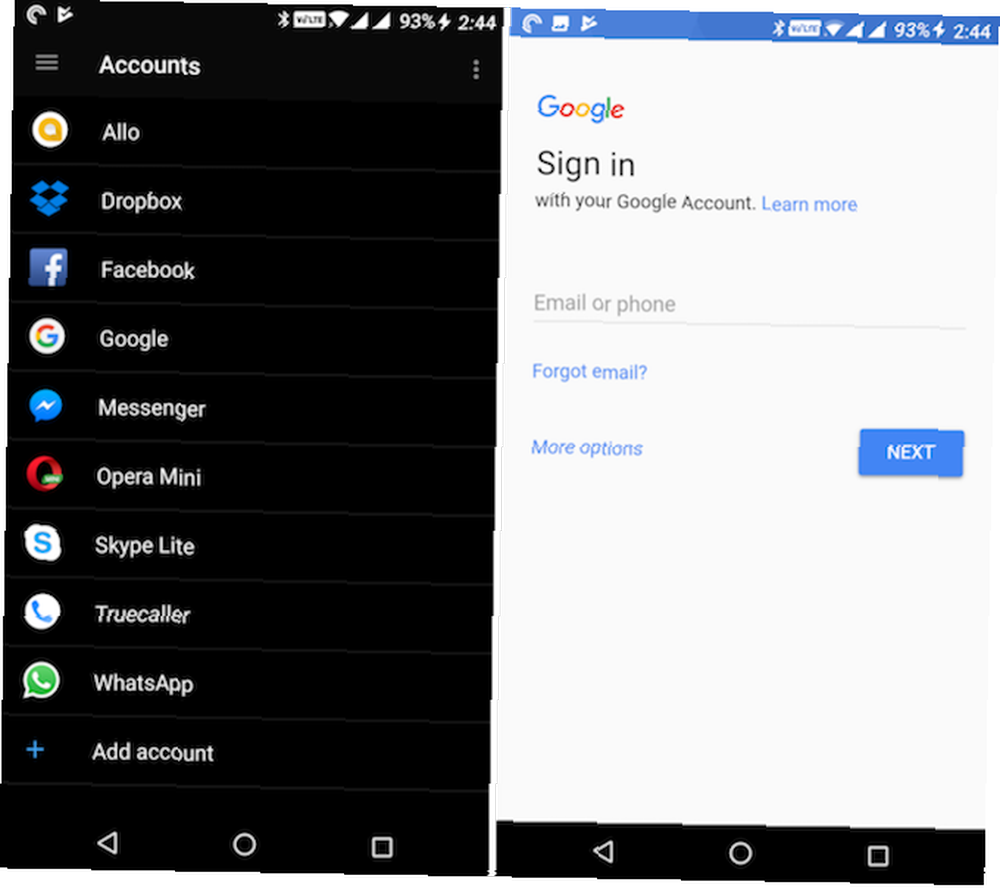
Kad se sinkronizira, provjerite kontakti, kalendari, i fotografije sinkronizacija je omogućena. Svi će se vaši podaci početi preuzimati u pozadini.
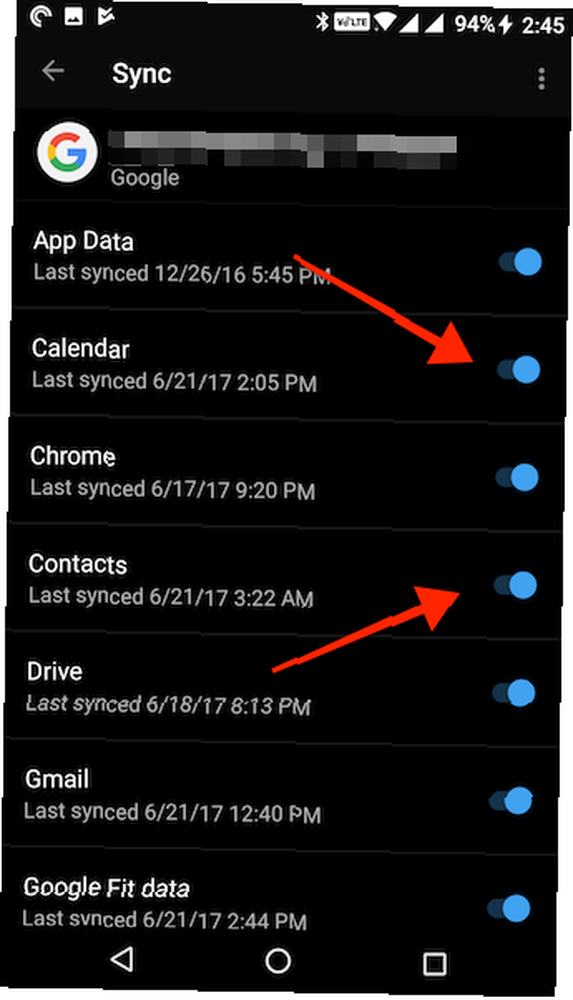
Dobrodošli na Android Vodič za početnike za Android: Kako postaviti prvi pametni telefon Vodič za početnike za Android: Kako postaviti prvi pametni telefon Ako tek započinjete sa svojim prvim Android pametnim telefonom, ovaj detaljni vodič sadrži sve što je potrebno za znati. , Uspjeli smo. Pa, uglavnom.
Stvari koje smo izgubili u vatri
Kad prebacite na Android, ostat će stvari koje ćete morati ostaviti. Budimo pretjerano dramatični i to nazivamo kolateralnom štetom. Iako su danas najpopularnije aplikacije na više platformi, na Androidu možda nećete pronaći nišne produktivnosti. Stvari poput iMessages (koje biste sada trebali poništiti) i vaše WhatsApp razgovore neće doći ni do vašeg Android telefona.
Nakon što događaje kalendara prebacite na Google, zapravo se pozdravljate sa iCloud Calendar jer nema jednostavnog načina da ga sada upotrebljavate na Androidu. Od ovog trenutka nadalje, morat ćete postaviti događaje pomoću svog Gmail računa.
Još jedna nezgoda bit će vaš račun e-pošte iCloud. Iako je moguće sinkronizirati iCloud e-poštu s Androidom 5 načina za pristup iCloud na vašem Androidu 5 načina za pristup iCloud na vašem Androidu Trebate li se prijaviti u iCloud poštu, kalendar i kontakte na Androidu? Evo kako možete sinkronizirati svoj iCloud račun s Androidom. , stvarno vam ne bismo preporučili da ga nastavite koristiti kao svoju primarnu e-poštu. Ako ćete upotrebljavati Android, bolje je uključiti se i učiniti Gmail svojim zadanim računom e-pošte. Periferne prednosti toga na Androidu su brojne. Od pristupa Google Assistant-u 10 stvari koje niste znali Google Assistant može učiniti 10 stvari koje niste znali Google Assistant može učiniti Androidovu verziju Siri --- Google Assistant --- moćnija je nego što većina ljudi to shvaća. na značajke pametne pošte u Google Inboxu zašto biste zamijenili džep Google Inboxom zašto biste trebali zamijeniti džep Google Inbox Ako Pocket koristite kao svoju uslugu čitanja kasnije po izboru, možda bi vam bilo bolje da prijeđete na Google Ulazni spremnik. Evo kako to trenutno možete učiniti. .
Zašto prelazite na Android? Kakav je bio postupak? Jeste li se smjestili u redu? Recite nam o svom putovanju u komentarima ispod.











