
Joseph Goodman
0
4326
772
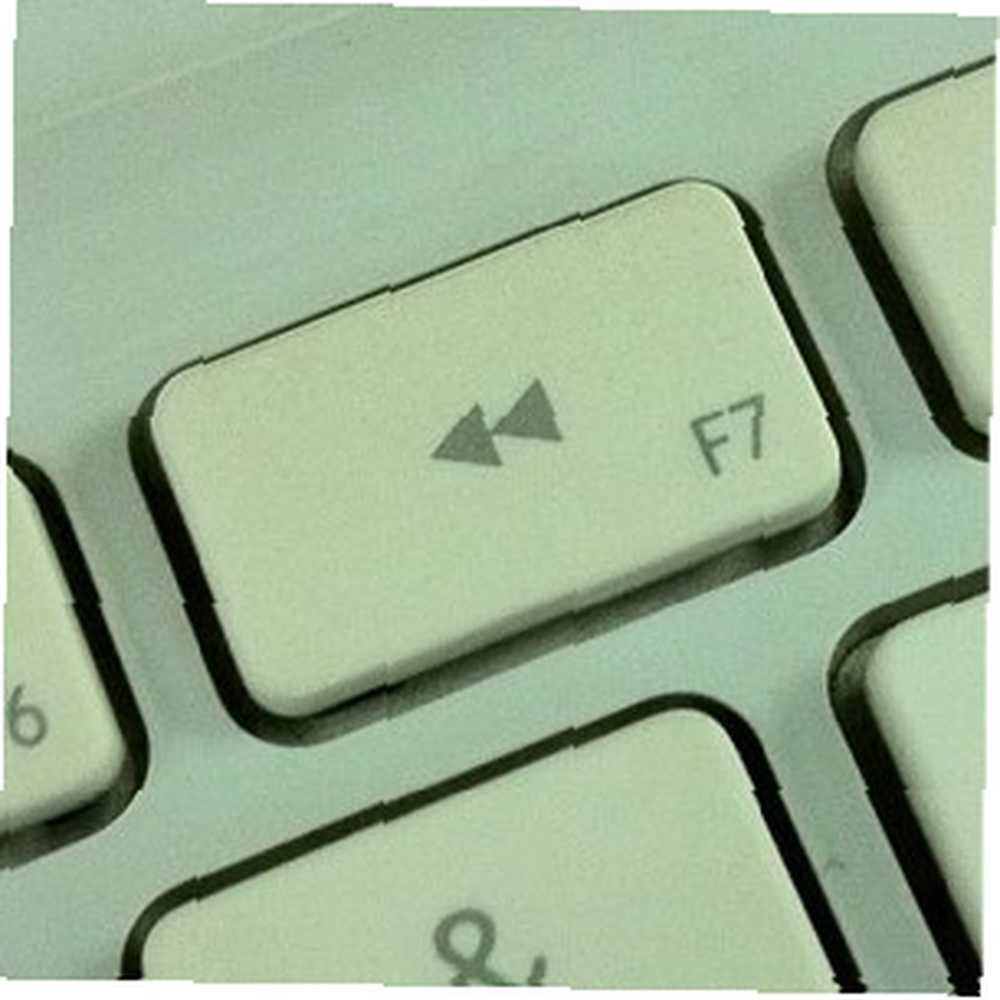 Ponekad želim da život ima gumb za premotavanje unatrag koji će nas vratiti u prošlost i poništiti svu štetu koju smo napravili - da vratimo sve u prethodno stanje radnog stanja. Događaji u našem životu mogu biti nepovratni, ali stvari su u računalnom svijetu drukčije. Možete vratiti svoj sustav u bilo koje prethodno stanje dok god imate potrebne sigurnosne kopije.
Ponekad želim da život ima gumb za premotavanje unatrag koji će nas vratiti u prošlost i poništiti svu štetu koju smo napravili - da vratimo sve u prethodno stanje radnog stanja. Događaji u našem životu mogu biti nepovratni, ali stvari su u računalnom svijetu drukčije. Možete vratiti svoj sustav u bilo koje prethodno stanje dok god imate potrebne sigurnosne kopije.
Korisnici sustava Windows imaju “Vraćanje sustava Kako popraviti računalo pomoću Windows Restore u XP-u, Vista i 7 Kako popraviti računalo pomoću Windows Restore u XP, Vista i 7 ” na koje mogu računati. Ali to svojstvo nije najbrži način da to učinite. Upoznajte SmartClose, stvarno sićušnu aplikaciju koja će vam pomoći da brzo napravite i obnovite snimke stanja vašeg sustava.
Uzmi ovaj maleni alat
Osim dugoročnih mjera opreza, uzimanje snimaka sustava preporučljivo je i prije instalacije softvera, posebno onima koji redovito instaliraju i deinstaliraju puno softvera. Ako je spreman snimak, možete izbrisati prisutnost novoinstaliranog softvera. Ova je metoda bolja od tradicionalnih programa za deinstalaciju koji sustav uvijek zaliju neželjenim ostacima.
Gledajući razne aplikacije za održavanje sustava s datotekama veličine DVD-a, nikad nisam pomislio da će SmartClose izmjeriti manje od 700KB. Dovoljno je mali da biste ga mogli staviti u svoju Dropbox mapu i instalirati na druga računala. Sučelje je također jednostavno; samo jedan mali prozor s pet menija. Dakle, sve je dostupno odavde.
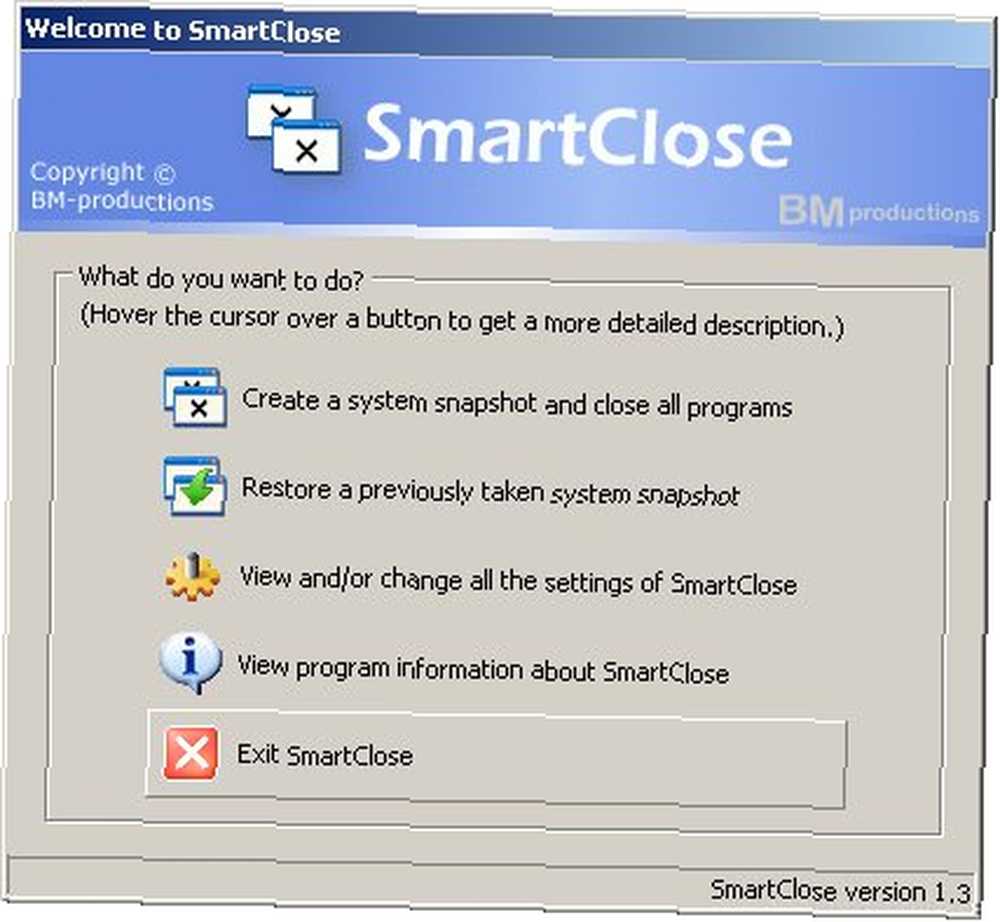
S instaliranim programom spremni smo za početak.
Snimite neke snimke sustava
Kad prvi put koristite aplikaciju, vodit će vas čarobnjak. Provjeri “Ne prikazuj ponovo ovu stranicu za uvođenje” kutiju da biste ga preskočili sljedeći put kada snimite druge snimke.
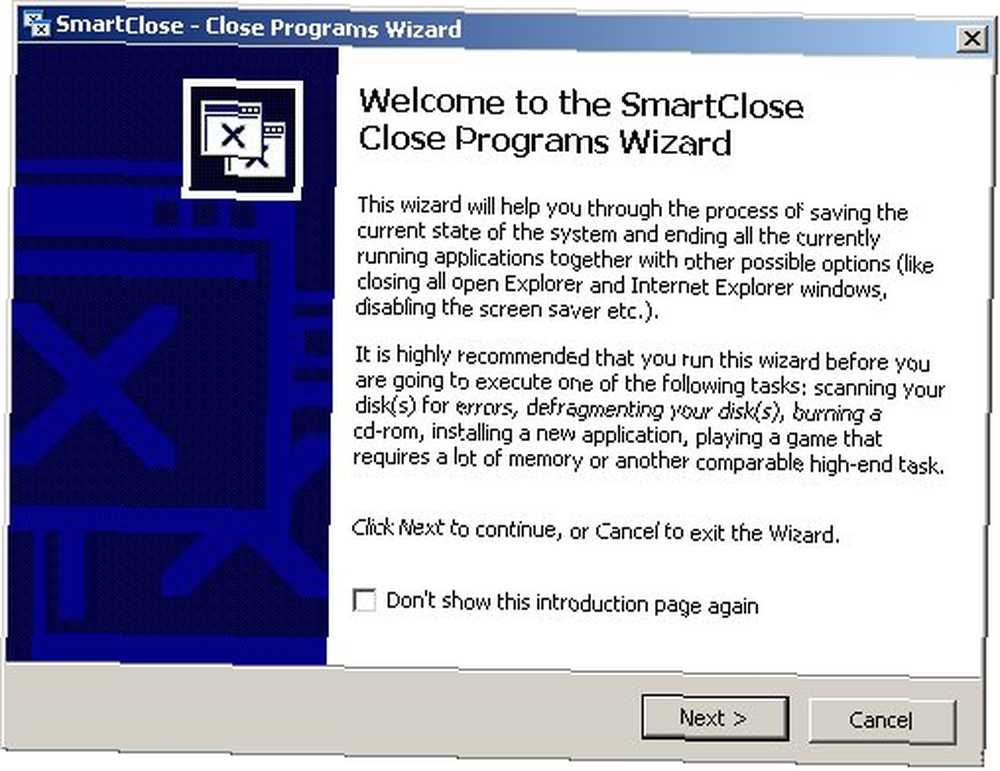
Prvi korak čarobnjaka je odabir zadataka koji će se obavljati prije snimanja. Općenito, ovi se zadaci uglavnom zaustavljaju svake nepotrebne aktivnosti računala prije snimanja sustava.
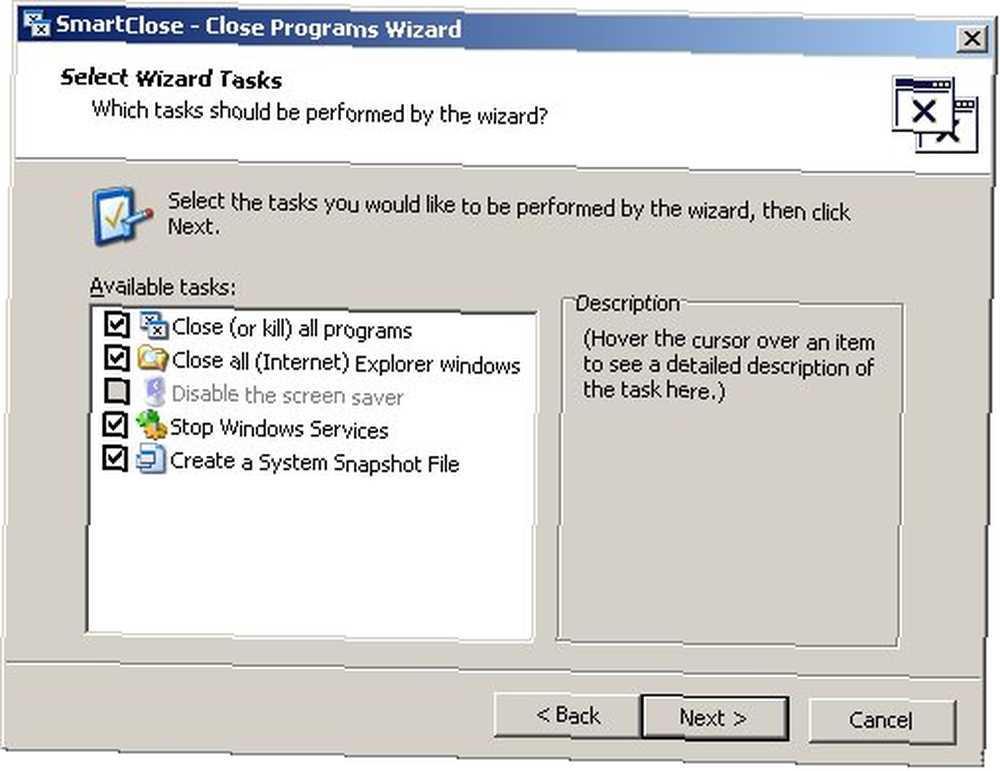
Čarobnjak će vam također omogućiti da dodate aplikacije u “Zaštićeni programi” popis. Popis sadrži kritične aplikacije koje neće biti zatvorene zbog svoje važnosti za sustav.
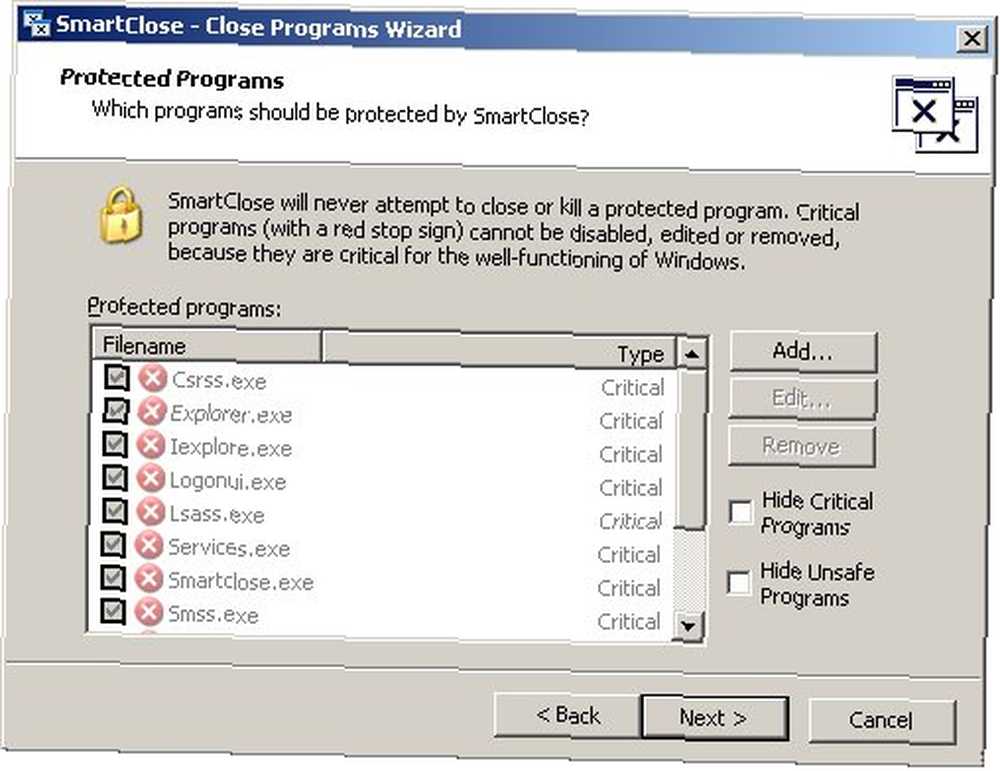
Sljedeći korak će vam omogućiti odabir mjesta za spremanje snimke.
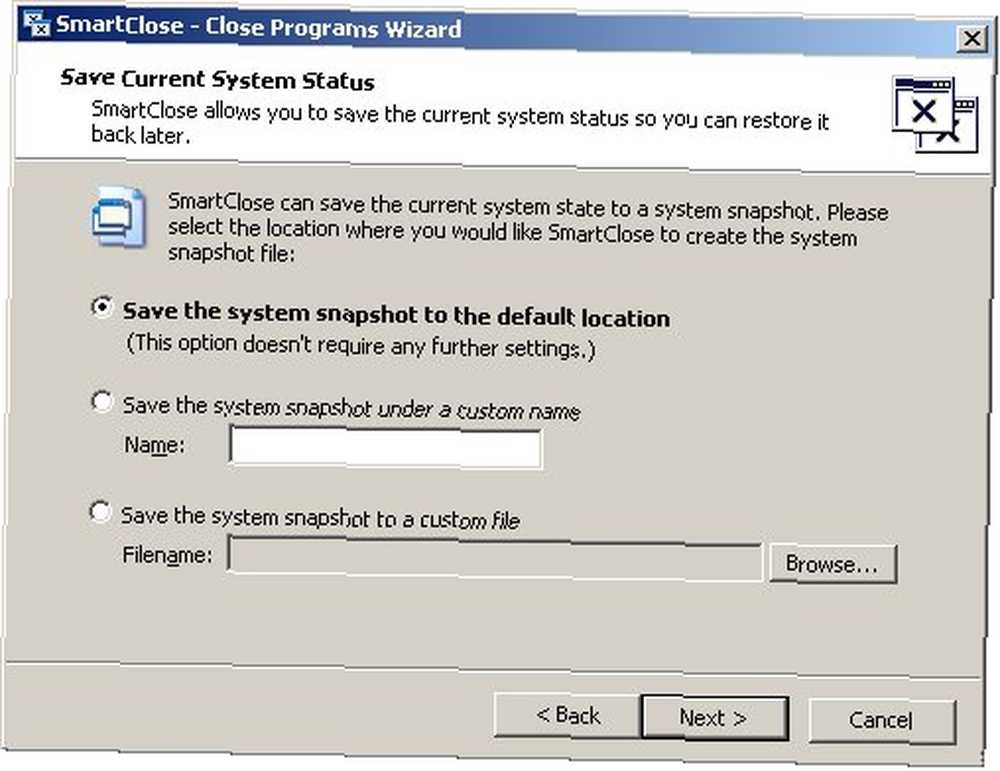
Prije pokretanja postupka, vidjet ćete prozor s popisom svih zadataka. Klik “Početak” početi.
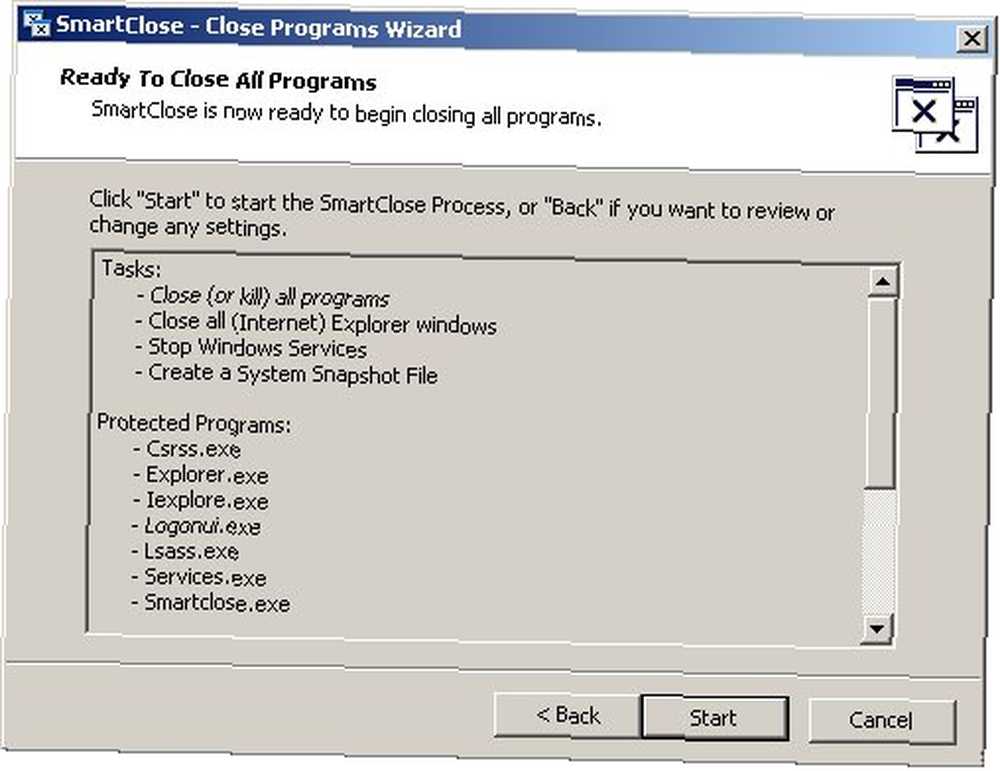
Vrati iz snimljenog kadra
Da biste obnovili sustav pomoću jednog od snimaka, odaberite drugi izbornik ispod “Napravite snimku sustava ... “. Imat ćete sličnog čarobnjaka koji vas vodi, ali koraci idu suprotno od prvog.
Čarobnjak započinje tako da odaberete snimak sustava koji želite vratiti. Zadani izbor je posljednja spremljena snimka.
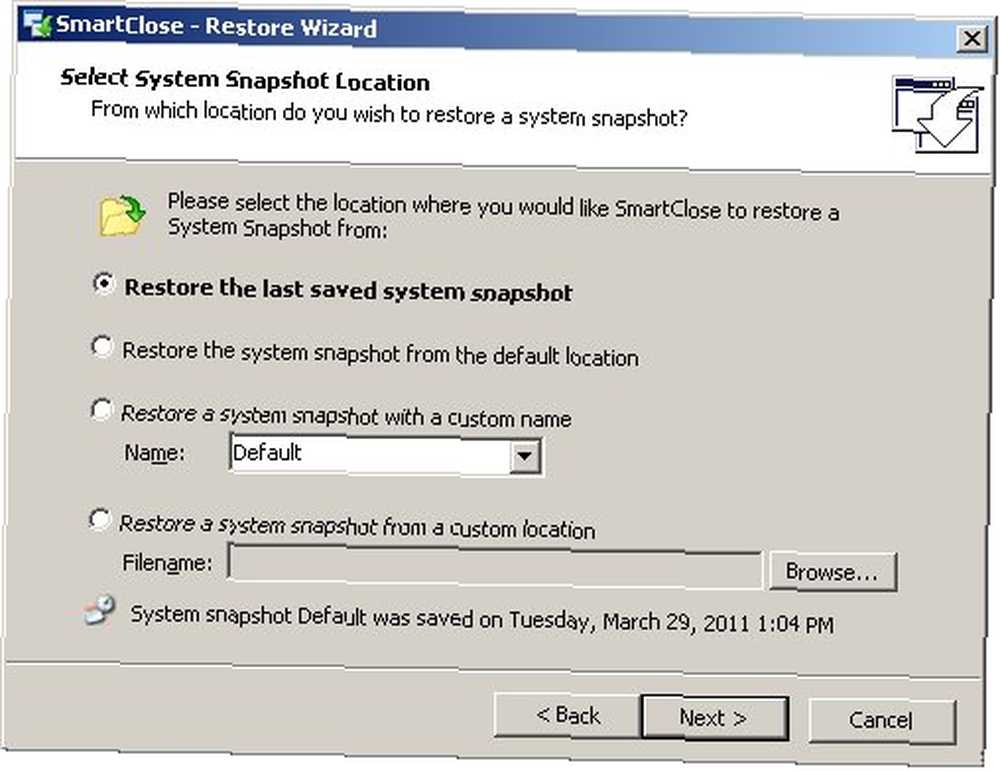
Tada će se ponovno pokrenuti sve zatvorene aplikacije. Ako postoje neke aplikacije koje ste otvorili prije pokretanja čarobnjaka za vraćanje, kliknite ikonu “Poništite odabir pokretanih programa” gumb prije klika “Sljedeći“.
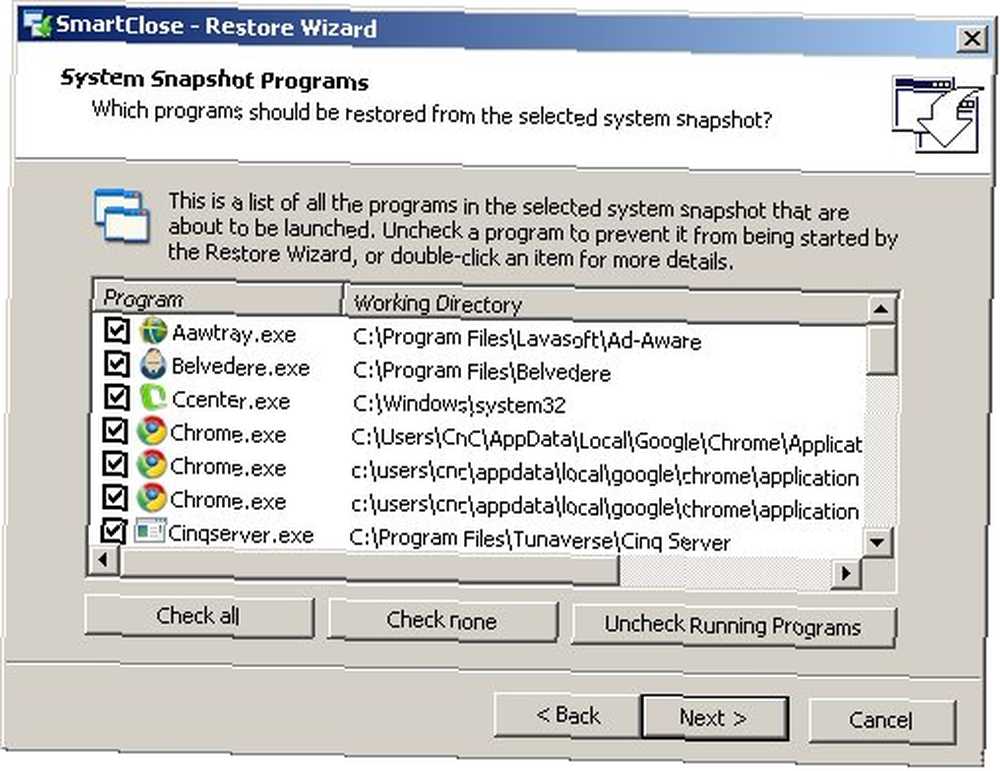
Čarobnjak nastavlja s pitanjem koje komponente želite vratiti.
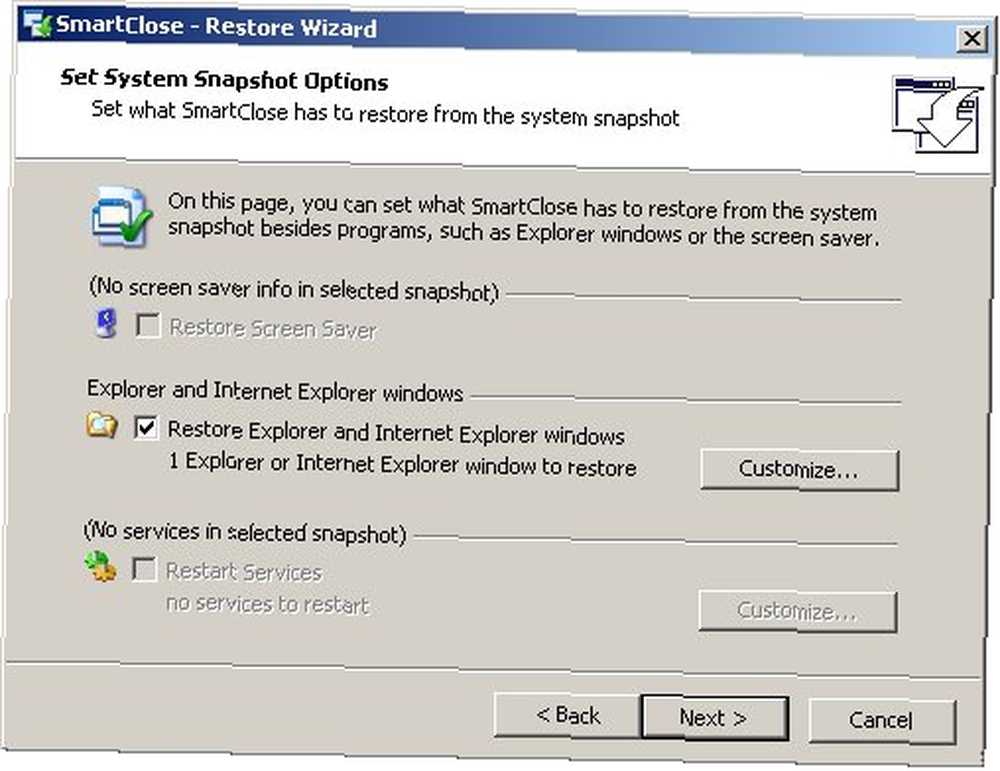
Tada ćete vidjeti popis zadataka. Klik “Početak” započeti postupak restauracije.
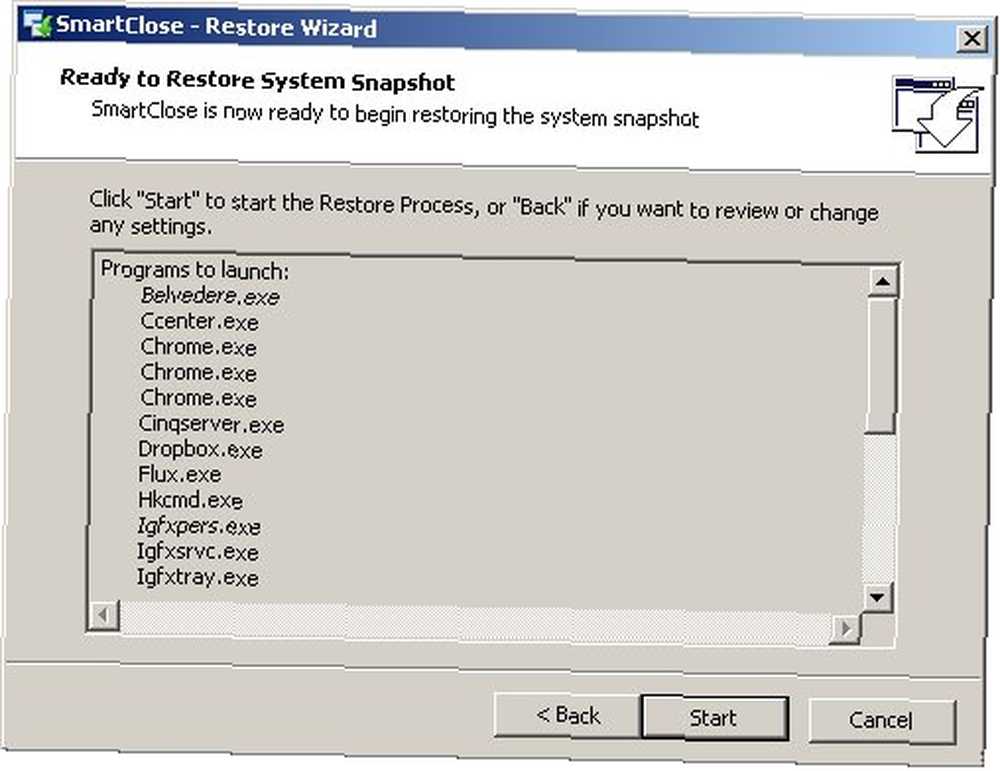
Da biste vidjeli izvedbu SmartClosea, napravio sam snimak svog sustava, instalirao nekoliko novih aplikacija, a zatim obnovio svoj sustav pomoću najnovijeg snimka. Nisam našao nikakve tragove aplikacija koje sam upravo instalirao. Stoga možemo zaključiti da bi SmartClose bio sjajan pratilac ljudima koji vole isprobavati nove aplikacije.
Mislite li da bi vam SmartClose bio koristan? Da li radije koristite Windows Restore System? Ili koristite drugu bolju alternativu? Molimo podijelite svoje misli koristeći komentare u nastavku.











