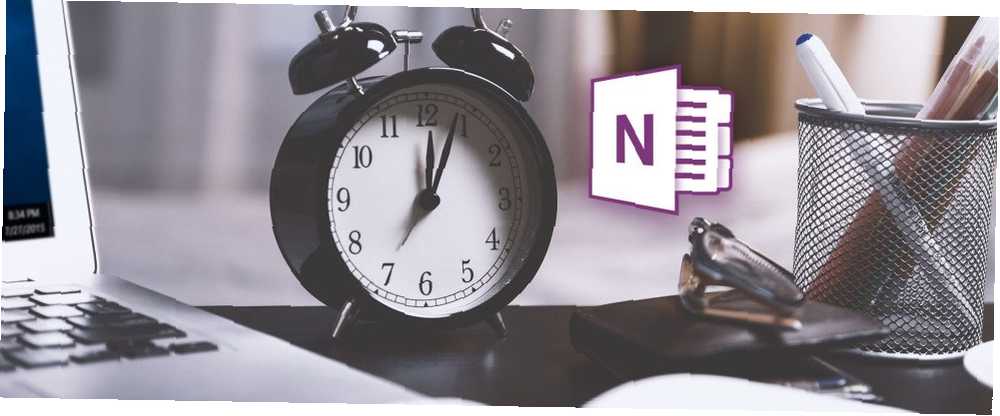
Lesley Fowler
0
3325
233
Kada koristite OneNote na Windows računalu, imate dva izbora: desktop aplikaciju ili aplikaciju Microsoft Store Koju besplatnu aplikaciju OneNote trebate koristiti u sustavu Windows? App Desktop vs. Store Koju besplatnu aplikaciju OneNote trebate koristiti u sustavu Windows? App Desktop vs. Store OneNote dolazi u dva različita okusa: aplikacija za stolna računala i aplikacija Windows Store. Obje su besplatne! Dopustite da vam pokažemo kako se razlikuju, tako da možete odabrati onaj koji je najbolji za vas. , Iako su oba potpuno funkcionalna, OneNote 2016 (desktop aplikacija) uvijek je bio napredniji i fleksibilniji od OneNote-a za Windows 10 (aplikacija Store).
Ali to se sve mijenja. Microsoft je u posljednjih nekoliko mjeseci na brzinu ubacio OneNote za Windows 10, dodajući sve vrste novih značajki redovito. Došlo je do točke kada je većina korisnika lako prebacila i ništa nije propustila, a očekujemo da ćemo vidjeti još više ažuriranja i dodataka u sljedećoj godini.
Ovdje su neke od najnovijih i najistaknutijih značajki programa OneNote za Windows 10 koje ste možda propustili. Nijedan od njih ne zahtijeva pretplatu na Office 365.
1. Ispišite odjeljke i bilježnice
Umjesto da pojedinačne stranice ispisujemo jednu po jednu, OneNote za Windows 10 sada podržava ispis za cijele odjeljke ili čak čitave bilježnice.
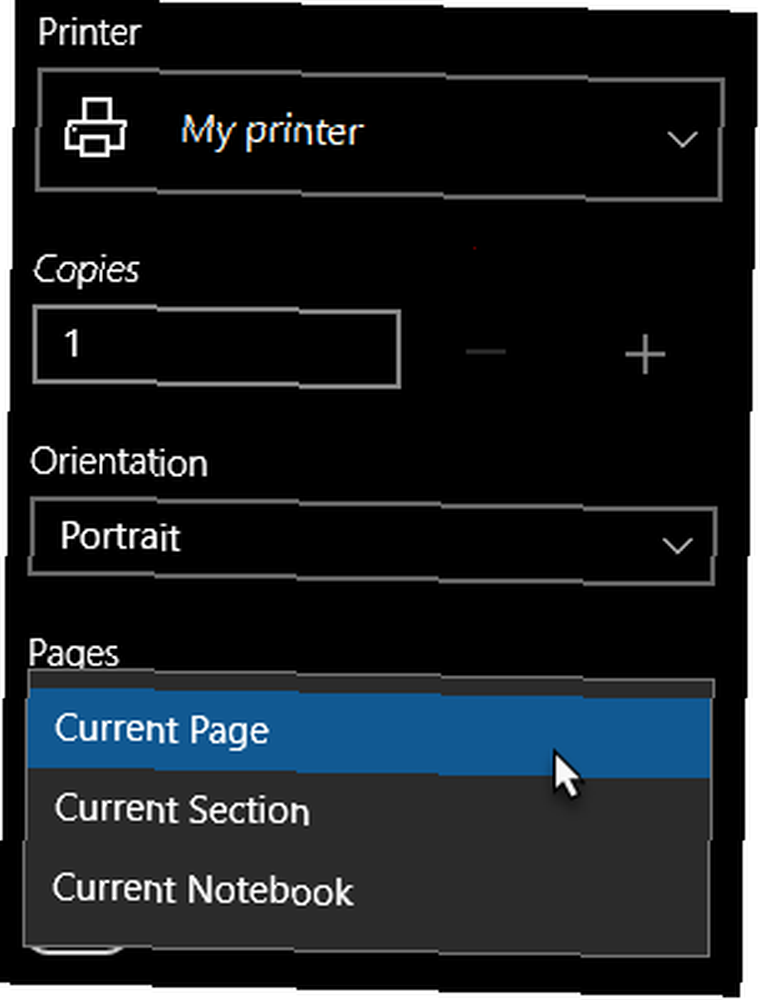
Evo kako to funkcionira:
- Dođite do bilo koje stranice u odjeljku ili bilježnici za ispis.
- Kliknite gumb s tri točke (... ) gore desno.
- Odaberi otisak.
- Za pisač odaberite pisač koji želite koristiti.
- Promijenite na Stranicama Trenutni odjeljak ili Trenutna bilježnica.
- Klik otisak kad budete spremni.
2. Kretanje naprijed i naprijed
Ako često putujete između mnogih stranica, odjeljaka ili bilježnica, svidjet će vam se novi gumbi Natrag i Naprijed koji se nalaze u naslovnoj traci u gornjem lijevom kutu.
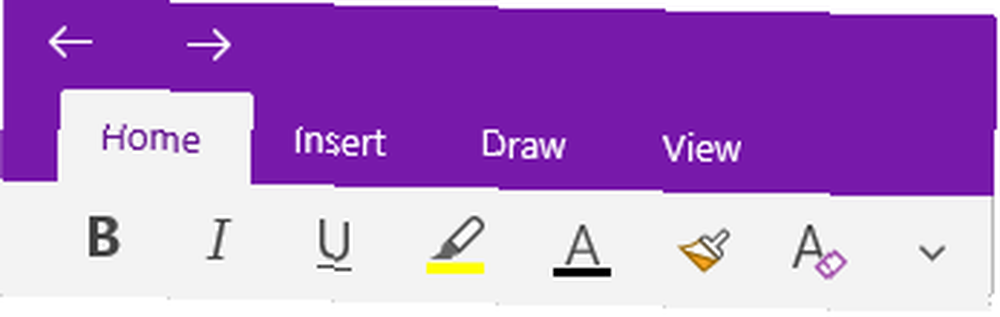
Oni funkcioniraju poput gumba u vašem web pregledniku, omogućujući vam kretanje naprijed i natrag između stranica.
3. Više Windows
Gdje god se nalazili u vašoj hrpi stranica OneNote, možete se prebaciti na Pogled izbornika na vrpci i kliknite Novi prozor stvoriti još jedan primjerak OneNote za Windows 10. Možete ga nastaviti klikati da biste stvorili sve više i više prozora, koliko god želite.
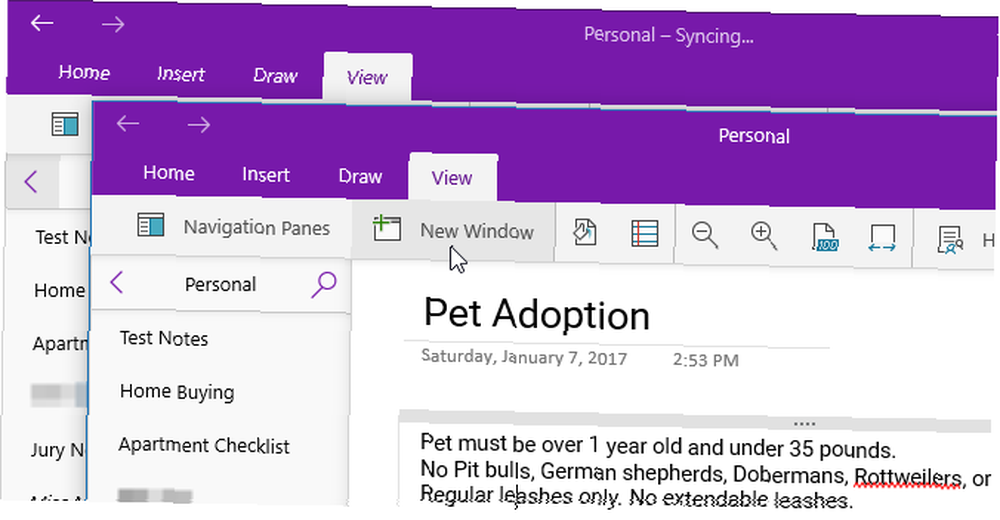
Svaki se prozor može kretati do vlastite stranice neovisno o ostalim. Ovo je Sjajno za obavljanje više zadataka, posebno u kombinaciji sa značajkom Snap Assist, koja je jedna od najboljih i podcijenjenih značajki Windowsa 6. Podcijenjene funkcije sustava Windows 10 Morate pokušati 6 Podcijenjene funkcije sustava Windows 10 Morate pokušati da se Windows 10 razlikuje i stalno se mijenja. Nikada nećete završiti s istraživanjem novih značajki i alata. Ovaj će vam članak pomoći da otkrijete trikove koje ste do sada možda propustili. , Za produktivnost pokrenite dva OneNote prozora jedan pored drugog!
4. Pregledi stranica
Donedavno je popis stranica u OneNoteu za Windows 10 bio ništa više od naslova svake stranice. Zbog toga je bilo teško uočiti određene stranice na prvi pogled, osim ako ručno ne držite sve uredno organizirano, poput ručnog sortiranja po abecednom redu.
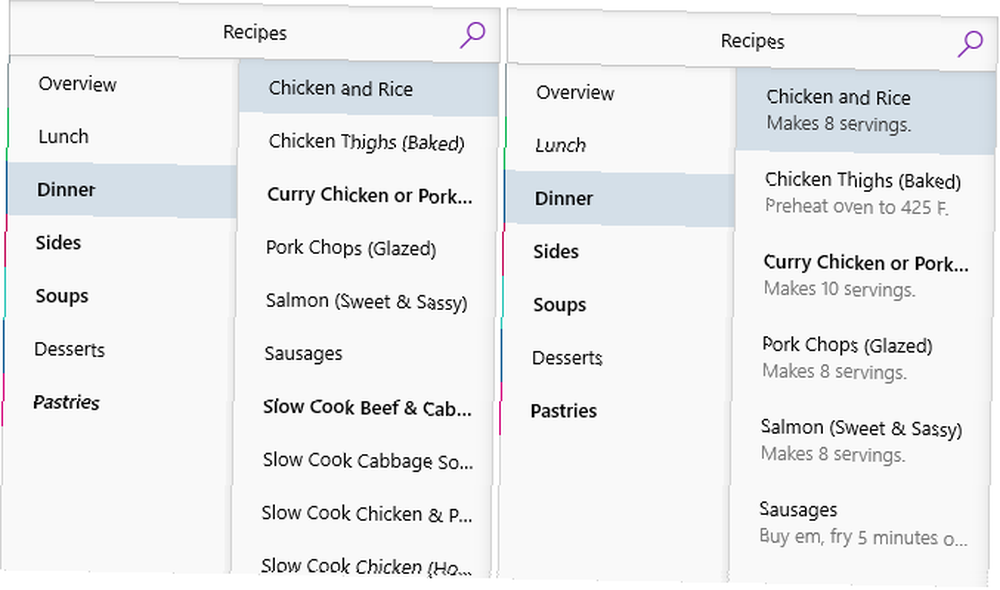
Sada možete prebaciti preglede tako da odete na Pogled karticom, klikanjem na Okna za navigaciju, i odabir Prikaži prikaze stranica. To hvata prvu rečenicu koja se nalazi na svakoj stranici, plus sličicu prve slike ako takva postoji.
5. Stvaranje i sakrivanje podstranica
Ako desnom tipkom miša kliknete stranicu u trenutnom odjeljku bilježnice, sada možete odabrati Podstranice> Izrada podstranice kako biste tu stranicu pretvorili u podstranicu stranice iznad nje. Kada stranica ima podstranice, ona dobiva strelicu pored nje koju možete upotrijebiti za sažimanje i skrivanje. To je fantastično za onaj dodatni dio organizacijskog raspada koji nam je svima potreban.
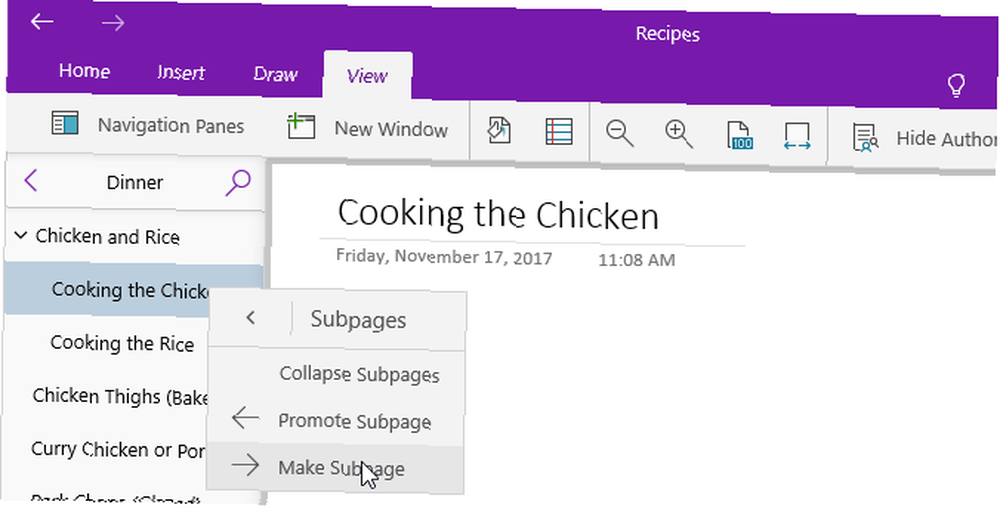
Podstranice mogu imati podstranice, ali samo stranice najviše razine mogu se srušiti. Podstranicu možete pretvoriti u uobičajenu stranicu klikom desne tipke miša i odabirom desne tipke Podstranice> Promocija podstranice.
6. Povijest verzije stranice
OneNote prati promjene učinjene na stranicama i oznakama kao svaka “verzija stranice.” Možete vidjeti povijest određene stranice klikom desne tipke miša na nju i odabirom Verzije stranice. Zatim se možete vratiti na prošlu verziju odabirom i klikom na nju Napravite trenutnu stranicu.
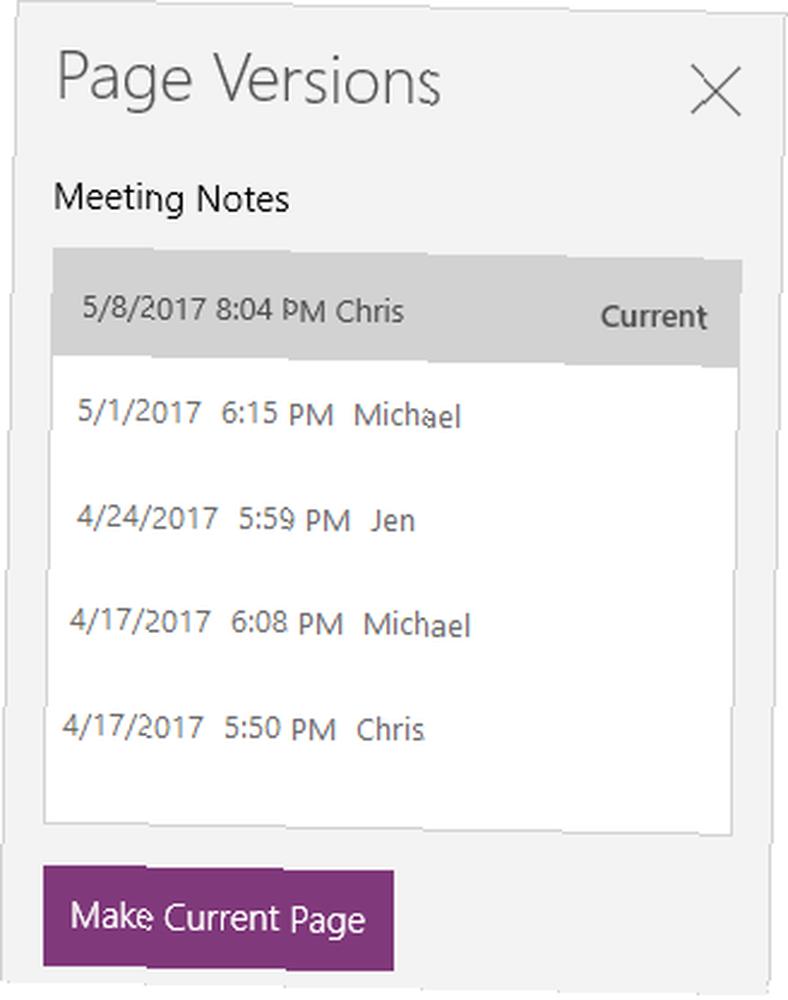
Imajte na umu da OneDrive također ima sličnu značajku povijesti verzija datoteka. Brzi vodič za OneDrive u sustavu Windows 10. Brzi vodič za OneDrive u sustavu Windows 10. Može li OneDrive zamijeniti Google pogon ili Dopbox? Ovisi. Da bismo vam pomogli da se odlučite, reći ćemo vam sve o najboljim značajkama OneDrive-a i kako ga postaviti. , Kombinirajući OneNote i OneDrive, više nikada nećete učiniti nenadoknadive pogreške.
7. Zumiranje stranice
Za stranice pune rukopisa ili crtanih bilješki možda ćete se umoriti od stalnog pomicanja oko sebe da biste preskočili sve. Koristite novo Širina stranice gumb (nalazi se ispod Pogled izbornika) da biste odmah smanjili i vidjeli sve na stranici.
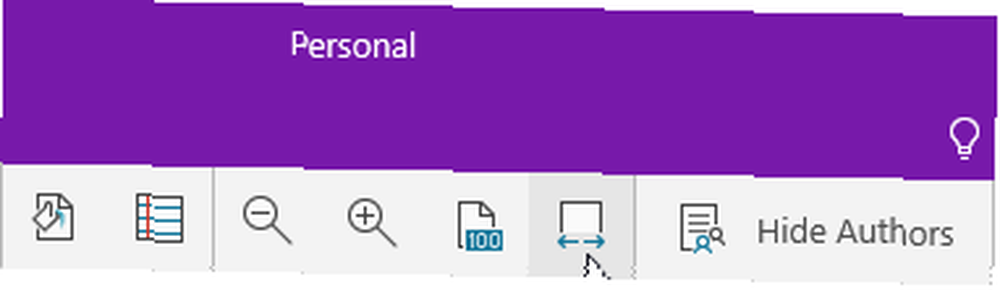
Ako želite ponovo povećati prikaz, kliknite gumb Zum do 100% gumb tik uz njega. Također možete koristiti Povećajte i Umanji umanjivanje gumbi za zumiranje određenih područja na zahtjev.
8. Boje i nadimci bilježnice
Prilagodba prijenosnih računala olakšava klizanje među njima na prvi pogled. Ako se bilježnice dijele s vama, njihovo preimenovanje može biti poželjno, ali nepraktično. Srećom, sada možete desnom tipkom miša kliknuti i odabrati Nadimak Bilježnica da promijeni ime samo za tebe.
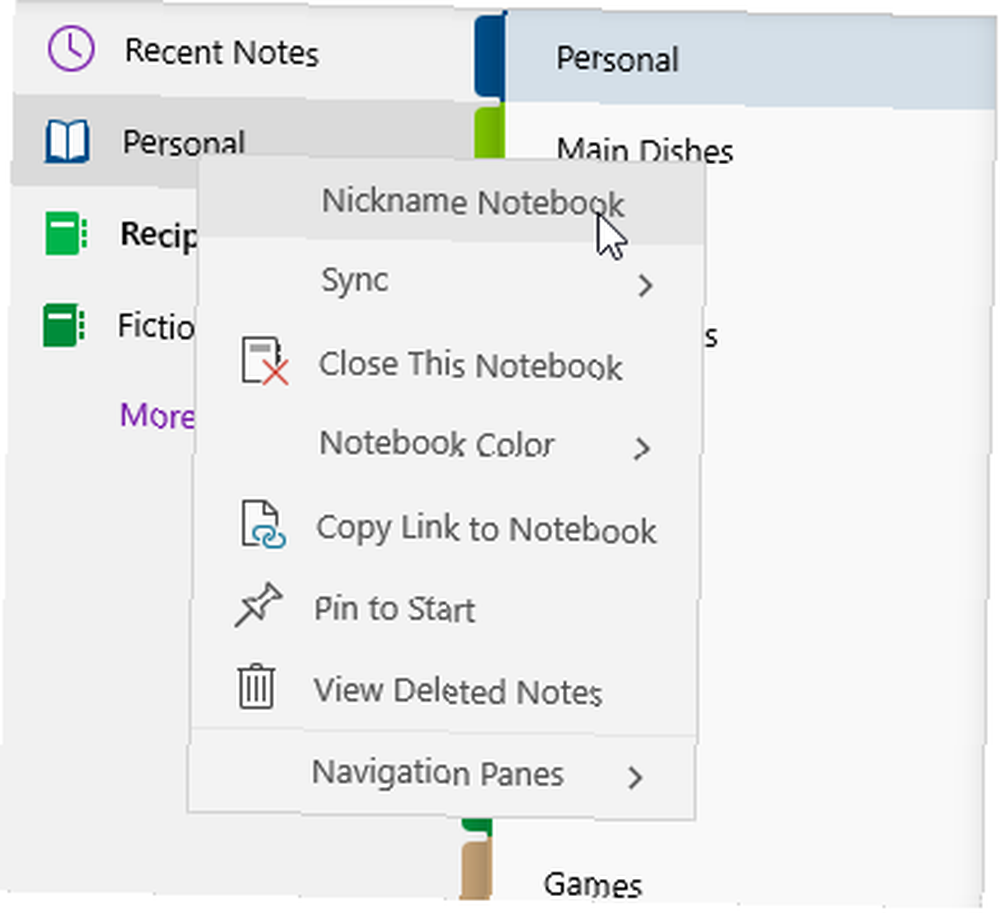
Možete i desnom tipkom miša kliknuti i odabrati Boja bilježnice dati svakoj bilježnici drugačiju boju, što pomaže i u cjelini “prebacivanje na prvi pogled” aspekt produktivnosti.
9. Pretraživanje teksta
Jedna stvar koja je dugo nedostajala OneNoteu za Windows 10 bila je mogućnost pretraživanja i pronalaženja teksta. E, sad možete! Jednostavno pritisnite Ctrl + F prečac za prikaz ploče za pretraživanje. Upišite ono što želite potražiti, a zatim odaberite želite li pretraživati trenutnu stranicu, trenutni odjeljak, trenutnu bilježnicu ili sve bilježnice.
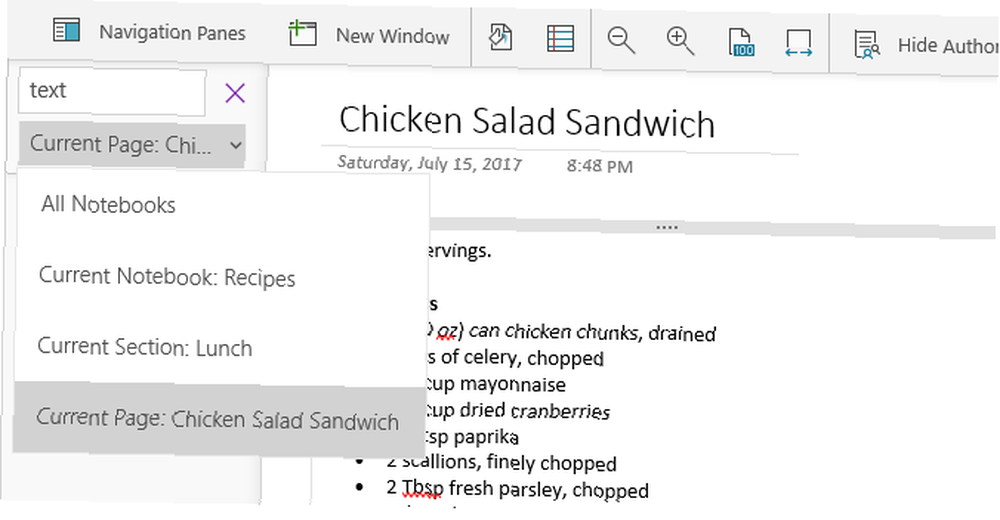
Imajte na umu da će ovo pretraživanje također vratiti slike i rukopisne bilješke koje sadrže tekst koji odgovara vašem upitu. To je moguće zahvaljujući izvrsnoj podršci OneNote-a za optičko prepoznavanje znakova (OCR) u odnosu na plaćeni OCR softver: Microsoft OneNote i Nuance OmniPage u odnosu na besplatni protiv plaćeni OCR softver: Microsoft OneNote i Nuance OmniPage Upoređeni softver za skeniranje OCR-a omogućuje vam pretvaranje teksta u slike ili PDF-ove u tekstualne dokumente koji mogu uređivati. Je li besplatan OCR alat poput OneNote dovoljno dobar? Hajde da vidimo! .
10. Povezanost s određenim stavkom
OneNote može povezati određene bilješke na određenoj stranici. Samo desnom tipkom miša kliknite tekst koji želite povezati, a zatim odaberite Kopirajte vezu na odstavek. Sada možete koristiti kopirani URL u vezi bilo gdje drugdje u OneNoteu. Kada kliknete na ovu vezu, otvorit će se stranica s odlomkom koji ste povezali.
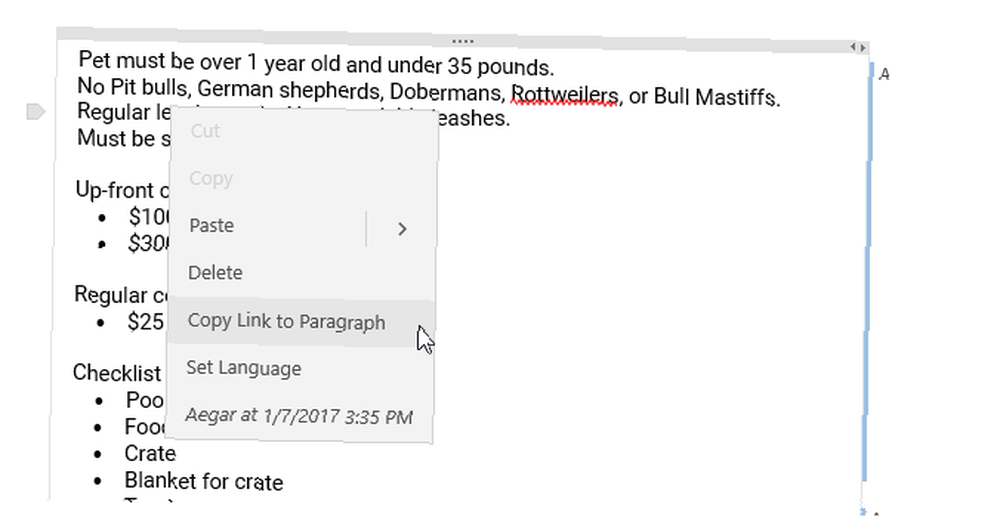
Imajte na umu da ove kopirane URL-ove možete poslati i drugima koji imaju zajednički pristup stranici koja je povezana. Ako vam je potreban suradnik koji će, primjerice, pregledati određeni dio bilješki, s njima možete povezati ih e-poštom i oni će to odmah moći provjeriti odakle god da se nalaze.
11. Pretvorite rukopis u tekst
Sposobnost OneNote-a za crtanje i rukopis bilješke izravno unutar aplikacije jedan je od razloga zašto više volimo OneNote nad Evernote Evernote-om protiv OneNote-a: Koja aplikacija za bilježenje odgovara baš vama? Evernote vs. OneNote: Koja je aplikacija za uzimanje bilješki prava za vas? Evernote i OneNote nevjerojatne su aplikacije za bilješke. Teško je izabrati između njih dvoje. Usporedili smo sve, od sučelja do organizacije bilježaka kako bismo vam pomogli u odabiru. Ono što najbolje radi za vas? .
Od rujna 2017. možete koristiti Alat Lasso za odabir rukom pisanog teksta, a zatim kliknite Tinta u tekst u crtati izbornika da biste ga trenutačno pretvorili u tekst - a sve zadržavajući boje, velika i mala slova i relativne veličine.
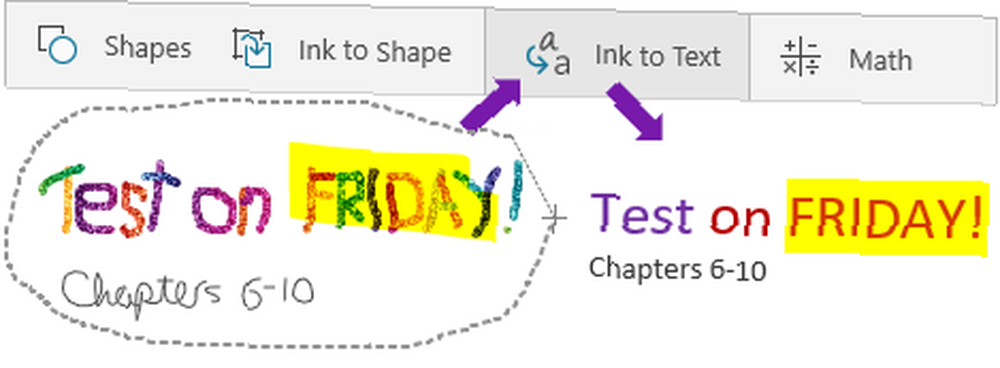
12. Jednostavne dimenzije stola
Izrada tablica u OneNoteu nikada nije bila jednostavnija. Sada možete koristiti gumb za jednostavno umetanje (nalazi se ispod Umetnuti izbornik) da biste odmah stvorili onoliko redaka i stupaca koliko vam je potrebno.
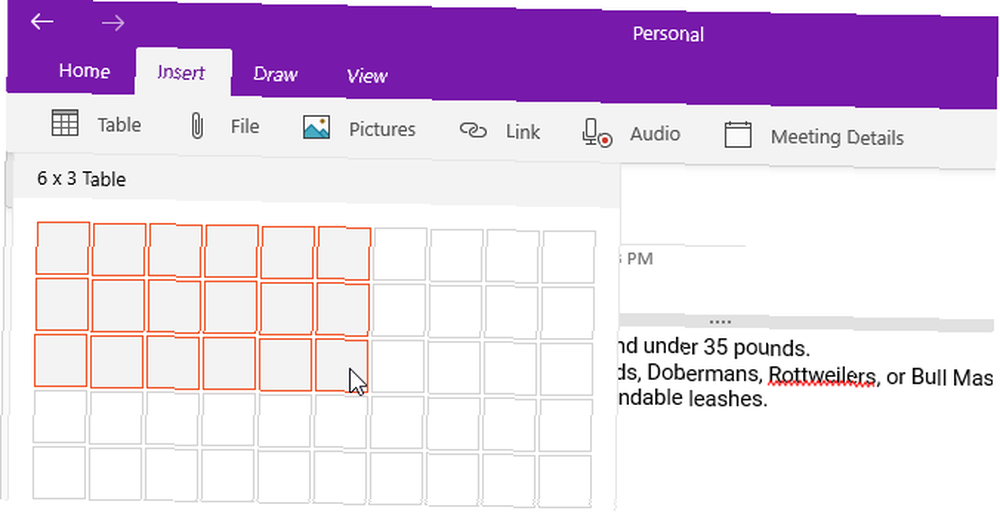
Kad je odabrana bilo koja ćelija u tablici, vidjet ćete novu Stol izbornik na vrpci. Pomoću njega za umetanje novih redaka i stupaca u odnosu na odabranu ćeliju. Također možete koristiti za sortiranje redaka tablice abecednim redom ili u potpunosti izbrisati tablicu.
13. Pomoć s “Reci mi”
Ako ikada želite nešto učiniti, ali ne možete otkriti kako, kliknite gumb Ikona žarulje i započnite tipkati što je to. OneNote će dati rezultate u stvarnom vremenu, a kad pronađete pravi, kliknite ga da biste dobili upute i / ili korisne resurse o temi.
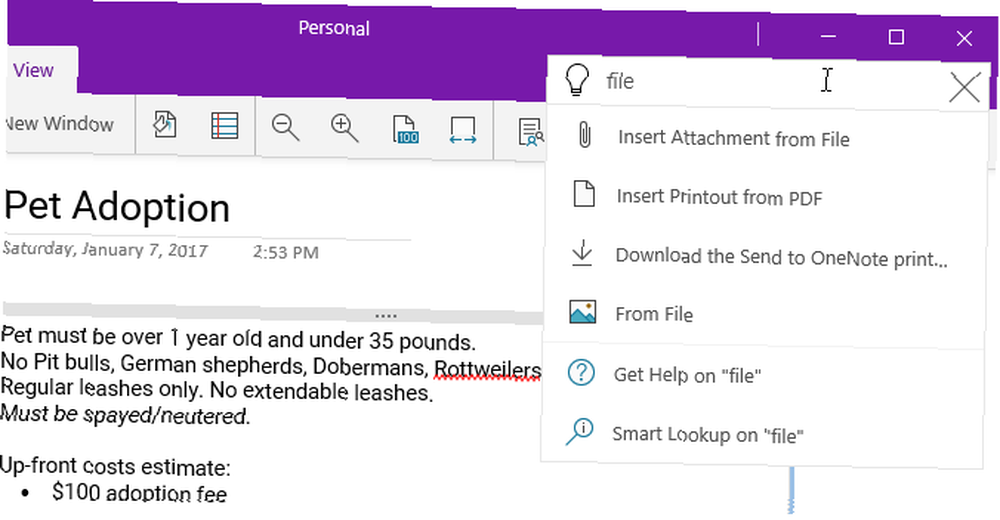
Koristiti Alt + Q tipkovnica prečac za brzo otvaranje pretraživanja Tell Me. Također možete upotrijebiti istu značajku za upis upita za Smart Lookup koji daje definicije (za riječi) ili vrši wiki pretraživanje (za koncepte).
Iskorištavanje najviše OneNotea
Povrh gore navedenih značajki, postoji nekoliko drugih načina kako izvući vrijednost iz OneNotea kao alata za produktivnost. Preporučujemo čitanje o najboljem načinu organizacije OneNote Kako organizirati OneNote za produktivni sustav Kako organizirati OneNote za produktivni sustav OneNote ima organizacijske značajke koje vam omogućuju da učinite više s njim nego samo vođenje bilješki. Pokazujemo vam kako ih učinkovito koristiti. , ključne manje poznate značajke OneNote 7 Malo poznate značajke OneNote koje će vam se svidjeti 7 Malo poznatih značajki OneNote Svidjet će vam se OneNote je 100% besplatan i prepun naprednih značajki. Provjerimo neke od onih koje ste možda propustili. Ako još ne upotrebljavate OneNote, možda će vas to osvojiti. , a za korisnike energije, naš glavni vodič za OneNote Jedini vodič za OneNote Trebat će vam jedini Vodič za oneNote. Ikada ćete trebati OneNote je moćna aplikacija za bilježenje. Ima platformu i dobro je integriran u Microsoft Office. Pročitajte ovaj vodič kako biste postali OneNote pro! .
Jedno od najvažnijih problema je da Microsoft Store aplikacije dostižu samostalne aplikacije za radnu površinu, a OneNote je dokaz toga. Saznajte više o razlikama između aplikacija za radnu površinu i UWP Desktop naspram aplikacija u trgovini Windows: Koje biste trebali preuzeti? Aplikacije za radnu površinu i Windows Store: koje biste trebali preuzeti? U sustavima Windows 10 i 8.1 možete preuzeti ili instalirati Desktop aplikacije s interneta ili možete dobiti aplikaciju iz Windows Store-a. Istražujemo razlike između Desktop i Store ... i zašto biste umjesto toga trebali koristiti UWP aplikacije. 3 razloga za preuzimanje Windows Desktop Apps iz Microsoftove trgovine 3 razloga za preuzimanje Windows Desktop aplikacija iz Microsoftove trgovine Instalacija softvera može biti takva bol. Ali Windows 10 olakšava. To je ako instalirate aplikacije iz Microsoftove trgovine. Evo zašto biste trebali! , Započnite s ovim popularnim službenim UWP aplikacijama vrijednim korištenja 9 službenih aplikacija Windows Store kako biste zamijenili popularne aplikacije za desktop 9 9 službenih aplikacija Windows trgovine da biste zamijenili popularne aplikacije za radne površine Ako ste željeli isprobati aplikacije Windows Store, zašto ne pokrenuti s aplikacijama koje dobro poznajete s radne površine. Evo izbora početnika. .
!











