
William Charles
0
4967
1533
 Kao i Start Menu za Windows, Dock je jedna od karakteristika Mac OS X. Iako svaki korisnik Mac računala poznaje i koristi Dock, opisati ga može biti malo teško.
Kao i Start Menu za Windows, Dock je jedna od karakteristika Mac OS X. Iako svaki korisnik Mac računala poznaje i koristi Dock, opisati ga može biti malo teško.
Dakle, ovdje je definicija pristaništa prema Appleovom rječniku:
Pokretač aplikacija koji dolazi s Mac OS X. Dock se nalazi uz rub zaslona. Sadrži ikone za mnoge programe dostupne na računalu, a ikone možete povući do i iz dok. Dok pokazuje da se aplikacija pokreće prikazujući mali crni trokut ispod ili pored njegove ikone.
Većina korisnika Maca jednostavno prihvaća dok. Ali možda ne bi trebali Postoji mnogo načina za podešavanje pristaništa, a evo nekoliko njih.
Prvi dio: Na pristaništu
Prvo ćemo početi od očitog: samog pristaništa.
1. Promjena veličine dok
Lako možete prilagoditi veličinu podnožja tako da pokažite miš na pristaništu, kliknete razvodnu liniju, a zatim povucite prema gore ili dolje da biste podesili veličinu. Ako samo kliknete i zadržite, učinak povećavanja privremeno će biti isključen dok ne otpustite klik.
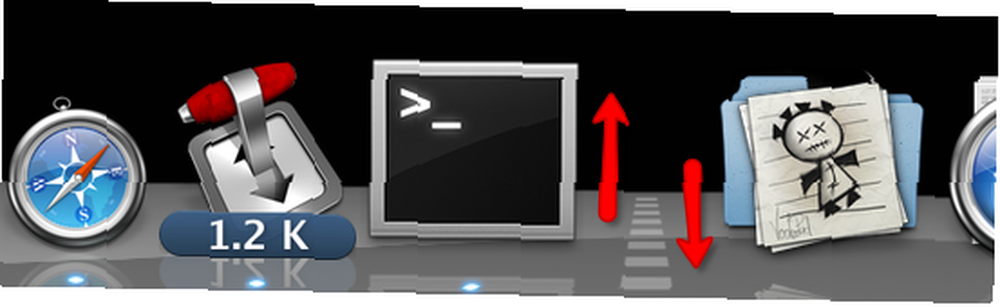
2. Kliknite desnim klikom na opcije
Ako kliknete desnom tipkom (ili Control + Click) na razdjelnici, pojavit će se skočni izbornik s nekoliko opcija. Među njima je i promjena mjesta pristaništa.
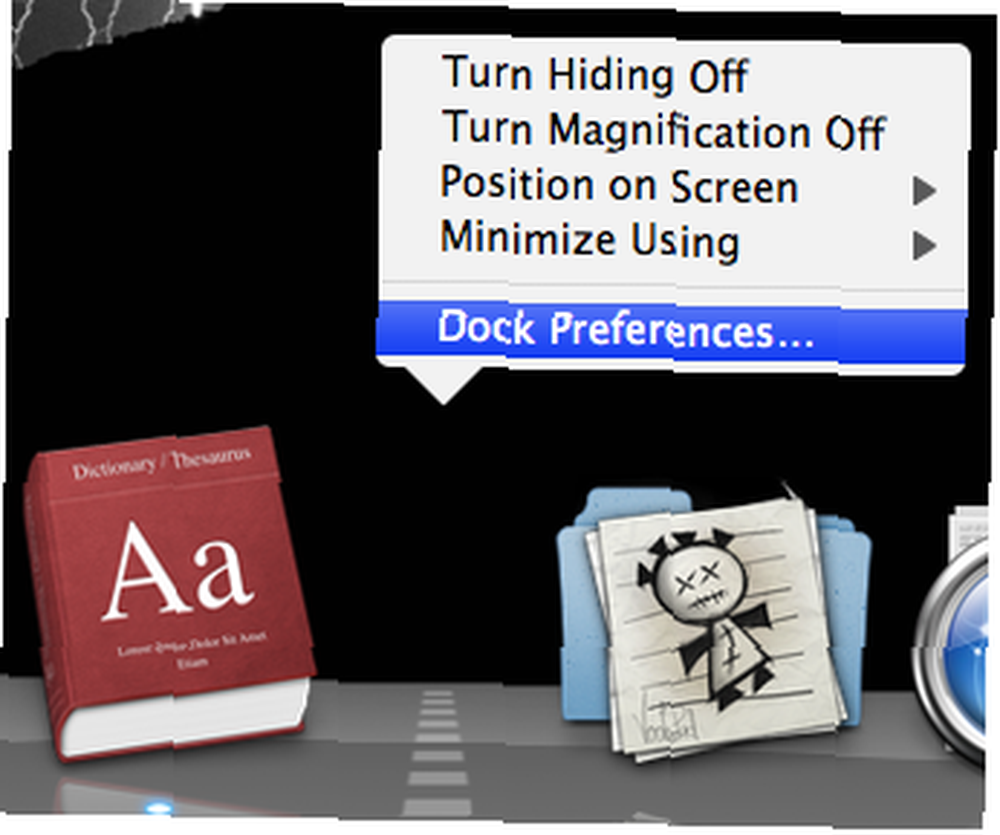
Ako odlučite otvoriti postavke postavki dok, desnim klikom dobit ćete više ili manje iste mogućnosti.
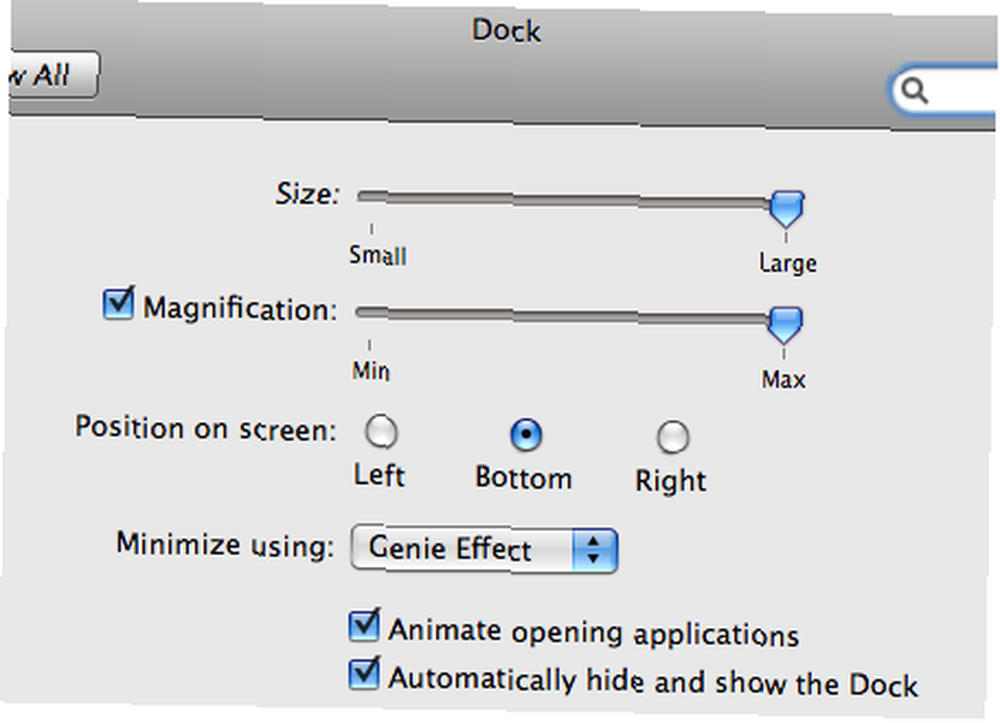
Ali ako desnom tipkom miša kliknete ili pritisnete i zadržite jednu od ikona aplikacije, umjesto toga dobit ćete mogućnosti za tu aplikaciju.
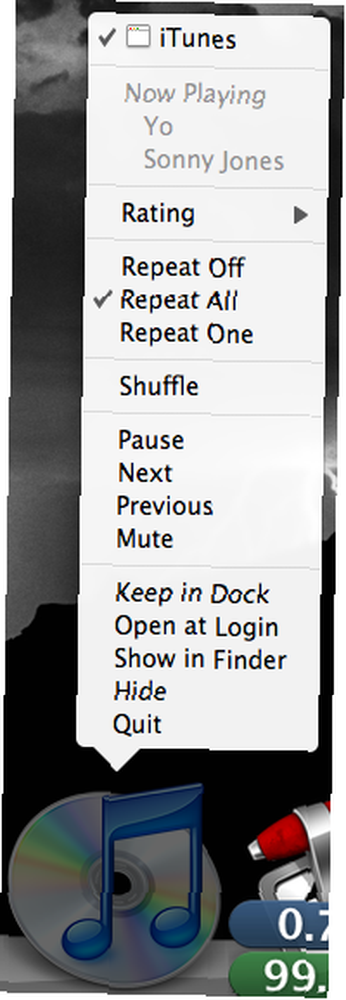
3. Uklanjanje ikona
Da biste ih uklonili, jednostavno možete povući ikonu neaktivne aplikacije iz dok.

Drugi dio: Unutar terminala
Sada ćemo prijeći na prave stvari. Ako bilo tko želi napraviti ozbiljno podešavanje na Mac OS X, nema boljeg (i strašnijeg) načina za to od korištenja naredbenih linija na terminalu.
4. Dodajte razmake između ikona
Osim dvije ikone pored razdjelnice, sve se ikone u Docku nalaze jedna pored druge bez previše prostora.

Pomoću naredbenih redaka Terminala možete dodati separator u obliku praznog prostora između ikona kako biste ih grupirali. Zapišite (ili kopirajte i zalijepite) ovu naredbu u Terminal:
zadane postavke pišu com.apple.dock persistent-apps -array-add ' “crijep tipa” = “PR-crijep”; ”
Pritisnite tipku Enter / Return, a zatim napišite:
killall Dock
Pritisnite Enter / Return još jednom i Dock će se ponovo pokrenuti i nestati nekoliko (milli) sekundi. Nakon povratka Dock-a, na Docku ćete pronaći prazan prostor. Povucite ovaj prostor na željenu lokaciju.

Ponovite postupak kako biste dodali još jedan prazan prostor.
Da biste uklonili prazan prostor, jednostavno ga izvucite iz podnožja. Alternativno, možete kliknuti desnim klikom ili kliknuti i zadržati prostor pa će se pojaviti skočni izbornik koji kaže “Ukloni s dok”. Kliknite tu naredbu kako biste uklonili prostor.
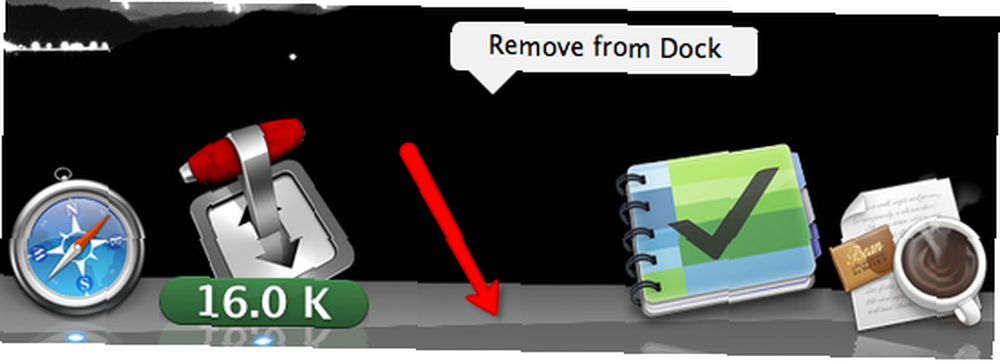
5. Prikažite samo aktivne aplikacije
Ponekad smatrate da Dock sadrži previše predmeta. Gužve možete smanjiti ako Dock prikazuje samo ikone iz aktivnih aplikacija. Upotrijebite ovaj naredbeni redak u terminalu:
zadani podaci pišu com.apple.dock statički samo -bool TRUE
Pritisnite tipku Enter / Return, a zatim napišite:
killall Dock
Pritisnite Enter / Return još jednom da biste ponovo pokrenuli Dock.

Da biste poništili postupak, promijenite “PRAVI” u “NETOČNO” (sans citiram).
Treći dio: Ostale terminalne naredbe
Još uvijek raspravljamo o naredbama terminala za podešavanje pristaništa. Budući da je općeniti postupak isti, objasnio bih da objasnim samo spominjanjem naredbenih redaka.
Molimo imajte na umu da uvijek pritisnete Enter / Return nakon svakog naredbenog retka, a nastavlja “killall Dock” naredbu i još jedan pogodak tipke Enter / Return za ponovno pokretanje priključne stanice za omogućavanje promjene.
6. Ispravljanje dok
Pomoću ove naredbe možete promijeniti izgled doktora u ravni 2D prikaz poput starije verzije Mac OS X:
zadani uslovi pisati com.apple.dock bez čaše -boolean DA
Za obrnuto, promijenite DA u NE.

7. Neka skrivene aplikacije budu transparentne
Ponekad korisnici Maca skrivaju neke otvorene aplikacije (pomoću izbornika Sakrij ili Command + H). Ovaj bi se postupak mogao poboljšati tako da ikone skrivenih aplikacija na podnožju postaju transparentne. Pomoću ove naredbe aktivirajte ovaj efekt.
zadane postavke pišu com.apple.Dock showhidden -bool DA
Zamijenite DA s NE da biste poništili učinak.

Znate li kakve druge promjene na Docku? Podijelite ih pomoću donjih komentara.











