
Joseph Goodman
0
4141
739
Svi Macovi su savršeni i nikada se ne susreću s jednim problemom. To je zahvaljujući jednoroškoj prašini koja se liberalno primjenjuje na unutrašnjost svakog novog stroja.
Nažalost, to nije istina. Kao i Windows strojevi, vaš Appleov hardver može s vremena na vrijeme krenuti po zlu. Apple nudi obilje alata koji će vas povesti na put, ali nekoliko besplatnih aplikacija drugih proizvođača također ne škodi.
Evo osam besplatnih alata koji vam mogu pomoći kad vaše računalo ne radi ispravno.
1. Uslužni program diska
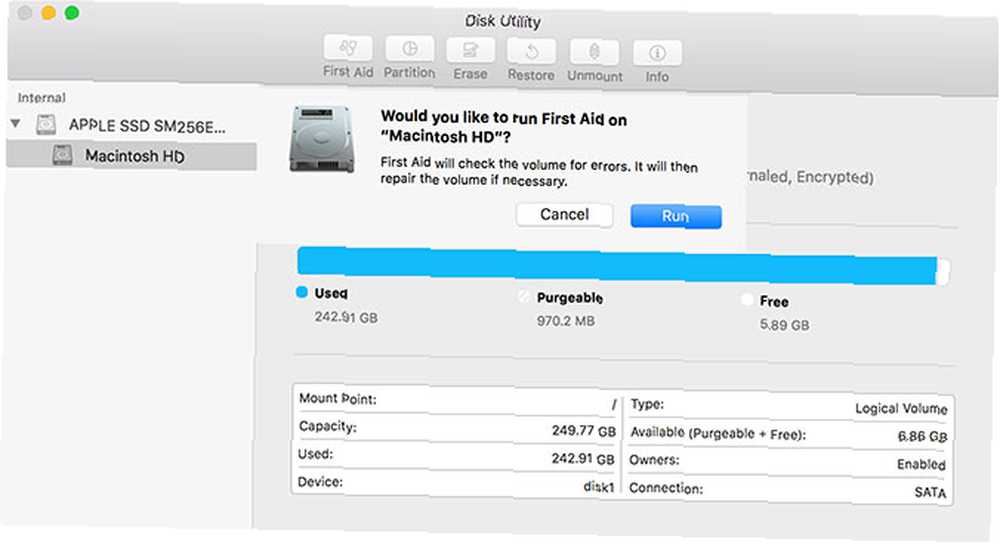
Kada ga koristiti: Oštećene datoteke, pogreške u pogonu ili Mac koji se neće dignuti u macOS.
Disk Utility je uslužni program koji nudi macOS koji možete pronaći pod svojim Aplikacije> Uslužni programi mapa. Koristi se za formatiranje pogona, montiranje i demontiranje volumena i rješavanje problema tijekom nastajanja.
Možete trčati Prva pomoć na bilo kojem pogonu pokretanjem uslužnog programa i klikom na odgovarajući gumb. Da biste postigli bolje rezultate i u slučajevima kada se vaš Mac ne pokrene, možete ga pokrenuti u načinu oporavka ponovnim pokretanjem i držanjem Cmd + R dok se pokreće. Odaberi Disk Utility, zatim Prva pomoć pokušati popraviti. Pogoditi Popravite disk ako otkrije problem.
Također možete stvoriti čitave slike vašeg trenutnog diska pomoću ovog uslužnog programa, što je savršeno ako vaš pogon ne radi. Ponovno se pokrenite u načinu oporavka i povežite dovoljno veliki vanjski pogon. Zatim izbacite pogon koji želite izraditi sigurnosnu kopiju (vjerojatno se zove Macintosh HD), nakon čega slijedi Datoteka> Izradi novu sliku iz “Macintosh HD” (ili bez obzira na etiketu).
Ako ne uspijete opcije popravljanja Disk Utility-a, uvijek se možete pokrenuti u jednom korisničkom modu i pomoću fsck-a popraviti opcije pogona Kako popraviti disk Mac-a upotrebom sigurnog načina, fsck-a i više Kako popraviti disk Mac-a koristeći siguran način rada, fsck i još više Ako vaš se Mac neće dignuti, za pokušaj popravljanja možete koristiti nekoliko metoda. Evo kako popraviti macOS disk sa sigurnim načinom rada, fsck-om i još mnogo toga. iz sučelja naredbenog retka.
2. Apple dijagnostika / Apple Hardware Test
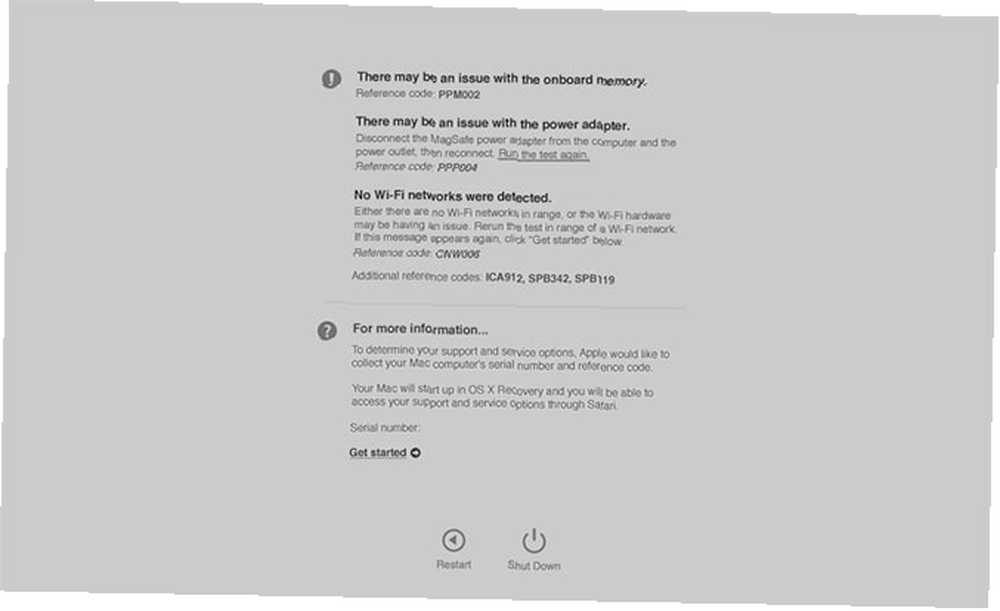
Kada ga koristiti: Sumnja na probleme hardvera kada pokušavate otkriti koja određena komponenta uzrokuje problem.
Još jedan alat koji dolazi uz vaš Mac je Apple Hardware Test. Ovaj jednostavan alat može vam pomoći u dijagnosticiranju problema Kako prepoznati probleme Mac-a pomoću testova dijagnoze hardvera Apple-a Kako prepoznati probleme Mac-a s Appleovim testovima dijagnostike hardvera Ako vaš Mac ne radi ispravno, možete isprobati Apple-ove ugrađene dijagnostičke testove da biste saznali što nije u redu s baterijom, procesorom i još mnogo toga. Evo kako se koristi Apple Hardware Test i Apple Diagnostics. , iako nema detalja potrebnih za ozbiljne popravke. Međutim, to je korisno u slučajevima kada pokušavate izdvojiti problem hardvera od softverskog.
Starost vašeg računala određivat ćete da li koristite Apple Diagnostics ili Apple Hardware Test, ali oni rade isti posao i pokreću se pomoću iste prečice. Jednostavno držite D dok Mac Mac čizme, ili Opcija + D pokretanje testa s interneta (u slučajevima kada se test ne pokreće s diska).
Ako se osjećate hrabro i želite prikupiti što više informacija o hardverskim problemima, možete koristiti Apple Service Diagnostics, pod pretpostavkom da vaš Mac nije previše nov.
3. OnyX
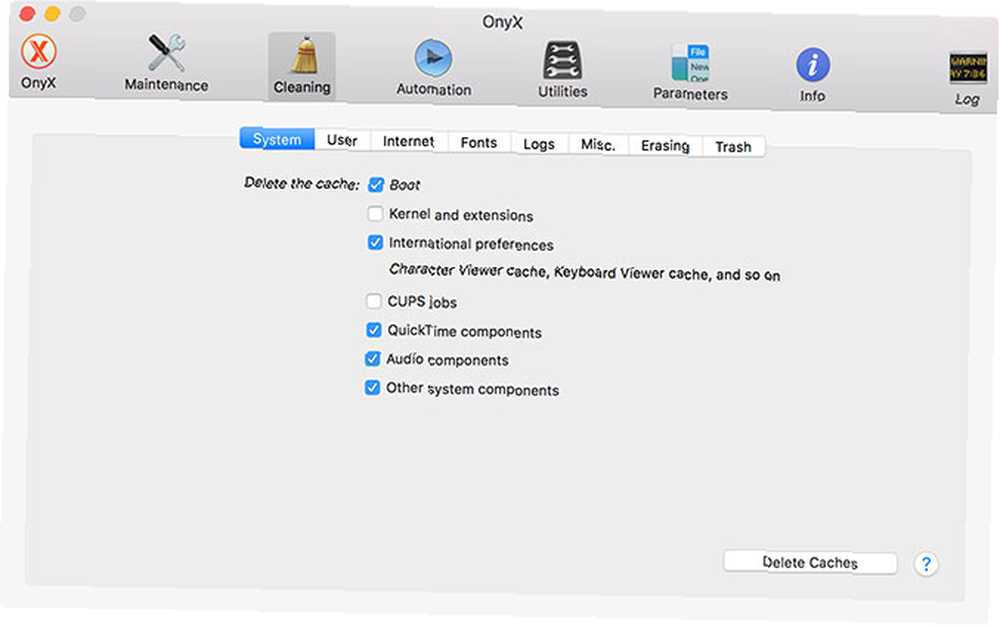
Kada ga koristiti: Za izradu dubokih preinaka sustava, čišćenje predmemorije i uklapanje sa OS-om.
OnyX je alat za održavanje svih obrta za macOS. Većina korisnika neće imati posebne potrebe za tim dok ne dođe vrijeme, ali to je zgodan alat za instaliranje. Baš kao i Disk Utility, možete koristiti OnyX za provjeru strukture diska za pokretanje. Također može popraviti dopuštenja, što većina korisnika El Capitana ili novijih nikada neće trebati učiniti.
S OnyX-om možete izvršavati zadatke poput pokretanja skripti za dnevno, tjedno i mjesečno čišćenje operativnog sustava s klikom na gumb. Također možete obnoviti baze podataka kao što su Spotlight, Mail i LaunchServices bez potrebe za pokretanjem sigurnosnog načina..
Ovaj alat djeluje tako da razriješi gotovo svaku predmemoriju na vašem sustavu, mada općenito govoreći trebalo bi OS-u pružiti brigu o ovom zadatku. Možete izvoditi i sigurne brise od tri i sedam prolaza, iako to ne biste trebali činiti na SSD-ovima. OnyX također može prikazati i sakriti datoteke, mape i aplikacije, plus pristupiti macOS aplikacijama poput skrivenih alata Network Utility i Directory Utility jednim klikom.
Na kraju, možete prilagoditi neke postavke koje su obično dostupne samo putem terminala. Oni uključuju format, lokaciju i konvencije o imenovanju za snimke zaslona, nedavne popise mapa i datoteka, podešavanja Safarija kao što je presijecanje povijesti i unaprijed dohvaćanje DNS-a; zvukovi pokretanja, pa čak i grafički efekti u cijelom OS-u.
Znatiželjno o aplikacijama za čišćenje Mac Jesu li Mac Čišćenje aplikacija bezvrijedne? 7 čimbenika za razmatranje Jesu li aplikacije za čišćenje Mac bezvrijedne? 7 čimbenika na koje treba razmotriti Mac aplikacije za čišćenje obećavaju vam popravke u jednom kliku za mnoge probleme macOS-a. Ali vrijede li ih doista? ? Evo nekoliko faktora koji treba uzeti u obzir prije nego što ih nabavite.
Preuzimanje datoteka: Oniks
4. MemTest86
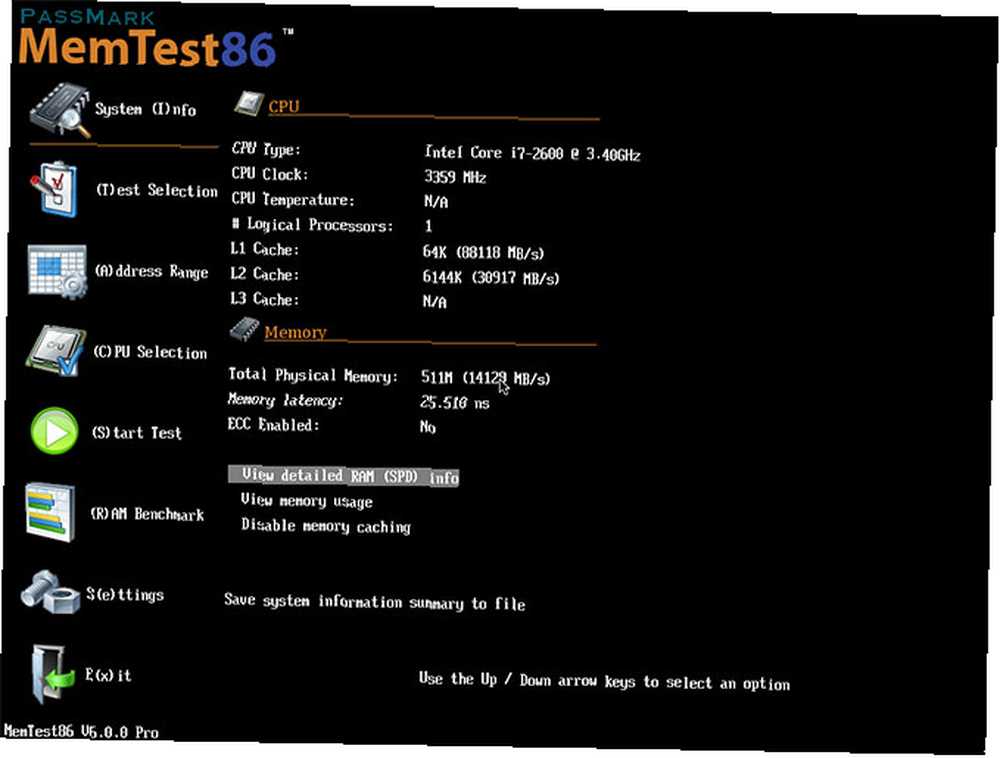
Kada ga koristiti: Pad sustava, zamrzavanje, nestabilnost aplikacije, posebno ako ste upravo instalirali novu memoriju.
RAM je jedna od posljednjih unutarnjih komponenti vlasnici Maca još uvijek mogu barem prilagoditi neke strojeve. Osobito iMac još uvijek pruža prozor koji se otvara na zadnjoj strani i omogućava vam dodavanje fizičke memorije. Stariji MacBook-ovi, gdje RAM-a nije lemljen na matičnu ploču, također su otvoreni za štrebanje.
Ali to može dovesti do problema kada je memorija koju ste instalirali neispravna. Srušavanje aplikacije, naporno ponovno pokretanje i zamrzavanje svi su simptomi nečistoće. Čak i stari štapovi RAM-a instalirani kada je vaš stroj bio nov mogu propasti, što dovodi do problema. MemTest86 je besplatan alat za temeljno testiranje RAM-a i izoliranje problema s memorijom.
Da biste ga koristili, jednostavno preuzmite verziju za Linux i Mac, napravite USB pogon za pokretanje pomoću slike Kako stvoriti i pokrenuti se s USB USB pogona na Mac-u Kako stvoriti i pokrenuti se s Linux USB pogona na Mac-u Postoji nekoliko načina da biste stvorili live Linux USB pogon koji će se pokrenuti na vašem Mac-u: možete to učiniti besplatno, ili zaprljati ruke pomoću naredbenog retka. , umetnite USB stick i držite Opcija ključ kada se Mac čizme. Odaberite opciju USB boot s izbornika i slijedite upute.
Postoje alati za testiranje memorije koji se pokreću pod macOS-om ili putem grafičkog sučelja. No problem ovog pristupa je što vaš operativni sustav već koristi RAM koji želite testirati. Dizanjem u lagano Unix okruženje možete temeljitije testirati RAM memoriju.
Preuzimanje datoteka: Memtest86
5. Malwarebytes
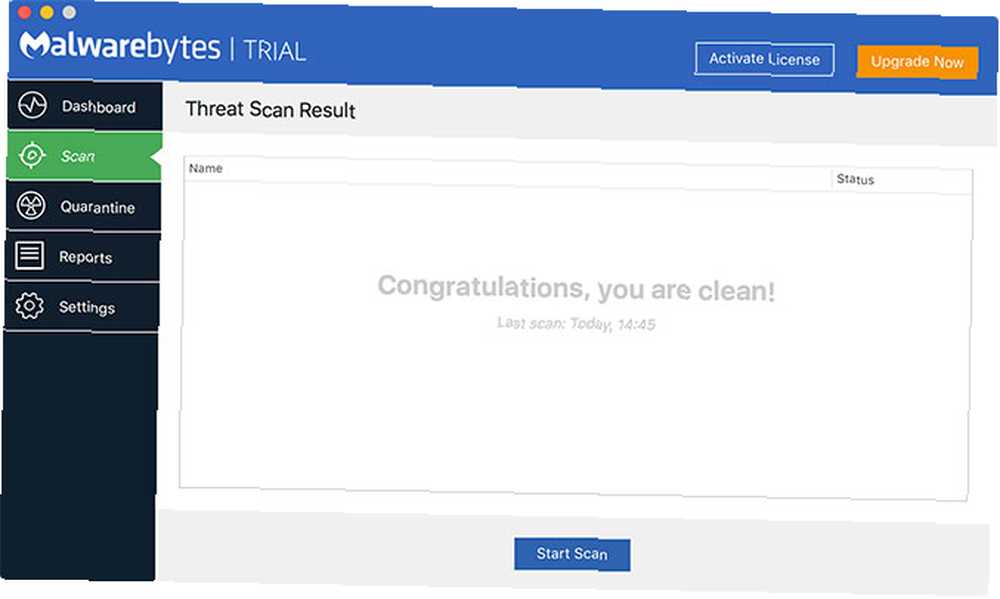
Kada ga koristiti: Povremeno osigurajte da vaš Mac ne sadrži zlonamjerni softver.
Vaš Mac je osjetljiv na zlonamjerni softver, iako je vjerojatnost zaraze mala. Apple je uveo zaštitu poput zaštite integriteta sustava i Gatekera kako bi ograničio štetu od softvera treće strane. Ali eksploati se i dalje događaju, a Malwarebytes je besplatno rješenje da biste se zaštitili.
Ako ste već zaraženi, ovo je jedan alat protiv zlonamjernog softvera koji vam može pomoći. Besplatnoj verziji nedostaje zaštita u stvarnom vremenu, ali to je u redu jer su resursi dragocjeni. Brzo skeniranje s vremena na vrijeme, kao i pokretanje ažuriranja po dolasku, trebali bi biti dovoljni da biste bili sigurni.
Dobićete besplatno probno razdoblje premijske verzije Malwarebytesa pri preuzimanju, ali besplatna verzija nudi široku zaštitu većini korisnika.
Preuzimanje datoteka: Malwarebytes
6. KnockKnock
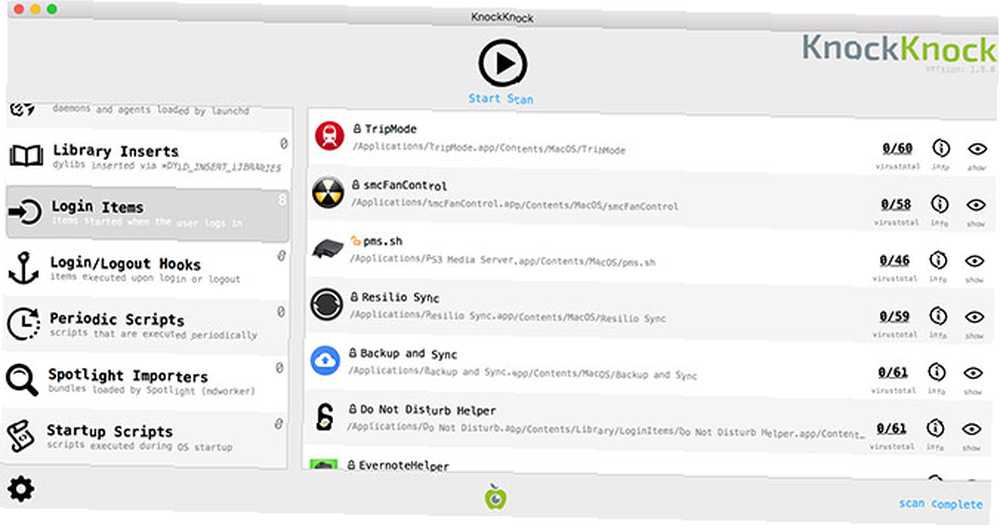
Kada ga koristiti: Kada sumnjate da se zlonamjerni softver uporno pokušava instalirati na svoj stroj.
Objective See proizvodi čitav niz sigurnosnih alata za macOS, ali ovdje ćemo se usredotočiti na KnockKnock. To je alat koji izgleda malo dublje od vašeg prosječnog skenera za zlonamjerni softver za aplikacije koje pokušavaju uporno instalirati softver na vaš stroj.
Ovo je zaštitni znak mnogih vozila koja se koriste za dostavljanje zlonamjernog softvera, ali će aplikacija također otkriti benigne aplikacije koje to rade u sklopu redovnog rada. Aplikacija je integrirana sa VirusTotal zaštitom, što ukazuje da li nešto neobično pokušava instalirati nešto zlobnije.
Preuzimanje datoteka: Kuc kuc
7. EtreCheck
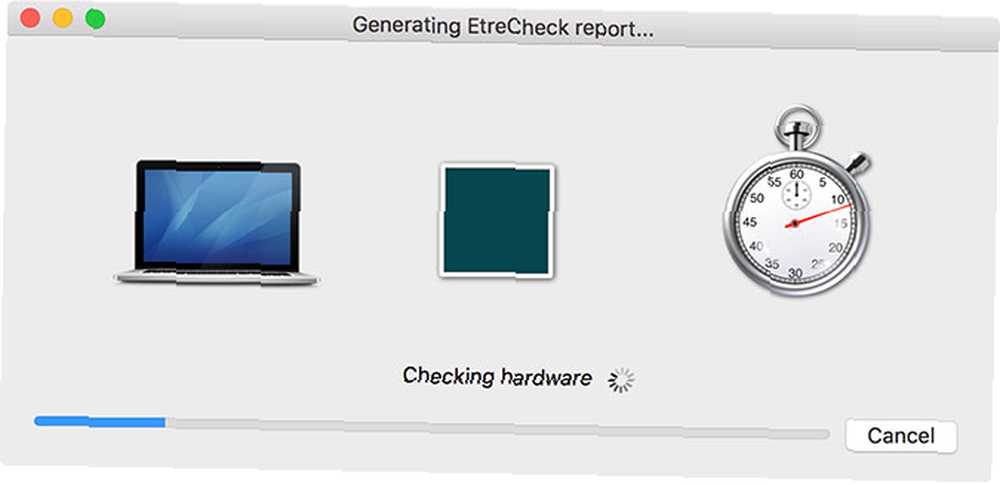
Kada ga koristiti: Kada imate problema s normalnim radom macOS-a.
EtreCheck je alat koji može otkriti preko 30 manjih i većih problema na vašem Macu. Izrađuje izvješća na temelju onoga što pronađe, tako da možete tražiti od drugih da pomognu u otklanjanju problema. EtreCheck surađuje s Appleovim zajednicama za podršku kako bi korisnicima s ograničenim tehničkim znanjem pomogli riješiti svoje probleme s računarom.
EtreCheck će generirati pet izvještaja besplatno, što bi trebalo biti dovoljno za dijagnozu neposrednog problema s vašim hardverom. Nakon toga to će koštati oko 10 dolara, ovisno o tome gdje se nalazite u svijetu. To je način da ga svatko može koristiti kao alat za brzu dijagnozu, ali i za pokrivanje troškova daljnjeg razvoja.
Kada prvi put pokrenete aplikaciju, vidjet ćete upit koji traži opis vašeg problema. EtreCheck će tada skenirati vaše računalo zbog problema s hardverom, konfiguracijom, softverom i performansama.
Preuzimanje datoteka: EtreCheck
8. PhotoRec
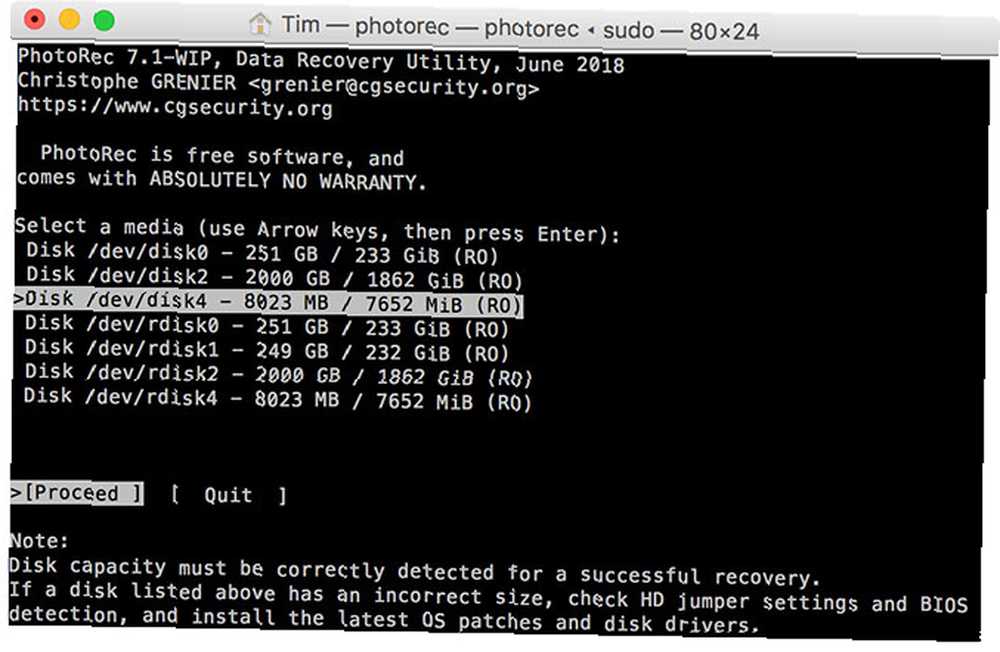
Kada ga koristiti: U slučajevima kada trebate oporaviti medij iz vanjskih pogona.
Test Disk i PhotoRec dva su usko povezana projekta. Prvi je usmjeren na obnavljanje cijelog pogona, dok je drugi dizajniran za povrat medija iz izmjenjivog prostora za pohranu. Nažalost, TestDisk još ne podržava Appleov novi datotečni sustav APFS, ali on djeluje s HFS + datotečnim sustavima stvorenim prije macOS 10.13 High Sierra.
PhotoRec podržava najobičnije datotečne sustave koji se koriste za pohranjivanje medija, pa ako ste izgubili SD karticu punu fotografija, možda bi bilo najbolje kladiti se da ih vratite. Nažalost, izgubit ćete svoje originalne datoteke, ali to je bolje nego u potpunosti izgubiti podatke.
Ako vaša kartica postane nečitljiva, zapamtite da joj uopće ne biste trebali pisati dok ne pokušate sve kako biste vratili svoje podatke. Što više pišete u svesku, to je manja vjerojatnost potpunog oporavka.
Ne zaboravite svoje načine dizanja
Macintosh koristi razne načine dizanja za sve vrste funkcija za rješavanje problema. Sigurni način rada automatski će potvrditi vaš disk pri pokretanju, a resetiranje PRAM i SMC može riješiti brojne manje probleme.
Provjerite cijeli popis načina pokretanja mac-a. Kratki vodič za macOS načine načina pokretanja i kombinacije tipki za pokretanje Brzi vodič za macOS načine načina pokretanja i kombinacije tipki za pokretanje Vaš Mac ima nekoliko kombinacija tipki za pokretanje koje otključavaju razne načine pokretanja za rješavanje problema. Evo vodiča o tome što sve rade. za popravljanje čitavog niza problema s računalom. Ako imate problema s mrežom, ugradbeni mrežni program macOS-a može vam pomoći i u tome.
Ako su svi vaši napori na rješavanju problema propali i želite započeti ispočetka, možete izbrisati i vratiti svoj Mac u tvorničke postavke. Kako izbrisati i vratiti Mac da biste se vratili na tvorničke postavke. Kako izbrisati i vratiti Mac da biste se vratili na tvorničke postavke. Želite resetirati svoj Mac na tvorničke postavke na jednostavan način? Evo nove metode koja automatizira puno dizanja teških tereta. .











