
Owen Little
0
3513
741
Adobe Acrobat Pro DC sveobuhvatno je rješenje za upravljanje PDF datotekama. Kao i svi Adobe-ovi proizvodi Vaš Vodič za odabir ispravnog Adobe proizvoda Vaš vodič za odabir pravog Adobe proizvoda Kada većina ljudi pomisli na Adobe, oni misle i na Photoshop ili Acrobat Reader. No, tvrtka ima mnoštvo drugih korisnih programskih paketa o kojima većina ljudi ništa ne zna. , uključuje sveobuhvatne značajke, koje u početku mogu biti neodoljive. Pomoći ćemo vam u kretanju prvih koraka s ovim profesionalnim alatom.
Ovaj članak naučit će vas sve što trebate znati kako biste učinkovito mogli kreirati i uređivati PDF datoteke pomoću Adobe Acrobat Pro DC. Također ćete naučiti kako digitalno potpisati PDF, kako usporediti različite PDF dokumente i još mnogo toga.
Preuzmite i instalirajte Adobe Acrobat Pro DC
Ovaj Adobe proizvod nudi jednotjednu besplatnu probnu inačicu. Prije početka besplatnog razdoblja morate navesti podatke o kreditnoj kartici, debitnoj kartici ili PayPal-u. Način plaćanja naplatit će vam se nakon uvodnog vremenskog okvira, a taj će se postupak ponavljati svaki mjesec ako ne otkažete račun. Adobe Acrobat Pro DC košta 14,99 USD mjesečno.
Započnite tako da otvorite ovu stranicu za preuzimanje i kliknete plavu Započnite dugme. Zatim se prijavite u ili otvorite Adobe račun. Nakon registracije ili prijave, unesite podatke o plaćanju i kliknite vezu kako biste započeli instalaciju. Budući da je riječ o prilično sveobuhvatnom programu, možete očekivati da će vam potrajati trebati nekoliko minuta.
Preuzimanje datoteka: Adobe Acrobat Pro DC (14,99 USD mjesečno, jednotjedna besplatna proba)
Naučite osnove
Kad otvorite Adobe Acrobat Pro DC, vidjet ćete glavno sučelje.
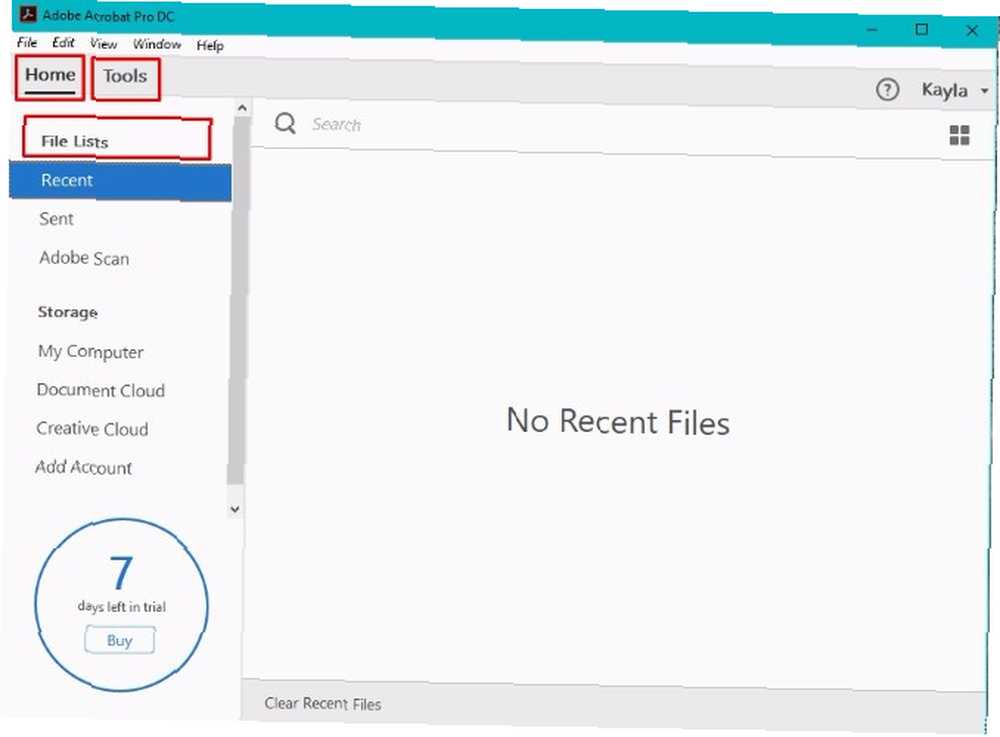
Obratite pažnju na Dom i alat kartice u gornjem lijevom kutu. Vjerojatno ćete ih često koristiti. Popisi datoteka na lijevom oknu također će vam biti važno.
Ono što mi se sviđa na početnoj stranici softvera jest to što vam daje podsjetnik o tome koliko vam je dana preostalo u besplatnoj probnoj verziji. Samo pazite na donji lijevi kut kako se ne bi naplatili.
Pomisli na to alat kao vaš gateway za maksimiziranje Adobe Acrobat Pro DC.
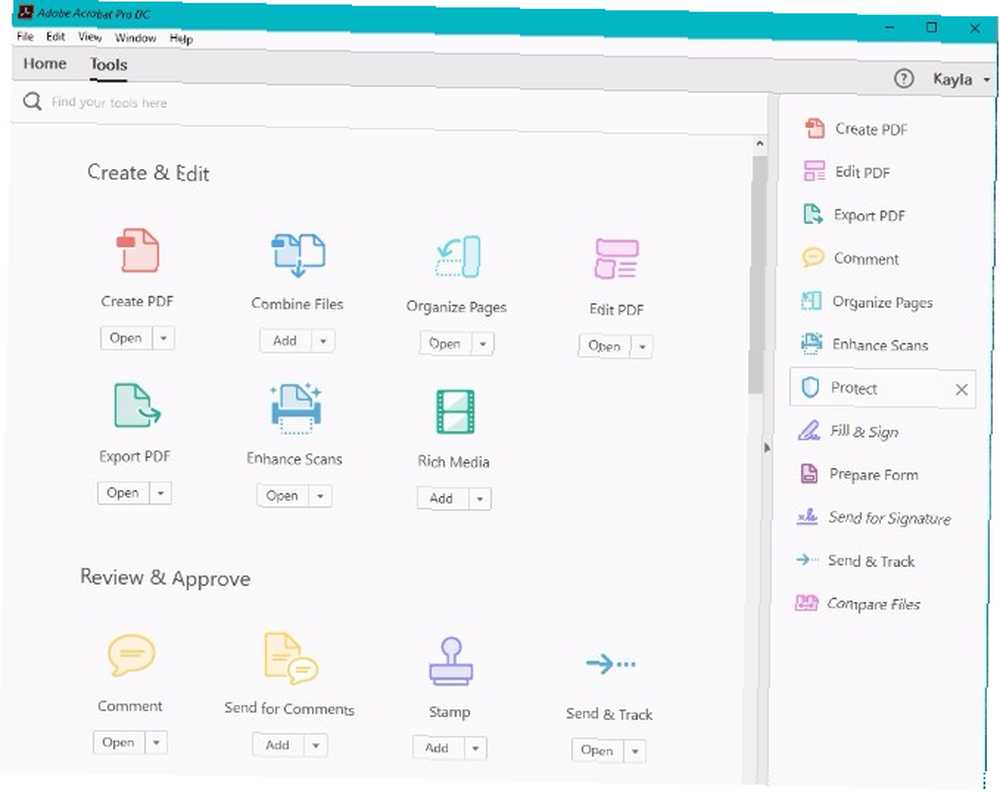
Na vrhu se nalazi okvir za pretraživanje u koji možete unijeti ključne riječi povezane s željenim alatima. Ispod toga lako je pronaći alate grupirane po kategorijama od Stvori i uredi do Obrasci i potpisi. Na desnom oknu možete pronaći prečace s alatima. Olakšavaju pristup značajkama o kojima ćete često ovisiti, poput uređivanja i slanja PDF-ova.
Stvorite PDF datoteke
Kako napraviti PDF Što je PDF datoteka i zašto se na njih i dalje oslanjamo? Što je PDF datoteka i zašto se na njih i dalje oslanjamo? PDF-i postoje više od dva desetljeća. Otkrijmo kako su nastali, kako funkcioniraju i zašto su godinama toliko popularni. iz programa Microsoft Word ili drugog dokumenta koji je već na vašem računalu, kliknite ikonu Datoteka izbornik u gornjem lijevom kutu zaslona.
1. metoda: Otvorite program Acrobat
Odaberi Stvoriti, a zatim odaberite opciju za PDF iz datoteke. Ta naredba prikazuje popis kompatibilnih datoteka. Pronađite željenu, kliknite je, a zatim idite na Otvorena dugme.
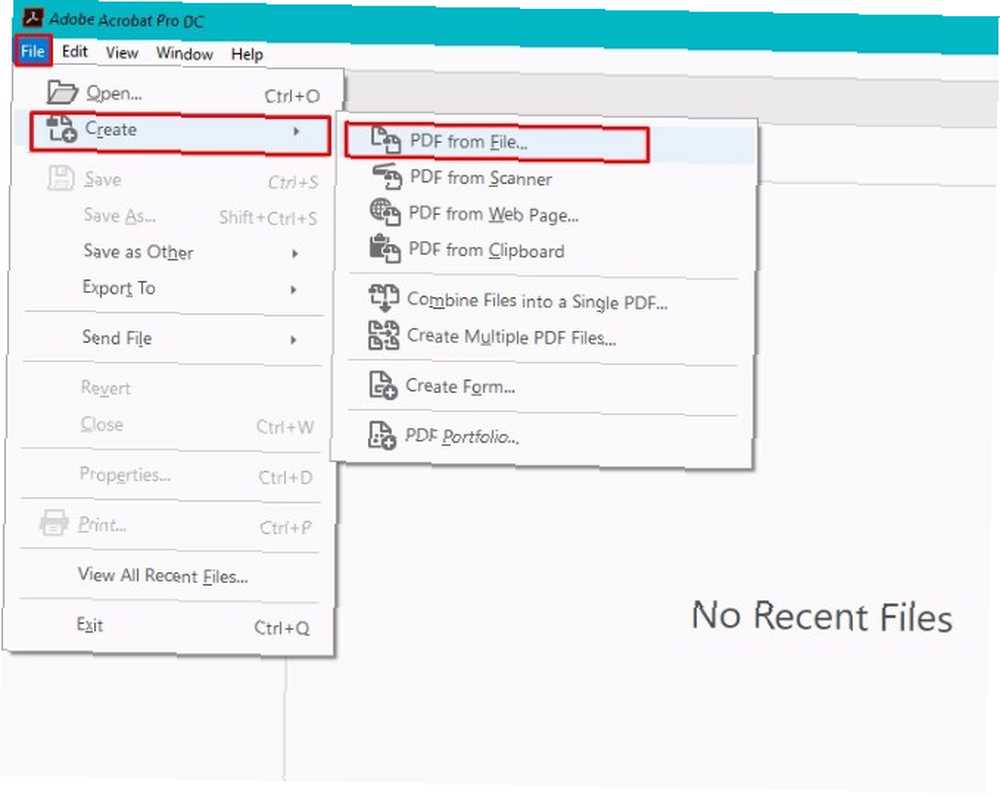
Ovisno o karakteristikama datoteke, PDF se može pojaviti na zaslonu odmah. Inače, vidjet ćete dijaloški okvir koji pokazuje postotak završetka.
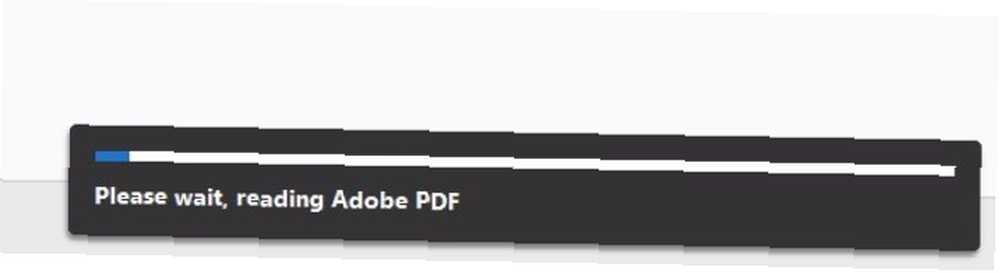
S ovom metodom je moguće i stvaranje više PDF-ova iz nekoliko datoteka.
Vratite se na Datoteka izbornika i odaberite Stvoriti. Zatim odaberite Stvorite više PDF datoteka.
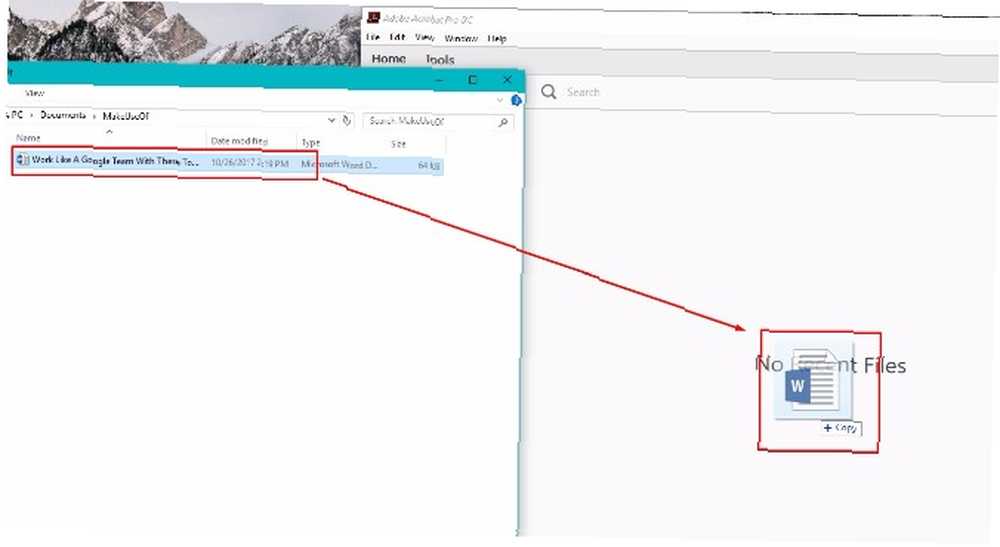
Pojavi se dijaloški okvir i sadrži Dodaj datoteke gumb u gornjem lijevom kutu. Kliknite ga i počnite sastavljati popis datoteka za pretvorbu u PDF-ove. Datoteke koje ste odabrali prikazuju se u donjem dijelu dijaloškog okvira. Kliknite gumb u redu gumb u donjem desnom kutu. Zatim odredite svoje izlazne datoteke.
2. način: povlačenjem i ispuštanje
Tu je i funkcija povuci-i-ispusti za stvaranje PDF-a. To djeluje isto kao i bilo koje drugo datoteke za prijenos i povlačenje. Samo kliknite i povucite datoteku preko Adobe okvira sa svoje datoteke računala.
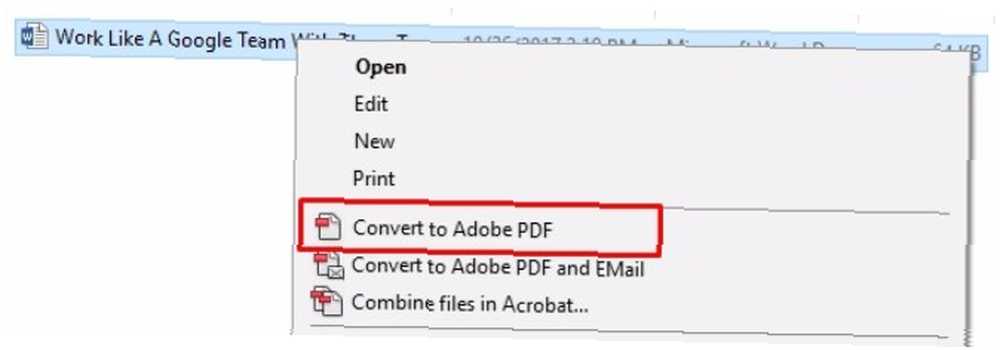
3. način: desnim klikom (samo za Windows)
Ako ste korisnik sustava Windows, postoji još brži način stvaranja PDF-a iz postojećeg dokumenta. Zatim odaberite datoteku desni klik i odaberite Pretvori u Adobe PDF.
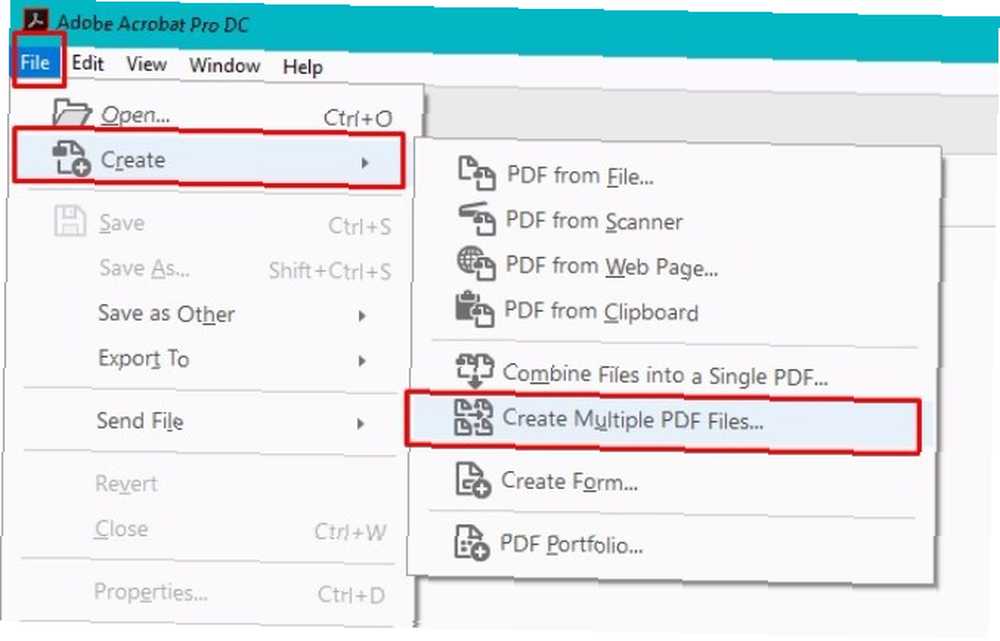
Uređivanje PDF-ova
Adobe Acrobat Pro DC također vam omogućuje uređivanje jedne PDF stranice istovremeno. Započnite odlaskom na alat izbornik. Klik Uredi PDF.
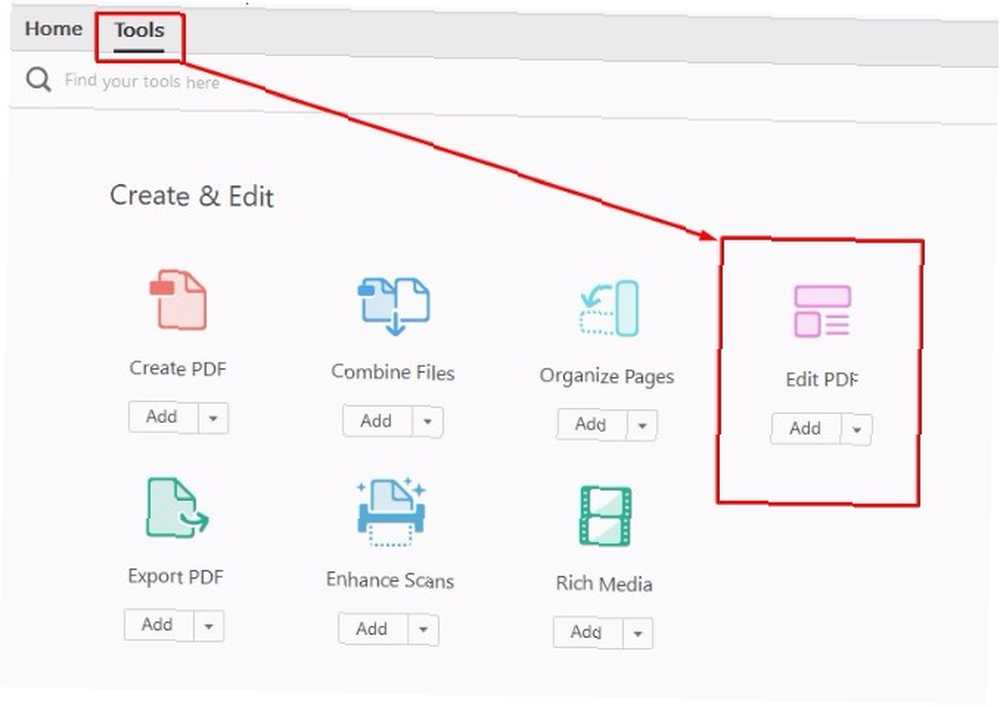
Jednostavno odaberite svoju PDF datoteku i otvorite je s urednikom. Granice okružuju područja vašeg dokumenta koja mogu uređivati. Kliknite i povucite ih za uređivanje različitih dijelova dokumenta.
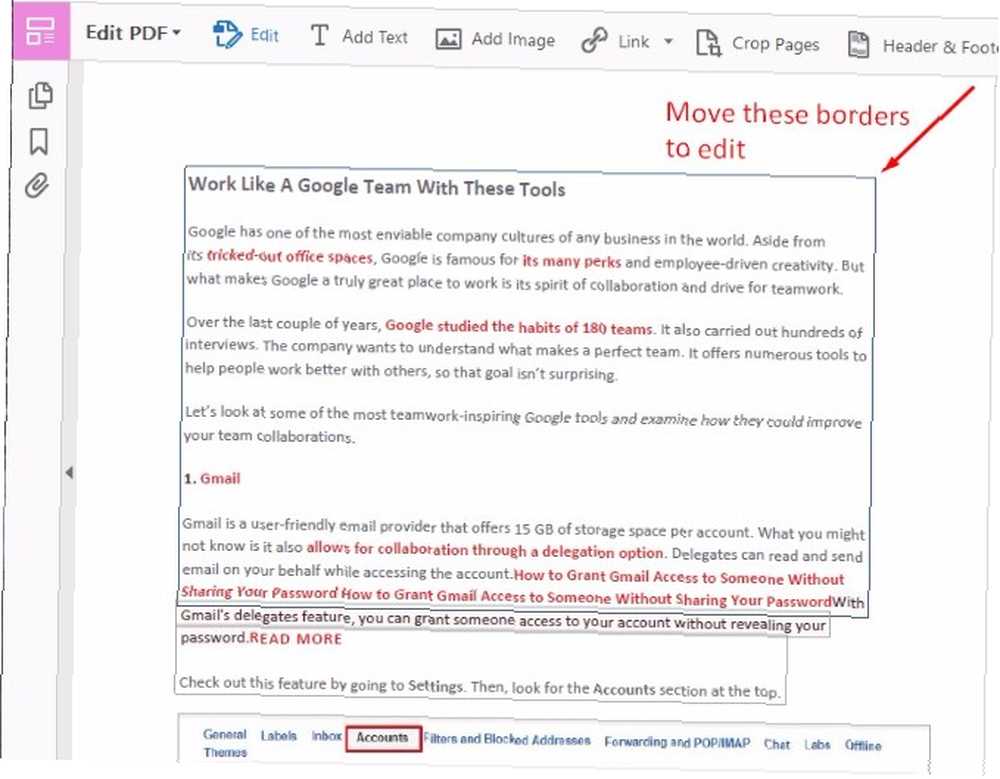
Tada možete upisati novi tekst ili izbrisati neželjeni tekst. Opcije oblikovanja prikazuju se u desnom oknu.
Možete odabrati font s padajućeg popisa i odabrati veličinu i boju fonta.
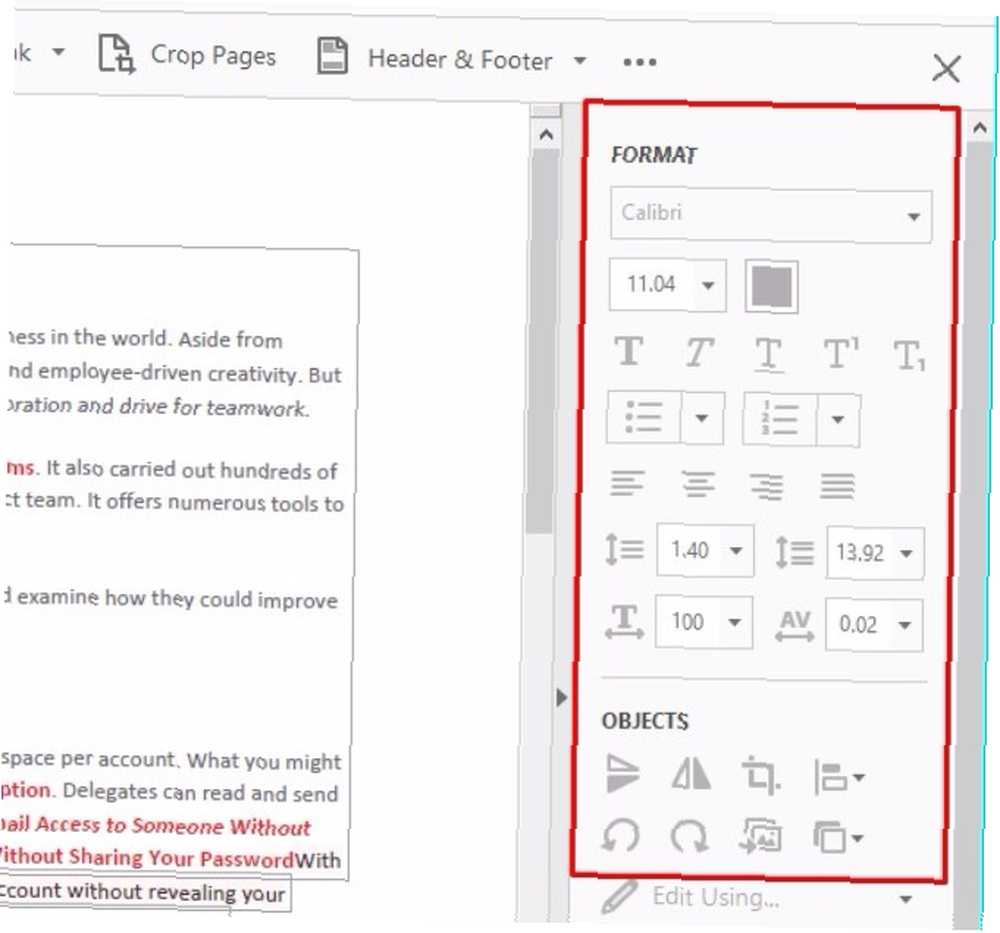
Ikone ispod tih prvih opcija omogućuju podebljanje, kurziv i podvlačenje. Tu je i funkcija pretplata i natpisa, oznaka i numeriranih popisa. Također možete manipulirati marginama.
Želite naučiti kako smanjiti veličinu datoteke u PDF-u? Postoji način da i to učinite! Kako komprimirati PDF, smanjiti veličinu datoteke i učiniti je manjom Kako komprimirati PDF, smanjiti veličinu datoteke i učiniti je manjom Ovaj vodič opisuje kako napraviti PDF manji koristeći jednostavne programe i alate.
Rad sa PDF stranicama
Adobe Acrobat Pro DC također nudi razne metode manipulacije pojedinačnim PDF stranicama.
Imajte na umu, međutim, da je za to potrebno imati odgovarajuća dopuštenja unutar programa. To možete potvrditi odlaskom na Datoteka izbornika dok imate otvoren PDF dokument u Acrobatu.
Odaberi Nekretnine i kliknite gumb sigurnosti i uputite na informacije u Sažetak ograničenja dokumenta. Ako imate odgovarajuća dopuštenja, vidjet ćete “dopušteno” naveden pored različitih opcija dokumenta. Za ovaj primjer, to će biti važno “Promjena dokumenta” je dozvoljeno.
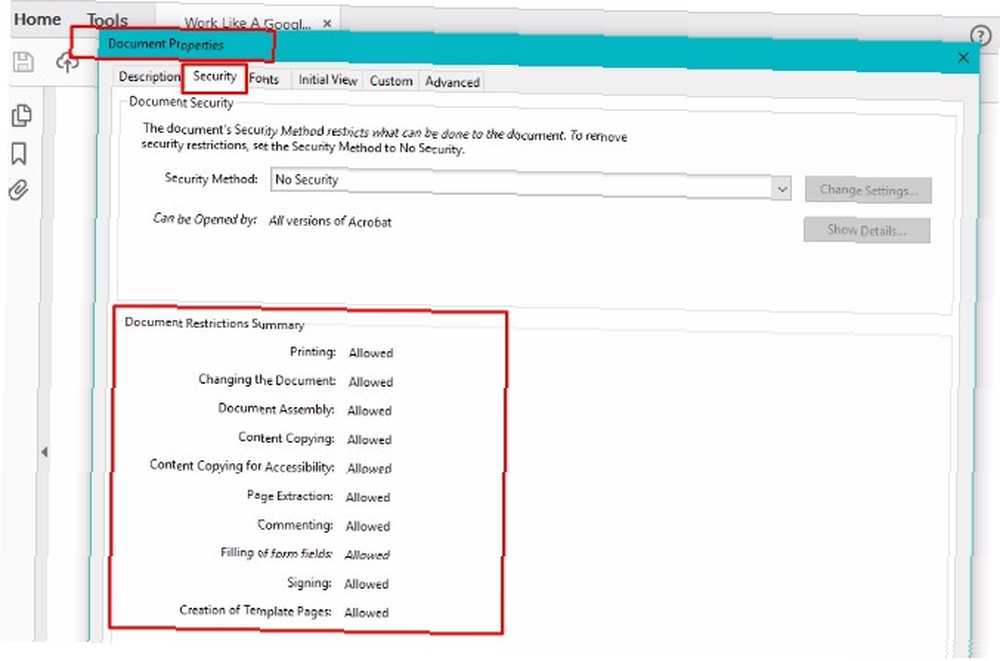
Dakle, što točno možete učiniti unutar PDF stranica?
Zakretanje stranica idite na alat izbornika, dakle Organizirajte stranice. Ovdje možete doći i s desnog okna za prečace.
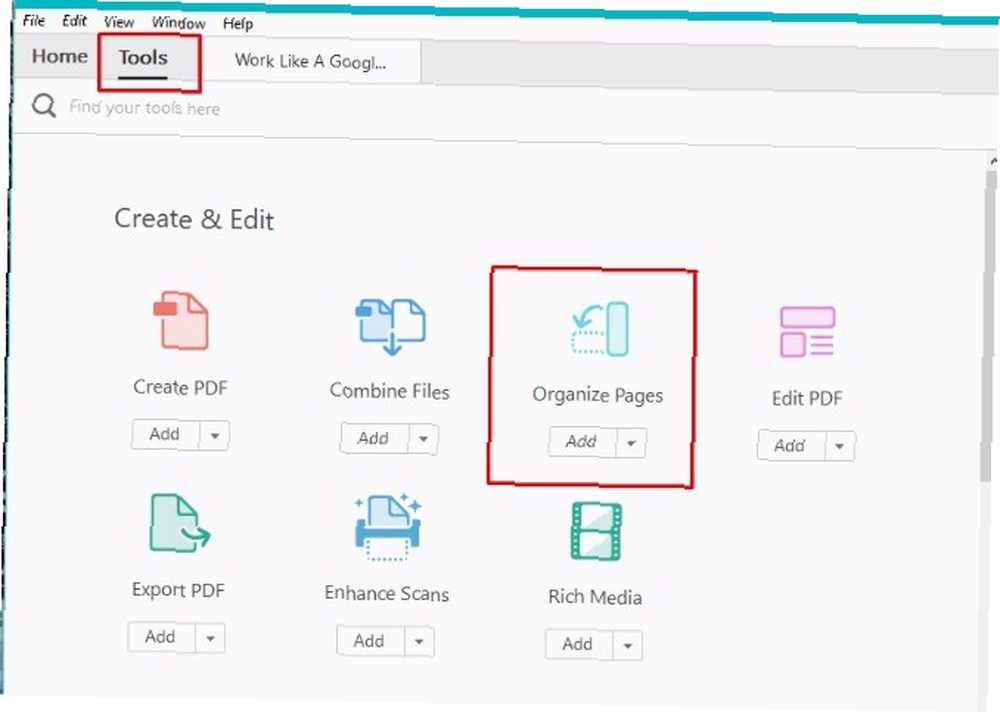
Ovaj postupak prikazuje sekundarnu alatnu traku. Kliknite strelicu padajućeg izbornika u prozoru Unesite raspon stranice okvir za određene opcije ili samo kliknite na pregled stranice u nastavku.
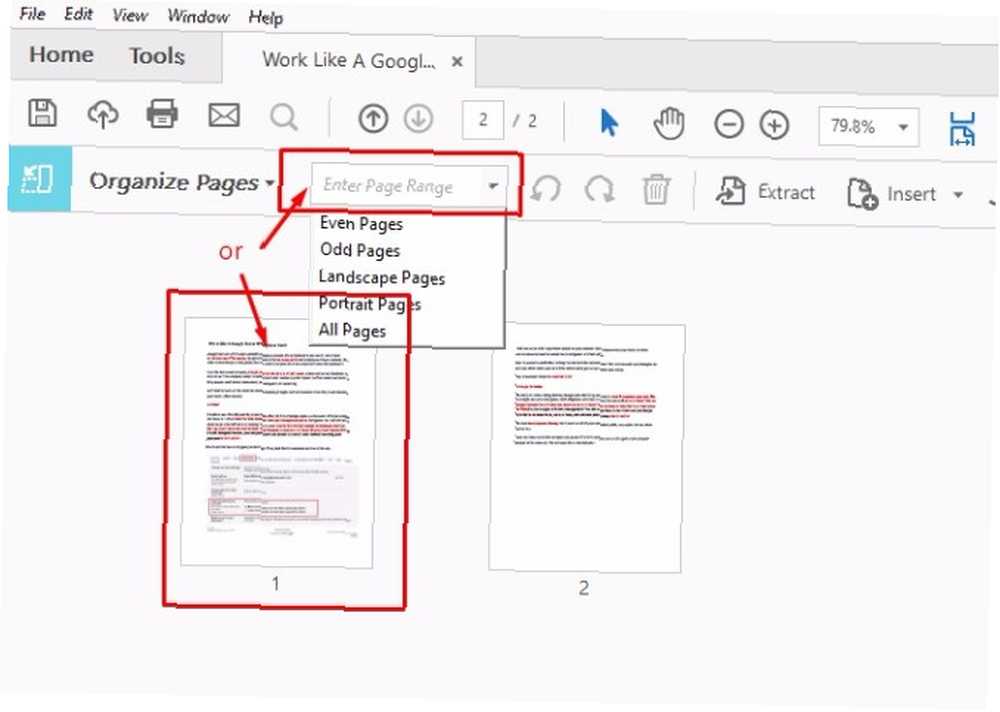
Sada možete rotirati stranice u smjeru suprotnom od kazaljke na satu. Ovo je korisno kad imate prezentaciju ili dokument u pejzažnom stilu koji trebate brzo ispisati.
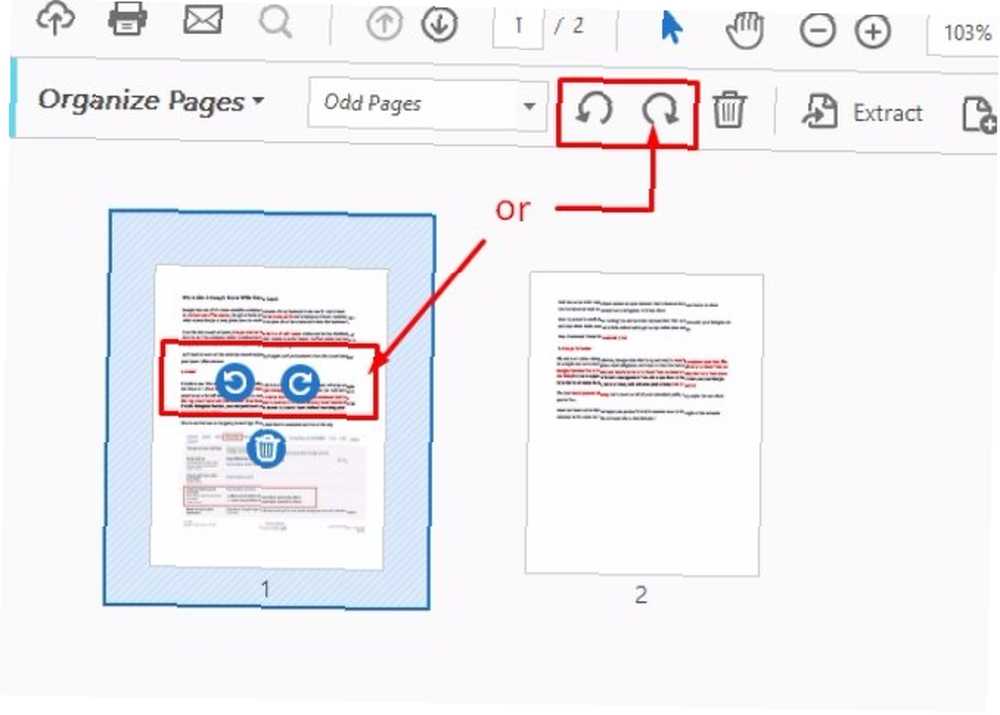
Još jedan koristan trik za uređivanje koji možete učiniti s Acrobat Pro DC je promjena redoslijeda stranica. Možete i napraviti kopiju određenih stranica. Od Organizirajte stranice kliknite gumb i povucite jednu stranicu PDF dokumenta na drugo mjesto u datoteci.
A ako želite kopirati stranicu, jednostavno kliknite stranicu i Ctrl + povlačenje stranicu na koju želite kopirati u dokumentu.
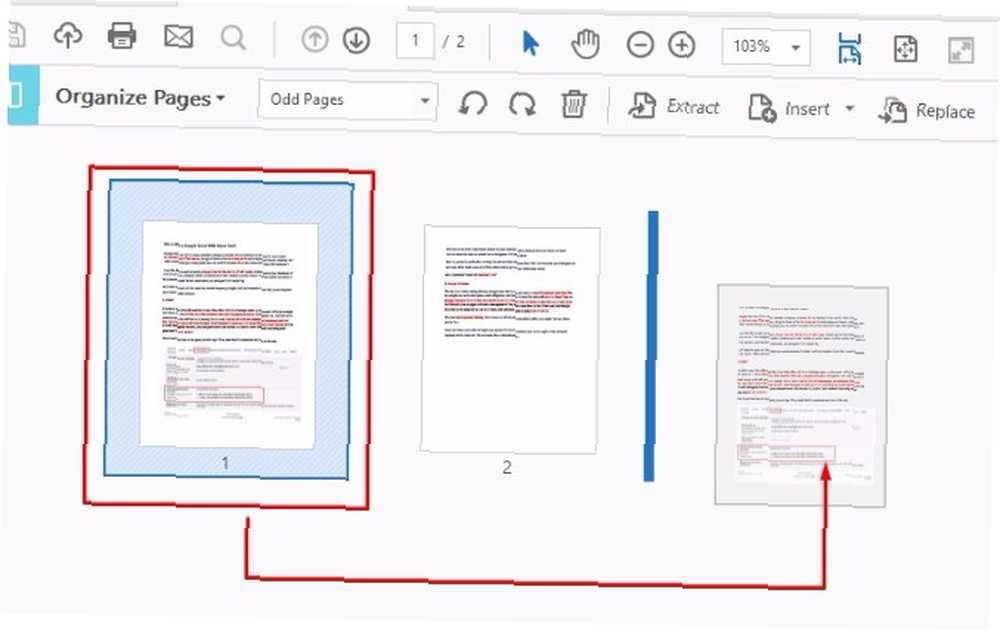
Želite izbrisati stranicu? Samo desnom tipkom miša kliknite ikonu stranice i odaberite Izbriši stranice.
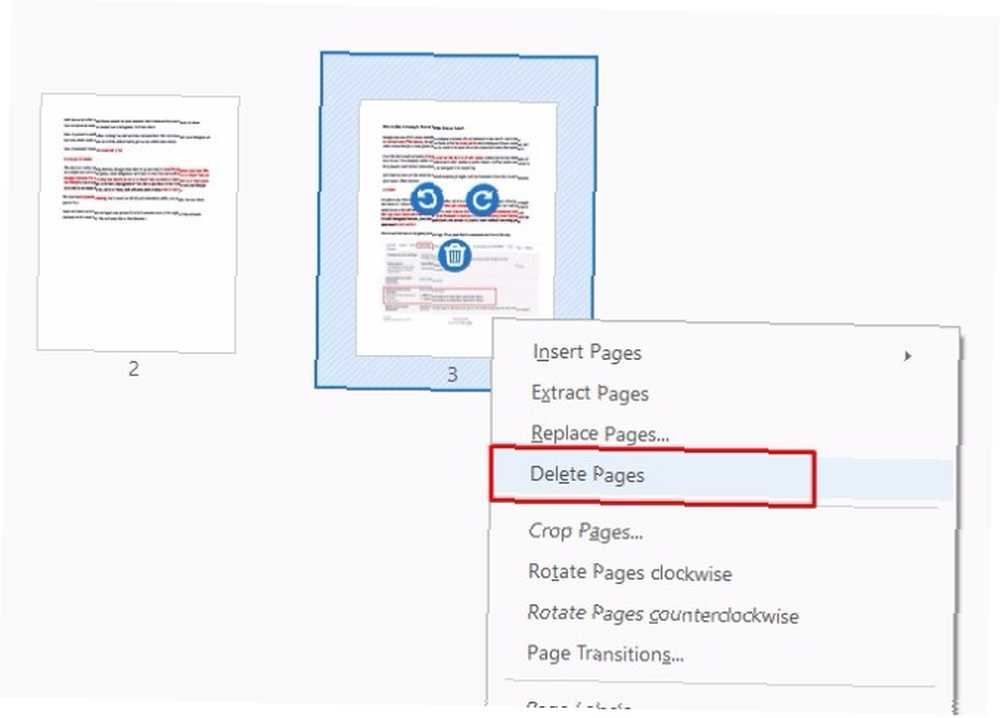
Ispunite i potpišite PDF obrasce
Morate li često potpisati PDF ugovore Da li je vaš elektronički potpis legalan širom svijeta? Je li vaš elektronički potpis legalan širom svijeta? Jesu li elektronički potpisi valjani i zakoniti širom svijeta? Jesu li oni bolji od ispisanog rukom pisanog potpisa u svijetu bez papira? Gledamo što zakon kaže na globalnoj razini. ili sporazuma? To možete učiniti bez ispisa dokumenta.
Da biste potpisali PDF, otvorite dokument u Acrobatu i pomaknite se na stranicu koju morate potpisati. Klikni na Ispunite i potpišite opcija u desnom izborniku opcija.
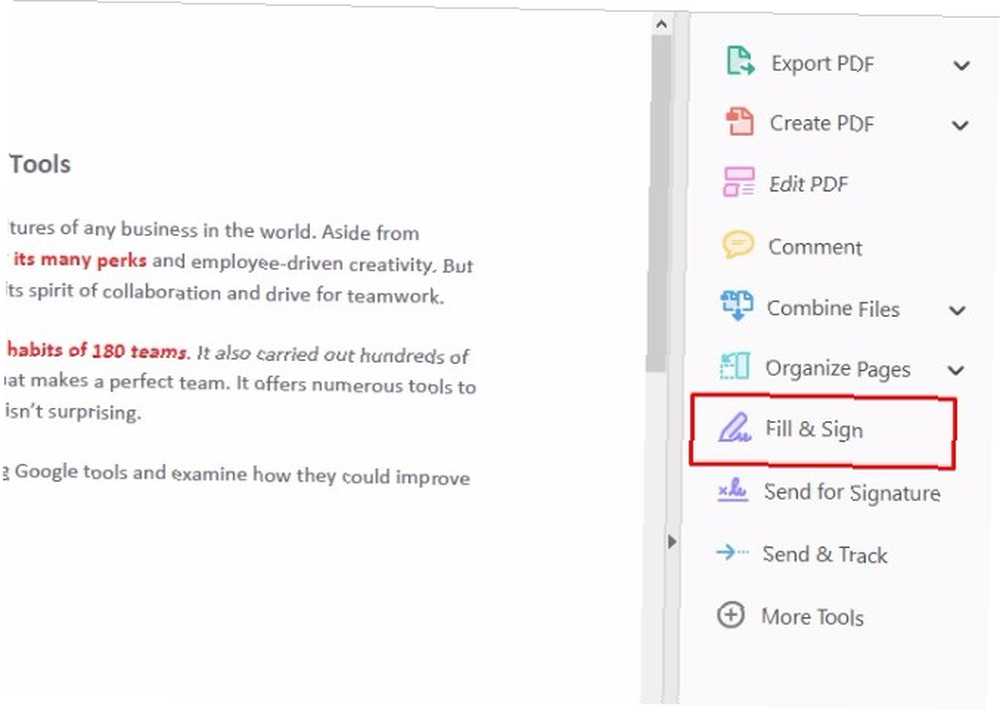
Potom upotrijebite alatnu traku koja upisuje vaše ime i sve ostale informacije koje trebate unijeti u odgovarajuće retke.
Svoj potpis možete stvoriti klikom Znak a zatim upišete svoje ime. Adobe će vam tada omogućiti da stavite svoj potpis u PDF dokument.
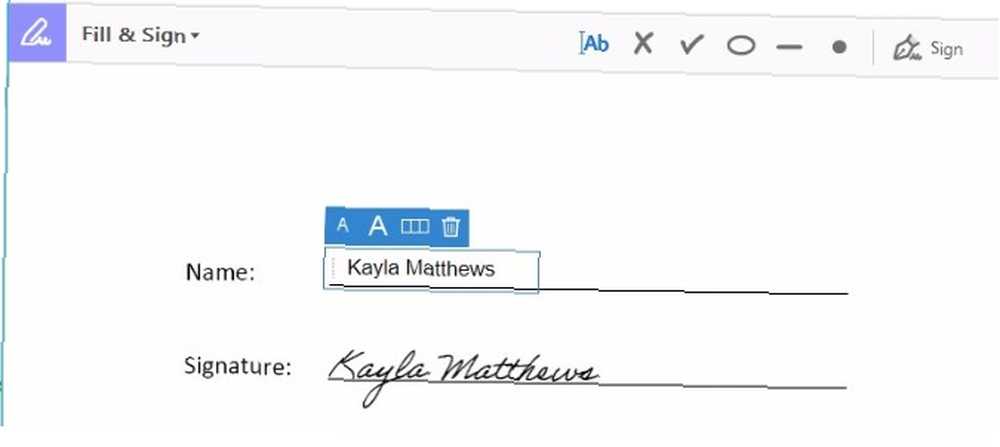
Postoji i više načina za potpisivanje PDF-a. Možete upisati svoje ime, ručno napisati svoj potpis ili umetnuti sliku koja predstavlja vaš potpis.
Nakon spremanja potpisa, kad ga kliknete, on se pojavljuje kao odabir Znak za sve buduće dokumente, što je vrlo povoljno.
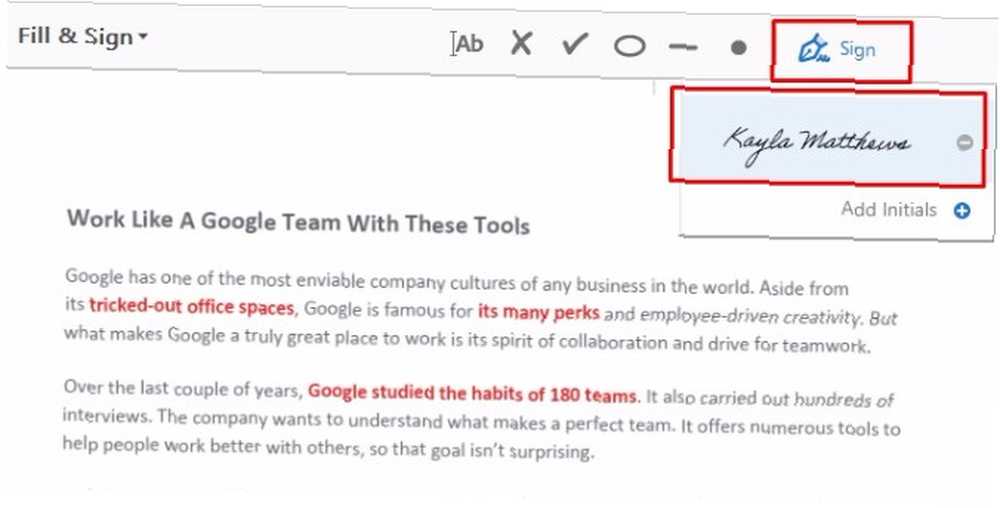
Adobe Acrobat Pro DC također vam omogućuje promjenu obrazaca koji se ne mogu ispuniti ili stan, u one koji se mogu uređivati.
Da biste to učinili, otvorite PDF datoteku koju želite ispuniti u Acrobatu. Ići Datoteka, Spremi kao drugo. Zatim odaberite Reader Extended PDF, i konačno, Omogući više alata.
Kada otvorite datoteku u Acrobat Pro DC ili Acrobat Readeru (treba li vam još uvijek Adobe Reader PDF-a? Zbog toga vam Adobe Reader ne treba? Zato vam ne treba Adobe Reader Adobe Reader je napuhan, spor i Ukratko, nepotrebno je. Treba li vam uopće PDF Reader? Pokazat ćemo vam kako otvoriti PDF datoteke bez Adobe Reader-a. Sada ćete moći upisati ili potpisati ta polja.
Usporedite dvije PDF datoteke
Nakon preuzimanja Adobe Acrobat Pro DC, možete koristiti redizajniranu značajku Usporedi datoteke.
Idi na alat okno. Zatim odaberite Usporedite datoteke.
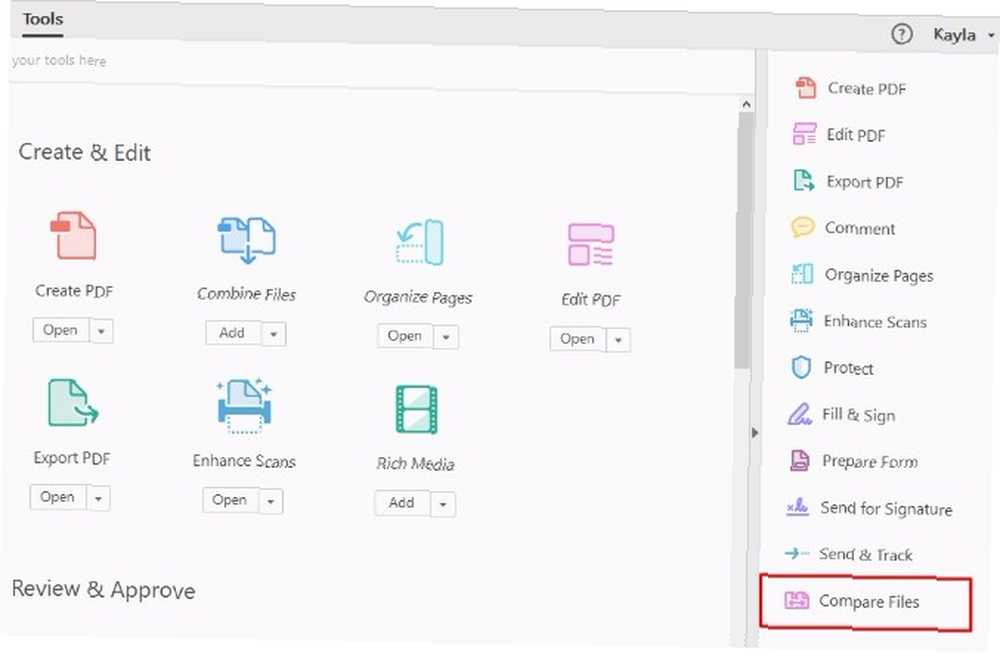
Kliknite gumb Odaberite Datoteka padajućem izborniku za dva dokumenta koja želite usporediti i odaberite datoteke. Zatim kliknite Usporedite. (Ovo funkcionira samo za PDF dokumente, a ne za druge formate dokumenata.)
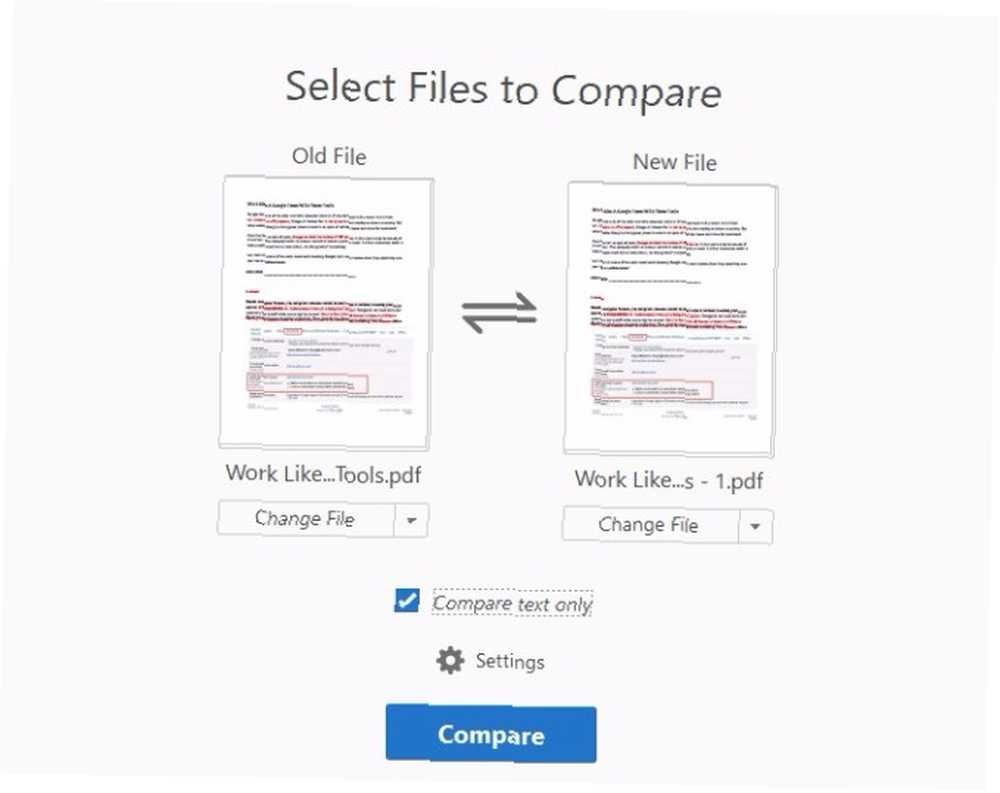
Tada ćete moći pregledati svoj sažetak rezultata usporedbe. Možete također prelaziti preko izmjena jednu po jednu nakon što odaberete Idite na Prvu promjenu opcija.
Integrirajte Acrobat s Dropboxom
Izvrsna značajka Adobe Acrobat Pro DC je ta što on savršeno funkcionira s Dropboxom. To možete učiniti iz Dom sučelje.
Pogledajte lijevo okno na kojem se nalazi Popisi datoteka. Da biste svoj Dropbox račun dodali u Acrobat, kliknite ikonu Dodaj račun vezu ispod skladištenje popis datoteka.
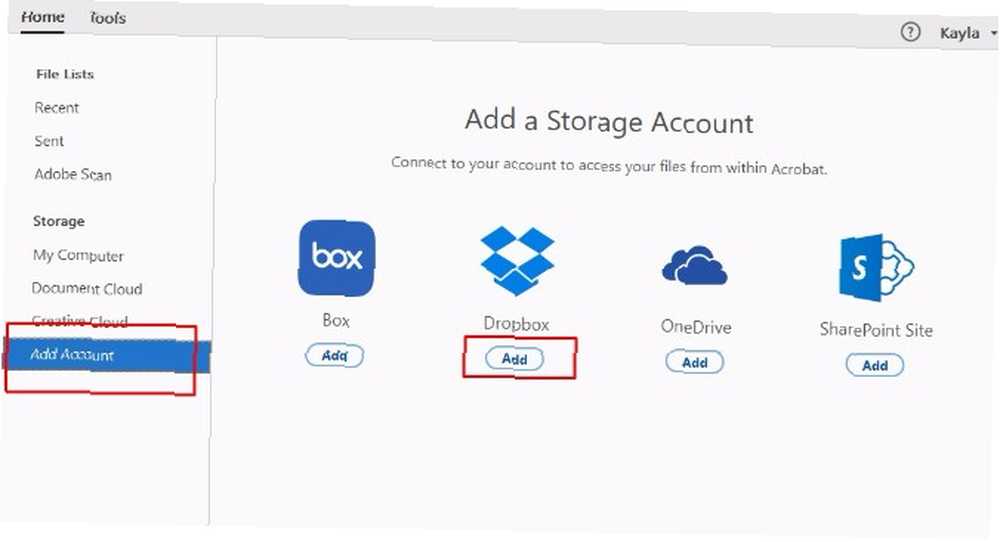
Odaberi Dodati pritisnite gumb Dropbox logotipa, a zatim se prijavite s Dropbox vjerodajnicama. Prijavljivanje prikazuje okvir Adobe dozvola. Pita se koji Dropbox račun treba povezati s Acrobat Pro DC. Odaberite račun koji želite povezati i bavite se tvrtkom!
Nakon što se Dropbox pojavi na popisu datoteka za pohranu, kliknite na njega da biste otvorili svoje Dropbox datoteke unutar glavnog okna. Nakon što upotrebljavate Acrobat Pro DC za izmjenu datoteke koja potječe iz Dropboxa, Adobe sprema uređenu verziju u Dropbox za vas. Ne može biti lakše!
Upotrijebite Acrobat na svojim mobilnim uređajima
Adobe Acrobat Pro DC također može obraditi PDF dokumente u pokretu putem namjenske aplikacije za Android ili iOS. Čak pretvara vaš iPad u skener, čineći uvoz PDF-a besplatnim.
Automatski imate besplatan pristup ovim mobilnim aplikacijama 5 Awesome Adobe Apps koji su potpuno besplatni 5 Awesome Adobe Apps koji su potpuno besplatni Adobe čini standardne industrijske dizajnerske programe. Ali nudi i kvalitetan softver i aplikacije koje su besplatne. Evo prvih pet Adobeovih alata koji su svi besplatni. kada dobijete probnu inačicu ili pretplatu za Adobe Acrobat Pro DC.
Preuzimanje datoteka: Adobe Acrobat Reader Mobile aplikacija za iOS | Android (besplatno s Adobe Acrobat Pro DC)
Koji će PDF PDF Magic raditi dalje?
Sada znate kako koristiti najznačajnije značajke Adobe Acrobat Pro DC.
Eksperimentiranje s drugim manjim funkcijama koje su vam možda potrebne za vaše projekte je jednostavno. Samo provedite vrijeme istražujući mogućnosti unutar alat odjeljak i Popis datoteka okno. Sigurno ćete pronaći još korisne značajke specifične za vaše svakodnevne potrebe.
Ako ne možete shvatiti kako koristiti značajku u Adobe Acrobat Pro DC ili kako manipulirati PDF-om Kako urediti, kombinirati i potpisati PDF datoteku besplatno Kako besplatno uređivati, kombinirati i potpisati PDF datoteku pokazati vam kako podijeliti, spojiti, smanjiti veličinu i učiniti sve vrste magije s PDF datotekama. Pročitajte ako ste spremni podići svoje PDF dokumente na višu razinu! , reci nam što je to! Možemo li pomoći?











