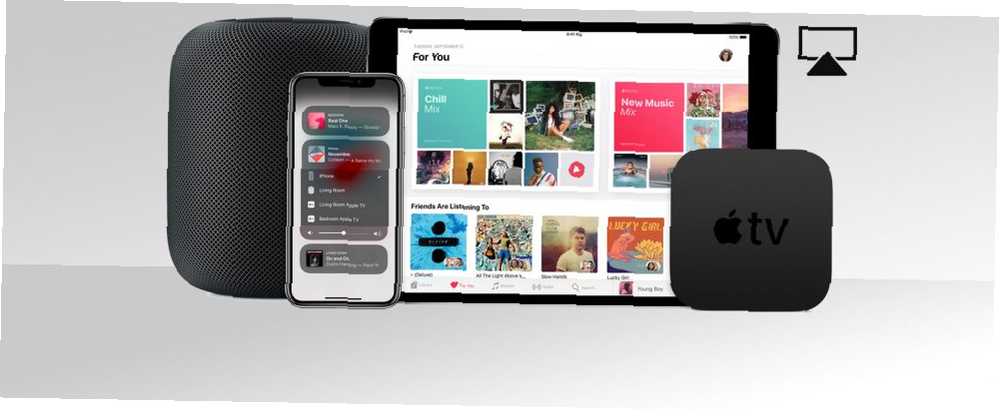
Owen Little
0
3351
412
Mnogi ljudi kupuju Apple TV isključivo kako bi bežično slali video ili audio sa svojih Mac i iOS uređaja na veliki ekran u svojoj dnevnoj sobi putem AirPlay-a. To je praktična značajka, s ogromnim brojem aplikacija, a općenito djeluje prilično dobro.
I macOS i iOS rukuju AirPlayom na svoj način. Bez obzira želite li dijeliti obiteljske fotografije, održavati prezentaciju ili proširiti radnu površinu Maca izvan granica prijenosnog računala, to je moćan alat i jedan biste trebali naučiti kako koristiti.
Danas ćemo pogledati AirPlay i kako možete izvući maksimum iz njega.
Što je Apple AirPlay?
AirPlay je Appleov vlastiti protokol za bežični streaming. Omogućuje vam slanje video ili zvuka s Mac ili iOS uređaja na AirPlay prijemnik, poput Apple TV-a. Apple je prvi put predstavio AirPlay kao AirTunes za iTunes 2004. godine.
Tada ste mogli emitirati samo bežični audio, ali u 2010. značajka se našla na iOS-u s podrškom za streaming videozapisa. Sljedeće godine tvrtka je uvela AirPlay zrcaljenje, a u svibnju 2018. Apple je predstavio svog nasljednika, AirPlay 2.
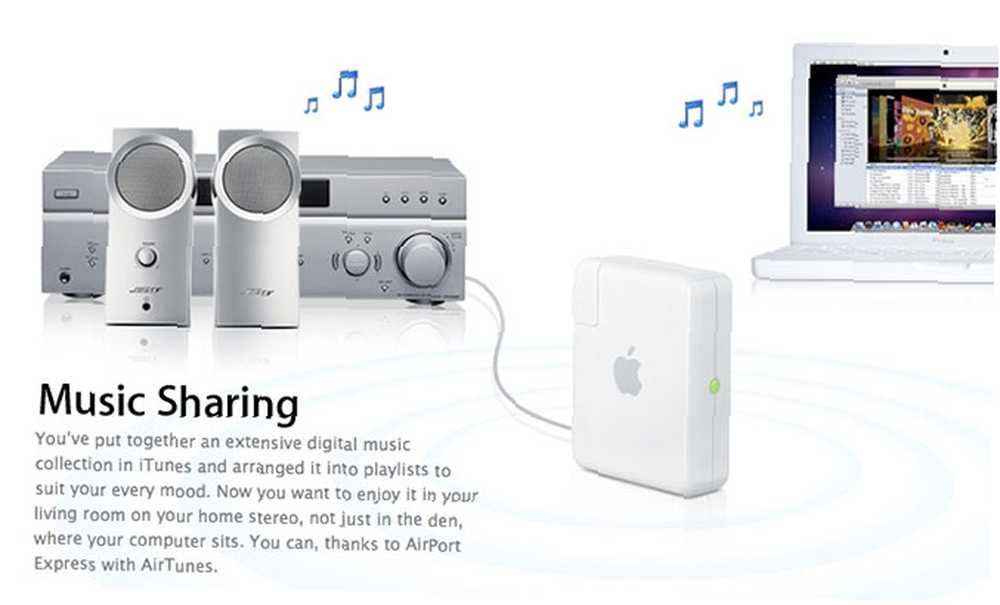
Što je zrcaljenje AirPlay-a?
Zrcaljenje AirPlay-a je mogućnost zrcaljenja vašeg trenutnog zaslona na AirPlay prijemniku. Kako pregledati zrcalo na iPhoneu ili iPadu na televizoru Kako pregledati zrcalo na iPhoneu ili iPadu na televizoru Želite li znati kako zrcaljenje zaslona funkcionira na vašem iPhoneu? Evo kako ogledalo iPhone-a na televizoru koristiti nekoliko jednostavnih metoda. , Značajka postoji na oba iOS uređaja poput iPhonea i iPada, kao i na Mac računalima i prijenosnim računalima.
Dok zrcaljenje šalje i video i audio, neki je sadržaj ograničen zbog potencijalnog kršenja autorskih prava. Ako pokušate pogledati zrcalo svog Mac računala dok reproducirate zaštićene iTunes sadržaje, poput video zapisa Apple Music, vidjet ćete sivu kutiju na kojoj bi video trebao biti.
Što je AirPlay 2?
AirPlay 2 Apple je najavio na WWDC 2017, a trebao je lansirati s iOS 11 u jesen te godine. U svibnju 2018. AirPlay 2 konačno je objavljen, omogućujući multi-room audio po prvi put. Sada možete strujati glazbu na više uređaja u vašoj kući, što je ranije bilo moguće samo pomoću iTunes-a na Mac ili PC-u.
AirPlay 2 također igra ulogu u omogućavanju pune stereo reprodukcije (ako je dostupno) na više HomePod pametnih zvučnika (naš Apple HomePod pregled). Druga inačica Appleovog protokola za bežični streaming uključena je u nadogradnju iOS 11.4, što omogućuje bilo kojem uređaju koji može pokrenuti iOS 11 da iskoristi tu tehnologiju.

Apple TV jedinice koje se ažuriraju na tvOS 11.4 također mogu koristiti AirPlay 2. Appleov HomePod trebao bi se automatski ažurirati. Slijedite naš vodič za rješavanje problema s HomePodom Kako postaviti, konfigurirati i riješiti problem Apple HomePod Kako postaviti, konfigurirati i riješiti problem Apple HomePod Imate problema s vašim Apple HomePodom ili vam je potrebna pomoć oko postavljanja? Pokazat ćemo vam kako konfigurirati i riješiti problem svog novog uređaja. ako to ne učini Stariji uređaji treće strane možda se neće ažurirati kako bi uključivali podršku za osvježeni protokol, pa ako imate bilo koji stari prijemnik, vrijedi provjeriti kod proizvođača da li su kompatibilni.
Kako koristiti AirPlay za streaming ili zrcalo
Možete koristiti AirPlay za strujanje sadržaja na prijemnik (audio ili video) ili za zrcaljenje zaslona trenutnog uređaja na prijamnik (uključujući zvuk). Da biste koristili AirPlay, osigurajte da su oba Bluetooth i Wi-Fi omogućena i da je na vašem uređaju onemogućen Airplane Mode.
Najlakši način korištenja AirPlay-a je potražiti AirPlay logo koji izgleda kao kvadrat s trokutom ispred njega (na slici dolje). Kad god vidite ovaj simbol, kliknite ga ili dodirnite i odaberite odredišni prijamnik s popisa koji se pojavljuje. Vaš će medij tada bežično strujati.
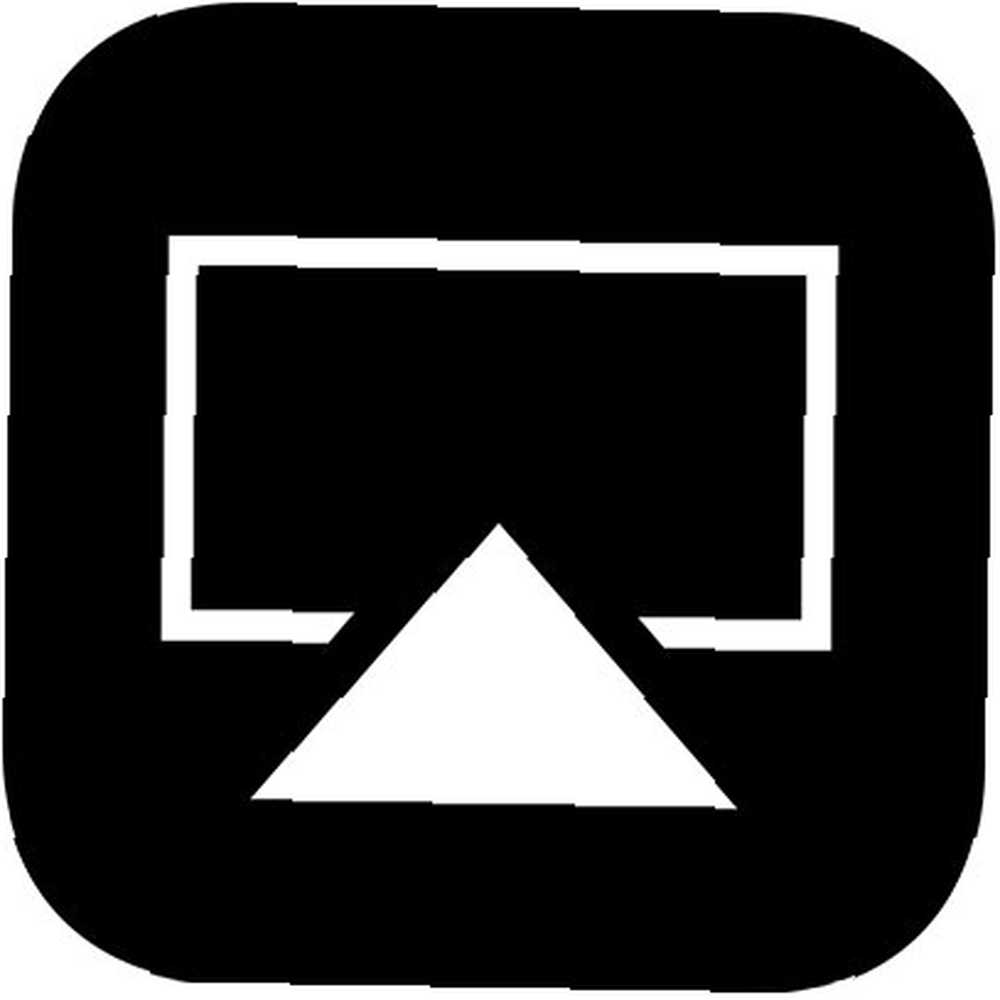
Kako AirPlay s iPhone / iPad na Apple TV
Do streaming audio ili video na prijamnik AirPlay s uređaja iPhone ili iPad:
- Pomaknite prstom prema gore s donje strane zaslona (ne iPhone X) da biste ga otkrili Kontrolni centar. Korisnici iPhonea X trebali bi prstom povući dolje iz gornjeg desnog kuta.
- 3D Dodirnite Sada igra okvir s desne strane ekrana.
- Dodirnite bežični ikona (tri kruga i trokut) pored kontrola reprodukcije.
- Pričekajte da se prijemnik AirPlay pojavi na popisu.
- Dodirnite odabrani prijemnik i reproducirajte neke medije.
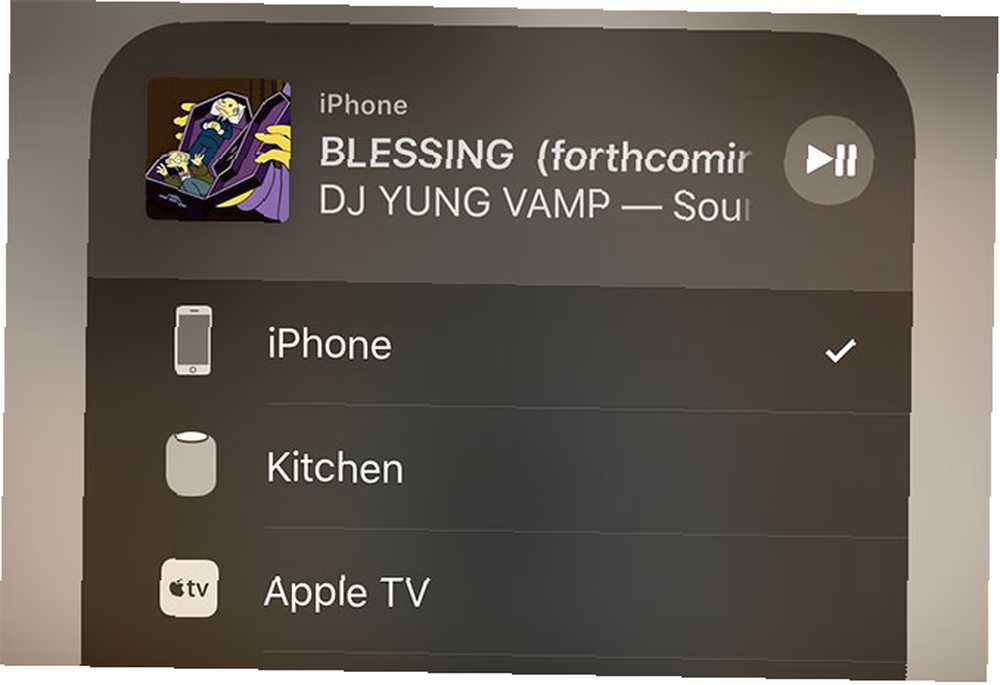
Da biste zaustavili streaming putem AirPlay-a, ponovite postupak i odaberite iPhone ili iPad u petom koraku.
Do zrcalo vašeg iPhonea ili iPada zaslon:
- Pomaknite prstom prema gore s donje strane zaslona (ne iPhone X) da biste ga otkrili Kontrolni centar. Korisnici iPhonea X prevucite prstom prema dolje s gornjeg desnog kuta.
- slavina Zrcaljenje na zaslonu na lijevoj strani ekrana.
- Pričekajte da se pojave svi obližnji uređaji AirPlay.
- Dodirnite prijemnik na kojem želite zrcali zaslon.
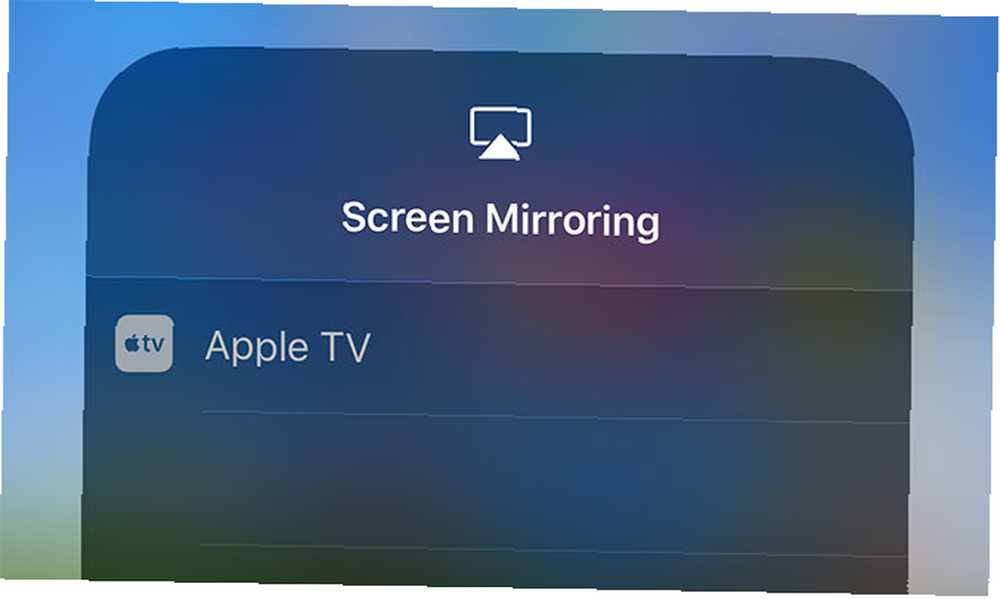
Da biste zaustavili zrcaljenje, ponovite postupak i dodirnite Zaustavi zrcaljenje u četvrtom koraku.
Kako AirPlay s Maca na Apple TV
Do povežite svoj Mac s Apple TV-om, potražite ikonu AirPlay u aplikacijama poput iTunes i QuickTime. Također možete koristiti Postavke sustava> Prikazuje odrediti an AirPlay zaslon, koji se ponaša poput bežičnog monitora spojenog na vaš Mac. To vam omogućuje strujanje s Mac računala na Apple TV.
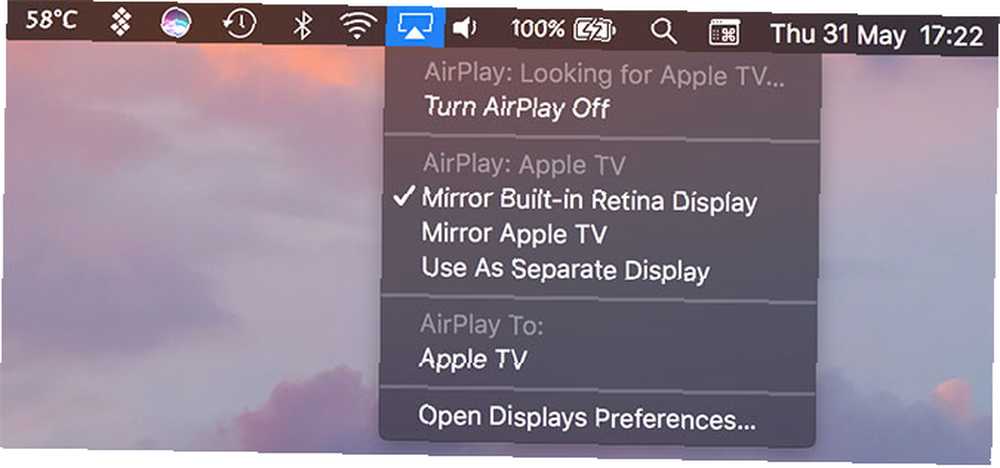
Najlakši način za zrcaljenje vašeg Mac-a na Apple TV-u je putem prečaca na traci izbornika. Kliknite logotip AirPlay u gornjem desnom kutu zaslona, a zatim pritisnite prijemnik po vašem izboru. Jednom kada se povežete možete odabrati:
- Ugradbeni zaslon s ogledalom: Odgovara veličini zaslona vašeg Mac-a, zrcaljenog na Apple TV-u.
- Zrcalo Apple TV: Odgovarajte veličini televizora, optimizirajući zaslon vašeg Mac računala.
- Koristi se kao zasebni prikaz: Onemogućite potpuno zrcaljenje i koristite Apple TV kao vanjski monitor.
Kako AirPlay s iPhone / iPad na Mac ili Windows
Apple ne dopušta da Mac (ili Windows) računalo djeluje kao AirPlay prijemnik, usprkos tome što mnogi korisnici cijene ovu značajku. Srećom možete dodati ovu funkcionalnost nekim softverom treće strane. Trenutno imate dvije dobre mogućnosti:
- AirServer (20 USD): zlatni standard za emulaciju prijamnika AirPlay, dostupan za Mac i Windows. Također radi s Google Cast i Miracast za cjelovito rješenje za lijevanje Kombinirajte AirPlay i Google Cast sa Mac Mini i AirServerom. Kombinirajte AirPlay i Google Cast sa Mac Mini i AirServer Želite strujati putem AirPlay-a, Google Cast-a i više sa samo jednim uređaj? Ovo je postavljanje snova moguće uz Mac mini i AirServer. , Na raspolaganju je 14-dnevno besplatno probno razdoblje.
- Reflektor (15 USD): nešto jeftinija alternativa AirServeru, s podrškom za Google Cast i Miracast. Možete ga besplatno isprobati sedam dana.
Možete isprobati oba ova rješenja prije kupnje, a vjerojatno je vrijedno učiniti kako biste osigurali da su performanse odgovarajuće. Osobno me iskustvo natjeralo da vjerujem da ova softverska rješenja nikad nisu toliko dobra kao pravi Apple TV, ali kilometraža može varirati.
Otkrivanje problema i postavke za AirPlay
Ponekad AirPlay ne radi kako se očekuje. Često su ti problemi uzrokovani vanjskim čimbenicima, ali uvijek je vrijedno ponovno pokrenuti opremu prije nego što pokušate bilo što drastično.
Problemi sa streamingom, kvalitetom i ostalim reprodukcijama AirPlay-a
Veliki dio vremena problemi s bežičnim protokom video ili zvuka nastaju zbog zagušenja Wi-Fi-ja. Previše konkurentskih Wi-Fi signala, na sličnim kanalima do vašeg prijemnika, može umanjiti kvalitetu signala koji stiže do Apple TV-a.
Stariji uređaji koji imaju sporije bežične brzine također se mogu boriti. Ne možete mnogo učiniti na tome, osim što se približite prijemniku ili koristite noviji iOS uređaj.
Kako promijeniti AirPlay ime Apple TV-a
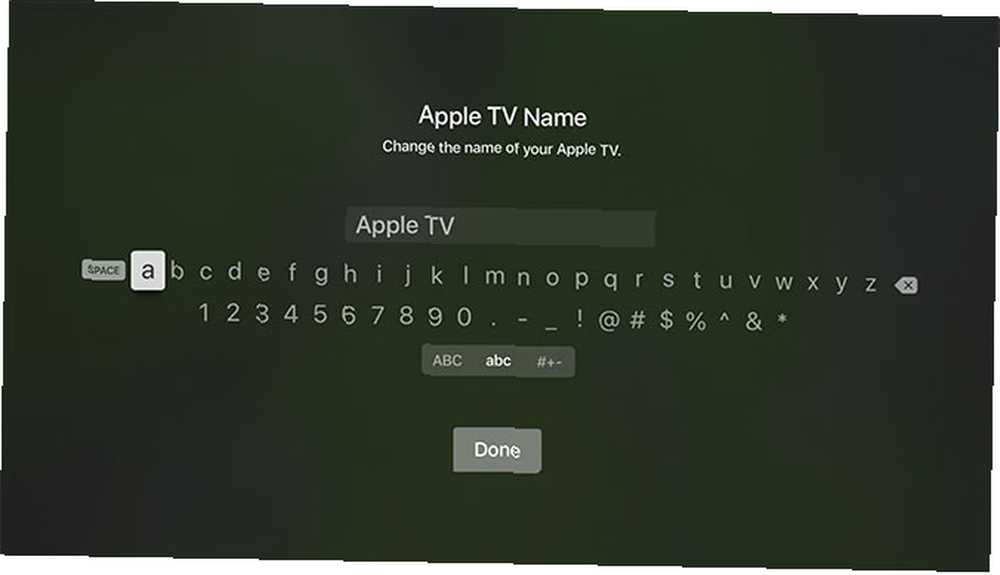
Ako u jednoj kući imate više Apple TV jedinica ili se Appleov susjed TV neprestano prikazuje na popisu, možete razlikovati prijemnike dodavanjem jedinstvenih imena. Da biste preimenovali Apple TV, idite na Postavke> Općenito> O tvrtki> Naziv.
Kako uključiti / isključiti AirPlay na svom Apple TV-u

Možete potpuno isključiti AirPlay ili ograničiti tko može koristiti AirPlay pod Postavke> AirPlay na vašem Apple TV-u. Opcije uključuju:
- Dopuštanje bilo kome da struji putem AirPlaya.
- Ograničavanje AirPlay-a na uređaje koji su na istoj mreži kao i vaš Apple TV.
- Isključivanje AirPlay-a u potpunosti.
- Postavljanje lozinke koju drugi korisnici moraju prvo unijeti prije nego što mogu koristiti AirPlay na tom uređaju.
Apple TV se ne prikazuje na Mac ili iOS-u
Ako na Mac računalu ne možete pronaći Apple TV (ili drugi prijemnik), prvo provjerite jesu li Wi-Fi i Bluetooth uključeni. Zatim provjerite je li vaš Apple TV uključen, te spojen na napajanje i televizor putem HDMI-ja.
Apple TV trebao bi se automatski probuditi kad otkrije novu vezu AirPlay, ali ponekad klikom na daljinski upravljač i ručnim buđenjem možete riješiti problem. Ako i dalje ne možete vidjeti svoj Apple TV na Mac računalu ili iPhoneu, pokušajte ga ponovo pokrenuti.
Da biste ponovo pokrenuli Apple TV, idite na Postavke> Sustav> Ponovo pokreni. Proces bi trebao trajati oko 30 sekundi, a daljinski ćete morati probuditi pritiskom na gumb nakon što je dovršen. Ako se Apple TV srušio, možete jednostavno izvući kabel s leđa i pričekati 10 sekundi, a zatim ga ponovo uključiti.
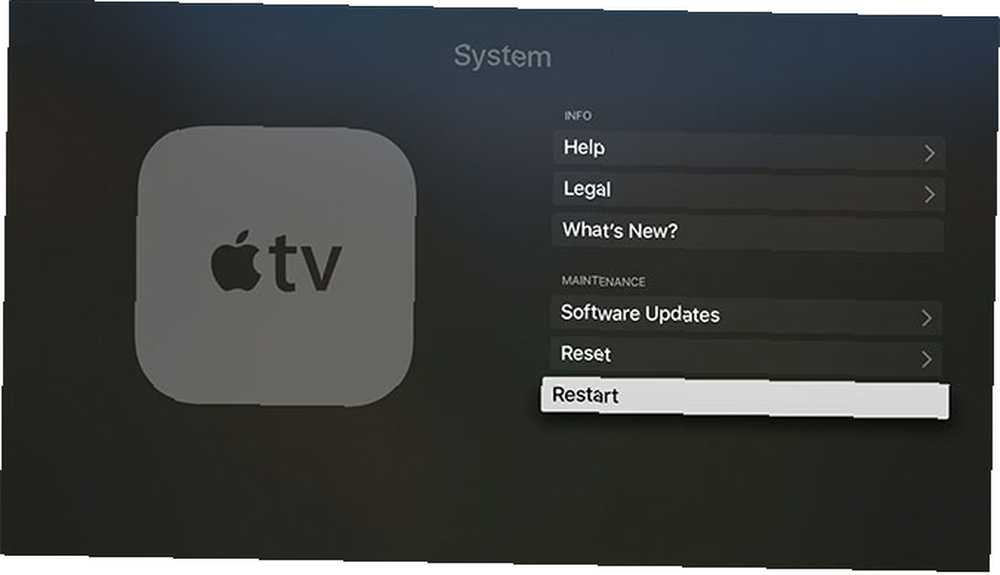
Ako ništa od toga ne uspije, sljedeći korak je ponovno pokretanje izvornog uređaja. To bi mogao biti vaš Mac, iPhone ili iPad. Zatim pokušajte ponovno pokrenuti mrežnu opremu. Ako i dalje imate problema, pokušajte s izoliranjem problema na drugom Mac ili iOS uređaju.
Apple TV također možete vratiti u tvorničke postavke, što je za kraj većinu mjesta, ali vrijedi pokušati ako ništa drugo ne uspije. Kreni prema Postavke> Sustav> Poništi i slijedite upute. Morate postaviti svoj Apple TV od početka. Kako postaviti i koristiti svoj Apple TV Kako postaviti i koristiti svoj Apple TV Evo kako postaviti svoj Apple TV, što možete učiniti s njim i što učiniti kada se stvari ne ponašaju onako kako biste očekivali. nakon dovršetka resetiranja.
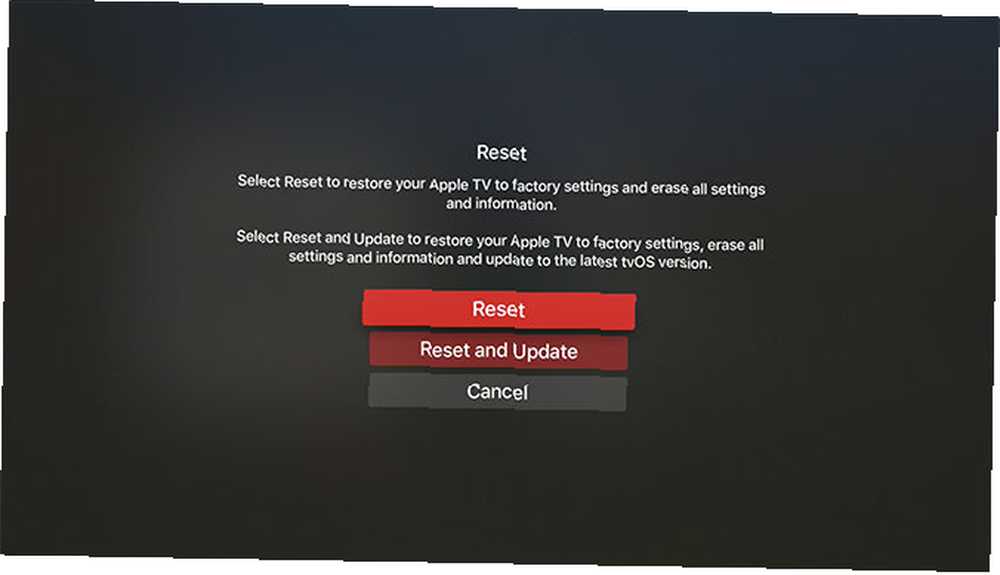
AirPlay je budućnost bežičnih kućnih medija
Prisutnost AirPlay-a znači da je Apple i dalje ozbiljan u vezi s rezanjem kabela. Kako se performanse Wi-Fi-ja poboljšavaju, tako će postati brzina, kvaliteta i pouzdanost AirPlay-a kao protokola.
Apple se kladio i na druge bežične tehnologije. Posljednjih nekoliko godina vidjeli smo bežične slušalice poput AirPodsa i BeatsX AirPods, Beats i W1: Odabir najboljih bežičnih iPhone slušalica AirPods, Beats i W1: Odabir najboljih bežičnih iPhone slušalica Apple-ovi novi AirPod-ovi su se prodali iznenađujuće dobro, ali jesu li one najbolje bežične iPhone slušalice za vaš novac? Ovisi. , Apple Watch s integriranom mobilnom zaboravite iPhone X, Apple Watch Series 3 je budućnost Zaboravite iPhone X, Apple Watch Series 3 je budućnost zbunjena? Bijesan? Kupio Samsung? Opustite se, ovo je svima nama korisno. i bežično punjenje dodano je i iPhoneima 8 i X. Tko zna što će sljedeće doći?











