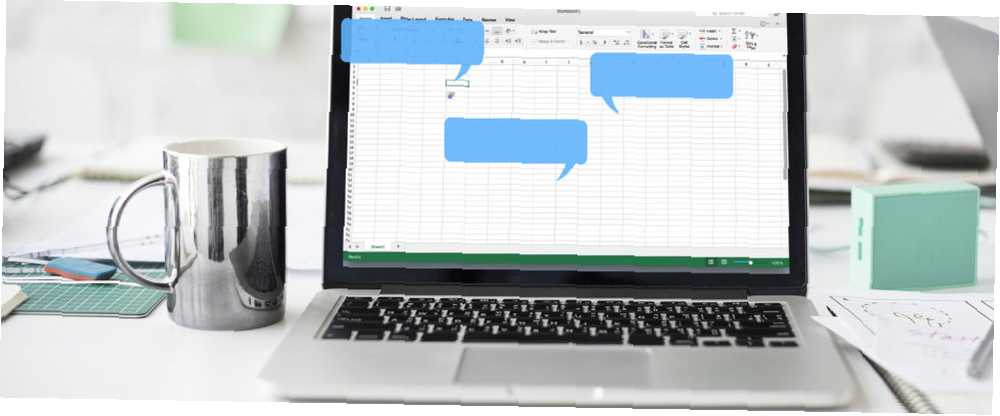
Michael Cain
1
2744
450
Bez obzira da li stvarate radnu knjigu Excela za sebe ili surađujete na proračunskoj tablici s drugima, komentari su korisni iz više razloga. Trebali biste svladati načine upravljanja njima kada započnete svoj Excel trening.
Razmotrimo ove četiri upotrebe:
- Na radnom listu postavite podsjetnike za zadatke koje trebate obaviti.
- Dodajte bilješke za sebe ili druge.
- Objasnite formulu u ćeliji.
- Pojasnite kako koristiti određene dijelove radnog lista.
Danas ćemo pokriti neke osnove za rad s komentarima u Excelu.
Dodajte komentar u ćeliju
Da biste dodali komentar stanici, kliknite ćeliju kojoj želite priložiti komentar. Zatim napravite jedno od sljedećeg:
- Desnom tipkom miša kliknite ćeliju i odaberite Umetni komentar.
- Klik Novi komentar u komentari odjeljak Pregled kartica.
- tisak Shift + F2.
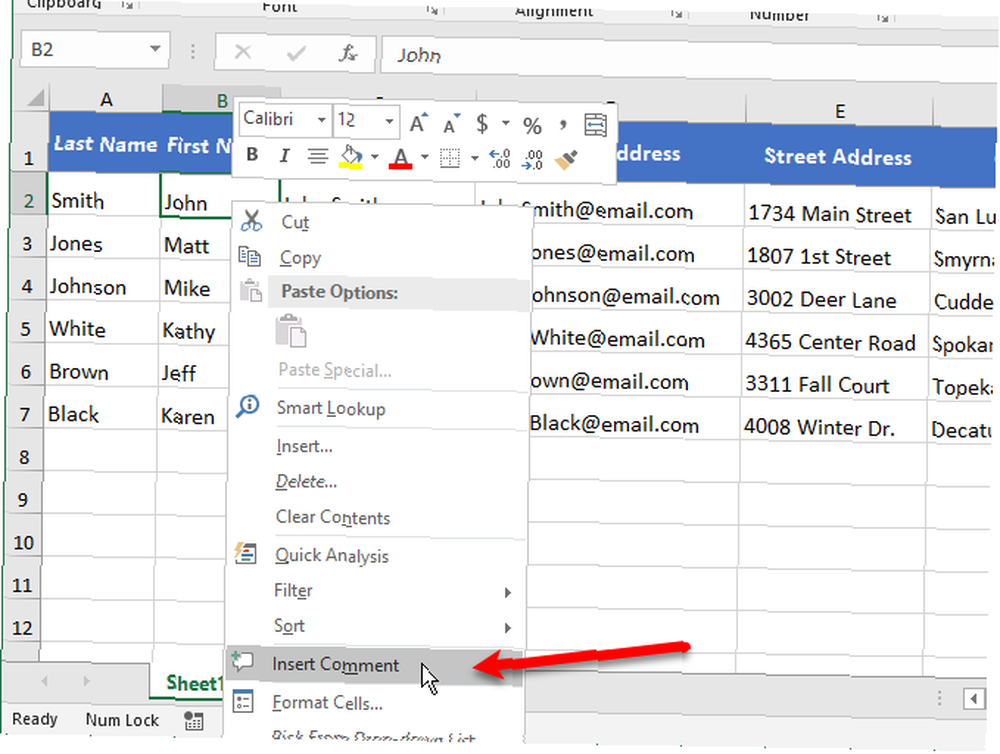
U okvir za komentar ispod imena upišite tekst za komentar.
Kad završite s unosom teksta, ponovo kliknite ovu ćeliju ili bilo koju drugu ćeliju. Komentar je skriven, ali indikator komentara ostaje.
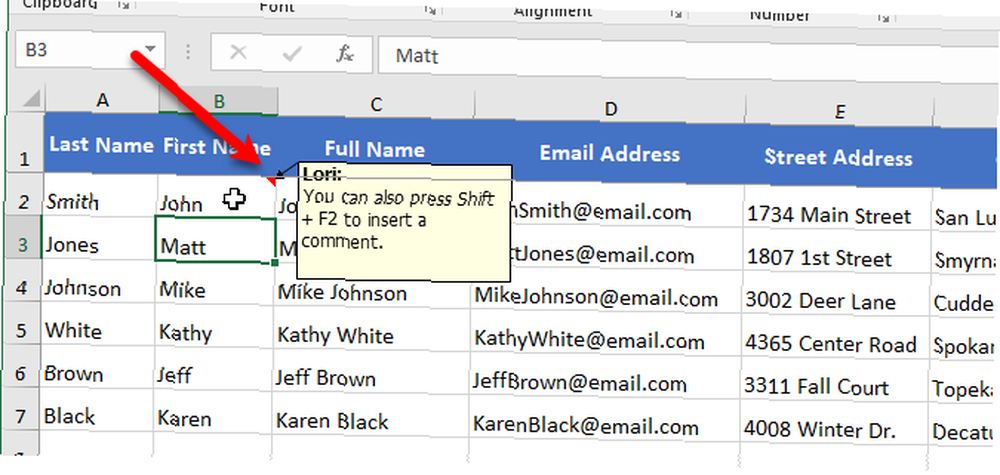
Dok sam radio s komentarima u programu Excel 2016, naišao sam na nešto što se čini greškom. Obično kada stvorite novi komentar, ime za komentar povlači se iz Korisničko ime pod, ispod Prilagodite svoju kopiju Microsoft Officea na Općenito Excel mogućnosti zaslon.
Napravio sam novi komentar i dodao tekst. Korisničko ime (moje ime) prikazano na vrhu komentara. Nakon nekoliko minuta ime komentara se automatski promijenilo u “Autor” a da ja ne učinim ništa drugo do komentara.
Mislila sam da je Excel možda pokušao to povući Autor vrijednost iz Svojstva dokumenta (Datoteka> Info zaslon, dakle Svojstva> Napredna svojstva> Sažetak karticu), pa sam u to polje upisao svoje ime. Ali ni to nije uspjelo. Još je zamijenio moje ime sa “Autor”.
Nisam uspio pronaći rješenje za ovaj problem. Ako smislite kako to riješiti, javite nam u komentarima u nastavku!
Prikaži ili sakrij komentare
Da biste prikazali ili sakrili komentar na ćeliji, kliknite ćeliju koja sadrži indikator komentara i napravite jedno od sljedećeg:
- Desnom tipkom miša kliknite ćeliju i odaberite Prikaži / sakrij komentar.
- Klik Prikaži / sakrij komentar u komentari odjeljak Pregled kartica.
Da biste prikazali sve komentare na sve radne listove u radnoj knjižici, kliknite Prikaži sve komentare u komentari odjeljak na Pregled kartica. Klik Prikaži sve komentare opet da sakrijem sve komentare u radnoj knjižici.
Prikaži sve komentare opcija prikazuje sve komentare na sve radne listove u svim otvorenim radnim knjigama i svim radnim knjigama koje stvorite ili otvorite dok je opcija uključena. U radnoj knjizi ne možete prikazati sve komentare samo za jedan radni list. Jedini način da se to postigne je pokazivanje svakog komentara na radnom listu pojedinačno.
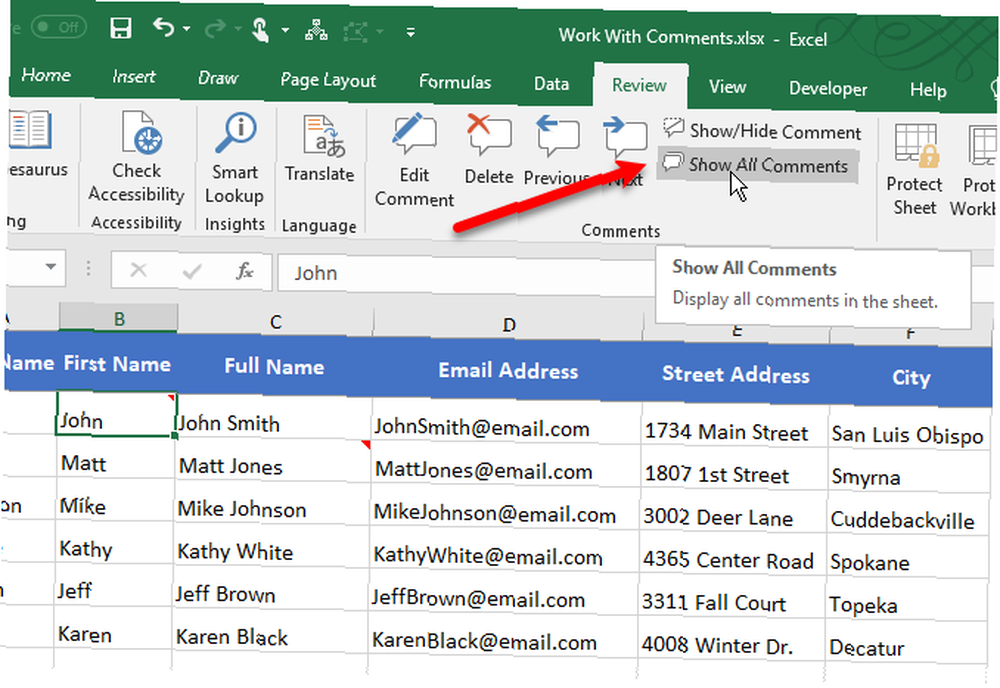
Možda ćete otkriti da se neki vaši komentari mogu preklapati. Pogledajte sljedeći odjeljak, “Premještanje ili promjena veličine komentara” kako biste saznali kako to popraviti.
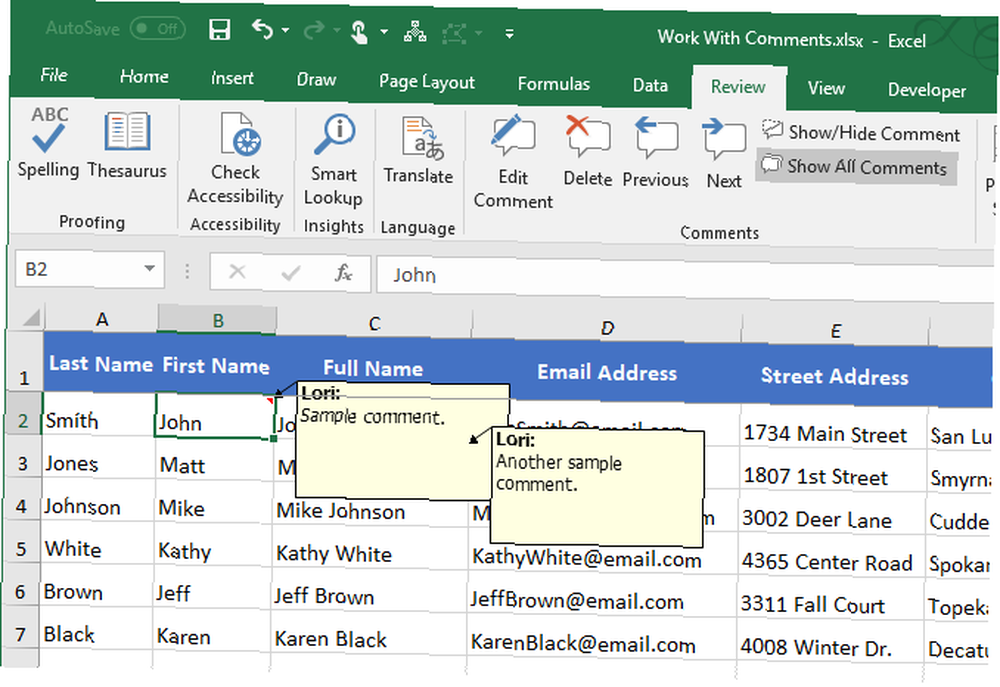
Premještanje ili promjena veličine komentara
Ako neki vaši komentari blokiraju druge komentare ili ćelije, možda ih želite premjestiti.
Da biste premjestili komentar, komentar se mora prikazati bez miša iznad mišice. Stoga prikažite komentar pomoću metode u prozoru “Prikaži ili sakrij komentare” odjeljak iznad.
Pomičite pokazivač miša preko granice okvira za komentare dok se pokazivač ne pretvori u znak plus sa strelicama. Zatim kliknite za odabir okvira za komentare. Vidjet ćete ručke za dimenzioniranje na stranama i uglovima kutije.
Držeći pokazivač miša preko granice okvira za komentare, kliknite i povucite okvir za komentar na drugo mjesto.
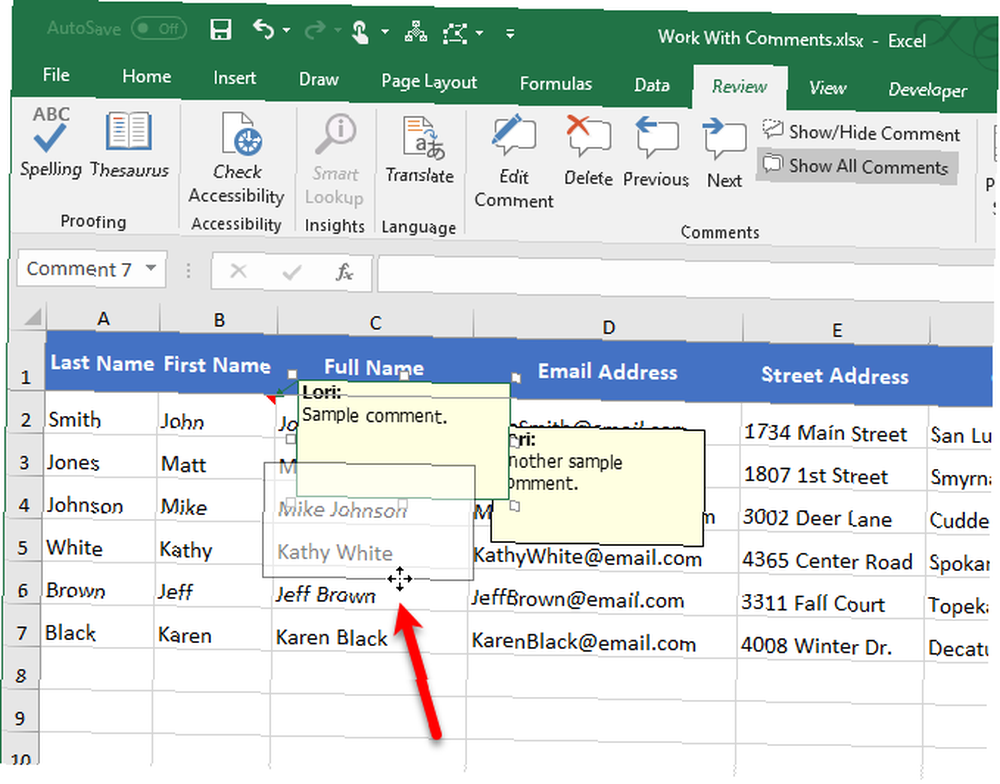
U našem primjeru ćelija C3 sada nije skrivena komentarom na stanicu B2.
Komentar možete promijeniti u veličinu komentara pomicanjem pokazivača miša preko bilo koje ručke za dimenzioniranje dok se ne pretvori u dvostranu strelicu. Zatim povucite ručicu da biste promijenili veličinu komentara.
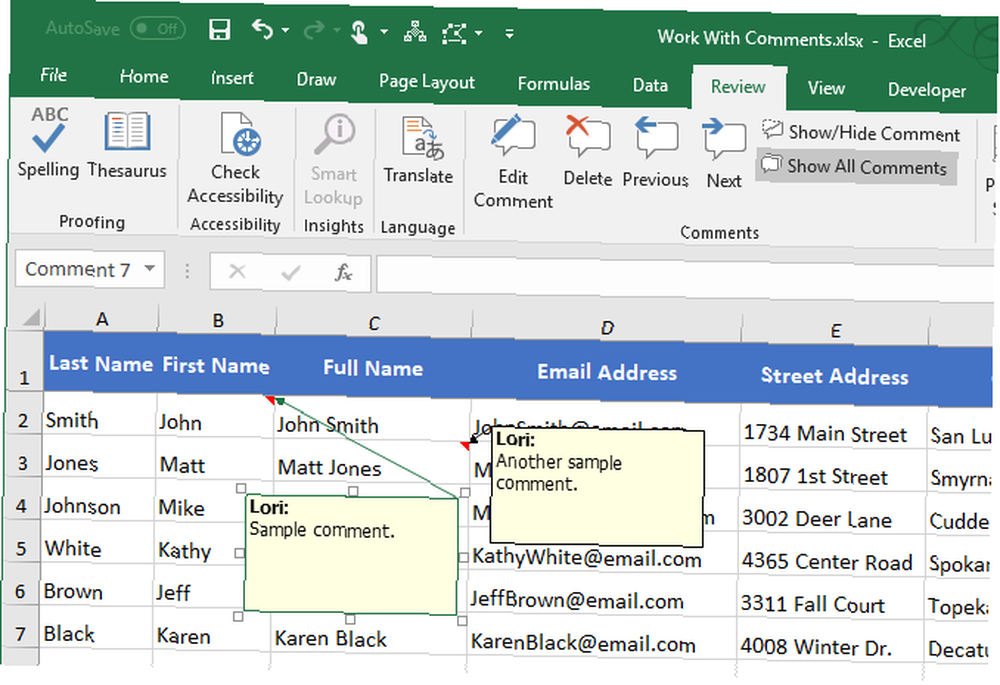
Uredite komentar
Uređivanje komentara nakon stvaranja jednostavno je. Za uređivanje komentara kliknite na ćeliju koja sadrži komentar koji želite urediti i napravite jedno od sljedećeg:
- Desnom tipkom miša kliknite ćeliju i odaberite Uredi komentar.
- Klik Uredi komentar u komentari odjeljak Pregled kartica.
- tisak Shift + F2.
Ako odabrana ćelija nema komentara, Uredi komentar gumb je Novi komentar gumb umjesto toga.
U komentar dodajte, promijenite ili izbrišite tekst. Kada završite s unosom promjena, kliknite opet ćeliju ili bilo koju drugu ćeliju.
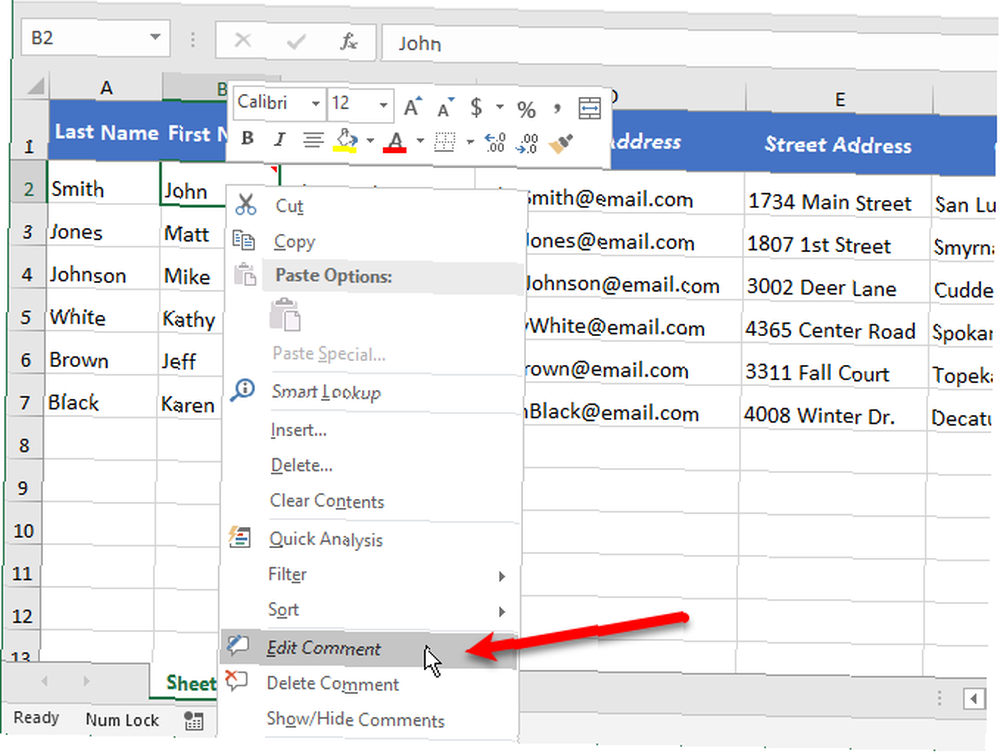
Izbriši komentar
Da biste izbrisali komentar iz stanice, odaberite je i učinite jedno od sljedećeg:
- Desnom tipkom miša kliknite ćeliju i odaberite Izbriši komentar.
- Klik Izbrisati u komentari odjeljak Pregled kartica.
Ne postoji dijaloški okvir za potvrdu prilikom brisanja komentara.
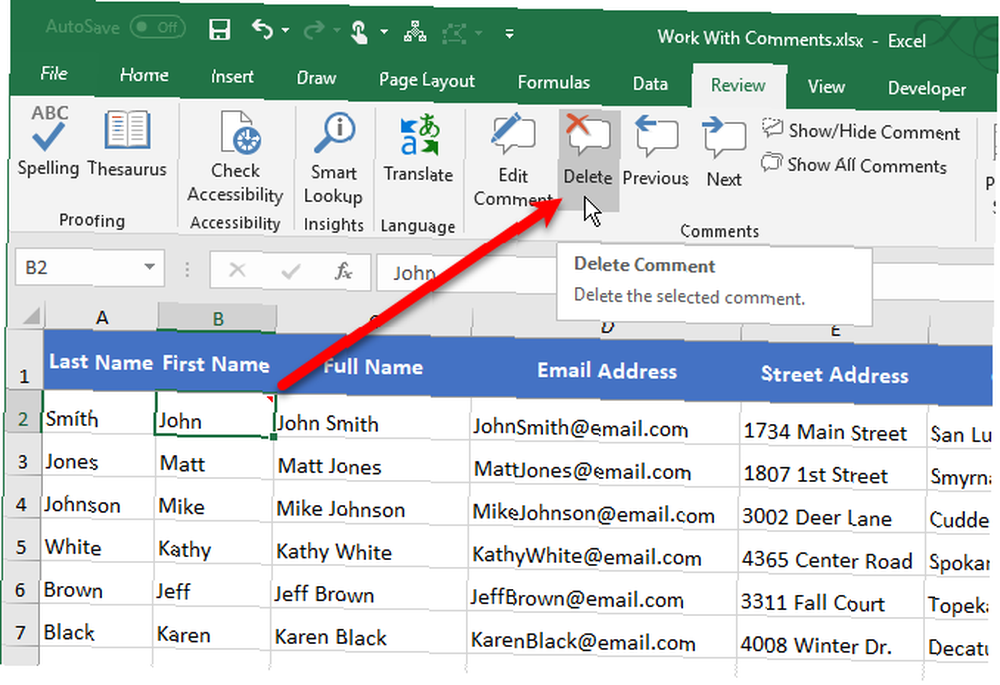
Formatirajte komentar
Prema zadanim postavkama tekst u komentarima koristi Tahoma font veličine devet. Ne možete promijeniti zadanu veličinu slova i fonta, ali možete formatirati tekst koji ste unijeli u komentar.
Da biste formatirali komentar, učinite komentar uređivanjem kako je opisano u odjeljku “Uredite komentar” odjeljak iznad. Zatim označite tekst koji želite formatirati. Desnom tipkom miša kliknite odabrani tekst i odaberite Format komentara.
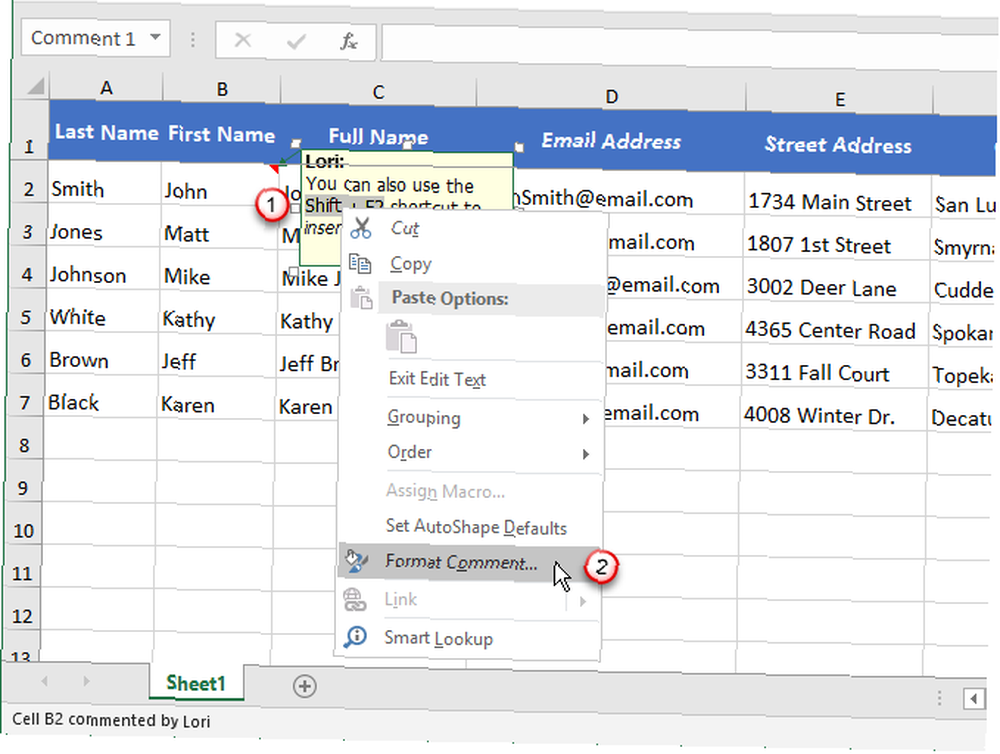
Na Format komentara u dijaloškom okviru izvršite bilo kakve promjene koje želite primijeniti na drugi oblik teksta. Na primjer, neki tekst izrađujemo podebljano i crveno pomoću znaka Stil fonta kutija i Boja padajući popis.
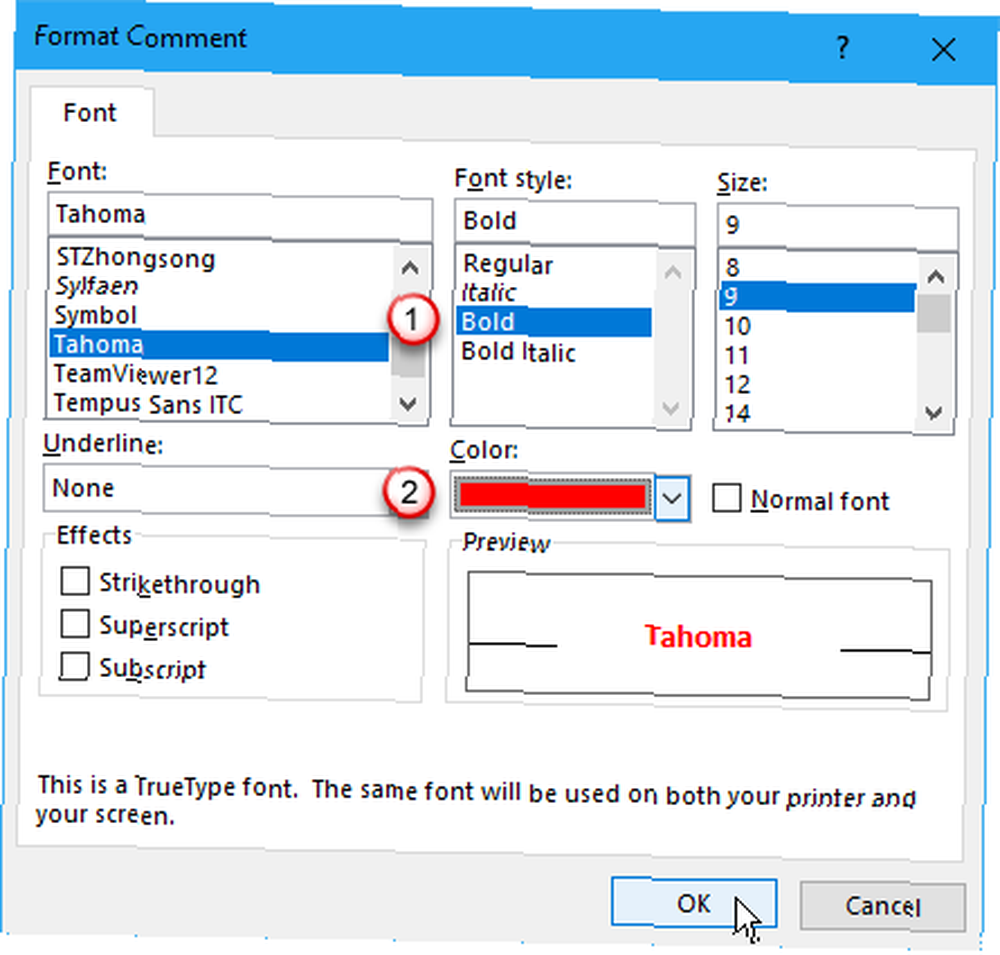
Vaše novo oblikovanje prikazuje se na komentaru kada pokažite mišem iznad ćelije da biste je prikazali ili kada pokažete komentar kako je opisano u “Prikaži ili sakrij komentare” odjeljak iznad.
Također možete koristiti alate za oblikovanje na Dom karticu za formatiranje odabranog teksta u komentaru. Ali ne možete promijeniti boju fonta ili boju za unos pomoću Dom kartica. Morate koristiti Format komentara dijaloški okvir za promjenu fonta i ispunjavanja boja.
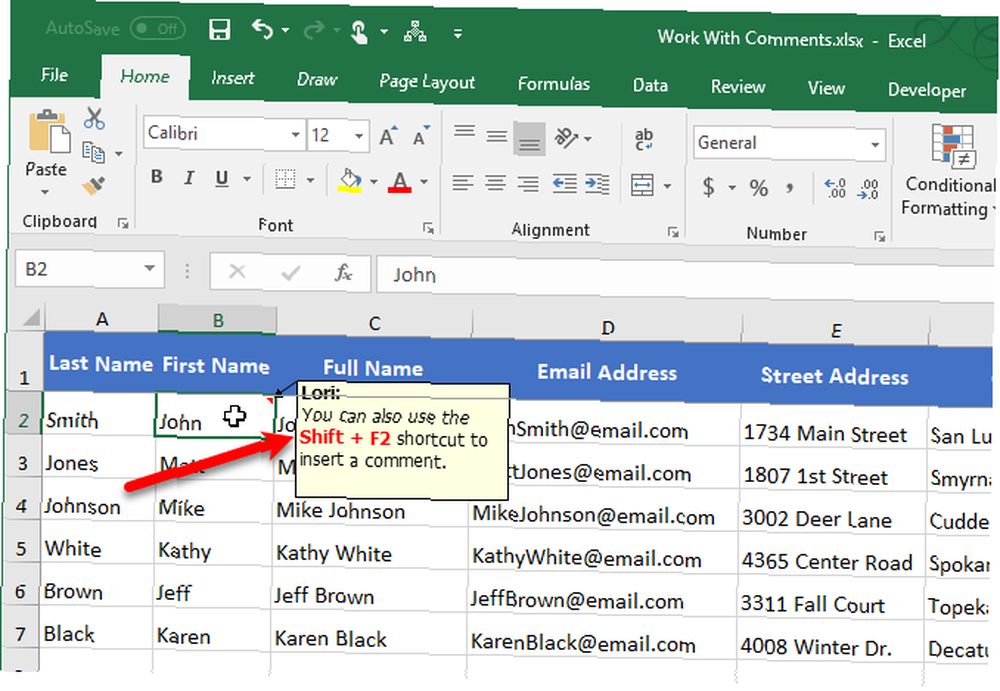
Kopirajte komentar u drugu ćeliju
Ako želite dodati isti komentar u više ćelija, možete ga dodati u jednu ćeliju, a zatim ga kopirati i zalijepiti u druge ćelije. Ali postoji poseban način da se to postigne.
Kliknite ćeliju koja sadrži komentar koji želite kopirati i pritisnite Ctrl + C. Zatim, desnom tipkom miša kliknite ćeliju u koju želite dodati kopirani komentar i odaberite Posebno lijepljenje.
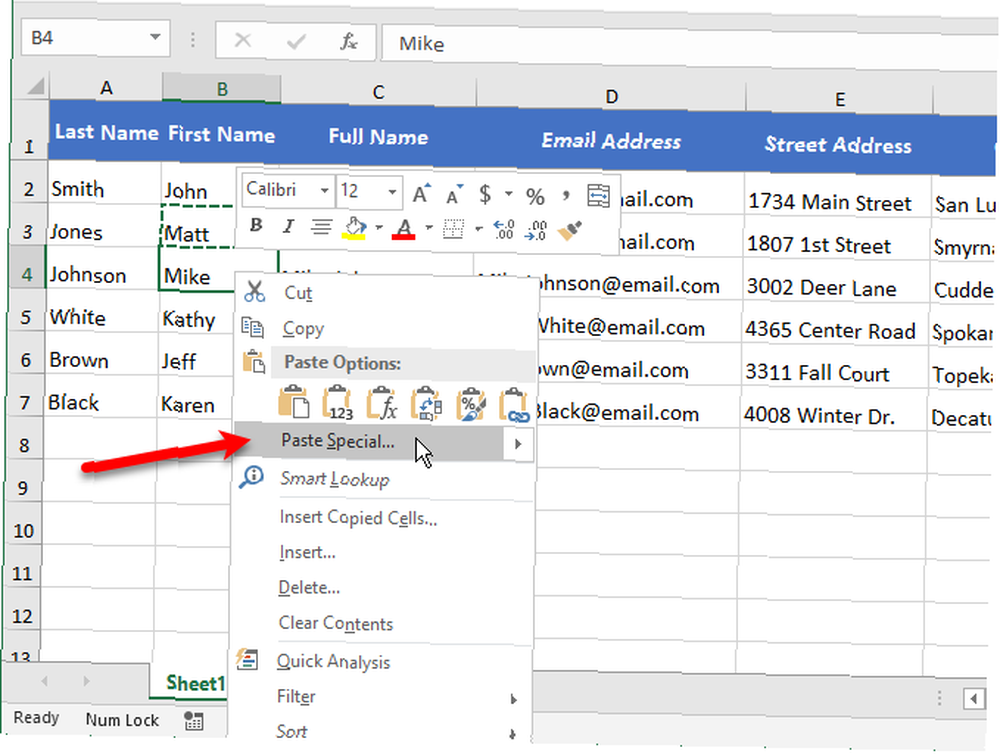
Na Posebno lijepljenje kliknite dijaloški okvir komentari u Zalijepiti , a zatim kliknite u redu.
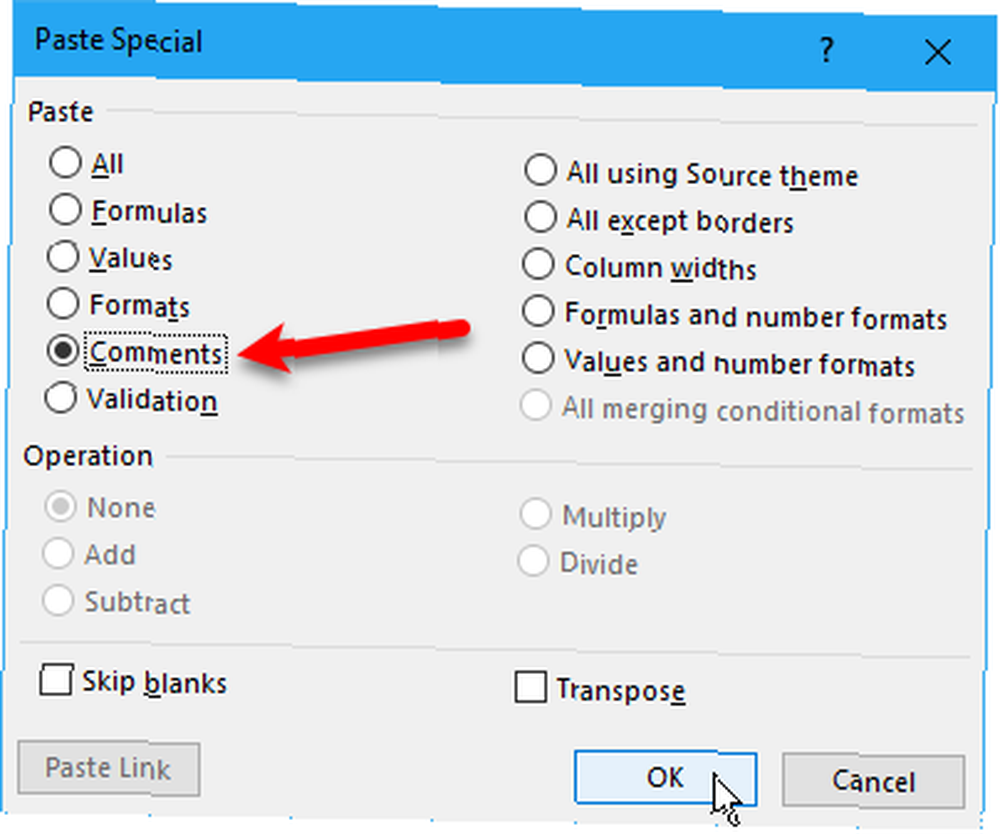
Zalijepljen je samo komentar. Sadržaj ćelije ostaje nepromijenjen.
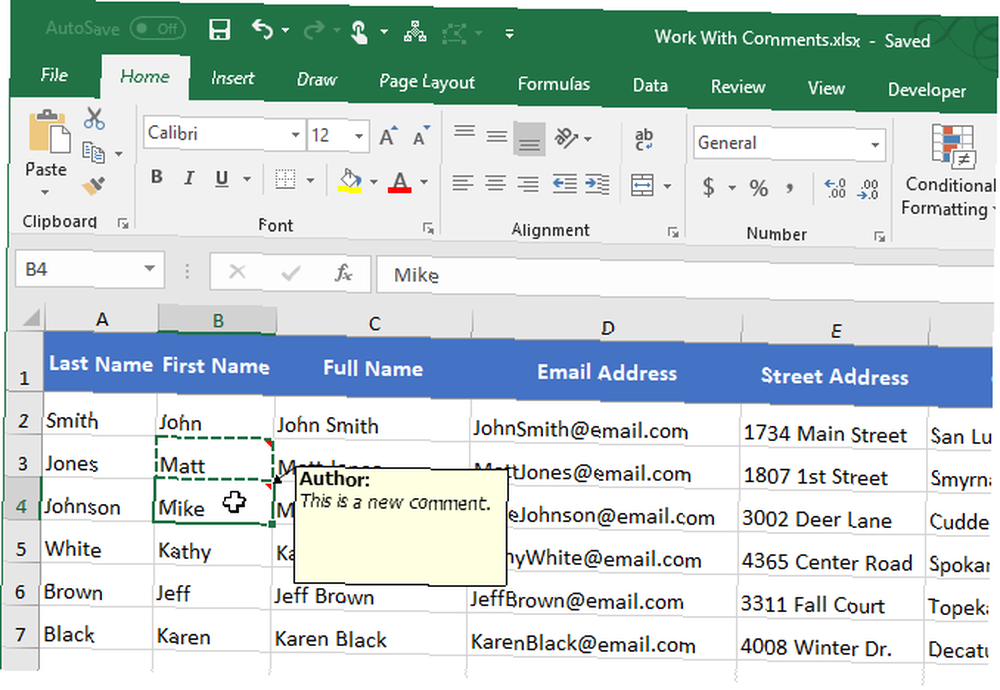
Uklonite pokazatelje komentara iz stanica
Ako imate puno komentara, pokazatelji komentara (mali crveni trokut) na ćelijama mogu vas ometati, posebno ako nekome predstavite radni list.
Lako možete ukloniti pokazatelje komentara iz svih stanica. Ići Datoteka> Opcije. Klik Napredna na lijevoj strani Opcije Excela dijaloškom okviru.
Na desnoj strani Opcije Excela dijaloški okvir, pomaknite se prema dolje do Prikaz odjeljak. Pod, ispod Pokažite stanice s komentarima, Odaberi Nema komentara ili pokazatelja. Kad se odabere ova opcija, pokazivač miša iznad ćelije s komentarom neće prikazati komentar.
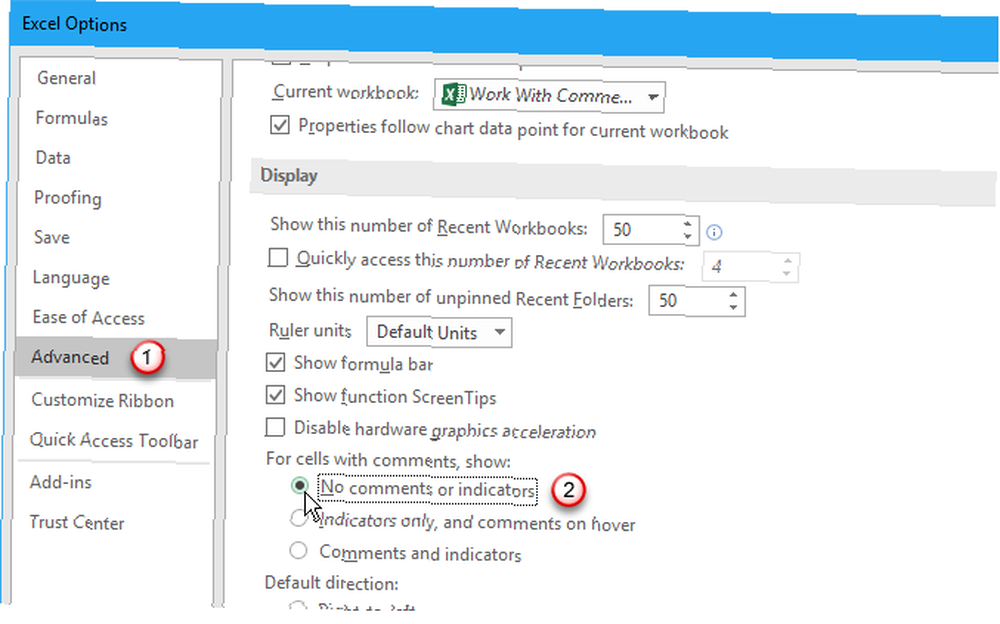
Iako su i komentari i pokazatelji skriveni, ne možete ih koristiti Prikaži / sakrij komentar mogućnost prikaza komentara za pojedine ćelije. Umjesto toga, koristite Prikaži sve komentare opcija u komentari odjeljak Pregled karticu za prikaz svih komentara. To opet pokazuju svi pokazatelji komentara.
Prikaži sve komentare opcija je spojena na Pokažite stanice s komentarima opcija. Dakle, uključivanje Prikaži sve komentare mijenja Pokažite stanice s komentarima opcija za Komentari i pokazatelji.
Pokazatelje komentara možda nećete vidjeti odmah. Za mene se činilo da su prelazak na drugi program i povratak u Excel pokazali indikatore. Ovo je možda još jedna greška.
Kad isključite Prikaži sve komentare opcija, Excel se vraća na zadanu radnju: prikazivanje samo indikatora komentara i prikazivanje komentara kada pokažite mišem iznad ćelije. Pokažite stanice s komentarima opcija se mijenja u Samo pokazatelji i komentari iznad pokazivača miša.
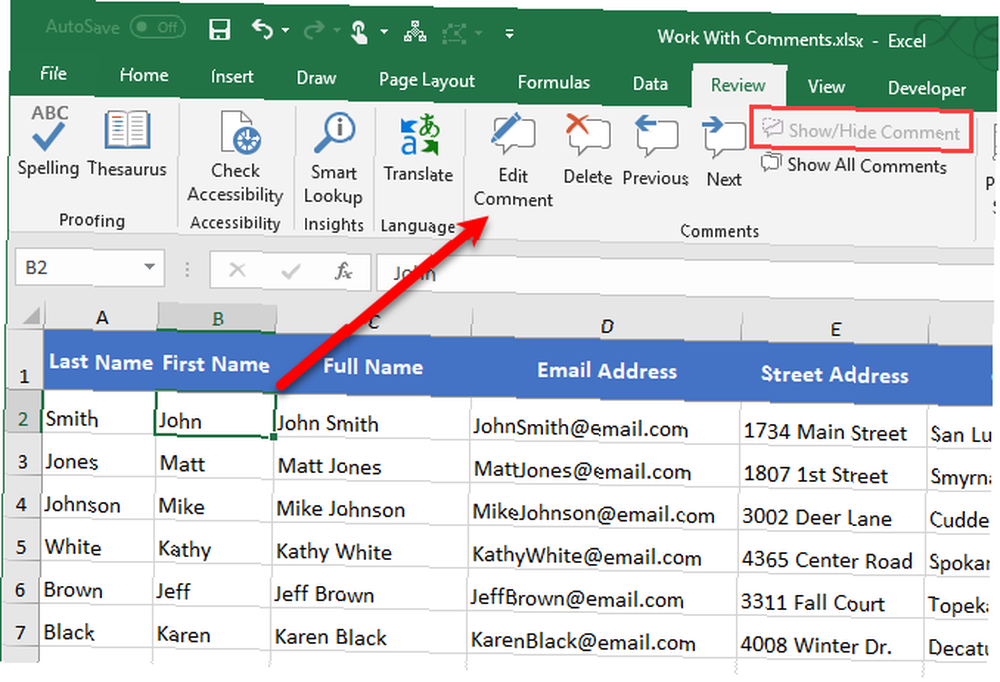
Pregledajte sve komentare u radnoj knjizi
Da biste pregledali sve komentare na radnom listu, možete pomicati pokazivač iznad svake stanice, ali to može potrajati puno vremena ako imate puno komentara.
Brži način je proći kroz svaki komentar pomoću Sljedeći i prijašnji gumbe u prozoru komentari odjeljak na Pregled kartica. Komentari se prikazuju jedan po jedan svaki put kad kliknete Sljedeći ili prijašnji.
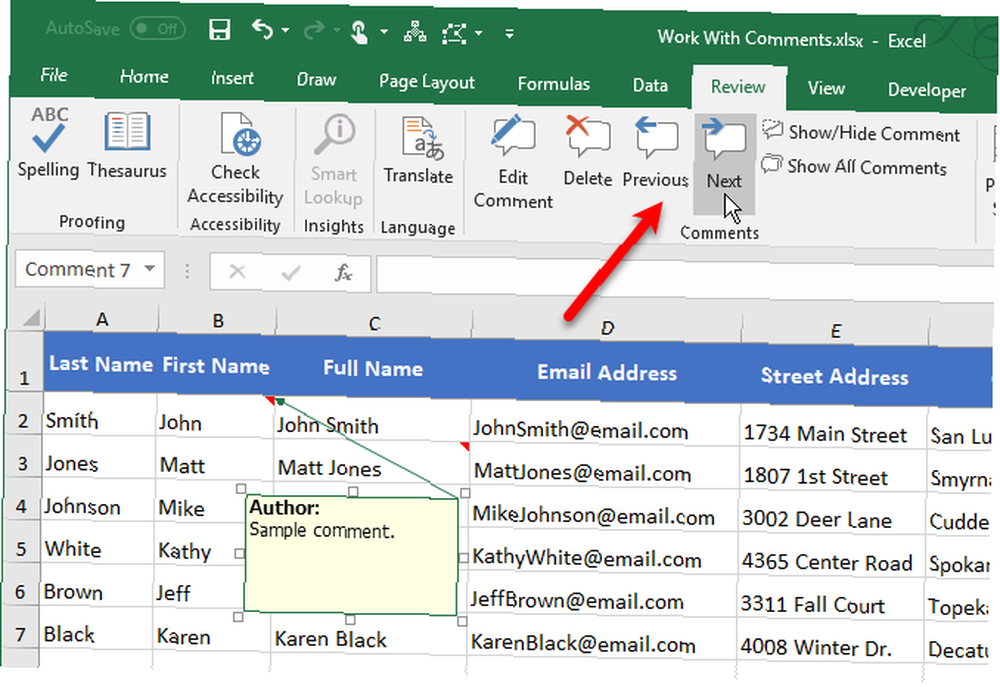
Ispišite radni list s komentarima
Bolje je pregledati komentare na svom radnom listu digitalno, umjesto da ispisujete 5 razloga da ne ispisujete Excel proračunske tablice i bolje alternative 5 razloga da se ne ispisuju proračunske tablice u Excelu i bolje alternative Ipak tiskate proračunske tablice? Evo pet razloga zbog kojih biste trebali raditi digitalno. radni list. No ako biste zaista željeli pregledati svoje komentare na papiru, možete ispisati svoj radni list s komentarima.
Kako biste ispisali svoj radni list s komentarima, kliknite karticu na dnu Kako raditi s karticama radnog lista u Excelu Kako raditi s karticama radnog lista u Excelu Radni listovi u vašoj radnoj knjizi Excela prikazuju se kao kartice na dnu prozora programa Excel. Pokazat ćemo vam kako najbolje raditi s Excel karticama radnog lista. radnog lista koji želite ispisati.
Pokažite sve komentare ili samo komentare koje želite ispisati koristeći metode opisane u “Prikaži ili sakrij komentare” odjeljak iznad. Zatim premjestite ili promijenite veličinu komentara po potrebi pomoću metoda u “Premještanje ili promjena veličine komentara” odjeljak iznad.
U Podešavanje stranice odjeljak na Izgled stranica kliknite karticu Podešavanje stranice Pokretač dijaloškog okvira.
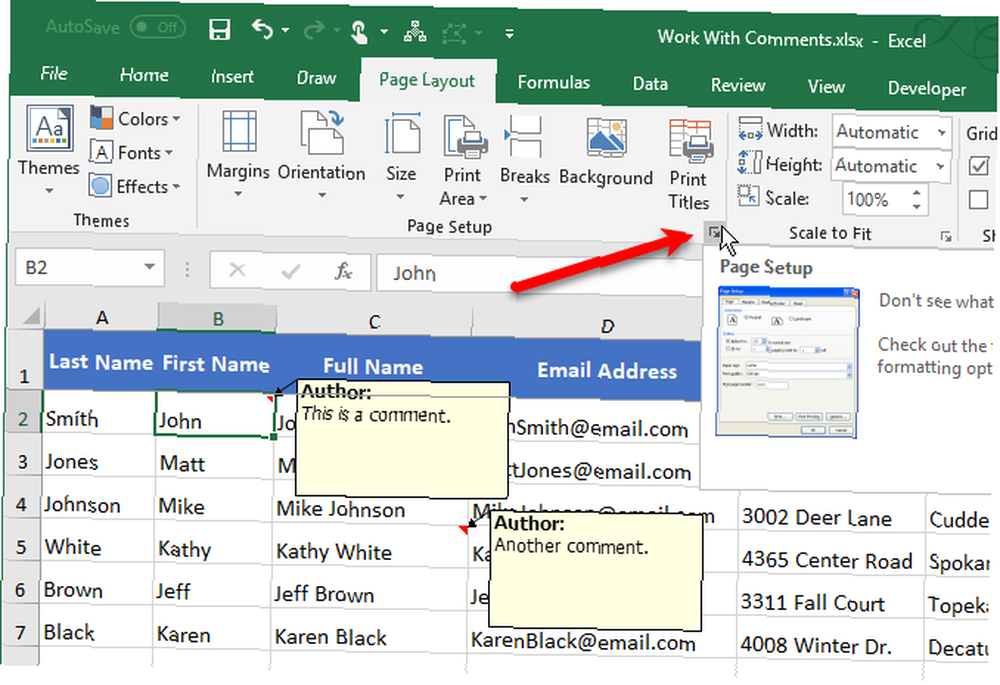
Na Podešavanje stranice kliknite dijaloški okvir List kartica. Zatim odaberite jednu od sljedećih opcija na komentari padajući popis:
- Ako želite ispisati komentare tamo gdje su, odaberite Kao što je prikazano na listu. Imajte na umu da će ispisivanje komentara prikazanih na listu blokirati neke ćelije.
- Ako ne želite blokirati nijednu ćeliju, odaberite Na kraju lista. Ovo ispisuje popis svih komentara na kraju s referencom ćelije za svaki.
Klik otisak kada ste spremni ispisati svoj radni list Kako samo ispisati područje u programu Microsoft Excel Kako samo ispisati područje u programu Microsoft Excel Zašto uključuju nepotrebne retke i stupce i čine ispis neupadljivijim nego što je već? uz komentare.
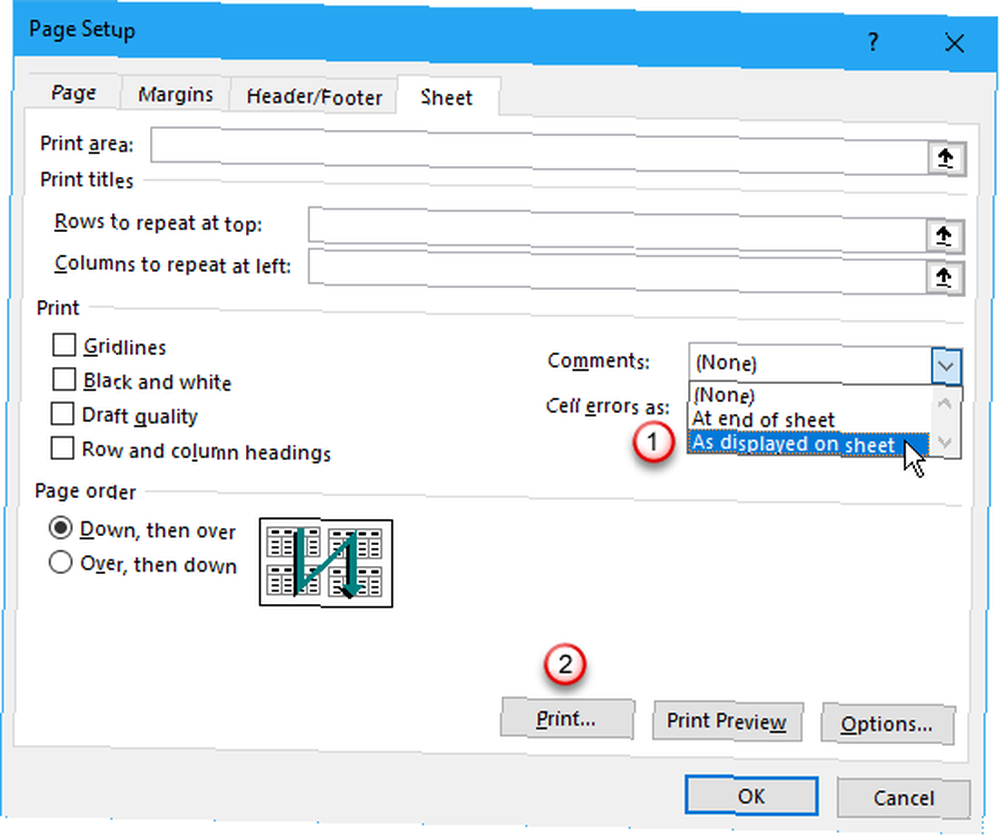
otisak zaslon na Datoteka prikazuje kartice. Vidjet ćete pregled izgleda vašeg radnog lista s ispisanim komentarima. Odaberite svoj pisač i kliknite otisak.
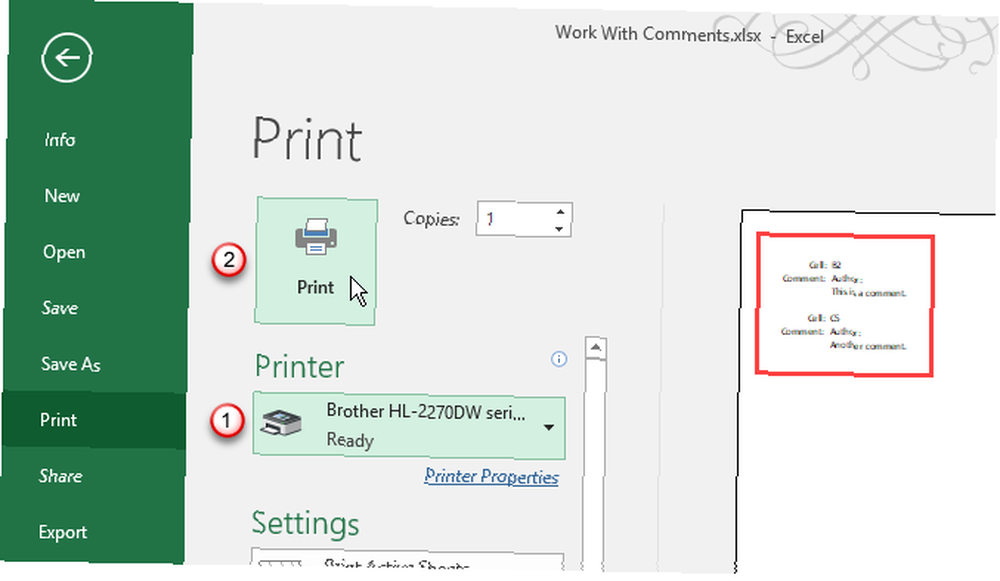
Počnite koristiti komentare za dodavanje napomena u Excelove radne tablice
Pri suradnji na dokumentima 3 Microsoft Office online alata za timski rad i suradnju koji impresioniraju 3 Microsoft Office online alata za timski rad i suradnju koji impresioniraju s Officeom 2016 i njegovim besplatnim internetskim kolegom, Office Online, Microsoft je uveo nove alate za timove koji će daljnju i stvarnu suradnju surađivati. vrijeme. Pokazujemo vam ono što ne smijete propustiti. , komentari pomažu u komuniciranju ideja, pitanja i problema. Upotrijebite Excel komentare kako biste proces pregleda dokumenta postavili glatkijim i bržim za sve uključene.











