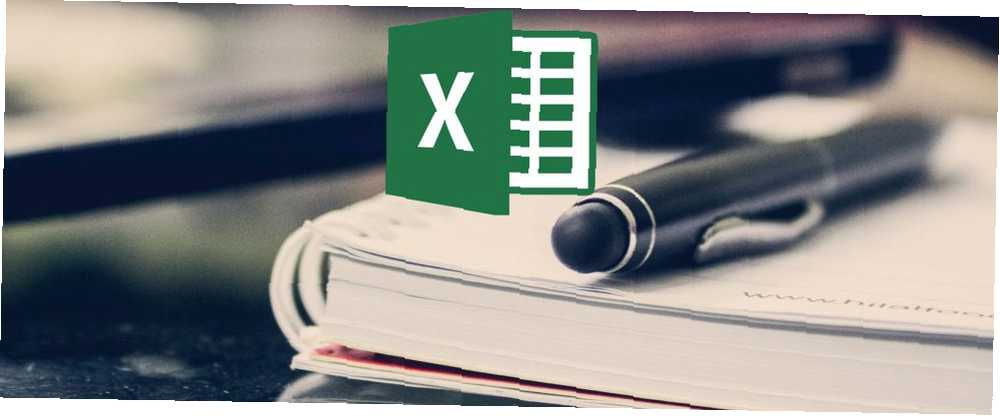
Owen Little
0
5421
1114
Microsoft Excel postoji već desetljećima i mnogi ga koriste od njegovog objavljivanja. Ali ima još drugih koji ga tek sada počinju koristiti. Bilo da se radi o poslu, školi ili osobnoj uporabi, može biti malo zastrašujuće kada prvi put započnete. Postoje čak i časovi za nove Excel korisnike na mreži i na kampusima.
Ovaj je vodič dostupan za preuzimanje kao besplatni PDF. Preuzmite Vodič za početnike za Microsoft Excel sada. Slobodno kopirajte i dijelite ovo sa svojim prijateljima i obitelji.Ovaj je vodič za Excel za one koji ga nikad prije nisu koristili, muče se s njim kao početnikom ili samo žele da osnove potom nauče sami.
Što je Microsoft Excel?
Najjednostavnije rečeno, Excel je aplikacija za proračunske tablice. Koristi rešetke ćelija unutar stupaca i redaka za manipuliranje, organiziranje i izvođenje izračuna s podacima. Možete koristiti okretne tablice, grafikone, formule i funkcije na različite načine.
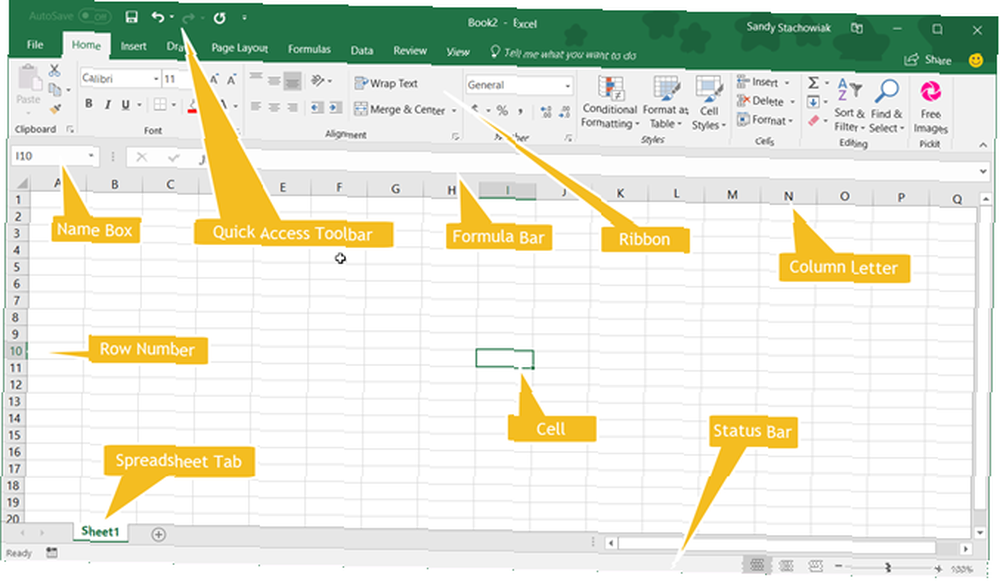
Kako se kaže, prijava nije ograničena na brojeve, mada je to mjesto “ističe.” Možete dodati tekst, slike, videozapise, predmete i mnoge druge stavke kako biste lakše pratili, upravljali i lako pregledavali informacije.
Opće uporabe za Excel
- Proračuni za kućanstvo ili poslovne financije
- Računi i primici
- Praćenje projekata, klijenta i kupaca te zdravstvena evidencija
- Planeri i kalendari
- Popisi i popisi zadataka
- Financijski, zajmovi, dugovi i hipoteke
- Upravljanje zalihama
Popis se nastavlja s mnogim uporabama za Excel. Dakle, bez obzira što ga namjeravate koristiti, pogledajmo nekoliko termina koje ćete morati znati.
Osnovni Excelovi uvjeti koje biste trebali znati
Kroz ovaj vodič vidjet ćete iste izraze koji se koriste iznova i iznova. Upoznavanje s njima pomoći će vam da shvatite vodič i korake koje vidite.
zbirka zadataka i proračunske tablice: Radna bilježnica je ono što zapravo koristite kada otvorite Excel. Radna bilježnica sadrži proračunske tablice. Radna knjiga može sadržavati mnogo proračunskih tablica, a možete se kretati između tih listova s karticama Kako raditi s karticama radnog lista u Excelu Kako raditi s karticama radnog lista u Excelu Radni listovi u vašoj radnoj knjizi programa Excel prikazuju se kao kartice na dnu prozora programa Excel. Pokazat ćemo vam kako najbolje raditi s Excel karticama radnog lista. na dnu radne knjige u Excelu.
ćelija: Proračunske tablice se sastoje od pravokutnih blokova koji se nazivaju ćelije. Ćelija sadrži podatke koje unosite; od brojeva do riječi do slike do formula, ćelije sadrže te informacije. Podatke možete unijeti izravno u ćeliju ili u traku formule (tekstni okvir) za ćeliju ispod vaše vrpce.
Primijetit ćete i okvir s nazivom (indikator ćelije) Kako koristiti okvir s imenima u Excelu Kako koristiti okvir s nazivom u Excelu Ne previdite okvir s nazivom u programu Microsoft Excel! Evo zašto je koristan i kako može povećati produktivnost proračunskih tablica. s lijeve strane trake formule. Prema zadanim postavkama, prikazuje odgovarajući stupac i redak za ćeliju. Na primjer, ćelija u gornjem lijevom kutu proračunske tablice je A1 za stupac A, red 1.
formule i funkcije: Možete razmišljati o formuli kao proračunu ili jednadžbi. Pomoću Excela možete izrađivati formule ili koristiti ugrađene. Ove formule mogu automatski izračunati brojeve? 5 Excel formula koje morate znati raditi svoj porez? 5 Excel formule koje morate znati Proći će dva dana prije dospijevanja poreza i ne želite platiti još jednu naknadu za kasno podnošenje prijave. Ovo je vrijeme za iskorištavanje snage Excela da sve dovede u red. za vas kao sabiranje ili množenje.
Uz proračune, možete koristiti funkcije za stvari poput brojanja broja stavki u stupcu ili prikazavanja minimalnog ili maksimalnog broja za grupu ćelija.
Kartice i vrpca programa Excel
Trebali biste malo vremena da se upoznate s vrpcom u Excelu. Kao i kod ostalih Microsoftovih aplikacija, vrpca sadrži gumbe koje ćete koristiti unutar kartica. Vrpcu možete prilagoditi tako da uklonite ili dodate i kartice i gumbe. Ali vjerojatno ćete prema zadanim postavkama vidjeti kartice u nastavku.
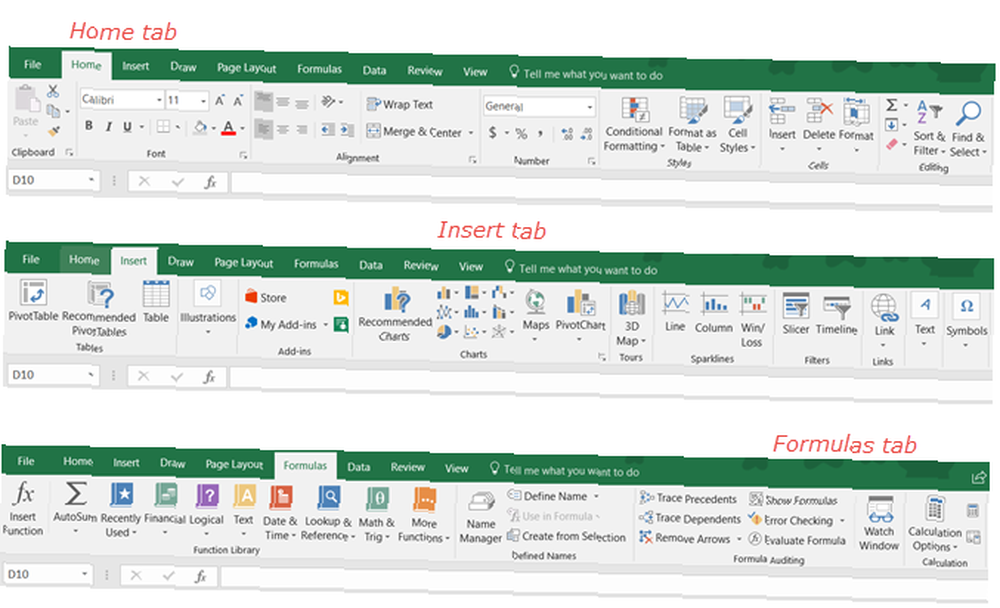
Ovdje je kratko objašnjenje za što se svaka koristi i dijelove gumba koje možete vidjeti.
- Datoteka: Napravite novu radnu knjižicu, otvorite postojeću, spremite, ispisujte i dijelite knjige i listove.
- Dom: Ctrl međuspremnik, font, poravnanje, brojevi, stil, ćelije i uređivanje.
- Umetnuti: Umetnite tablice, grafikone, ilustracije, filtre i veze.
- crtati: Koristite alate za crtanje kao što su odabir lasa, gumica, olovka i oznaka za svjetlo.
- Izgled stranica: Prilagođavanje teme proračunske tablice, postavljanja stranice, mogućnosti prilagođavanja razmjera i lista.
- formule: Odaberite formulu, funkciju iz knjižnice i izvršite reviziju formule.
- Podaci: Dobivanje i pretvaranje podataka, pregled upita i veza, sortiranje, filtriranje i uporaba alata za podatke.
- Pregled: Koristite alate za lekturu, dostupnost, jezik i komentare.
- Pogled: Promijenite prikaz radne knjige, stavke za prikaz, zumiranje ili smanjivanje i rad s prozorima.
Također, obratite pažnju na Reci mi što želiš raditi kutija. Ako vam je potrebna pomoć ili želite dodatne informacije o značajki, samo unesite ključnu riječ u okvir i pogledajte svoje rezultate.
Alatna traka za brzi pristup
Kao i kod kartica i vrpce, ako koristite druge Microsoftove aplikacije, trebali biste biti upoznati s njima Alatna traka za brzi pristup. Ali ako ne, ovo je alatna traka u gornjem lijevom kutu Excel prozora. I to je važno jer vam omogućuje brzo poništavanje ili ponavljanje neke radnje, plus spremanje datoteke.
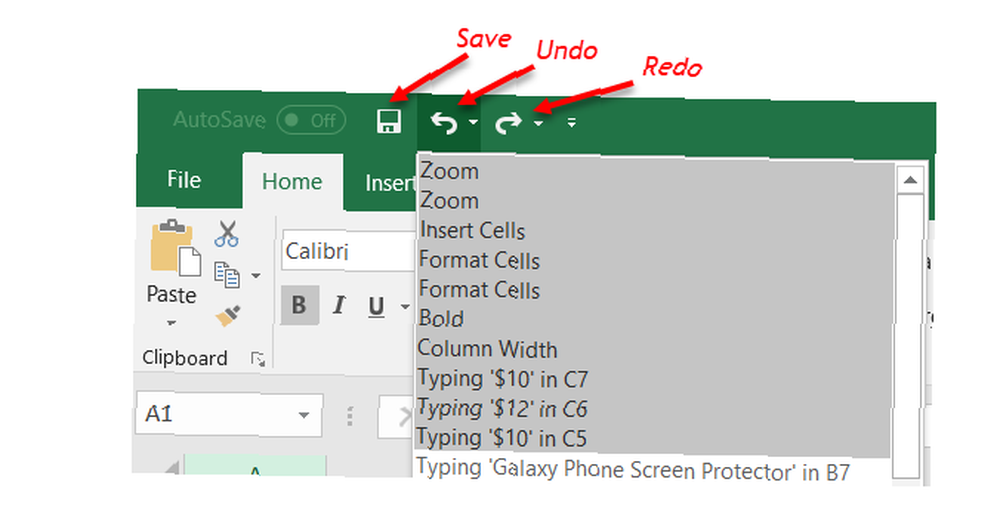
Ako ste pogriješili i želite je poništiti, samo kliknite otkopčati dugme. Ako ga jednom kliknete, poništit će se posljednja akcija koju ste poduzeli. Ako nastavite kliknuti, on će poništiti radnje koje ste poduzeli jedan po jedan krećući se unatrag. Alternativno, možete kliknuti strelicu pokraj otkopčati gumb i označite sve radnje koje želite poništiti.
Ako poništite radnju gumbom, oznaka preurediti tada će se gumb kliknuti. To vam omogućuje da ponovite ono što ste upravo poništili. Poput otkopčati gumb, možete ponoviti svoju posljednju radnju jednim klikom ili upotrijebiti strelicu pokraj preurediti gumb za ponavljanje više radnji.
Uštedjeti gumb omogućuje vam da brzo spremite datoteku na kojoj radite s trenutnim nazivom datoteke.
Opcije proračunske tablice
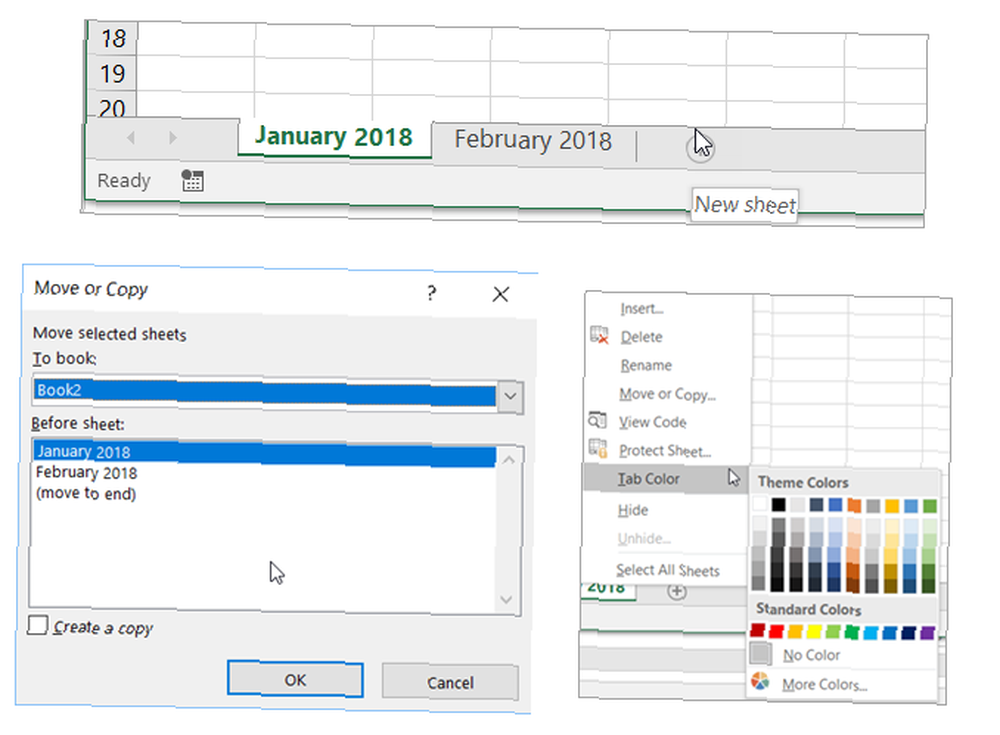
Upravljanje velikim brojem proračunskih tablica nije problem za Excel. Dakle, možete ih koristiti više ako vaš projekt to zatraži. Na primjer, možete koristiti različite proračunske tablice mjesecima ili godinama, lokacijama skladišta proizvoda, tvrtkama za kredit ili kreditne kartice i zdravstvenim ustanovama.
Zajedno s više listova možete iskoristiti i ove osnovne značajke proračunske tablice.
- Dodajte proračunsku tablicu: Kliknite gumb plus na dnu pokraj vašeg posljednjeg lista.
- Preuredite proračunske tablice: Držite karticu za list i povucite je do novog mjesta u radnoj knjizi.
- Dajte naziv proračunskoj tablici: Dvaput kliknite karticu lista i upišite novo ime. Prema zadanim postavkama vidjet ćete ih pod nazivom Sheet 1, Sheet 2 i tako dalje.
- Obojite karticu proračunske tablice: Desnom tipkom miša kliknite karticu lista i ispod Boja na kartici, samo kliknite da biste primijenili novu.
- Zaštitite proračunsku tablicu: Desnom tipkom miša kliknite karticu lista i ispod Zaštitni list, dodajte lozinku i odaberite svoje mogućnosti.
- Pomicanje ili kopiranje proračunske tablice: Desnom tipkom miša kliknite karticu lista i odaberite Pomicanje ili kopiranje. Zatim možete premjestiti list na drugo mjesto u radnoj knjižici, premjestiti ga u drugu radnu knjižicu i napraviti kopiju za oba slučaja.
- Izbrišite proračunsku tablicu: Desnom tipkom miša kliknite karticu lista i kliknite Izbrisati. Morat ćete potvrditi ovu radnju u sljedećem skočnom prozoru.
Rad sa stupcima, redovima i ćelijama u Excelu
Postoje neke osnove kao što su odabir, umetanje, brisanje stupaca, redaka i ćelija u Excelu. Ovo su praktične radnje koje morate imati na umu dok radite s proračunskim tablicama.
Odaberite cijeli stupac ili redak
Primijetit ćete kako prelazite mišem preko slova za stupce ili brojeve redaka na kojima će se pojaviti mala strelica. Ako tada kliknete, bit će odabran cijeli stupac ili redak. Možete koristiti ovu radnju za primjenu funkcije, oblikovanje ili razvrstavanje.
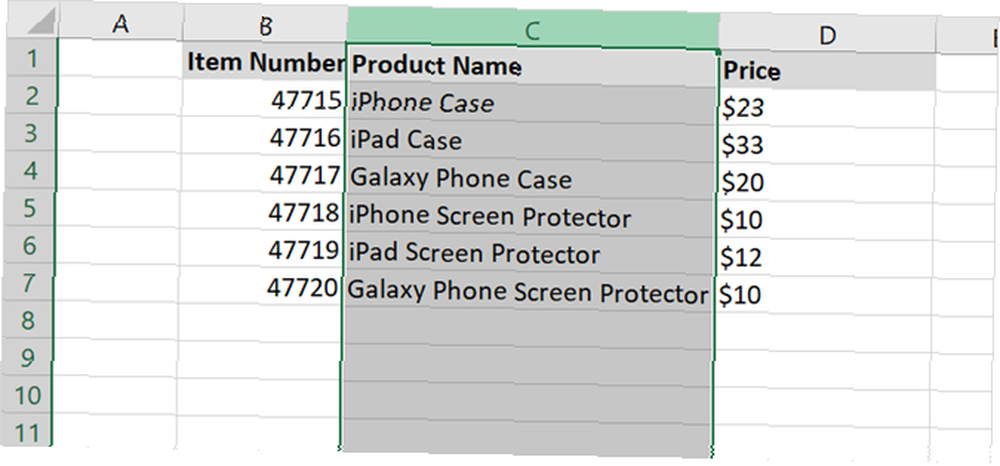
Odaberite grupu stupaca, redaka ili ćelija
Može doći do vremena kada želite odabrati više stupaca, redaka ili ćelija. To možete učiniti na nekoliko različitih načina, ovisno o tome jesu li u susjedstvu ili su razbacani.
Odaberite susjedne stupce, retke ili ćelije
Kada želite odabrati stupce, retke ili ćelije koje su jedna pored druge, počnite s odabirom prvog. Zatim držite pritisnutu tipku miša i provucite se kroz ostatak. Vidjet ćete ih kako su istaknuti kako su odabrani. Otpustite tipku miša kad završite.
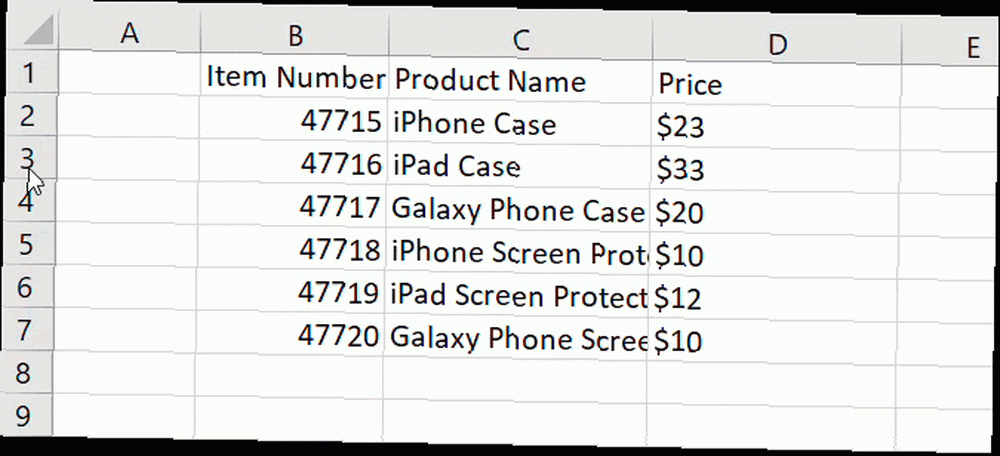
Drugi način da to učinite je odabir prvog, držite svoj smjena tipku, a zatim odaberite posljednju. Ako to učinite sa ćelijama, možete odabrati cijelu grupu kroz i dolje.
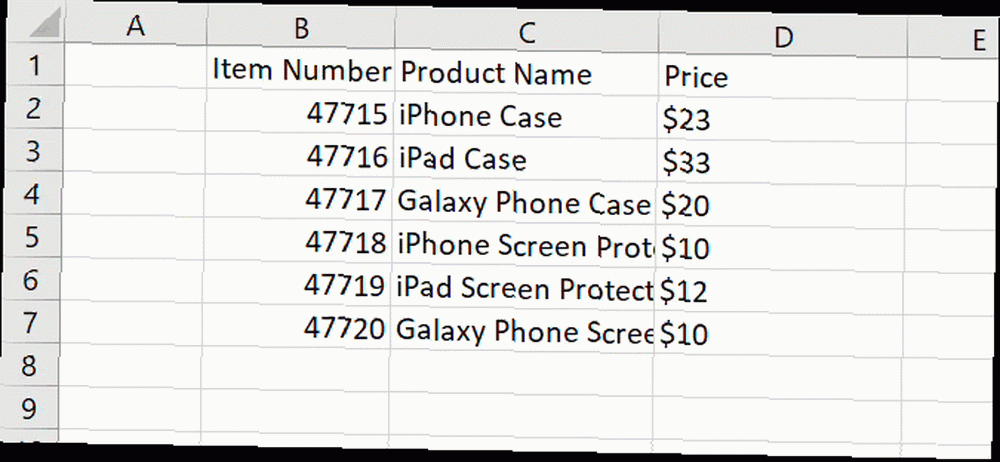
Odaberite Raspršeni stupci, redovi ili ćelije
Ako želite odabrati stupce, retke ili ćelije koje nisu susjedne, počnite klikom na prvi. Zatim držite pritisnutu ctrl tipku i nastavite klikati one koje želite. Otpustite ctrl ključ kad završite.
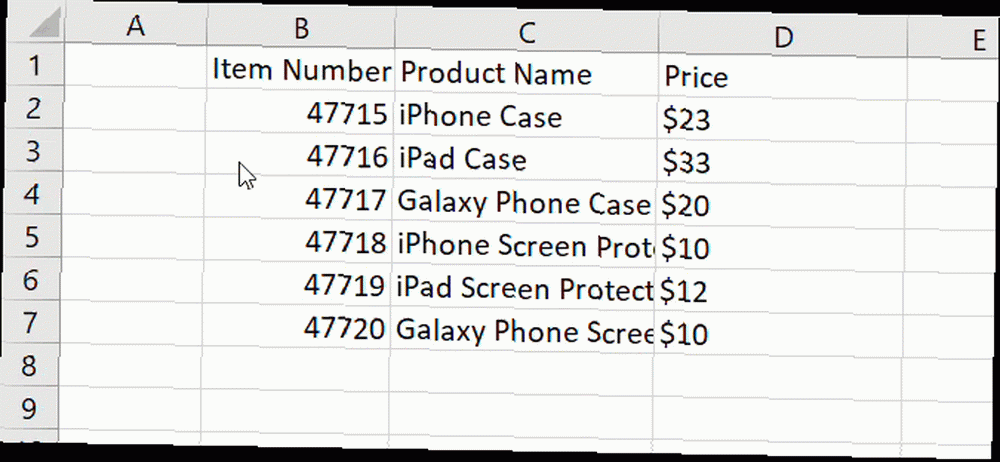
Umetanje ili brisanje stupca, retka ili ćelije
Jednostavno možete dodati ili riješiti stupac ili red koji vam više nisu potrebni. Opet stavite miš preko slova ili broja, ali umjesto da lijevim klikom miša kliknete desnim klikom. U kontekstnom izborniku koji se pojavi odaberite bilo Umetnuti ili Izbrisati.
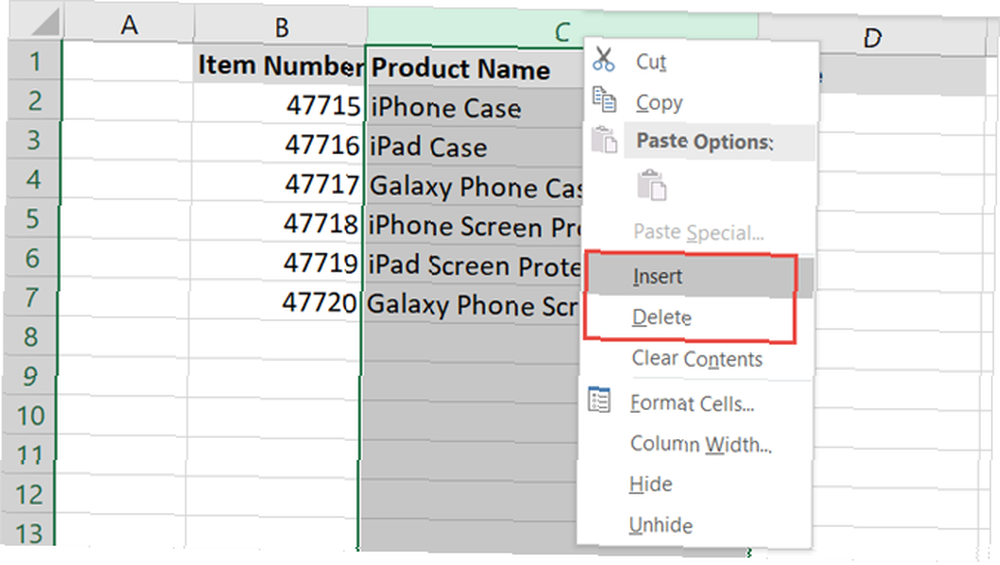
Također možete jednostavno sakriti (i sakriti) stupce ili retke Kako sakriti ili sakriti stupce i retke u Excelu Kako sakriti ili sakriti stupce i retke u Excelu Ako imate posla s velikom proračunskom tablicom, ponekad je korisno sakriti ili pokaži redove i stupce da biste bolje vidjeli informacije koje trebate analizirati. odabirom Sakriti (ili Otkrij) iz kontekstnog izbornika.
Stanicu možete umetnuti ili izbrisati na isti način kao i stupac ili redak. No s bilo kojom opcijom dobit ćete skočno upozorenje s pitanjem kako želite pomaknuti ćelije, red ili stupac. Samo odaberite opciju i kliknite u redu.
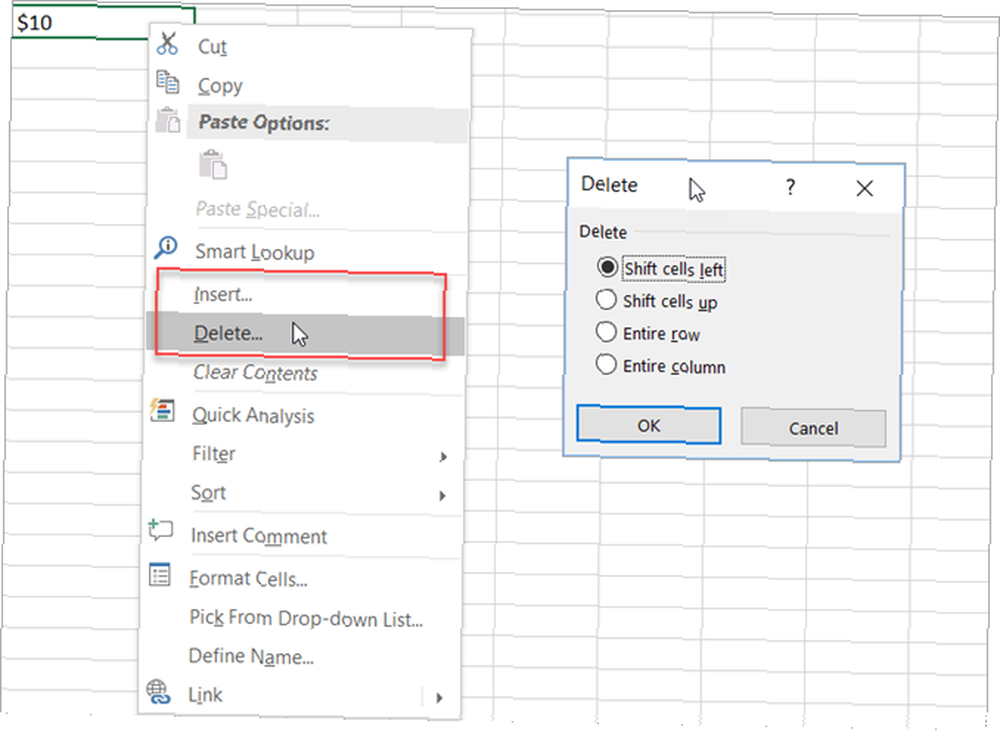
Pomicanje stupca, redaka ili ćelije
Ako odlučite premjestiti stupac, redak ili ćeliju na drugo mjesto u proračunskoj tablici, to možete učiniti, ali morate biti oprezni. Prvo odaberite stupac, redak ili ćeliju kako je gore opisano. Postavite miš preko jednog od njegovih rubova tako da se pojavi četverostrana strelica. Zatim je povucite tako da držite pritisnutu tipku miša do njenog novog mjesta i pustite je.
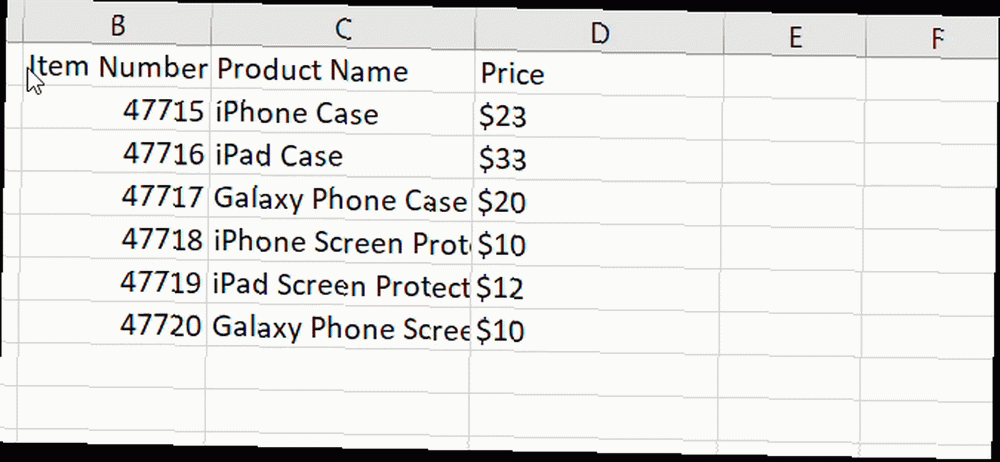
Ono na što morate biti oprezni jeste ako pustite stupac, redak ili ćeliju na vrhu one koja već sadrži podatke. Ako se to dogodi, pojavit će se skočni okvir s upitom da li ste sigurni da želite zamijeniti podatke. Dakle, ako to učinite pogreškom, kliknite Otkazati i vratit će se na svoje prvobitno mjesto. Ali ako vam je namjera zamijeniti podatke, kliknite u redu.
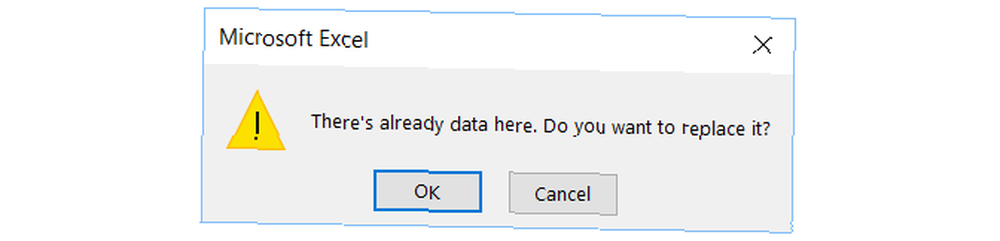
Podešavanje veličine stupca ili retka
Možda želite da svi ili neki stupci ili retci na vašoj proračunskoj tablici budu određene veličine bez obzira na podatke koje posjeduju. Podešavanje širine ili visine je jednostavno i može se obaviti na dva različita načina.
Najprije odaberete i desnom tipkom miša kliknete stupac ili redak. U kontekstnom izborniku odaberite bilo koji Širina stupca ili Visina retka, ovisno o tome koji želite promijeniti. U skočnom prozoru koji se pojavi vidjet ćete trenutnu širinu ili visinu. Zamijenite ga brojem koji želite i kliknite u redu.
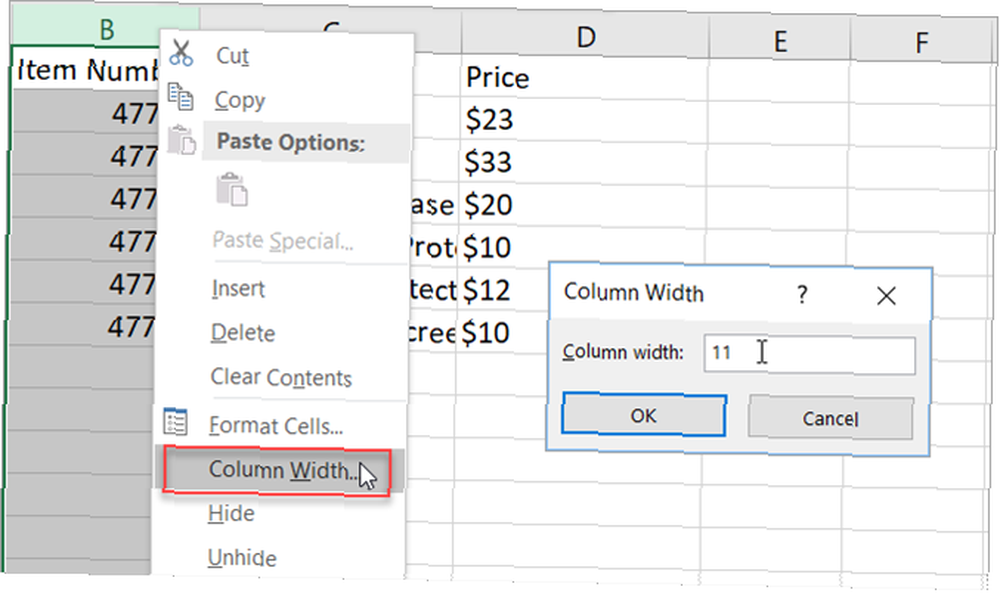
Drugi način za podešavanje veličine stupca Kako upravljati stupacima u Excelu Kako upravljati stupacima u Excelu Trebate dodati, premjestiti, sakriti ili promijeniti stupce u složenoj proračunskoj tablici? Nemojte paničariti. Pokazat ćemo vam osnovne operacije u stupcu Excel da organizirate svoje podatke. ili je red prvo odabrati. Pomičite miša do granice sve dok se ne pojavi dvostrana strelica. Zatim držite pritisnutu tipku miša i povlačite dok ne postignete željenu veličinu.
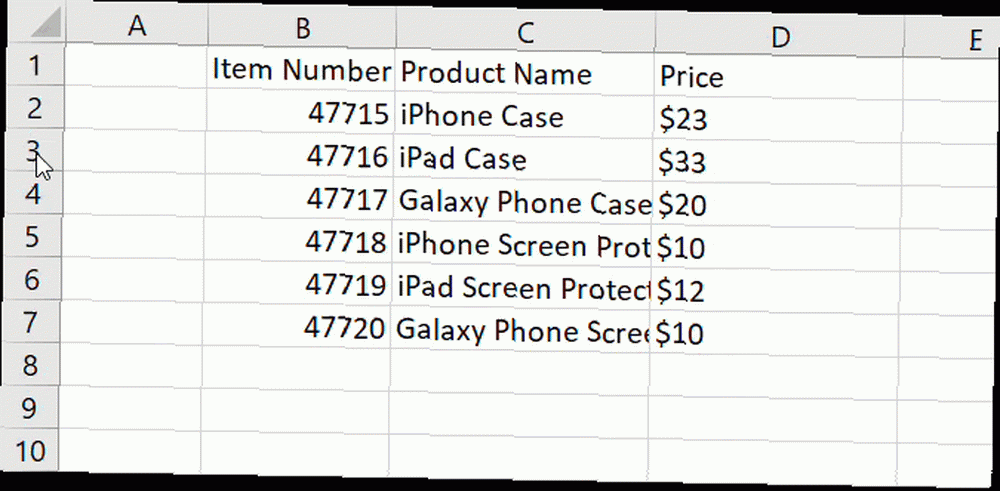
Prilagođavanje veličine tako da odgovara vašim podacima
Ako biste radije imali svaki stupac i red za prilagodbu svojih podataka, to možete učiniti u samo nekoliko klikova. Prvo odaberite cijelu proračunsku tablicu klikom na trokut u gornjem lijevom kutu između A i 1.
Zatim pomaknite miša između dva stupca sve dok ne ugledate dvostranu strelicu i dvokliknite. Dalje, učinite isto za redove. Primijetit ćete kako se i stupci i redovi proračunske tablice prilagođavaju podacima u vašim ćelijama. Automatski će se prilagoditi za ćeliju s najdužom količinom podataka.
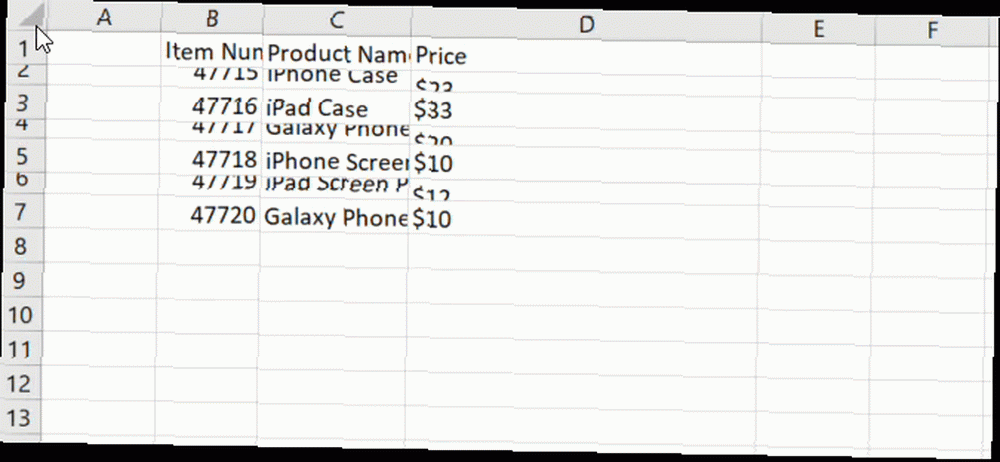
Osnovno oblikovanje
Excel nudi razne načine formatiranja proračunskih tablica, od osnovnih do naprednih. Budući da je ovo vodič za početnike, proći ćemo nekoliko jednostavnih savjeta za oblikovanje koje biste vjerojatno mogli koristiti.
Fontovi, sjenčanje i boje
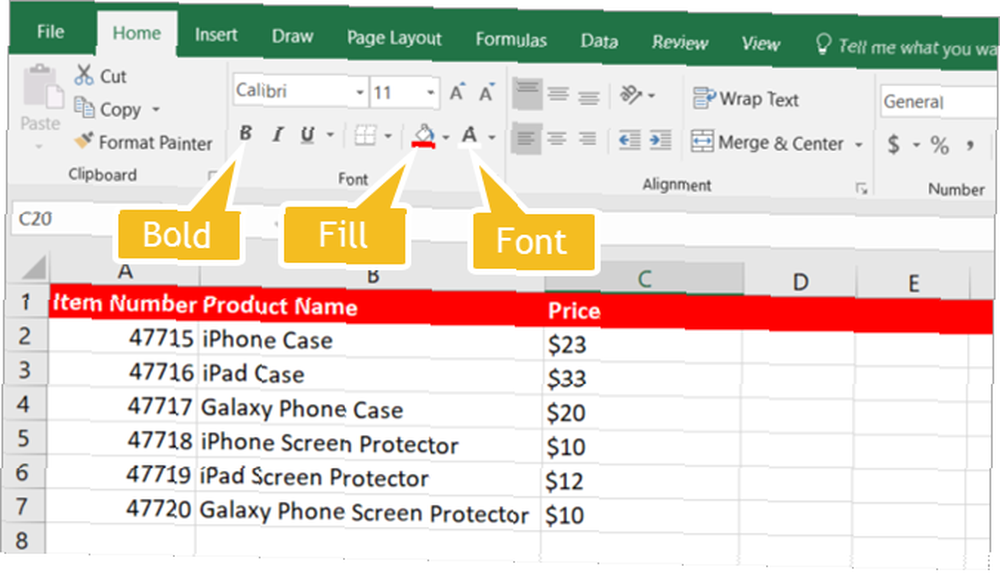
Bez obzira za što se odlučite koristiti Excel, osnovno oblikovanje stupaca, redaka i ćelija može vam olakšati pregled podataka. Na primjer, za umetanje zaglavlja možete koristiti prvi redak proračunske tablice. Kao u našem primjeru za list proizvoda, možete koristiti broj artikla, naziv proizvoda i cijenu.
Da bi se gornji red bolje istaknuo iz velike količine podataka ispod, možete ga lako formatirati. Odaberite redak i zatim primijenite oblikovanje pomoću opcija na Dom kartica. Ovdje možete učiniti podebljanim fontom, nanijeti nijansu za ispunu i obojati font.
- Odaberite gornji red.
- Kliknite gumb odvažan
- Kliknite strelicu pokraj Fill Colour i odaberite boju.
- Kliknite strelicu pokraj Boja fonta i odaberite boju.
Imajte na umu da će se ove upute primjenjivati na cijeli prvi red. Ako imate samo nekoliko stupaca, možete slijediti gore navedene korake da biste odabrali samo određene ćelije u tom retku i samo primijenili oblikovanje na njih..
Datumi, valuta i decimalni brojevi
Ako stvarate proračunsku tablicu za praćenje, praktično je automatsko oblikovanje datuma, valute i decimala. A svako od ovih pravila oblikovanja možete primijeniti u samo nekoliko klikova s Dom kartica.
datumi
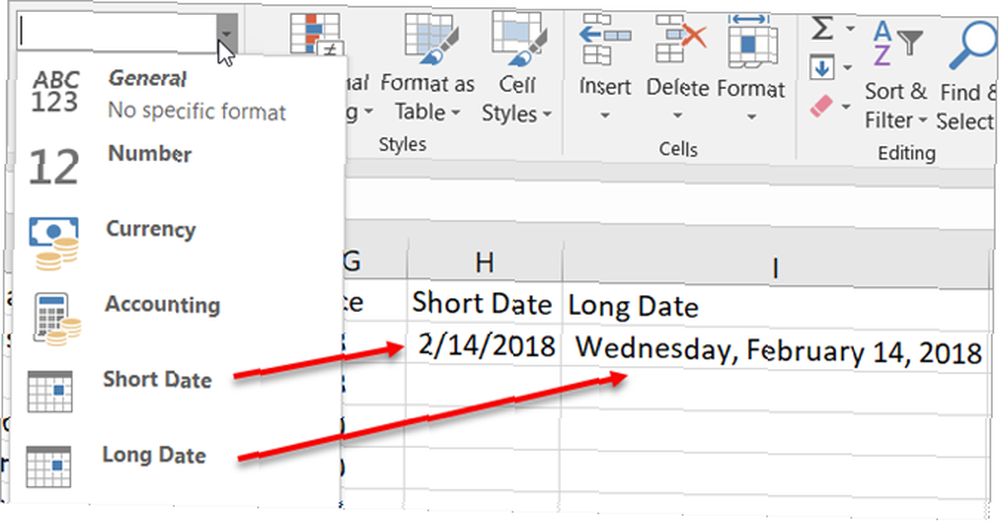
Možda ćete na više proračunskih tablica imati stupac Datum iz više razloga. Kada unesete podatke, kada kupite ili kada neki artikal dospije, to su samo primjeri.
- Odaberite stupac, redak ili ćeliju u koju ćete unijeti datum.
- Pod, ispod Broj na vrpci kliknite strelicu u polju General
- Odaberite bilo koji Kratki datum ili Dug izlazak iz padajućeg okvira.
Imajte na umu da ako koristite Dug izlazak, koji ubacuje riječi i brojeve kao što je prikazano u nastavku, ne morate ih upisati ručno. Na primjer, ako primijenite a Dug izlazak i uđi “2/14/18” automatski će se popuniti kao “Srijeda, 14.2.2018.”
Valuta
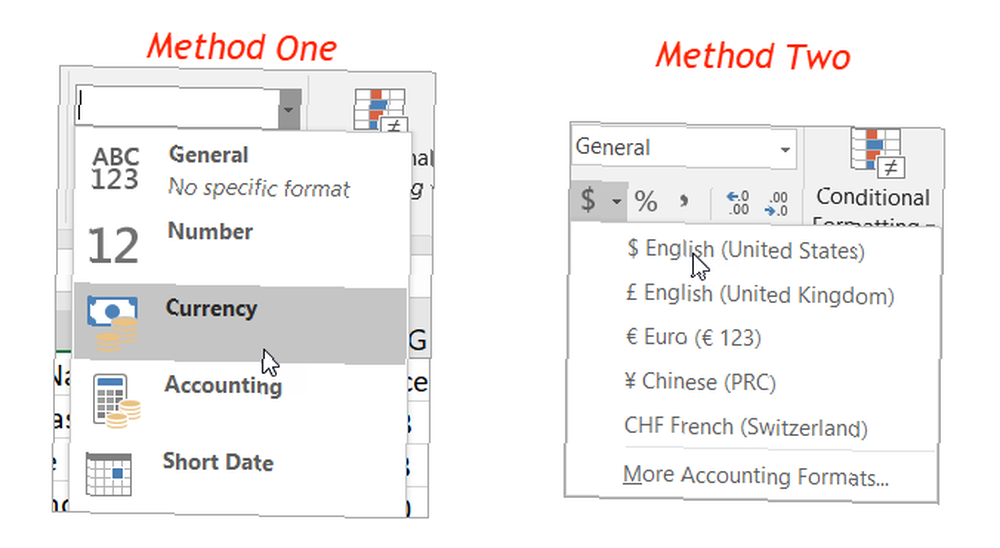
Ako imate proračunsku tablicu za svoj proračun, cjenik ili fakture, lako možete primijeniti oblik valute na dva različita načina.
Prva metoda
- Odaberite stupac, redak ili ćeliju u koju ćete unijeti valutu.
- Pod, ispod Broj na vrpci kliknite strelicu u polju General
- Odaberi Valuta iz padajućeg okvira.
Druga metoda
Druga metoda omogućuje vam odabir vrste valute koju želite.
- Odaberite stupac, redak ili ćeliju u koju ćete unijeti valutu.
- Pod, ispod Broj na vrpci kliknite strelicu pokraj Valuta
- Odaberite vrstu valute koju želite primijeniti.
Bez obzira koju metodu odlučite koristiti, bilo koji broj koji unesete u primijenjene stupce, retke ili ćelije automatski će se oblikovati kao ta valuta.
decimalna
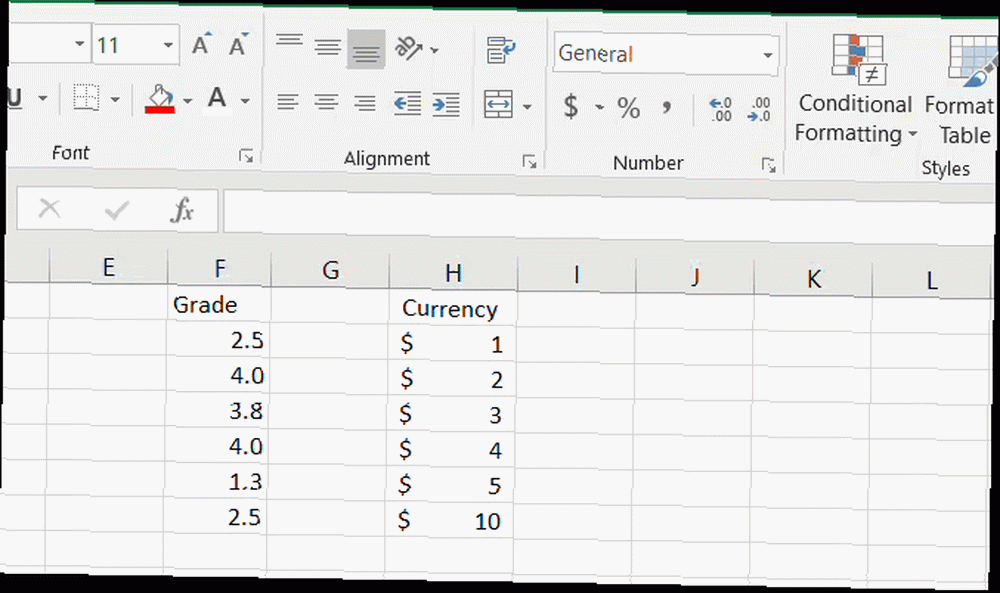
Možete koristiti decimalno oblikovanje za podešavanje svoje valute ili jednostavnih brojeva. Na primjer, možete pratiti ocjene svog učenika ili čak i svoje tamo gdje trebate decimale. Ovo formatiranje možete primijeniti u ova dva koraka.
- Odaberite stupac, redak ili ćeliju u koju ćete unijeti broj.
- Pod, ispod Broj na vrpci kliknite ili Povećajte decimale ili Smanji desetak gumb ovisno o vašem trenutnom formatu brojanja.
Dodatni formati brojeva
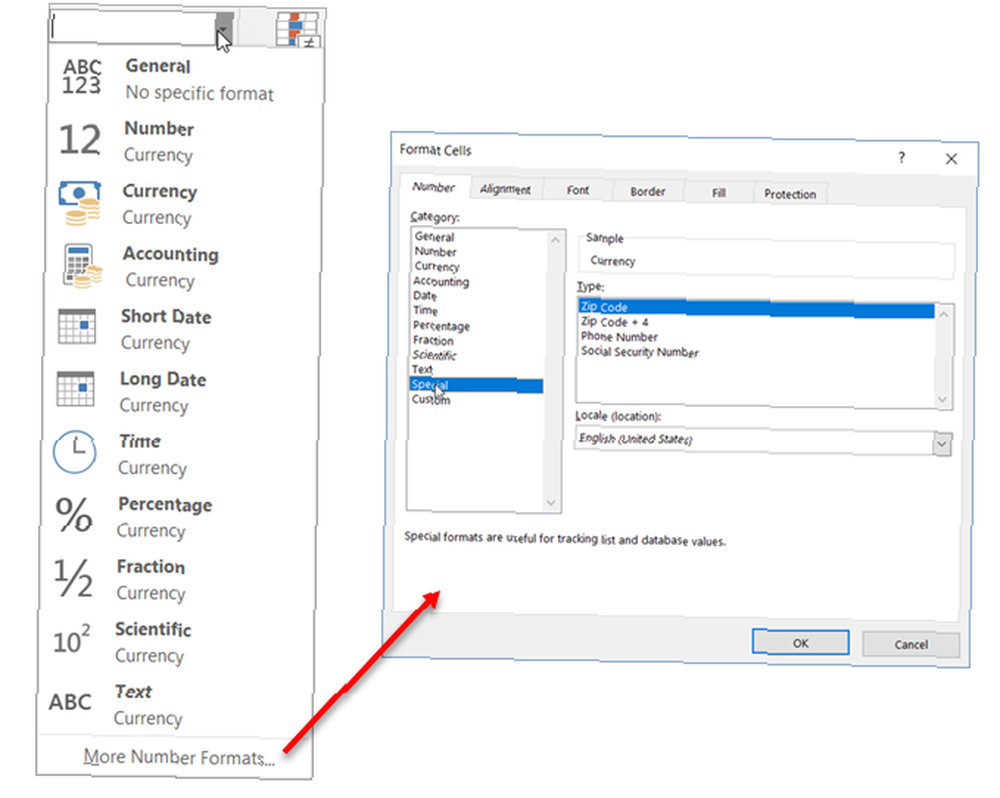
Primijetit ćete i pod Broj na tvoj Dom karticu, mnogo dodatnih načina oblikovanja brojeva. Kako napredujete s Excelom, ovi će vam možda dobro doći.
Ove opcije uključuju vrijeme, udjele, postotke i drugo. Osim toga, možete kliknuti ikonu Više formata brojeva vezu pri dnu da biste vidjeli opcije kao što su poštanski broj, telefonski broj i prilagođeni izbor.
Jednostavne formule: Alat AutoSum
Jedna od najboljih funkcija za uštedu vremena u Excelu je SamoZbroj alat. Jednostavan je za upotrebu i može vam pomoći smanjiti pogreške u proračunu. A ako Excel koristite za projekt poput prihoda i rashoda ili upravljanja zajmom i dugom, cijenit ćete značajku AutoSum.
Ovaj nekomplicirani alat za formulu može dodati, prosječiti, brojati brojeve ili pronaći minimalni ili maksimalan za stupac, red ili grupu ćelija. Prema zadanim postavkama trebali biste vidjeti SamoZbroj gumb na vašem Dom vrpcu s karticama, sve do desne strane. Možete mu pristupiti i s prozora formule kartica.
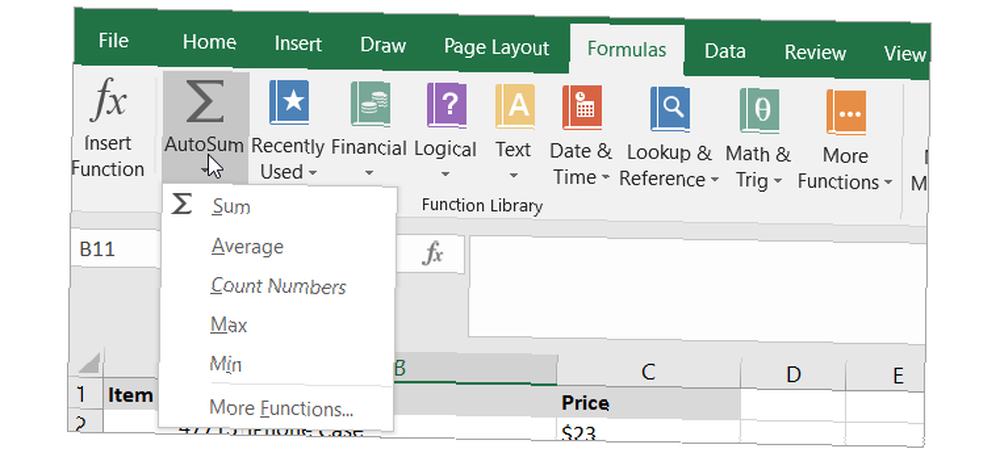
Ako samo kliknete na SamoZbroj gumb, automatski će umetnuti zbroj funkcije. Ali ako kliknete strelicu za gumb, vidjet ćete ostale uobičajene formule koje možete koristiti gore spomenuto.
Recite da imate stupac brojeva koji želite dodati. Najprije kliknite ćeliju u kojoj želite da se ukupno prikaže. Zatim kliknite gumb SamoZbroj dugme. Excel će automatski otkriti brojeve koje želite dodati. Oni će biti istaknuti i možete vidjeti formulu koja može izgledati ovako: = SUM (C2: C7)
Bilješka: znak jednakosti označava formulu. IZNOS je funkcija. I C2: C7 su stanice koje se primjenjuju.
Ako ovo izgleda ispravno za vas, samo pritisnite svoju Unesi ključ. Izračun će se pojaviti u ćeliji dodajući te brojeve.
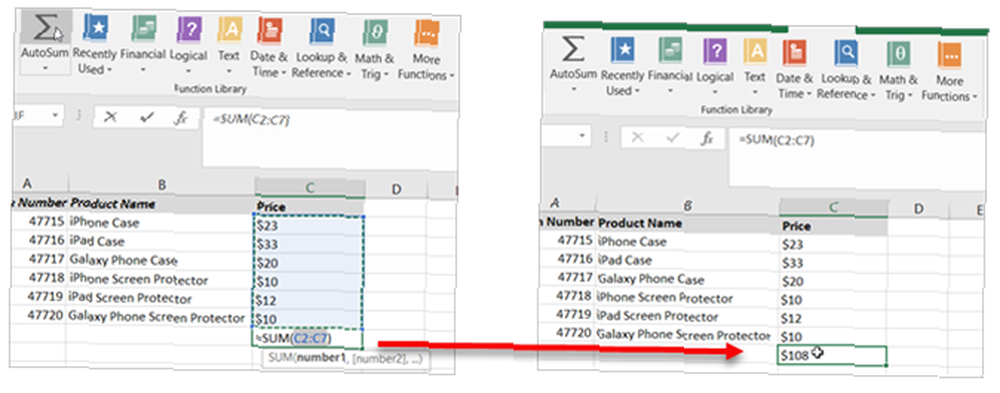
Ostale opcije u programu AutoSum djeluju slično. Možda trebate dobiti prosjek skupine stanica. Prvo kliknite ćeliju u kojoj želite prikazati prosjek. Zatim kliknite strelicu za SamoZbroj dugme. Ponovno će Excel automatski otkriti brojeve, istaknuti ćelije i pružiti formulu. Kliknite gumb Unesi tipku za umetanje prosjeka.
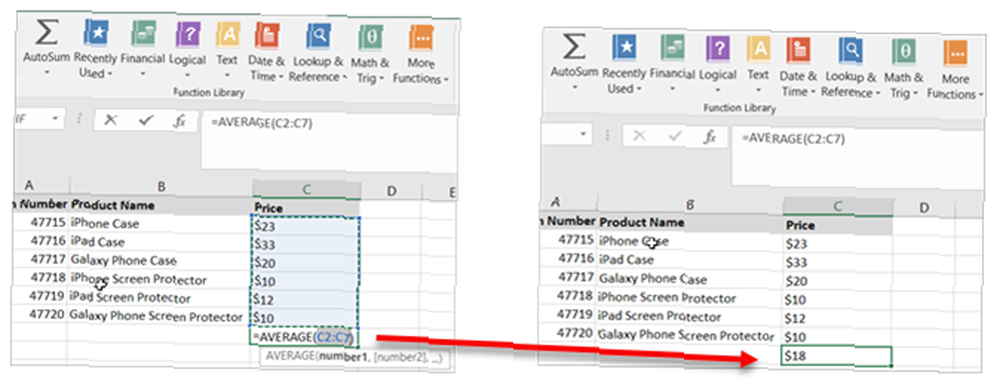
Kao što smo spomenuli u Osnovni uvjeti za Excel odjeljak, postoje mnoge formule i funkcije koje možete koristiti. Neki, poput AutoSuma, daju vrlo jednostavne i često korištene proračune. No mnogi su drugi napredni i izvan dosega ovog vodiča za početnike. Slobodno ih provjerite na formule ako želite eksperimentirati.
Počnite s predloškom u Excelu
Jedan od najboljih načina za početak rada u Excelu je upotreba predloška. Naći ćete veliki izbor mogućnosti i unutar Excel-a i na vanjskim stranicama.
Ugrađeni Excel predlošci
Za pregled opcija u programu Excel kliknite Datoteka > Novi. Tada ćete vidjeti brojne istaknute predloške koje možete koristiti, kategorije koje možete odabrati i okvir za pretraživanje ako želite nešto određeno.
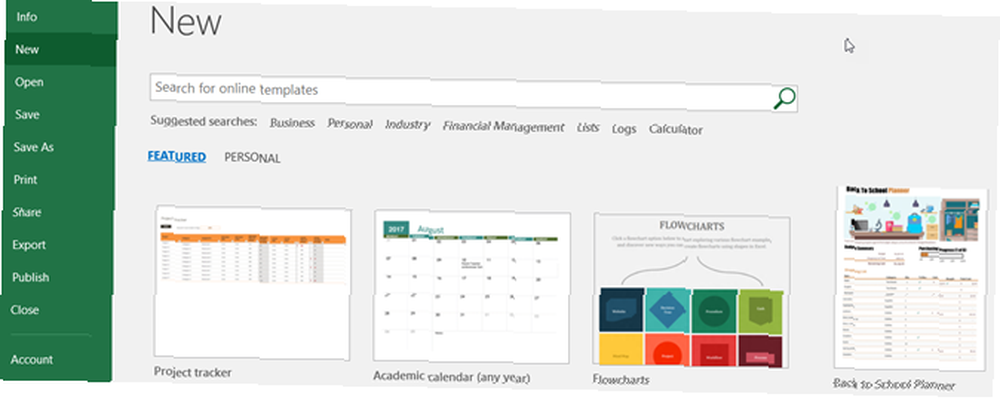
Ugrađeni predlošci kreću se od jednostavnih kalendara i planera do izrade financijskih izvještaja i bilanci. Ali postoji predložak za gotovo svaku uobičajenu upotrebu koji biste željeli u Excelu.
Ako vidite predložak koji želite vidjeti, kliknite ga, a zatim pregledajte njegov opis i veličinu preuzimanja u skočnom prozoru. Ako ga želite koristiti, kliknite gumb Stvoriti dugme.
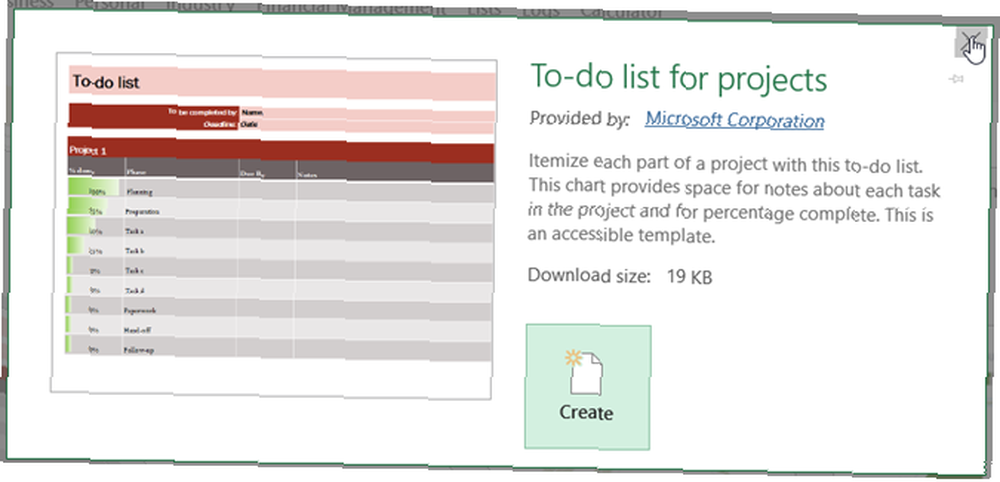
Predložaci Excela treće strane
Ako želite izaći i pogledajte vanjske predloške, za vas imamo razne prijedloge, ovisno o vašim potrebama.
- 101 besplatni Excel predlošci za organiziranje vašeg života i poslovanja 101 besplatni predlošci programa Excel za organiziranje vašeg života i poslovanja 101 besplatni predlošci programa Excel za organiziranje vašeg života i poslovnih predložaka Excel mogu vam pomoći u svakom dijelu života i poslovanja. Preuzmite ove101 visoke kvalitete Excel predloške besplatno.
- Najbolje predloške produktivnosti za Microsoft Excel kako bi se stvari dovršavale Najbolje predloške za produktivnost za Microsoft Excel da biste dovršili stvari Najbolje predloške za produktivnost za Microsoft Excel da biste dovršili stvari Ako želite koristiti Microsoft Excel za planiranje, upravljanje zadacima i praćenje troškova, najbolje započnite s predlošcima. Sastavili smo nekoliko predložaka koji će vam pratiti vaš život, posao i ured.
- 10 korisnih predložaka proračunskih tablica za upravljanje financijama 15 Predlošci proračunske tablice Excel za upravljanje vašim financijama 15 Predlošci proračunskih tablica Excel za upravljanje financijama Uvijek pratite svoje financijsko zdravlje. Ove besplatne predloške proračunskih tablica u Excelu su alati koji su vam potrebni za upravljanje novcem.
- Kako svoj projekt učiniti uspjehom s Excel predložacima Kako svoj projekt učiniti uspjehom s Excel predložacima Kako svoj projekt učiniti uspjehom s Excelovim predlošcima Predlošci Excela ključni su alat u portfelju učinkovitog voditelja projekata. Čak i u najmanjem projektu, predlošci vam mogu olakšati život i uštedjeti značajno vrijeme. Sastavili smo izbor.
- Pretvorite Excel u kalkulator poreza s ovim predlošcima Pretvorite Microsoft Excel u kalkulator poreza s ovim predlošcima Pretvorite Microsoft Excel u kalkulator poreza s ovim predlošcima Izračunavanje pravog iznosa poreza može biti teško. Ovi kalkulatori poreza Microsoft Excel osiguravaju da ne propustite ni jedan denar.
Nakon što primite vijest o korištenju Excela, možete stvoriti i vlastite predloške za upotrebu iznova i iznova. Od alata za prikupljanje sredstava do korisnih kalendara Kako napraviti predložak kalendara u Excelu Kako napraviti predložak kalendara u Excelu Kalendar će vam uvijek trebati. Pokazujemo vam kako besplatno stvoriti vlastiti prilagođeni predložak pomoću Microsoft Excel-a. , spremanje proračunske tablice koju stvorite kao predložak je lakše nego što mislite.
Jeste li spremni za kopanje u Excelu?
Nadamo se da će vam ovaj vodič za početnike pružiti sjajno iskustvo s Microsoft Excel-om. Postoje mnoge značajke i funkcije koje mogu zastrašiti na potpuno nove korisnike. Ali oni koje ovdje vidite trebali bi vam pomoći da naučite dok idete Trebate pomoć s Excel formulama? 7 resursa za savjetovanje Trebate pomoć s Excel formulama? 7 resursa za savjetovanje u Excelu je zlatni standard za proračunske tablice. Ako morate koristiti Excel i još se morate upoznati s njim, ovi resursi brzo će vas upoznati s osnovama i još mnogo toga. prilikom stvaranja prve radne knjige pune proračunskih tablica.
A da biste otišli dublje, pogledajte kako dodati karticu Developer na vrpcu Excel Kako dodati karticu Developer na vrpcu u programu Microsoft Word i Excel Kako dodati karticu programera na vrpcu u programu Microsoft Word i Excel Pogledajmo kako možete dodajte karticu Developer na vrpcu u programu Microsoft Word i Microsoft Excel i otvorite napredne značajke. .











