
Lesley Fowler
0
5005
684
Menadžeri particija nisu na vrhu liste aplikacija mnogih ljudi, ali oni su bitan dio modernog računalstva. Čak i ako mislite da ga nikad nećete koristiti, vrijedno je držati instaliran barem jedan upravitelj Windows particija. To vam može pomoći da napravite sve od rješavanja problema s pokretanjem sustava Kako riješiti većinu problema sa pokretanjem sustava Windows Kako riješiti većinu problema sa pokretanjem sustava Windows Da li se vaše Windows računalo ne podiže? To može biti zbog pogreške u hardveru, softveru ili firmveru. Evo kako dijagnosticirati i popraviti ove probleme. Popravak oštećenih USB pogona Kako oporaviti podatke s oštećene memorijske kartice ili USB pogona Kako oporaviti podatke s oštećene memorijske kartice ili USB pogona Vaša slomljena SD kartica ili USB bljesak pohranili su važne datoteke ili sigurnosne kopije koje morate vratiti? Pokazat ćemo vam kako oporaviti podatke s mrtve memorijske kartice. .
Windows dolazi s izvornim upraviteljem particija diska. Kreativno nazvano Upravljanje diskom, funkcionalno je, ali ne nadahnjuje. Nadalje, nedostaju neke značajke nekih najboljih aplikacija drugih proizvođača.
Ako doista želite shvatiti kontrolu nad particijama vašeg diska, morate potražiti drugdje. Srećom, ovaj je članak sve što trebate. Upoznat ćemo vas sa šest najboljih besplatnih upravitelja particija za Windows.
Što je particija diska?
Vratimo se na trenutak. Ako već znate što je particija diska Kako upravljati particijama i volumenima tvrdog diska u sustavu Windows 10 Kako upravljati particijama i volumenima tvrdog diska u sustavu Windows 10 Je li Windows spor i nema li prostora za pohranu? Ili želite dodijeliti prostor? Pokazat ćemo vam kako koristiti Windows 10 upravitelj particija. , slobodno preskočite ovaj odjeljak. Ako se već osjećate izgubljeno, nastavite čitati.
Ukratko, particija je područje na bilo kojem mediju za pohranu. Pogon mora sadržavati barem jednu particiju prije nego što radi, ali tvrdi diskovi mnogih računala sadrže više particija.
Ako pogon ima više particija, svaka particija pojavit će se kao zasebni pogon na vašem računalu. Na mnogim će strojevima vidjeti primarnu particiju s Windowsom i particijom koju je napravio proizvođač i koja sadrži medij za oporavak. Neki čak stvaraju i treću particiju za svoje osobne medije.
Zanimljivo je da svaka particija može koristiti različit datotečni sustav. Ovo je posebno korisno ako trebate mijenjati vanjski tvrdi disk između sustava Windows i Mac (zapamtite da Maci ne mogu pisati u datotečne sustave NTFS. Pišite na svoje NTFS pogone Opet u OS X El Capitan (besplatno) Pišite na svoje NTFS pogone Opet u OS X El Capitan (besplatno) Neke od najčešćih metoda dodavanja NTFS podrške pokvarile su se nedavnim izdanjem El Capitana, ali još uvijek možete pisati na Windows diskove s pomalo tinkturom..
Najbolji upravitelji particija za Windows
Sada kada ste shvatili čemu služe particije, pogledajmo koji će besplatni upravitelji koristiti.
1. Paragon upravitelj particija
Paragonov menadžer particija postoji već dugi niz godina i osvojio je nekoliko nagrada.
Aplikacija ima koristi od svoje svestranosti: radi s nekoliko računalnih sučelja. Uključuju one očite kao što su USB i Firewire, ali i sve vrste RAID poravnanja, vanjski SATA pogoni i SCSI pogoni.
Također radi s redovitim pogonima tvrdog diska, SSD uređajima i gotovo svim optičkim pogonima.
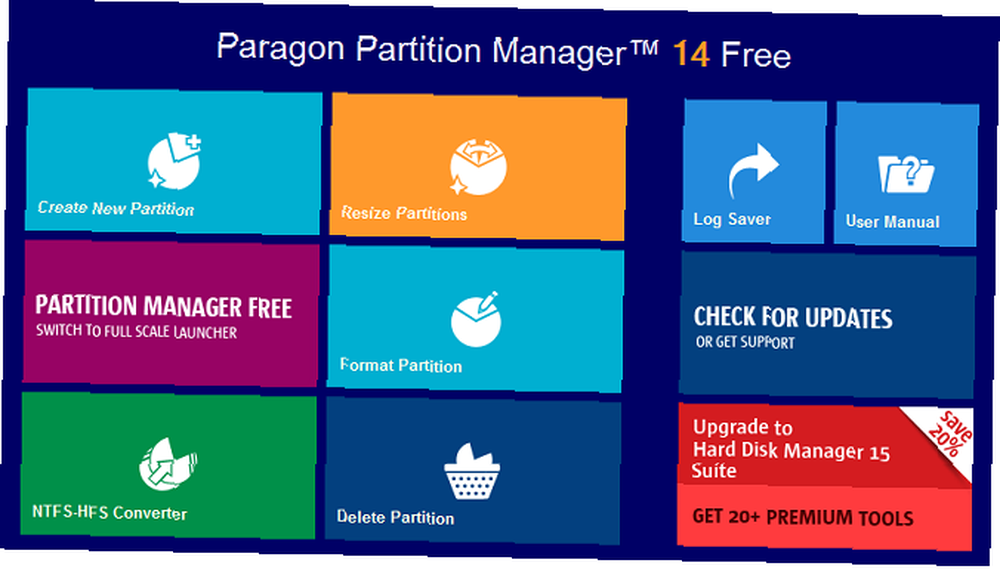
Svojstveno značajkama, Paragon Partition Manager prepun je alata koji olakšavaju upravljanje particijama. Uključuju način pretvaranja NTFS datotečnih sustava u HFS + pogone bez formatiranja diska i širok izbor čarobnjaka kako bi se pomoglo početnicima kroz proces particioniranja. Postoji i alat za automatsko poravnavanje particija koji će optimizirati performanse vašeg tvrdog diska tijekom particioniranja.
Preuzimanje datoteka: Paragon upravitelj particija
2. EaseUS Master particije
EaseUS Partition Master možda je najpoznatija aplikacija treće strane, a ujedno je i jedna od najpotpunijih.
Mnogi će se korisnici odmah zadovoljiti nedostatkom oglasa, alatnih traka i ostalog smeća iako su besplatni. To je moguće zahvaljujući plaćenim razinama. Uvode još nekoliko značajki, ali naplaćuju znatan iznos novca. Na primjer, verzija sa podrškom za Windows Server košta 159 dolara.
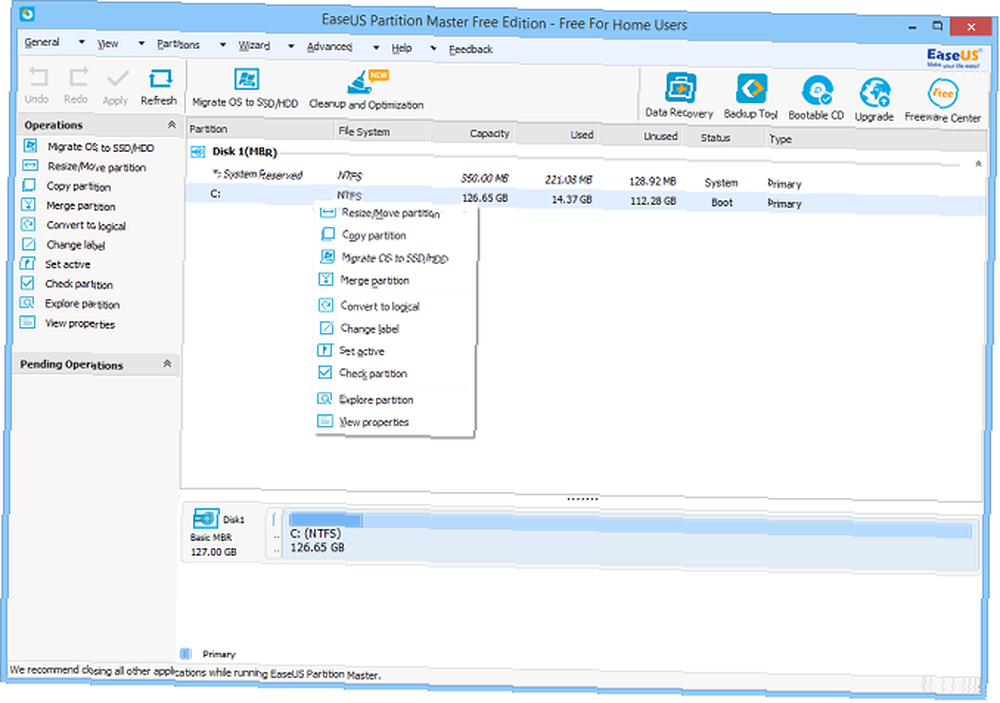
Besplatna verzija radi samo s tvrdim diskovima do 8 TB, ali i to je više nego dovoljno za većinu korisnika. Podržava matične diskove za ponovno pokretanje (MBR), GUID particijske tablice i uklonjive diskove.
Kao što biste očekivali, pomoću aplikacije možete promijeniti veličinu, oporaviti, kopirati, klonirati i upravljati svim particijama na svom disku.
Preuzimanje datoteka: EaseUS Master particije
3. Slatka upravitelj particija
Cute Partition Manager je tekstualni upravitelj particija. Aplikacija podržava do 100 particija na disku i uključuje podršku za napredne parametre particije poput zastava za pokretanje i vrsta particija.
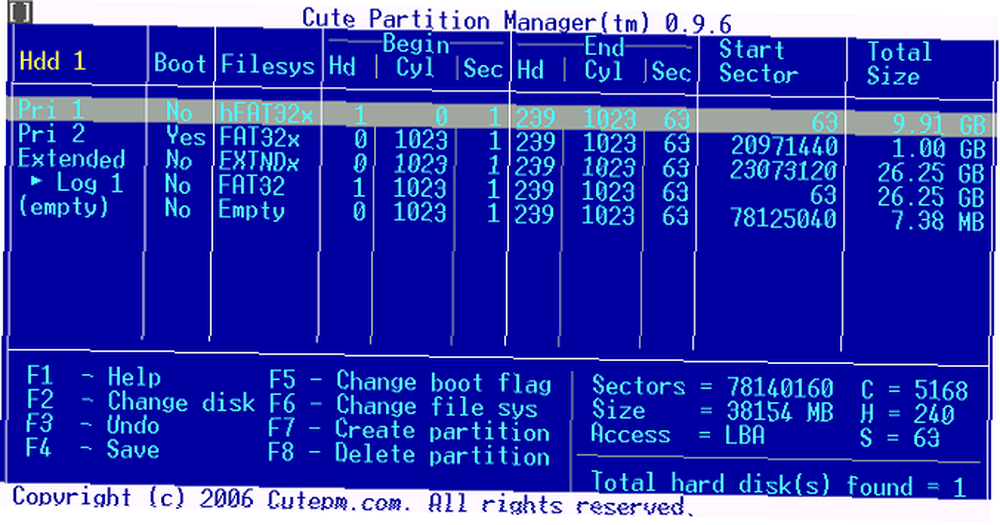
Budući da je aplikacija zasnovana na tekstu, može se instalirati na USB stick ili CD i koristiti prilikom pokretanja Kako stvoriti bootable USB pogon sa svog CD-a sa Windows-om Kako stvoriti bootable USB pogon sa svog Windows CD-a Ne možete koristiti optički pogon za instaliranje operacijskog sustava Windows? Umjesto toga, iz CD-a sa sustavom Windows stvorite pokretački USB pogon. , Stoga aplikaciju možete koristiti za upravljanje particijama vašeg diska čak i ako nemate instaliran operativni sustav (ili ako imate problema sa pokretanjem poput dreadreda “Operacijski sustav nije pronađen” poruka na operacijskom sustavu Windows 10 nije pronađena? Evo kako to popraviti operativni sustav nije pronađen? Evo kako to riješiti "Operativni sustav nije pronađen" mora biti najupečatljivija poruka o pogrešci vani. Opustiti! Vaši su podaci još uvijek tamo. Dopustite da vam pokažemo kako sve to vratiti. .
Aplikaciju možete prenijeti na USB / CD jednim klikom nakon što je aplikacija instalirana na vaš sustav.
Preuzimanje datoteka: Slatka upravitelj particija
4. Stručnjak za makronaredbu particija
Macrorit Partition Expert najvjernija je aplikacija koja se upotrebljava na ovom popisu. Prisutne su sve značajke koje biste očekivali, uključujući osnovnu particiju diska, upravljanje diskovnim prostorom MBR i GUID particijske tablice i proširenje particije..
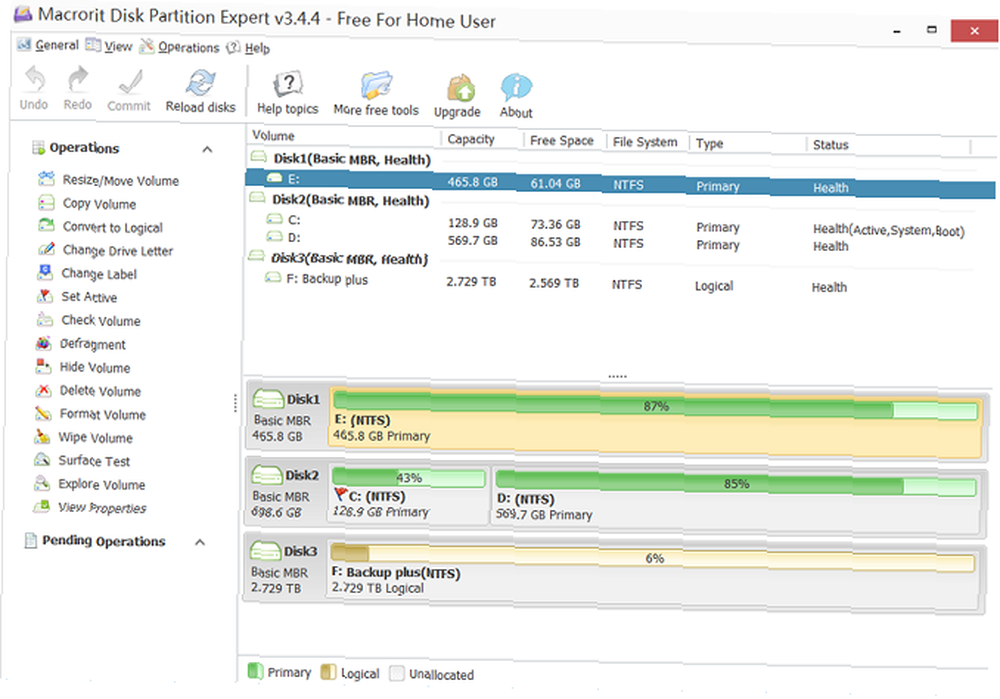
Također nudi nekoliko značajki koje nisu toliko česte kod besplatnih upravitelja particija. Uključuju prijenosnu verziju aplikacije, virtualne preglede (omogućuju vam da vidite učinak promjena prije nego što ih primijenite) te zaštitu od isključivanja i oporavak podataka od katastrofe..
Ako želite više značajki, na raspolaganju je pro $ 29,99 pro verzija. Uvodi podršku za Windows Server i 32-bitne i 64-bitne WinPE diskove za pokretanje.
Preuzimanje datoteka: Ekspert za particije makronaredbe
5. Aktivni @ Manager particija
Active @ Partition Manager jednostavan je za početnike, ali ima i sve moćne značajke koje bi stručnjaci mogli poželjeti.
Aplikacija ima dva glavna zaslona. Prvi je čarobnjak; vodit će vas kroz sve potrebne korake ako želite formatirati pogone ili stvoriti, promijeniti i izbrisati particije. Drugi zaslon, nazvan Upravitelj particija, otvara napredne značajke.
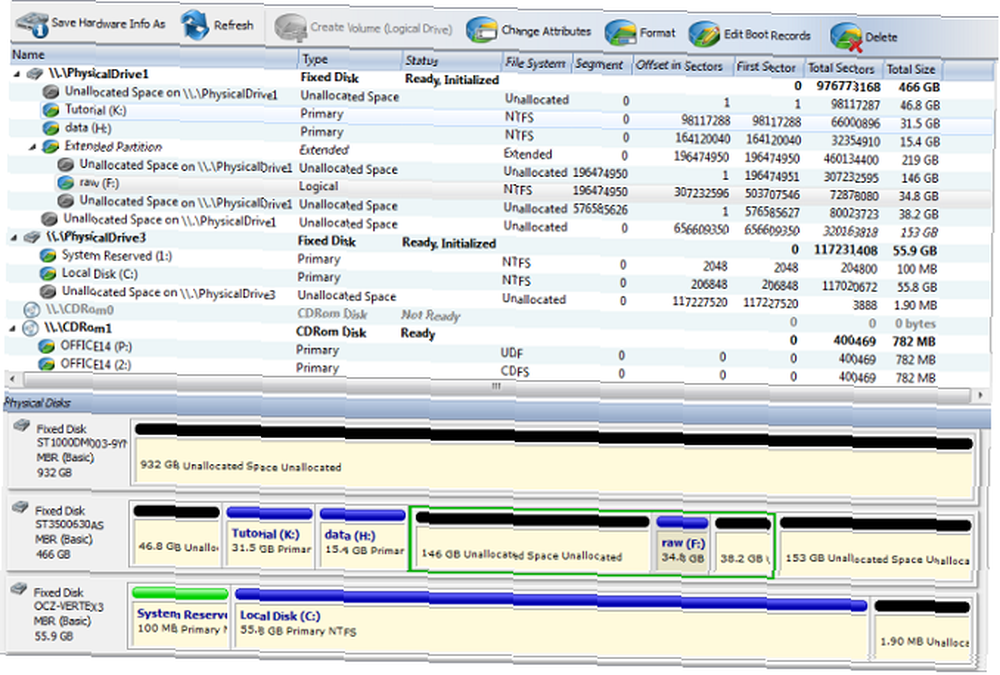
Aplikacija radi s FAT, NTFS, EFS, HFS +, Linux Ext2 / Ext3 / Ext4, Unix UFS i BtrFS pogonima i podržava datotečne sustave NTFS, FAT32 i exFAT..
Active @ Partition Manager uključuje i osnovni alat za izradu sigurnosnih kopija. Najbolji softver sigurnosne kopije za Windows Najbolji softver za sigurnosno kopiranje za Windows Vaši su podaci krhki - potrebna je samo jedna mala nesreća da biste izgubili sve. Što više sigurnosnih kopija napravite, to bolje. Ovdje predstavljamo najbolji besplatni sigurnosni program za izradu sigurnosnih kopija za Windows. , Omogućuje vam stvaranje cjelovite kopije bilo kojeg tvrdog diska ili particije.
Konačno, kao što je Macrorit Partition Expert, uključuje i virtualni pregled tako da možete vidjeti svoje prilagodbe prije nego što pritisnete Spremi.
Preuzimanje datoteka: Aktivni @ Upravitelj particija
6. AOMEI particija za particije
Posljednja aplikacija koju ćemo pokriti je AOMEI Partition Assistant.
Opet su prisutne sve standardne značajke. Neke dodatne značajke na koje vrijedi obratiti pažnju uključuju:
- Sposobnost stvaranja Windows-PE operativnog sustava za pokretanje sustava; možete upotrebljavati aplikaciju prije pokretanja sustava Windows.
- “red” gdje možete slagati promjene, zatim ih primijenite redoslijedom kojim ste ih napravili.
- Način za prijenos čitavog operativnog sustava na novu particiju ili pogon.
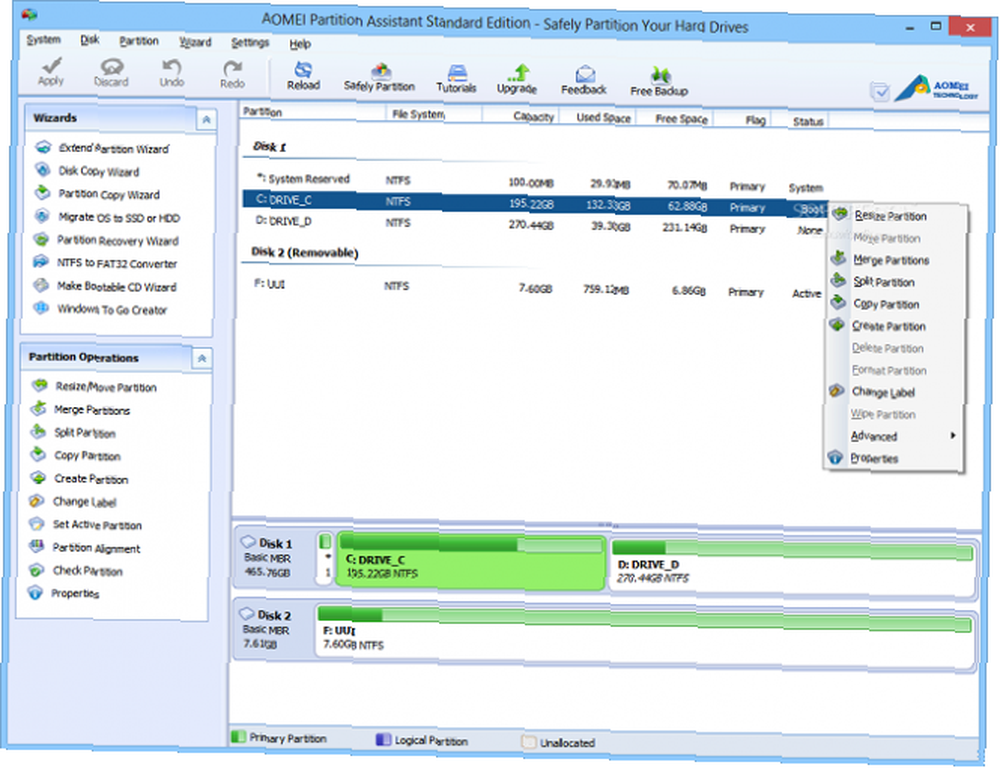
Sa donje strane, on ne može pretvoriti dinamičke diskove u osnovne diskove, niti može primarne particije pretvoriti u logičke particije.
Preuzimanje datoteka: Pomoćnik za particiju AOMEI
Koji je vaš omiljeni besplatni upravitelj particija?
Ako tražite nešto što je korisnije od aplikacije Windows ili uključuje značajke koje nisu prisutne u aplikaciji Windows, na popisu šest besplatnih upravitelja particija trebali biste se pozabaviti. Isprobajte ih sve i vidjeti što najučinkovitije odgovara vašim potrebama. Sve će vam pomoći u postavljanju Windows particija Kako postaviti drugi tvrdi disk u sustavu Windows: Particioniranje Kako postaviti drugi tvrdi disk u sustavu Windows: Particioniranje Pogon možete podijeliti u različite odjeljke s pogonskim particijama. Pokazat ćemo vam kako promijeniti veličinu, izbrisati i stvoriti particije pomoću zadanog Windows alata pod nazivom Upravljanje diskom. baš onako kako ti se sviđa.
Koje biste aplikacije dodali na ovaj popis? Koje značajke jamče njihovo uključivanje? A koja od šest aplikacija o kojima smo razgovarali vam je najdraža? Sve svoje misli, mišljenja i savjete možete ostaviti u komentarima ispod. I ne zaboravite ovaj članak podijeliti sa svojim sljedbenicima na društvenim medijima.
Kreditna slika: Violin / Depositphotos











