
Gabriel Brooks
0
3755
1121
Tvrdi disk čvrstog stanja jedna je od najboljih nadogradnji dostupnih za suvremeno računalo. To drastično povećava vrijeme učitavanja programa, što zauzvrat čini da se PC osjeća snappier-om. Rezultati mogu biti dramatični. Na primjer, neke su se igre nekoliko puta brže učitale sa SSD-a nakon što sam zamijenio vlastiti mehanički pogon Samsung 830 Solid State Drive (SSD) 512 GB Review i Giveaway Samsung 830 Solid State Drive (SSD) 512 GB Review and Giveaway Now ' Ponovno pregledavamo jedan od najpoznatijih ulaza na tržište čvrstog stanja - Samsung 830 SSD (Serija MZ-7PC512N / AM 2.5 "SATA III MLC). I ne pregledujemo samo malu, jeftinu verziju ... .
Prednosti SSD diskova nisu u pitanju. Ali kako instalirati jedan? Zapravo je instalacija tvrdog diska jedna od najlakših mogućih nadogradnji. To može učiniti bilo tko s dvije ruke i odvijačem. Evo kako.
Bilješka: Ovaj vodič pretpostavlja da imate SATA SSD. Niste sigurni što imate? Provjerite naš vodič o PCIe vs. SATA PCIe vs. SATA SSD-ovima: Koja vrsta pogona podataka je najbolja za vas? PCIe vs. SATA SSD-ovi: Koji tip podatkovnog pogona je najbolji za vas? PCIe SSD-ovi brži su od SATA SSD-ova. Ali ti ga možda neće trebati. Ovaj članak objašnjava kako se PCIe SSD-ovi razlikuju od SATA SSD-ova. saznati.
Obavezna sigurnosna kopija Obavijesti i odricanje odgovornosti
Prije nego što uđemo, podsjetim vas da je ovo vodič o instaliranju računalnog hardvera. To znači otvaranje računala, spajanje novih kabela i potencijalno isključenje drugih. Problemi su rijetki, ali očito je više rizika za vaše računalo nego što biste napravili ako ne učinite ništa.
Također, izradite sigurnosnu kopiju podataka. Ovo je vodič o instaliranju tvrdog diska. Čak i ako ništa ne krene, novi će pogon biti prazan i na njega ćete morati instalirati svježu verziju operativnog sustava ili klonirati postojeći disk..
Spremiti se
Ovaj vodič nije vodič za kupnju, pa pretpostavljam da ste već kupili čvrsti disk.
Prije instaliranja morat ćete znati ima li radna površina 2,5” ležište za pogon unutar nje. To je teško utvrditi nije li pogon čvrstog stanja već instaliran. Jednostavno će biti mali, misleći nosač širine 2,5 inča. Nemojte se iznenaditi ako ga nema. Čak i novim radnim površinama često nedostaje ova značajka.
Da biste postavili SSD pogon u kućište bez 2,5” ležište za pogon potreban je adapter. Ovo je mala metalna ladica slične veličine 3,5” mehanički tvrdi disk. Na dnu će imati rupe za vijke koje odgovaraju rupama za vijke na dnu SSD-a. Jednostavno ih usmjerite i instalirajte.

Kad ga sastavite, trebao bi izgledati ovako.

Jedini drugi hardver koji morate imati je SATA kabel. Većina SSD diskova dolazi s jednim paketom u kutiji. To bi trebalo izgledati ovako.

Nakon što SSD imate u adapteru (ako je potrebno) i SATA kabel pri ruci, spremni ste za rad.
Instaliranje SSD-a
Isključite svoje računalo od svih strujnih i perifernih kabela i premjestite ga na ravnu i ravnu površinu s dobrim osvjetljenjem. Kad se jednom smjesti, otvorite ga. Standardni PC kula obično će se otvoriti na lijevoj strani (gledano s prednje strane). Ploča će biti pričvršćena vijcima na stražnjoj strani. Međutim, nije svaki slučaj takav. Možda ćete trebati pogledati priručnik za vaše računalo.
Nakon otvaranja, pronađite ležišta pogona. To su obično na prednjem dijelu kućišta ispod velikih ležišta optičkog pogona. Sami zaljevi obično su samo metalni nosači s rupama za vijke, iako će neki skuplji slučajevi biti prilagođeni “bez alata” sustav ugradnje. Ako u vašem slučaju postoji takav sustav, možda ćete ga trebati potražiti u vezi s uputama za ugradnju.
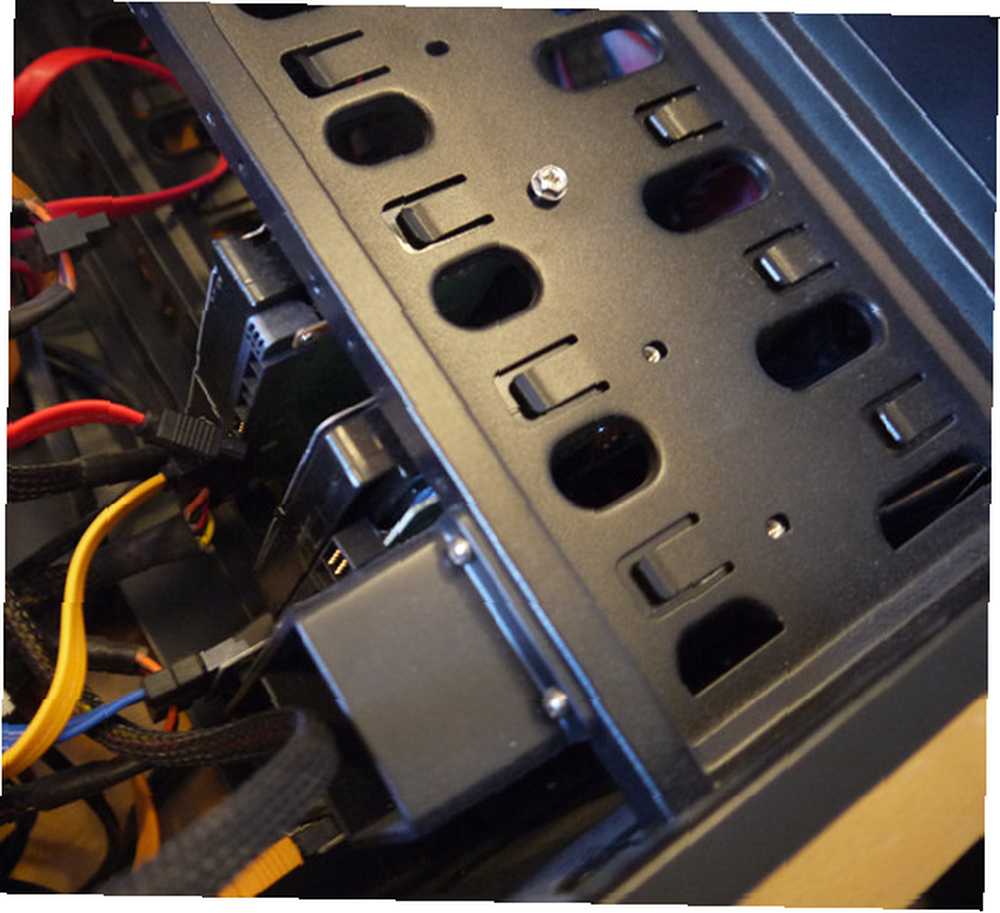
Gurnite SSD u njegov nosač, dovodeći rupe za vijke na SSD-u ili 3.5” adapter s rupama u ležištu pogona. Obavezno instalirajte pogon tako da njegovi priključci za napajanje i podatke za podatke SATA budu okrenuti prema matičnoj ploči.

Sada pričvrstite pogon vijcima. Trebali su im osigurati pogon čvrstog stanja. Ako vam iz nekog razloga nedostaju vijci, možete ih kupiti prodavaonicama entuzijasta po vrlo niskim cijenama.
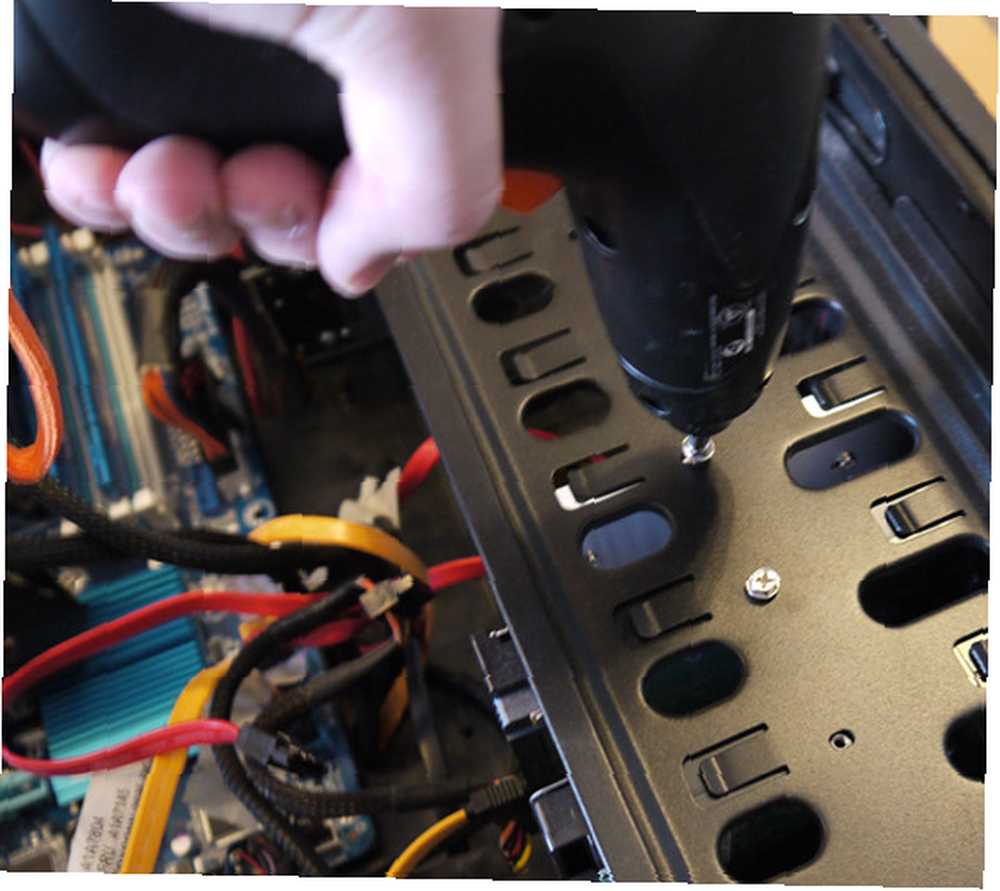
Uz siguran pogon vrijeme je da ga povežete s matičnom pločom. Na matičnoj ploči bit će SATA port koji izgleda tako.

Spojite SATA kabel u jedan od tih priključaka, a drugi kraj na SSD. Obratite pažnju na dizajn slova L u obliku. Zbog toga je nemoguće instalirati ga u pogrešnom smjeru bez smiješnog truda.
Zatim spojite SATA napajanje na SSD. To je dugačak, tanki, crni priključak dizajna u obliku slova L. Bit će dio napajanja vašeg računala.

Opskrba će često spajati tri takva priključka na duljinu kabela, pa tamo gdje postoji jedan, obično postoje još dva.
Pogon bi s podacima i priključcima napajanja trebao izgledati ovako.

Gotov si! Sada sve što trebate učiniti je vratiti slučaj i dignuti svoje računalo.
Instaliranje operativnog sustava
Sada je instaliran novi SSD. Ako niste izvadili postojeći tvrdi disk, vaše računalo će se normalno pokrenuti kada ga uključite. Novi pogon pojavit će se kao pogon za pohranu.
Postoje dva načina za postavljanje operativnog sustava na novi pogon. Jedan je kloniranje podataka s vašeg prethodnog pogona na novi. Drugi je započeti svježe i na novi pogon staviti novu instalaciju vašeg operativnog sustava.
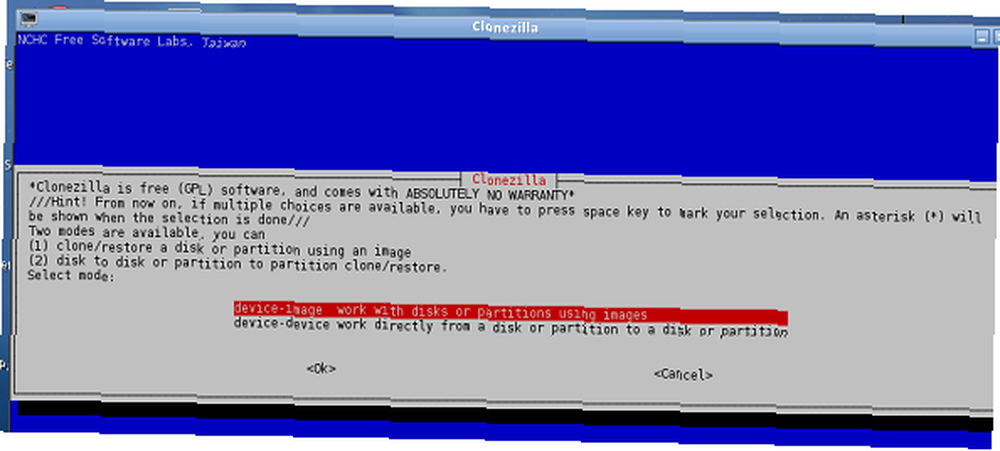
Naš vlastiti Justin napisao je vodič o tome kako klonirati tvrdi disk Kako klonirati tvrdi disk Kako klonirati tvrdi disk Kopirajte cjelokupan tvrdi disk u drugi. To se zove kloniranje i važan je postupak ako želite zamijeniti ili nadograditi primarni tvrdi disk u računalu. Kloniranje nije isto…. Pogledajte njegov članak za informacije o toj temi i vratite se ovdje kad završite. U suprotnom, nastavite dalje.
Sada kada ste klonirali podatke na SSD ili odlučili napraviti novu instalaciju, morate napraviti SSD kao svoj pogon. To se može učiniti samo ulaskom u BIOS vašeg računala. Ponovno pokrenite računalo, a zatim pritisnite prvu tipku BIOS-a na prvom zaslonu za pokretanje (obično je to Delete ili F12). Vaš se operativni sustav neće pokrenuti i umjesto toga će se pojaviti BIOS.
Korisnici sustava Windows 8 možda će moći pristupiti UFEI (nasljedniku BIOS-a na modernim računalima) putem samog Windows-a. Pogledajte naš vodič za više.
Nakon otvaranja BIOS-a ili UFEI-ja potražite odjeljak s oznakom “Čizma” ili “Napredne opcije.” Zatim potražite potkategoriju tvrdog diska i otvorite je. Tada ćete vidjeti popis trenutno povezanih tvrdih diskova. Vaš stari tvrdi disk pojavit će se na vrhu, dok će se novi tvrdi disk prikazati dalje prema dolje. Promijenite redoslijed pokretanja tako da se SSD nalazi na vrhu. Obavezno spremite nove postavke prilikom izlaska iz BIOS-a / UFEI.
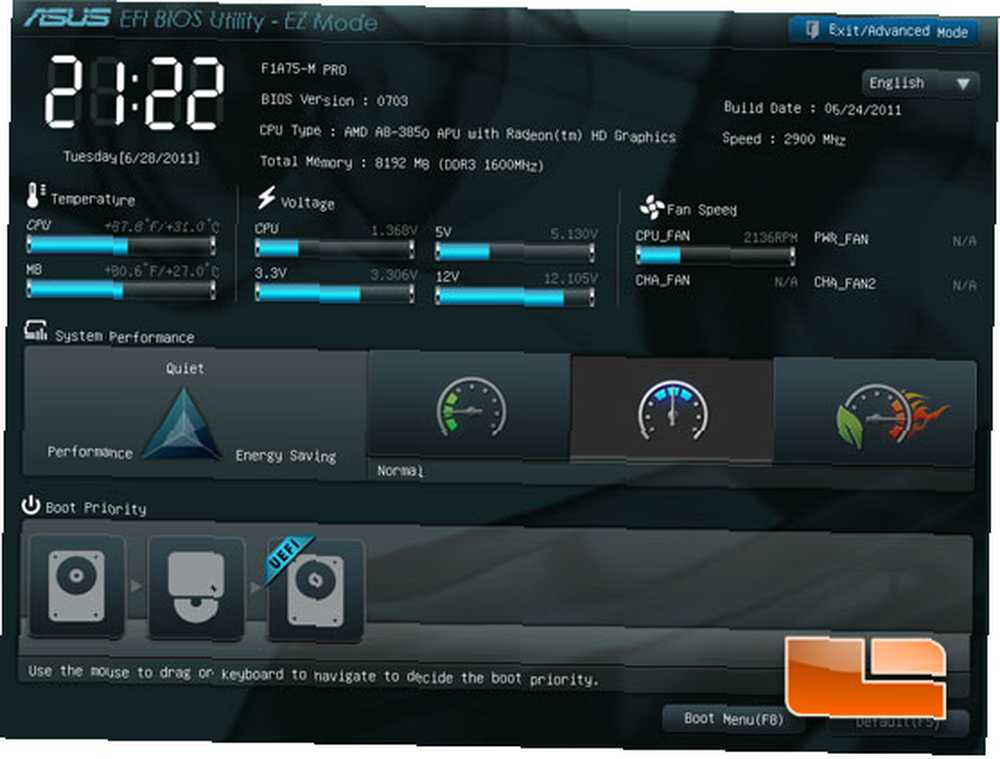
Sada će se vaše računalo pokrenuti s tvrdog diska. Ako ste klonirali podatke na tom pogonu, gotovi ste. Ako ne, sada možete instalirati operativni sustav po vašem izboru kao što bi to obično činio.
Instalacija upravljačkog programa
Nakon što se iz pogona SSD ubacite u vaš operativni sustav vrijeme je da instalirate upravljačke programe. Većina SSD diskova dolazi s upravljačkim programima, i preporučujem da ih instalirate. Obično uključuju alate za upravljanje pogonom koji maksimiziraju performanse i pouzdanost pogona.
Nema ništa što bi se moglo primijetiti pri instaliranju upravljačkih programa. Instaliraju se kao i bilo koji drugi softver. Samo ubacite CD ili pokrenite izvršnu datoteku i slijedite upute čarobnjaka za instalaciju. Možda ćete trebati ponovno pokrenuti sustav nakon dovršetka instalacije.
Zaključak
Nadam se da ćete uživati u svom novom SSD pogonu. Bez sumnje ćete primijetiti da se programi učitavaju mnogo brže nego prije. Vremena pokretanja također će biti brža. Budući da SSD diskovi imaju mali kapacitet za pohranu, dobra je ideja upravljati podacima tako da se na novom pogonu nalaze samo važne datoteke i programi. Pogledajte naš vodič za upravljanje SSD-om Upotreba malog SSD-a i redovitog tvrdog diska: Kako organizirati datoteke pomoću malog SSD-a i redovitog tvrdog diska: kako organizirati datoteke Nedavno sam pregledao Samsung 830 512 GB SSD uređaj koji sada služi kao primarni pogon za moje računalo. Prije nje, međutim, koristio sam SSD pogon od 60 GB. Zašto? Za isto… za više.
Kreditna slika: Legit Kritike











