
Gabriel Brooks
0
2915
617
Kad je riječ o stolnim računalima, jedno je sigurno: dva ekrana su bolja od jednog. To posebno vrijedi za tehnološkog stručnjaka koji mora zadati više zadataka nekoliko grafički intenzivnih programa odjednom.
Ovaj je vodič dostupan za preuzimanje kao besplatni PDF. Preuzmite Cijeli vodič za postavljanje više prikaza u sustavu Windows 10 sada. Slobodno kopirajte i dijelite ovo sa svojim prijateljima i obitelji.Bez obzira jeste li grafički dizajner, analitičar podataka, programer ili bilo tko drugi tko je korisnik PC-a, postavljanje više monitora Kako biti produktivniji s dvostrukim monitorima Kako biti produktivniji s dvostrukim monitorima Trebate prostor za nekoliko dokumenata. pregled i brzo prebacivanje između zadataka. Ono što vrijedi za vaš radni stol odnosi se i na vaš virtualni radni prostor. Pokazujemo vam kako je to važno. mogu biti i estetski i praktički privlačni. Zašto opterećivati radnu površinu bezbroj kartica i minimiziranih programa kada biste mogli skenirati sve svoje radove na jednom sučelju?
Bez obzira na vaše potrebe, omogućavanje više zaslona na računalu siguran je način za povećanje produktivnosti. Također ne smeta što drugi monitor možete prilagoditi odozgo prema dolje koristeći uglavnom besplatne alate dostupne na mreži.
Jeste li spremni prihvatiti sljedeću granicu u postavkama računala? Zatim pročitajte dalje!
Prednosti drugog monitora
 Kreditna slika: i_mormon_stuff / Reddit
Kreditna slika: i_mormon_stuff / Reddit
Postoji mnoštvo prednosti dodavanja dodatnog monitora ili monitora na vašu radnu stanicu.
Za jednu, estetske mogućnosti dvostrukog ili trostrukog postavljanja monitora su fantastične. U usporedbi s jednim zaslonom, postavke s više zaslona omogućuju vam prilagođavanje različitih zaslona u skladu s njihovom posebnom funkcijom i svrhom. Međutim, ako se postave dual ili multi-monitor izvrsno razlikuju, njihov je učinak. Većina programa, posebno onih koji se koriste u profesionalnim alatima za prikazivanje, prilično slabo kada koristi čak polovinu kompletnog zaslona.
Zato, primjerice, postavljanje dvostrukog monitora korisnicima omogućuje dramatično povećanje produktivnosti. Možete pregledavati sve dostupne alate, izbore izbornika i informacije u svakom trenutku bez potrebe za stalnim prebacivanjem između zadataka. Drugim riječima, zamjenski prikazi dopustiti korisnicima dodatnu nekretninu zaslona. Ne morate žrtvovati nijednu određenu funkciju za nadgledanje hardvera, slušanje glazbe, uređivanje grafičkih elemenata, analizu podataka ili pisanje sadržaja.
Ne morate čak ni ulagati u zaslon ultra visoke razlučivosti izvan vrata da biste imali pristojno postavljanje na više monitora. Većina starijih monitora s ravnim ekranom još uvijek može dobro obaviti svoj posao u postavljanju dvostrukog monitora. To je posebno slučaj kada preispitivate monitor od pejzaža do portreta.
Tipičan 24-inčni monitor kada je u portretnom načinu Kako popraviti zaslon okrenut prema dolje u sustavu Windows 10 Kako popraviti zaslon okrenut prema dolje u sustavu Windows 10 Želite li znati cool trik? Ova jednostavna prečac na tipkovnici može zakretati zaslon na sve vrste načina - a evo kako to riješiti slučajno. , može pružiti obilje nekretnina na ekranu, omogućiti lakše čitanje i pomicanje funkcija ili predstavljati živo (i beskrajno) korisničko sučelje vijesti i vremenske trake.
Bez obzira jeste li početnik ili profesionalac, svi mogu imati koristi od osnovne postavke dualnog monitora. Što je najbolje, većina grafičkih kartica omogućava postavljanje više monitora izvan okvira. Osim toga, konfiguracija s više monitora ne može biti lakša!
Korak 1: Odabir monitora
Pod pretpostavkom da to već gledate preko monitora računala, odabir drugog monitora ne može biti jednostavniji. To je zato što su većina modernih monitora na tržištu i ravnih ekrana i visoke razlučivosti (omjera 16: 9). Omogućuje korisnicima dosta prostora u pejzažnom ili portretnom načinu rada. Na primjer, jednostavan 23,8-inčni Acer monitor može dati jasnu 1080p rezoluciju u živopisnoj boji.
Acer R240HY bidx 23,8 inčni IPS HDMI DVI VGA (1920 x 1080) Monitor sa širokim zaslonom Acer R240HY bidx 23,8 inčni IPS HDMI DVI VGA (1920 x 1080) Monitor sa širokim zaslonom Kupi sada na Amazonu 107,49 dolara
Veće cijene cijena obično se određuju veće veličine zaslona i razlučivosti zaslona. Ipak, postavljanje skupog ili proračunskog monitora potpuno je isto. Za osnovno postavljanje dvostrukog monitora bilo bi potrebno mnogo više od 23,8-inčnog zaslona. Čak možete koristiti prijenosno računalo kao drugi monitor Kako koristiti prijenosnik poput vanjskog monitora Kako koristiti prijenosnik poput vanjskog monitora Nemate dodatni monitor? Ako imate zasebno prijenosno računalo, možete ga preurediti u drugi zaslon kako biste povećali prostor na zaslonu. !
Ispravan unos kabela
Važnije od dimenzija vašeg novog monitora je pravi tip kabela potreban za spajanje monitora na odgovarajući priključak. Mnogi zbunjuju jednu vrstu kabela za drugom, što može biti ozbiljna gnjavaža. Za postavljanje više monitora morat ćete najprije osigurati da vaša grafička kartica podržava više monitora.
Postoji nekoliko vrsta kablova Vrste video kabela: razlike između VGA, DVI i HDMI priključaka Vrste video kabela: razlike između portova VGA, DVI i HDMI Postoji toliko mnogo video kabela koji mogu postati zbunjujući. VGA, DVI, HDMI, DisplayPort - u čemu je razlika i zašto su uopće bitni? na koje ćete obično naići prilikom povezivanja monitora s računalom: DVI (bijelo prema zadanom), VGA (plava prema zadanom), HDMI, i DisplayPort.
HDMI i DisplayPort novije su vrste priključaka za monitore, dok su DVI i VGA stariji. Mnogo je prednosti ovih novijih vrsta kabela, od kojih su dvije odmah primjerene: novije vrste kabela nude bolji prikaz slike, a DisplayPorts funkcioniraju kao švicarski nož kablova prilagođavajući se svim navedenim vrstama veza..
AmazonBasics DisplayPort na HDMI zaslon - 6 nogu AmazonBasics DisplayPort na HDMI zaslon kabel - 6 stopala Kupi sada na Amazonu 10,99 dolara
Provjerite znate li točno vrstu kabla koja je potrebna za povezivanje monitora s računalom. Većinu vremena za vas nisu osigurani kablovi. Gore predloženi Acer monitor omogućuje povezivanje VGA, DVI i HDMI.
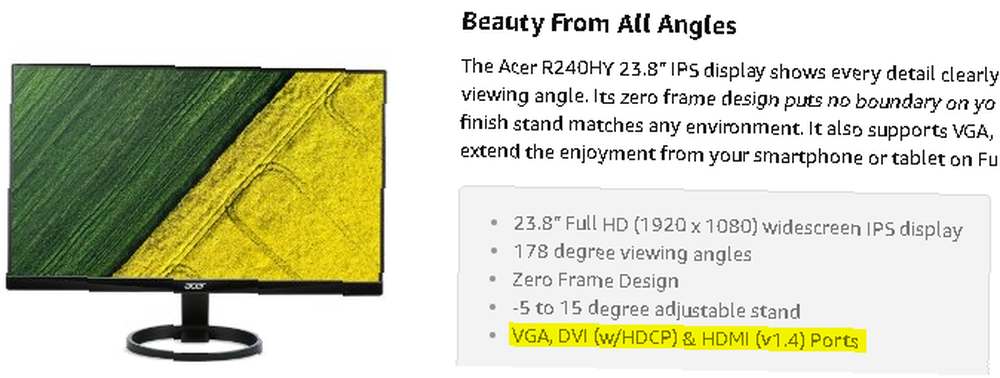
Monitori i zasloni povezuju se s računalom putem njegove grafičke kartice, inače poznate kao GPU. GPU obrađuje mogućnosti grafičke obrade računala, tako da ćete prirodno morati povezati monitor sa svojom GPU komponentom. Provjerite povezujete li zaslon s glavnom grafičkom karticom koja se koristi na vašem PC-u - često je vanjski GPU - a ne zadani, integrirani grafički portovi.
Usporedit ćemo moguće vrste povezivanja gornjeg monitora sa sljedećim, vrhunski NVIDIA GeForce GTX 1070.

Iznad su sljedeće vrste kabela, odozgo prema dolje i s lijeva na desno: 2 DisplayPort, 1 HDMI, 1 DisplayPort i 1 DVI. To znači da pomoću ove grafičke kartice možete koristiti ukupno pet monitora različitih tipova kabela. Iako ne biste mogli spojiti VGA kabel s monitora na ovu grafičku karticu, mogli biste koristiti DVI, HDMI ili DisplayPort vezu.
Ako imate više monitora s istom vrstom veze, ali imate samo jedan prostor u vašoj grafičkoj kartici za tu vrstu veze, morat ćete upotrijebiti tip kabela koji se zove cjepidlaka.
Razdjelni kablovi razdvajaju pojedinačni priključak na dva odvojena priključka. Na primjer, ako želite spojiti dva različita monitora na jedan HDMI priključak, trebat će vam HDMI razdjelnik.
1 x 2 HDMI Splitter V1.3 Pokreće se duplikatni / ogledalo zaslon s podrškom od 1080P podržava 3D visoke rezolucije - 1 izvor na dva ista prikaza 1 x 2 HDMI Splitter V1.3 Pokretan 1080P certificirani duplikat / monitor zrcala podržava 3D visoke rezolucije - 1 izvor na 2 ista displeja Kupi sada na Amazonu 13,99 dolara
To je to! Ne preporučuje se korištenje razdjelnika ako već imate mjesta za priključke na vašem GPU-u, ali ako nema preostalog, razdjelnik je sigurno put.
Korak 2: Konfiguriranje drugog monitora
Nakon što je vaš monitor spojen na vaš GPU, uključite i vaše računalo i monitor. Pričekajte da se prikaže slika. Ako monitor ostane prazan, provjerite vezu.
Nakon što na drugom monitoru vidite sliku, desnom tipkom miša kliknite radnu površinu i odaberite Postavke zaslona.
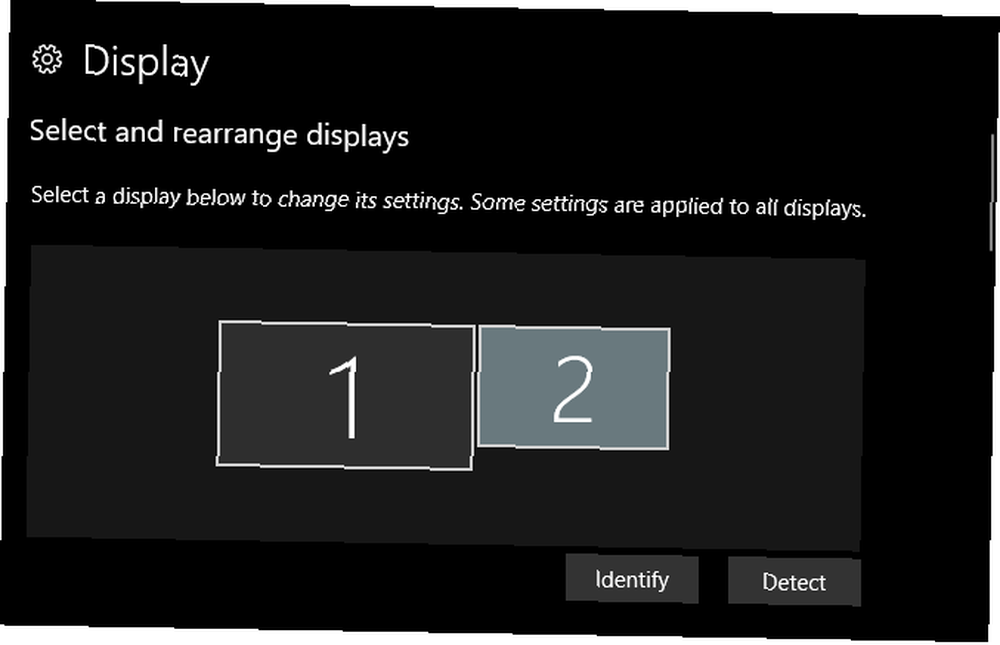
Trebali biste vidjeti svoj drugi zaslon unutar slike s postavkama. Windows 10 povoljno nudi ovo sučelje kako bi korisnici mogli lako konfigurirati više zaslona.
Najprije povucite i ispustite monitor kako biste konfigurirali položaj zaslona. Ako imate drugi monitor s lijeve strane prvog, ali postavke zaslona prikazuju drugi monitor s desne strane, povucite drugi monitor s lijeve strane vašeg glavnog zaslona.
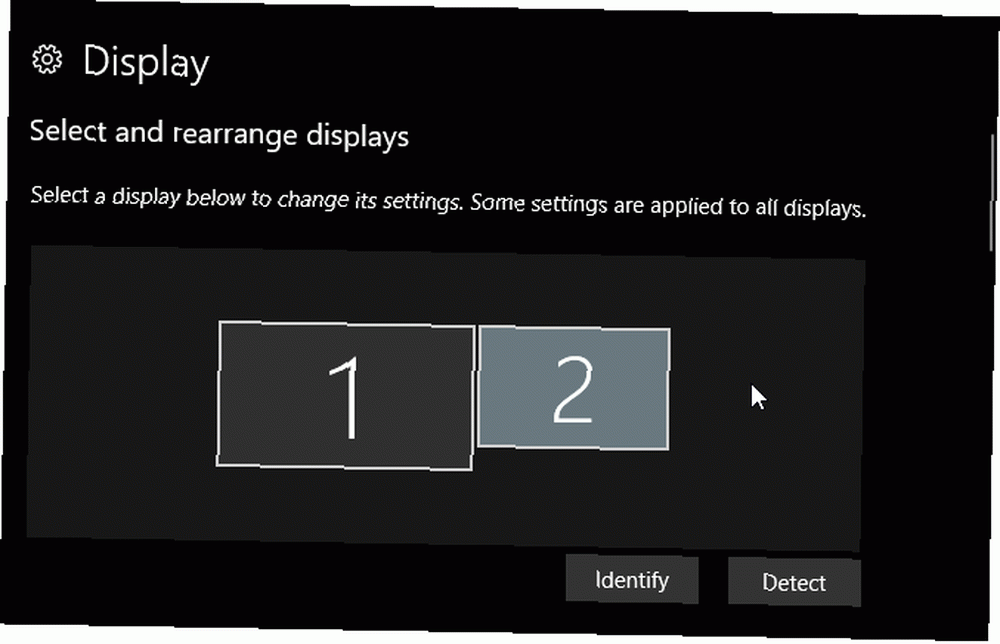
Prikaz prozor omogućava i X i Y koordinate, što znači da monitori ne moraju biti postavljeni jedan pored drugog da bi mogli funkcionirati. Ako ste zbunjeni na koji se prikaz vašeg računala odnosi, kliknite gumb Identificirati gumb za pregled koji je monitor.
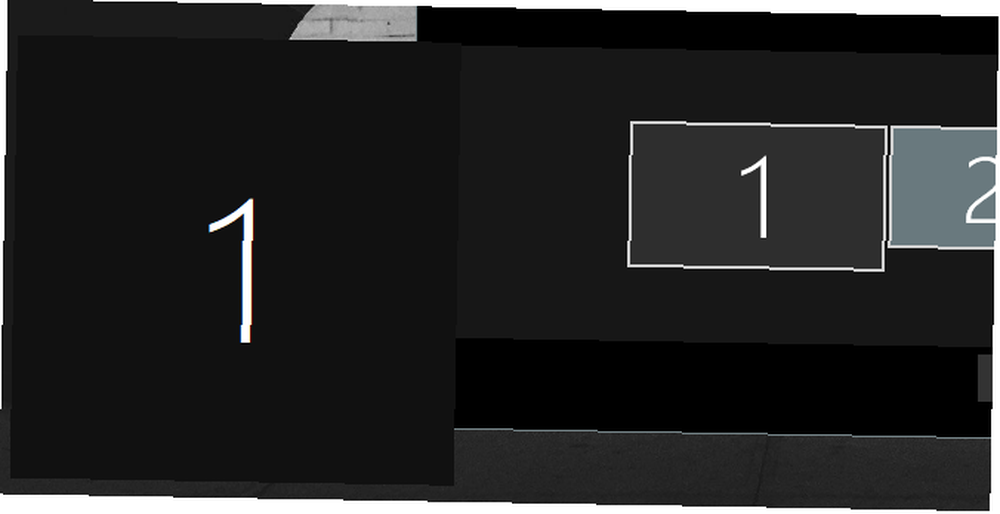
Zatim se pomaknite prema dolje dok ne dosegnete rezolucija. Ovo će biti glavna postavka koju biste morali promijeniti kako bi vaš monitor bio u ispravnom stanju.
Za jedno, Windows 10 će vaš monitor ponekad prikazati u manjem razlučivosti od onog izvornog na zaslonu. Postavite svoju Rezoluciju na Preporučeni postavka (ili viša).
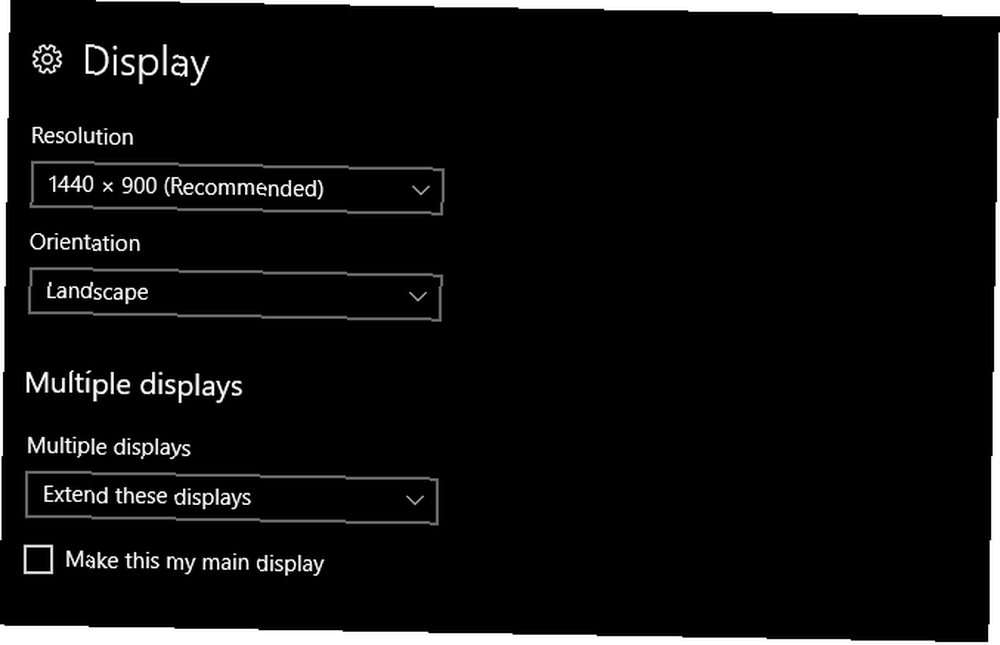
Ako imate stariji monitor, ali koristite noviju grafičku karticu, također možete prilagoditi postavke kako biste povećali svoju razlučivost. Kako dobiti rezoluciju zaslona od 4 k i više besplatno Kako besplatno razlučivost zaslona od 4 k i više Jeste li znate da možete povećati razlučivost svog rodnog zaslona bez dobivanja novog monitora? Pokazujemo vam kako omogućiti super rezoluciju s grafičkom karticom AMD ili NVIDIA u sustavu Windows. nego što je moguće prema zadanim postavkama.
Nastavite mijenjati sve opcije koje vam odgovaraju. Orijentacija omogućit će vam da promijenite ima li vaš prikaz portrete ili pejzaž. Višestruki prikazi omogućuju vam proširenje ili zrcalo zaslona. Ne zaboravite odabrati prikaz koji želite promijeniti prije nego što ga promijenite klikom na sliku na zaslonu.
Opcija označena Neka ovo bude moj glavni prikaz između ostalog, programi će se prikazati na glavnom monitoru koji ste odabrali.
Zaslon trake zaslona
Drugi suptilniji aspekt postavljanja s više monitora je ono što ćete učiniti sa programskom trakom. Ako radite na čistom postavljanju radne površine, programska traka može postati problem.
Da biste promijenili ili uklonili programsku traku, krenite na postavke pozadine klikom na izbornik Start, kucanjem pozadina, i odabir Postavke pozadine opcija. Proširite prozor i odaberite traci. Pomaknite se prema dolje dok ne ugledate a Višestruki prikazi odjeljak.
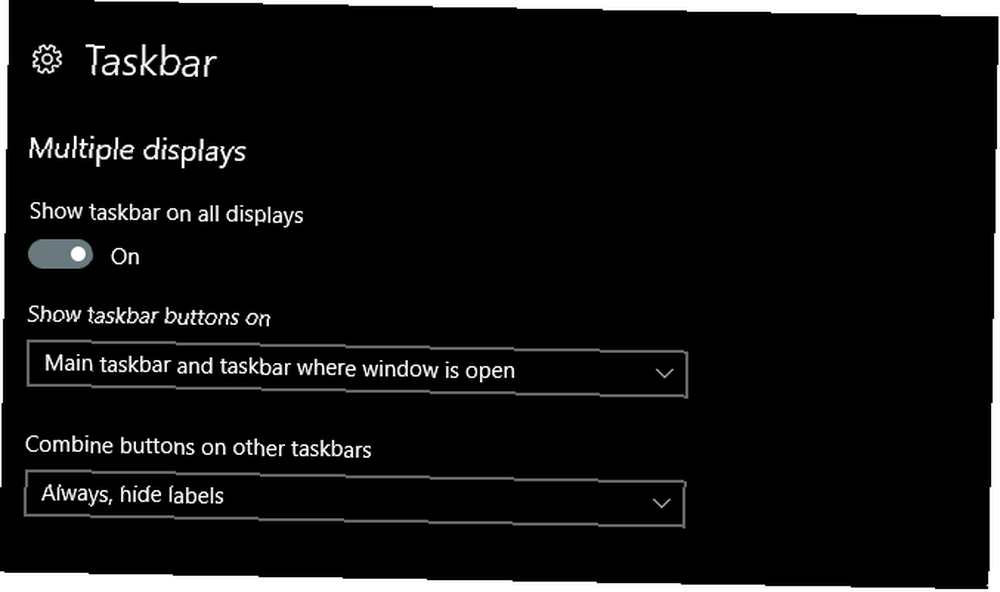
Da biste isključili programsku traku na svim zaslonima (osim vašeg glavnog monitora), postavite Prikaži traku zadataka na svim zaslonima do od. Ako ga ostavite uključenim, možete odlučiti hoće li na programskoj traci prikazati sve prikvačene programe ili samo programe prisutne na određenom monitoru pod Prikažite gumbe na traci zadataka.
Pored toga, ispod možete odabrati prikazivanje ili sakrivanje naljepnica teksta programa Kombinirajte gumbe na ostalim programskim trakama.
Kontrole na više platformi
Što ako imate dva računala s različitim operativnim sustavima, i želite ih oboje istodobno koristiti? Zvuči nemoguće, osim ako niste čuli za Synergy. Synergy je aplikacija za dijeljenje miša i tipkovnice koja korisnicima omogućuje istovremeno upotrebu bilo koje kombinacije Mac, Windows ili Linux računala, bez problema, s jednom kombinacijom tipkovnice i miša.
Sinergija je impresivna, čak i za štreberice poput mene. Postavljate li novi distrox za Linux tijekom upotrebe vašeg običnog računala? Možeš to napraviti. Imate postavljanje ureda koje koristi i Mac i Windows, ali ne želite trošiti vrijeme odvajajući miš i tipkovnicu od jedne da biste koristili drugu? Jeste li tip uredskog tehničara i stalno morate ispravljati pogreške suradnika, ali mrzite prilaziti svom stolu? Sinergija čini sve ovo i još više.
Imajte na umu da Synergy nije besplatna. 29,99 USD dobit će vam osnovnu, cjelovitu verziju Synergy, dok će 39,99 USD dobiti tako fantastične značajke kao što je dijeljenje međuspremnika (kopirajte i zalijepite bilo što s jednog računala na drugo). Ipak, ovo su jednokratne naknade za korištenje na većem broju računala koliko vam je potrebno. Drugim riječima, plaćate jednokratnu naknadu da nikad ne upotrebljavate zaseban kombinirani miš i tipkovnicu Kako upravljati Androidom pomoću miša i tipkovnice računala Kako kontrolirati Android pomoću miša i tipkovnice računala Pitate se kako upravljati Androidom mišem i tipkovnica? Evo kako spojiti ulazne uređaje na telefon ili tablet. na drugim računalima za život!
Korak 3: Prilagodite više prikaza
Sada kada je vaš prikaz u ispravnom stanju, sada možete razmišljati o prilagodbi drugog zaslona. Čak i ako uživate u prilagođavanju zaslona, vaš će rad često biti nezapažen u jednom postavljanju zaslona.
S više monitora možete sjesti i uživati u prilagođenoj radnoj površini (ili drugi mogu uživati u vama), a da ne morate napustiti svoj posao.
Postavljanje više pozadina
Dio zabave dvostruke ili multi-monitor pozadine, koliko god zvučalo trivijalno, je uporaba više pozadina. Više niste vezani za ustajalu, jednu pozadinu. Što je još bolje, dostupan je za Windows 10!
Da biste koristili zasebne pozadine za postavljanje više monitora, otvorite svoju Postavke pozadine prozor opet. Nakon što se otvori vaš prozor, pomaknite se prema dolje dok ne ugledate prozor pretraživati gumb ispod Odaberite svoju sliku kategorija. Klik na gumbu Pregledaj i odaberite sliku koju želite koristiti kao pozadinu. Učinite to za onoliko pozadina koliko želite.
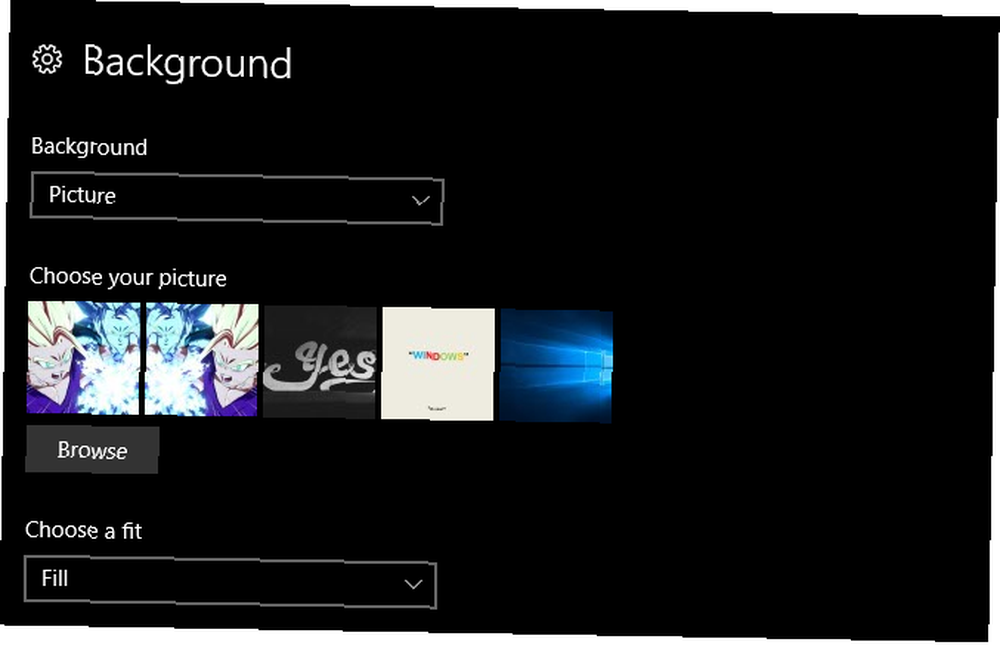
Nakon što je pozadina prorezana, desnom tipkom miša kliknite njenu sličicu. Trebali biste vidjeti odabir s oznakom Postavite za sve monitore ili Postavite za monitor X. Odaberite ono što želite.
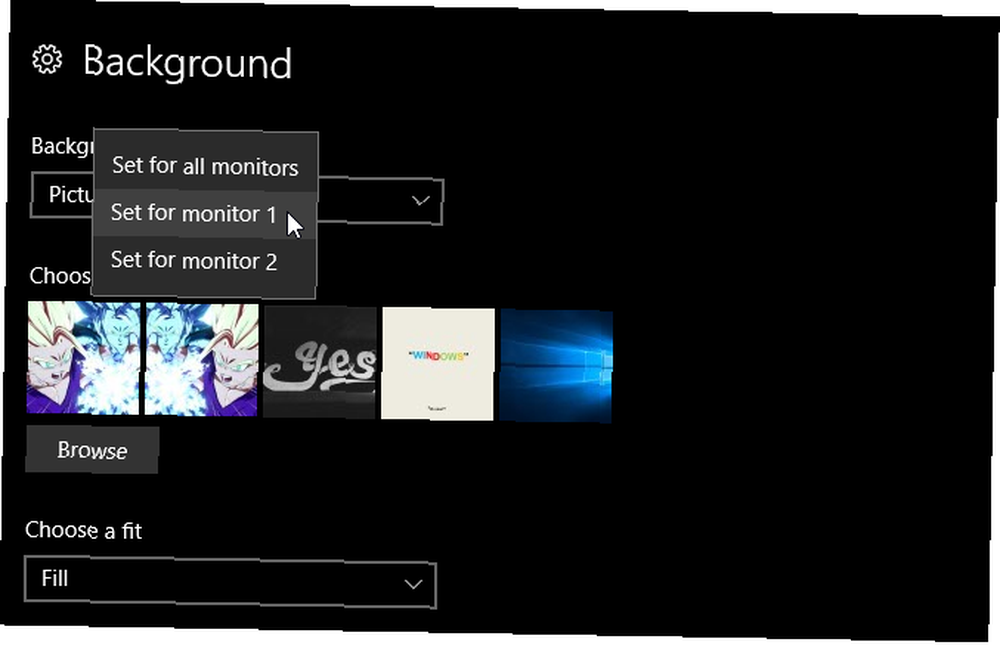
To je to! Iako postoje vani programi koji omogućuju više postavljanja pozadine, najlakši i najbrži način da to učinite je prema zadanim postavkama. Ispod je primjer dvaju odraženih pozadina na postavljanju dvostrukog monitora.
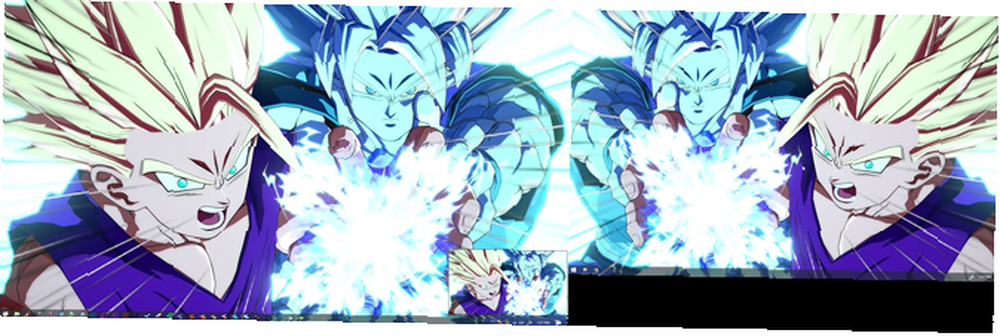
To je u redu i dobro, ali što ako želim stvoriti jedinstvenu, široku pozadinsku sliku koja se proteže na svim mojim radnim površinama?
Pozadina izrazito široke radne površine
Da biste pronašli široku pozadinu radne površine, jednostavno idite na Google slike i unesite ključnu riječ bilo koje slike koju želite slijediti široka pozadina. Zatim na stranici Google slike kliknite na alat opcija pored postavke. Zatim kliknite padajući izbornik s oznakom Bilo koje veličine i odaberite Veći od i 10 MP (3648 × 2786).
Iako nije egzaktna znanost, ovo bi Google pretraživanje trebalo ponuditi buku odgovarajućih, visokokvalitetnih slika za preuzimanje i upotrebu.
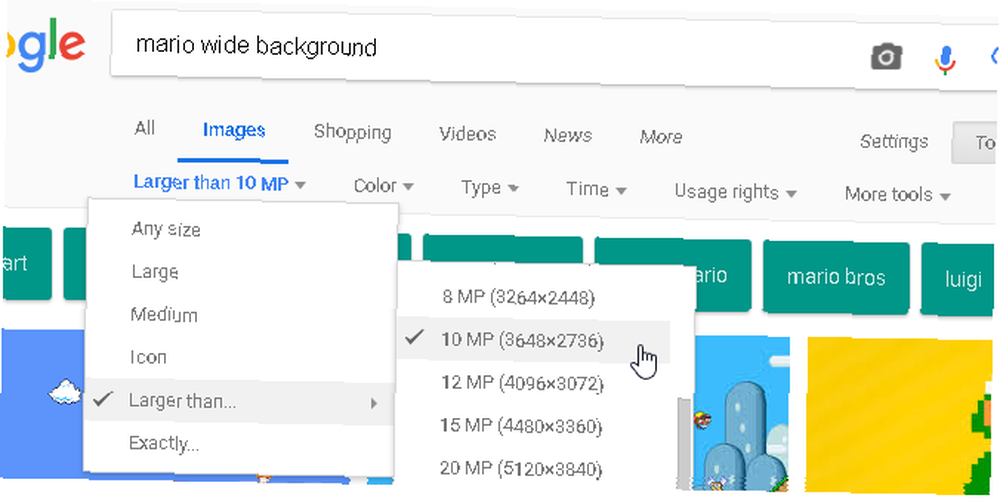
Napokon, ponovno krenite na postavke pozadine i pretraživati za vašu široku sliku. Zatim pod Odaberite fit opcija, odaberite pedalj. To je to! Sada znate kako izgleda jedna pozadina koja obuhvaća više monitora.
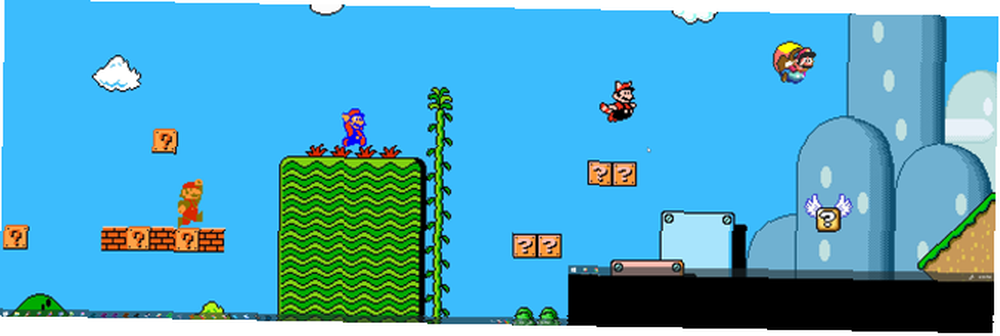
Postavljanje višestrukih video pozadina
Sada kada znate kako konfigurirati više pozadina, prirodni sljedeći korak je očit: video. Postavljanje video pozadine na jedan ili oba vašeg monitora sada je zamišljeno koristeći dobro preporučeni softver iz Steam trgovine, Wallpaper Engine. Ne mislite trošiti novac na video pozadinu Kako koristiti videozapise kao čuvar zaslona ili pozadine Kako koristiti videozapise kao čuvar zaslona ili pozadine dosadne statičkim pozadinom ili čuvarom zaslona? Što ako bi vas mogao dočekati živi, naizgled disan, lik po vlastitom izboru? Pokazujemo vam kako to ostvariti! ? Imamo i druge resurse za vas!
Da biste dobili više videozapisa na više monitora, otvorite Wallpaper Engine. Do programa možete doći nakon što ga otvorite putem Steam-a lociranjem ikone na programskoj traci, desnim klikom ikonu i odabir Promijenite pozadinu.
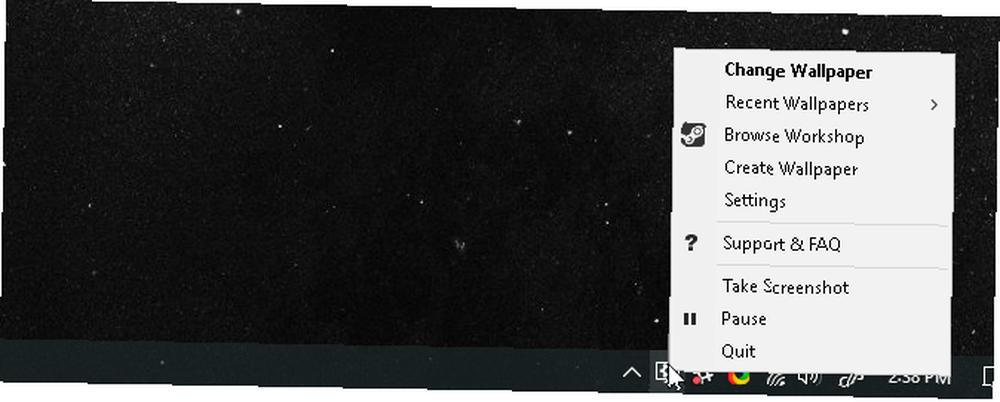
Nakon što otvorite softver, odaberite monitor (koji bi se svi trebali pojaviti u softveru) i odaberite bilo koji Promijenite pozadinu ili Uklonite pozadinu. Možete proširiti i jedan videozapis da biste ga montirali preko raspored opciju i u ovom prozoru. Nakon što ste odabrali zaslon, odaberite Promijenite pozadinu. U ovom se prozoru prebacite na Radionica kartica. Ovdje ćete preuzeti svoju pozadinu videozapisa.
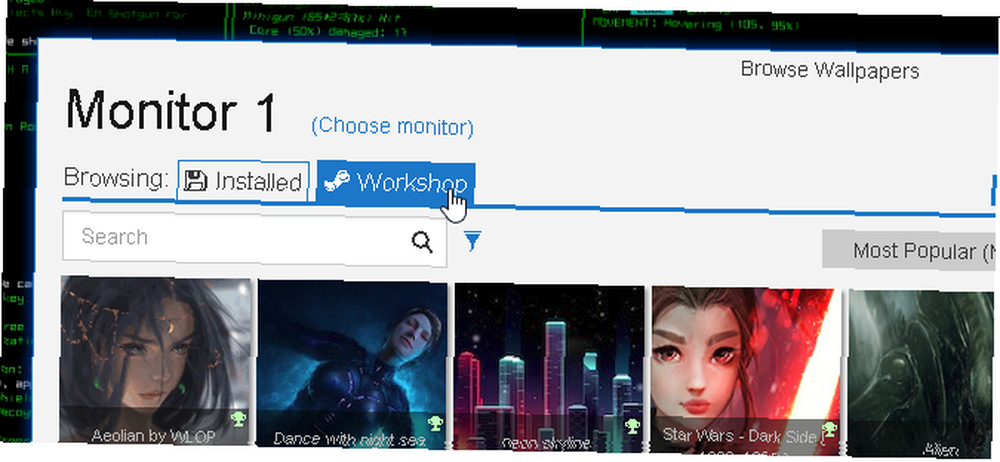
Provedite svoj izbor, odaberite jedan od izbora i kliknite preuzimanje datoteka gumb na desnoj strani zaslona.
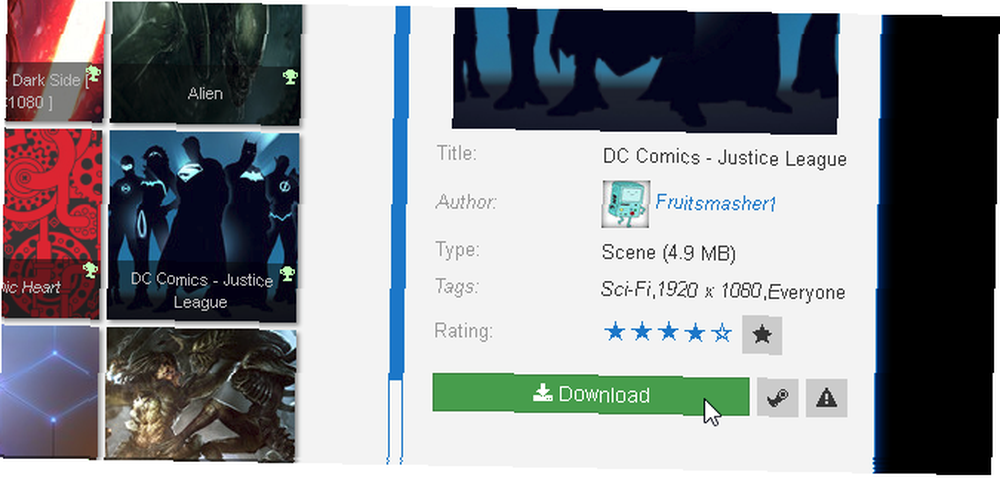
Nakon što kliknete Preuzmi, vaš će se videozapis instalirati putem instalirani kartica. Ova kartica funkcionira kao knjižnica vaših video pozadina. Imajte na umu, ova metoda omogućuje vam samo preuzimanje popularnih video pozadina putem Steam Workshop-a.
Također možete preuzeti i instalirati svoje vlastite videozapise kao pozadine u aplikaciji. Jednostavno kliknite na gumbu Otvori iz Datoteke pri dnu prozora i pronađite svoju video datoteku.
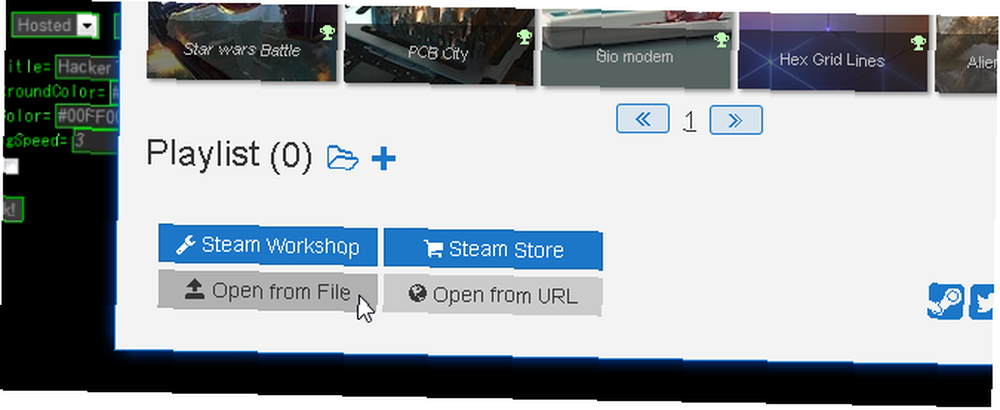
Zatim idite na karticu Instalirani, kliknite na opciju, prilagoditi vaše postavke na desnoj strani vašeg prozora i odaberite u redu.
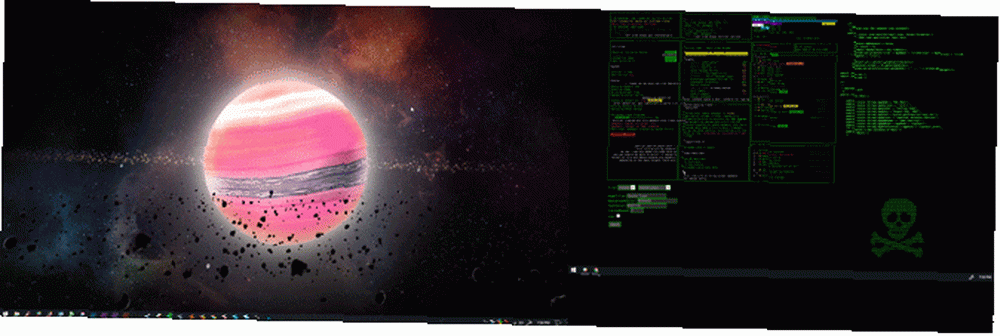
Zatvorite Wallpaper Engine i ponovno pokrenite postupak za onoliko monitora koliko želite. To je to! Sada imate fantastične, oštre video pozadine na svakom monitoru. Imajte na umu: to će utjecati na opće performanse vašeg računala i / ili usporiti aplikacije koje se izvode u pozadini.
Ipak, ako vaš procesor to može podnijeti, nema pozadine hladnije od pozadine video radne površine. Ako ne, zašto ga ne overklokirati Vodič za početnike o CPU Overclocking Vodič za početnike za CPU Overclocking Overclocking je umjetnost, ali nije čarolija. Ovdje dijelimo kako funkcionira overclocking, zajedno s detaljnim vodičem kako biste sigurno poboljšali performanse vašeg CPU-a. ?
Rainmeter
Rainmeter je moj omiljeni alat za prilagodbu radne površine sustava Windows Jednostavan vodič za Rainmeter: Alat za prilagodbu radne površine sustava Windows Jednostavan vodič za Rainmeter: Alat za prilagođavanje radne površine sustava Windows Rainmeter je vrhunski alat za prilagodbu radne površine sustava Windows pomoću interaktivnih pozadina, widgeta za radnu površinu i više Naš jednostavan vodič pomoći će vam da u trenu stvorite svoje osobno iskustvo na radnoj površini. , Omogućuje korisnicima lako stvaranje jednostavne ili složene postavke više monitora. Ako niste potpuno svjesni potencijala Rainmetera, prijeđite na donju vezu do članka kako biste postigli brzinu.
Preuzmite i instalirajte Rainmeter. Učitajte kožu kao i redovito. Zatim kliknite i povucite kožu preko monitora.
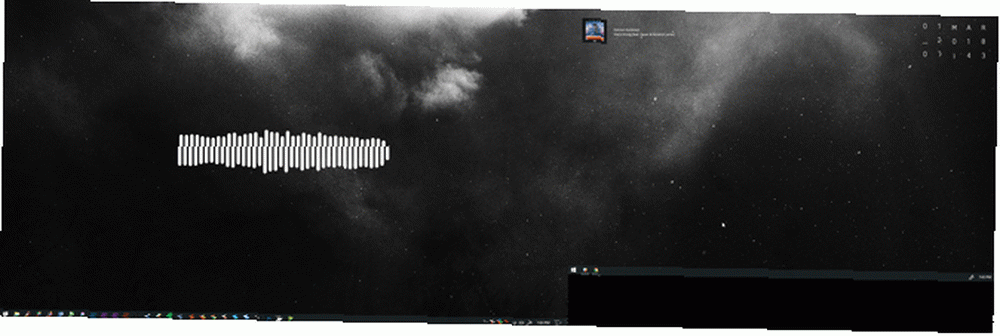
To je tako jednostavno, a Rainmeter će automatski spremiti vašu konfiguraciju i omogućiti vam da koristite svoje kože s više monitora.
U životu vam treba postavljanje s više monitora!
Postavljanje dvostrukog monitora 3 jednostavna koraka do postavljanja dualnog monitora i proširena radna površina 3 jednostavna koraka do postavljanja dvostrukog monitora i proširene radne površine Dupla postava monitora je odlična. No podržava li vaše računalo više monitora? Pokazat ćemo vam kako koristiti dva ili više monitora. podsjeti me na SSD pogone. Prije nego što ga korisnici posjeduju, djeluju neozbiljno. Nakon što ih posjeduju, postaju apsolutno neophodni. Možda želite biti produktivniji ili možda imate osjećaj dramatičnog postavljanja računala.
Možete napraviti male izmjene za nadogradnju svog radnog prostora 12 Nadogradnje računala i radnog prostora koje možete napraviti tijekom vikenda 12 Nadogradnje računala i radnog prostora koje možete napraviti tijekom vikenda Vaš računalni program zaslužuje bolje. Zaslužuješ bolje! Pogledajmo nekoliko stvari koje možete učiniti za vikend da osvježite svoje računalo i radni prostor. i danas uživajte u slavi postavljanja s više monitora.











