
Owen Little
0
2127
68
IPhone X nije za sve iPhone X Alternativa? 9 pametnih telefona s povoljnijom alternativom iPhonea X? 9 pametnih telefona s boljom vrijednosti Tražite alternativu iPhone X? Sve što možete dobiti u iPhone X ili iPhone 8 - Android radi bolje ili jeftinije. Pa koja je najbolja alternativa? , To je zavir u budućnost iPhonea, i pametnih telefona općenito. IPhone X prepisiva 10 godina povijesti iPhonea, a s njim i 10 godina mišićne memorije. Ovdje nema gumba Početna, nema Touch ID-a, nema posebnog gumba za spavanje / buđenje za isključivanje iPhonea.
Ako ste savršeno zadovoljni svojim iPhoneom, još nema potrebe za nadogradnjom na iPhone X. Tehnički gledano, Face ID je čudo. Da, morat ćete se naviknuti na potpuno novi način interakcije s telefonom. Da, trebat će tjedan da se prilagodimo. A neke nove geste (poput Control Center-a) možda nikad neće dobro sjediti s vama.
Prvo što biste trebali znati je kako pratiti i locirati svoj iPhone. Kako pratiti i locirati svoj iPhone pomoću lokacijskih usluga Kako pratiti i locirati svoj iPhone pomoću lokacijskih usluga Lokacijska usluga vašeg iPhonea prilično je zgodna. Evo kako dijeliti lokaciju svog iPhonea, vidjeti gdje su prijatelji i još mnogo toga. , Kad to saznate, nastavite čitati da biste vidjeli sve što trebate znati o vašem iPhoneu X i onome što se promijenilo.
Postavljanje Face ID-a
Jednom kada se naviknete na Face ID i on počne raditi kako se oglašava, Face ID će nestati. Ima čarobnu kvalitetu. Ali prvo, morat ćete ga postaviti. U procesu postavljanja, od vas će se tražiti da dvaput skenirate lice. Napravite krug s nosom. Jednom kada napravite vježbu istezanja vrata, bit ćete spremni za rad.
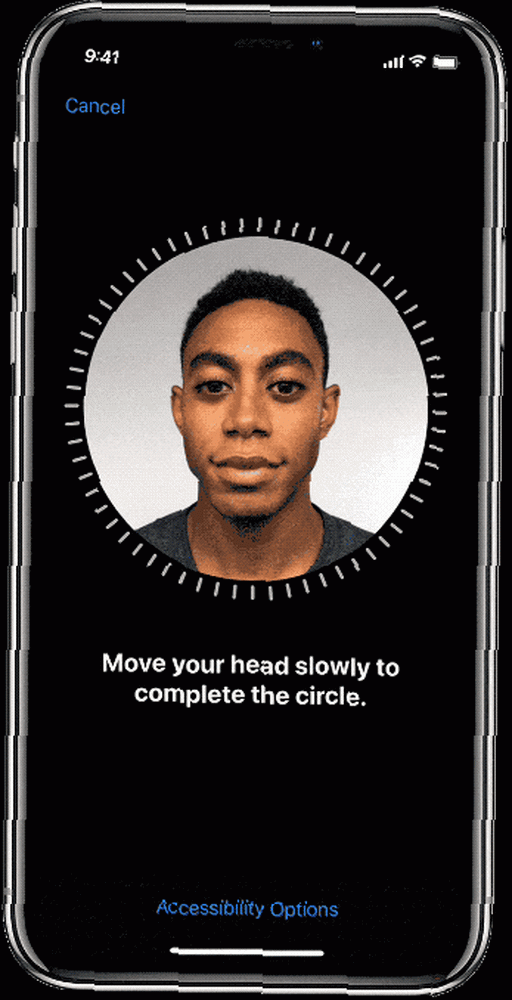
Ako ga želite ponovo postaviti, idite na Postavke> ID lica i pristupni kôd i dodirnite Poništite ID lica.
Dodirnite za buđenje
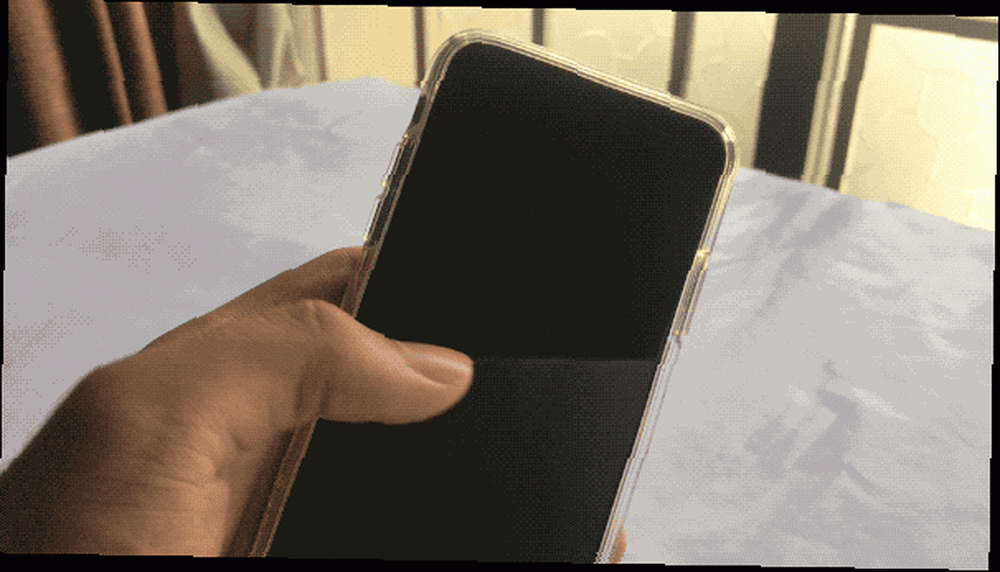
Možete pritisnuti bočnu tipku da biste probudili iPhone, a možete jednostavno podići svoj iPhone da biste probudili zaslon. Sada postoji novi način. Samo jednom dodirnite zaslon iPhonea da biste probudili uređaj. Sjetite se samo da ova značajka postoji. Jer značajno ubrzava proces otključavanja, pogotovo kad u jednoj ruci držite iPhone.
Pogledaj i otključaj
S Face ID-om samo gledate telefon kako biste ga otključali.
Većinu vremena jednostavno je čarobna i jednostavno djeluje. Pojavljujete iPhone X, gledate u ekran i zaključavate se otključavate dok prstom prijeđete prema početnom zaslonu. Ali ponekad to ne uspije.
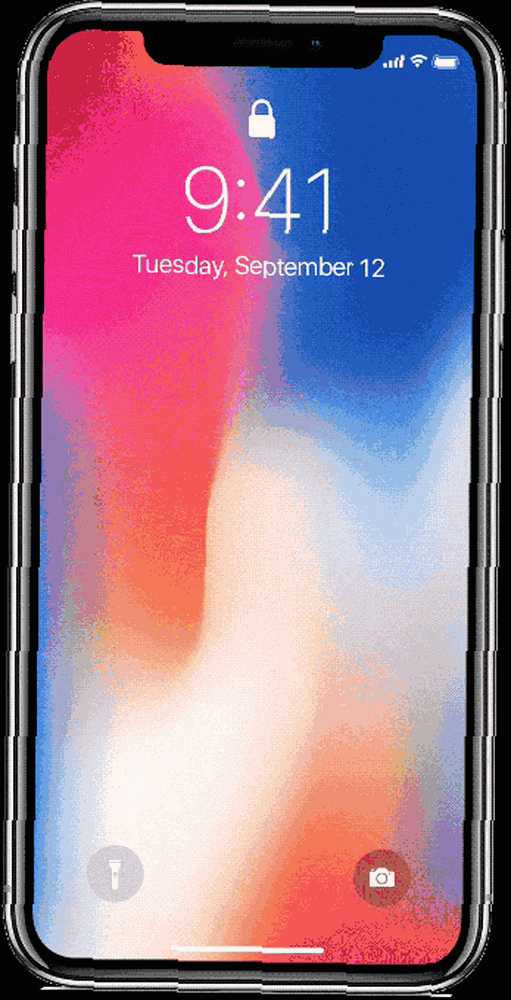
Kad se to dogodi, pokušajte riješiti probleme sa sljedećim savjetima:
Ne čekajte katanac: Primijetila sam da je samo čekanje na katanac za animiranje beskorisno. To je igra s piletinom. Čekate da se anđeo animira. Veslač čeka da prelazite prema gore. Samo počnite prelaziti prstom od dna čim zasvijetli zaslon. Većinu vremena Face ID će se autentificirati do trenutka kada stignete do kuće.
Kontakt očima: Face ID najbolje funkcionira kada ga gledate naglavačke.
Blizu još daleko: IPhone X držite na 10-20 inča od vašeg lica. Ako je preblizu, neće uspjeti. Ako noću čitate u krevetu, kad vam se iPhone približi licu, to možda neće raditi.
Sunčane naočale: Ako mnogo nosite sunčane naočale, one koje ne puštaju IR, Face ID će imati problema. U tom slučaju onemogućite Otkrivanje pažnje značajka u Postavke> Općenito> Pristupačnost> ID lica i pažnja.
Brzo onemogućite ID lica: Stisnite iPhone X s vrha i pritisnite i držite sva tri gumba odjednom. Osjetit ćete taktičku povratnu informaciju i pojavit će se zaslon za isključivanje. Dodirnite Odustani ovdje i Face ID će biti onemogućen do sljedećeg pokušaja otključavanja Face ID-a.
Krenite prema kući
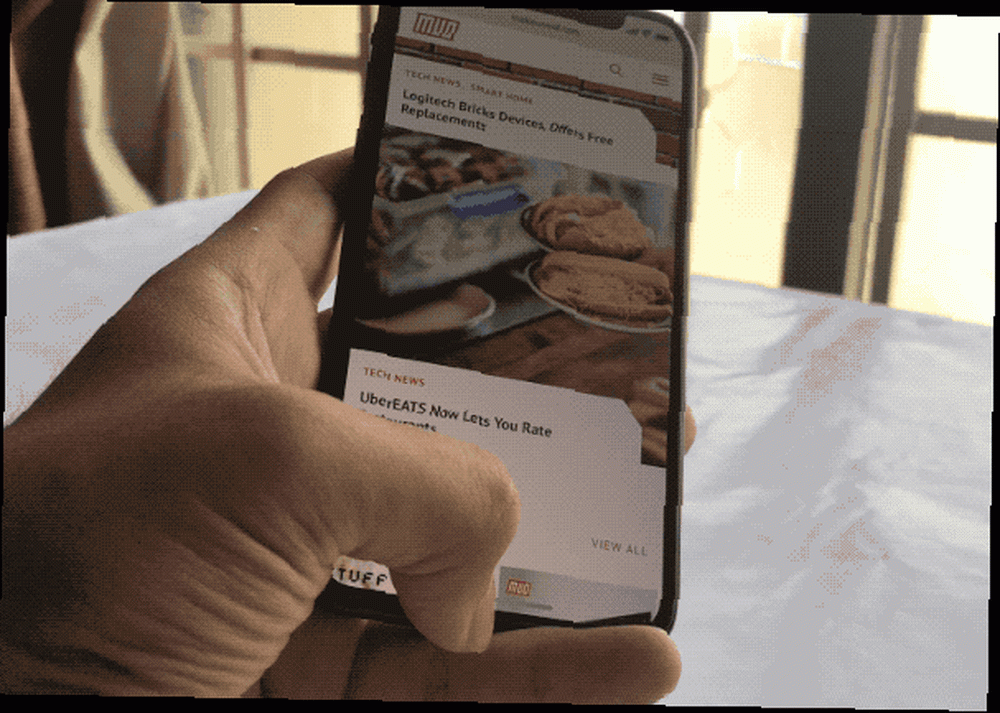
Tipka Početna postavlja mjesto indikatoru Početna. Bez obzira na to vidite li mali bijeli indikator na dnu zaslona ili ne, budite sigurni da prelaz odozdo povučete kući. To je ista pouzdanost na koju ste navikli. Tvoj otvor za bijeg je još uvijek tu. Umjesto da pritisnete tipku, samo zamahnete prema gore.
Pa čak i zvanje “zamahujući se” je previše grandiozan izraz. To je samo gipka gesta. Flick flick flick. Brzo i jednostavno.
Prelazite između aplikacija
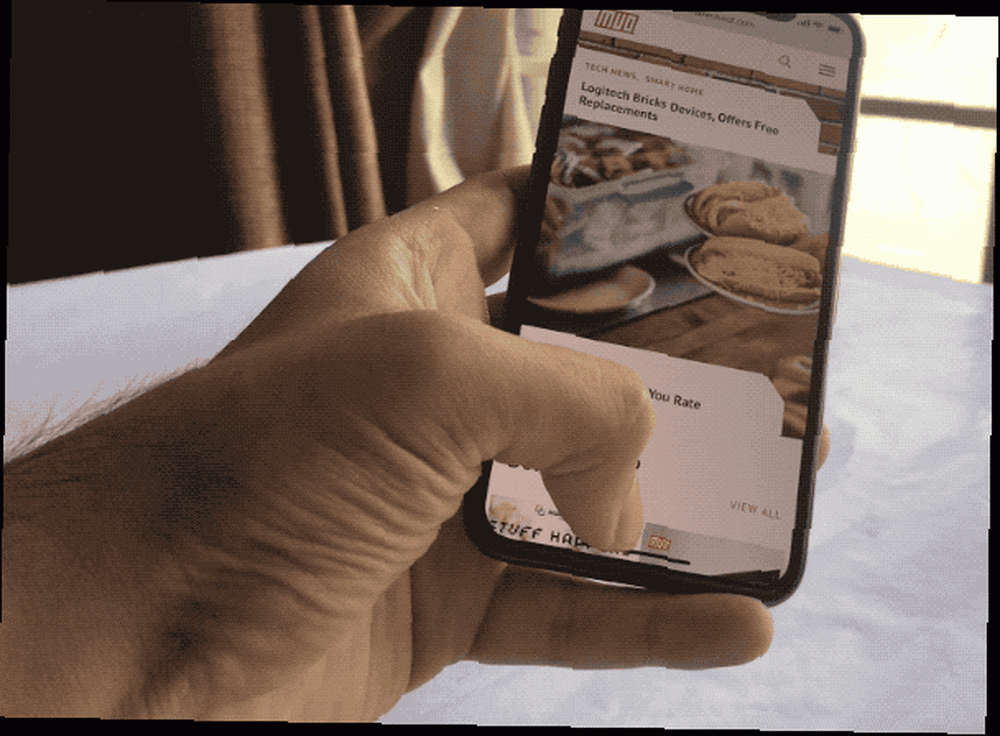
App Switcher na iPhoneu X je škakljiva gesta da se ispravno dođe nekoliko puta. Umjesto da se pomaknete sa početnog indikatora, morate lagano prelaziti prstom prema gore i malo je zadržati. Dobit ćete povratne informacije od Taptic Engine-a, a program za prebacivanje aplikacija animirat će se.
Pomičite prstom prema gore, držite, pričekajte povratne informacije taktika, otpustite prst. Sada prijeđite prstom između aplikacija i dodirnite je da biste je prebacili na nju.
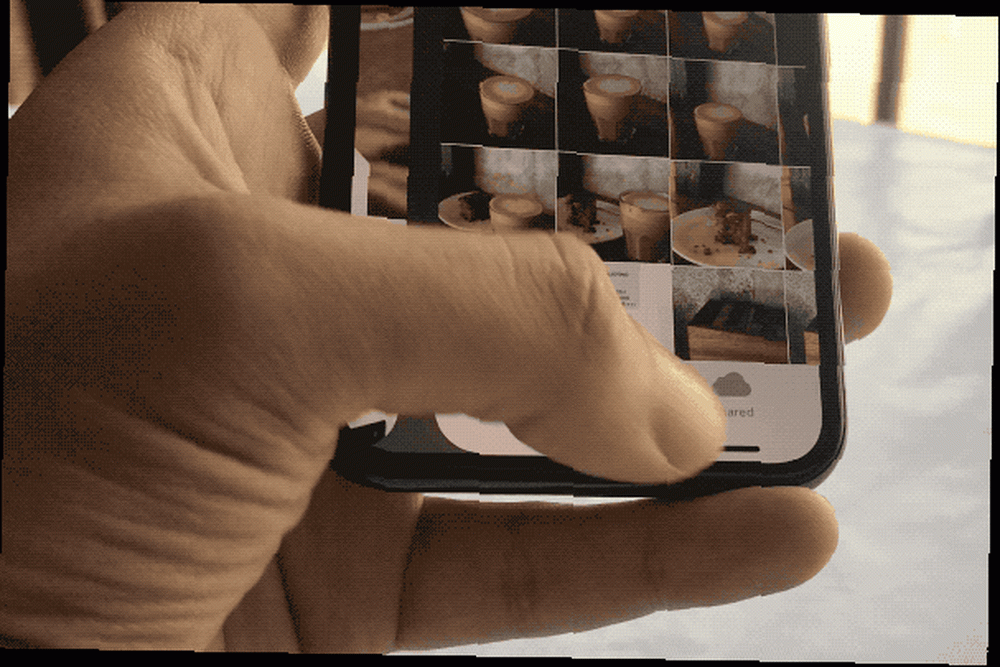
Ako niste navikli na ovu gestu, postoji još jedan način brzog prebacivanja između aplikacija na 3-4 najnovije aplikacije. Samo horizontalno pređite prstom po indikatoru Home.
Prisilite zatvoriti aplikacije
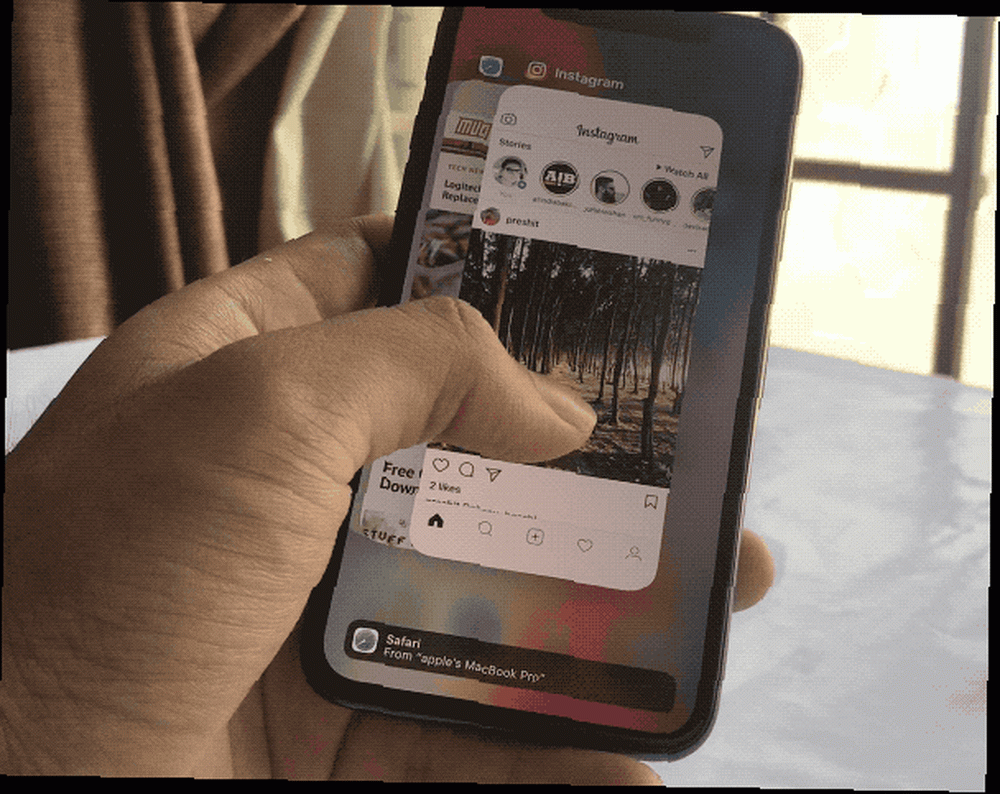
S vremena na vrijeme aplikacije će se loše ponašati. Posebno aplikacije poput Facebooka. Kad se to dogodi, prisilno odustajanje je jedina opcija. U iPhoneu X ovaj je postupak malo zamorniji.
- Pomaknite prstom prema gore s indikatora Početna i malo pauzirajte da biste ušli u program Switcher.
- Dodirnite i zadržite aplikaciju dok u gornjem lijevom kutu ne vidite malu crvenu ikonu. Sada na snazi napuštate način rada.
- Pređite prstom prema gore s aplikacije koju želite napustiti (dodirom na crvenu ikonu isto se radi). Kada ste u ovom načinu rada, možete napustiti više aplikacija.
- Dodirnite prazan prostor ispod aplikacija da biste izašli iz ovog načina.
- Sada prijeđite prstom prema gore s dna zaslona da biste se vratili na početnu stranicu.
Apple Pay
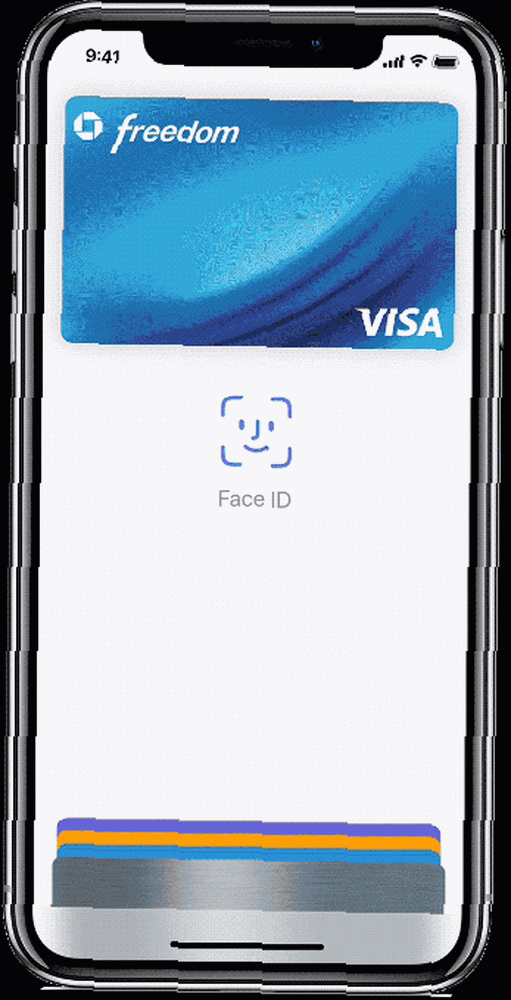
Ako ste navikli plaćati Touch ID, navikavanje na novi Face ID sustav trajat će vremena. Zapamtite samo za početak dvostrukim dodirom bočnog gumba.
- Dvaput dodirnite bočni gumb i prikazat će se sučelje Apple Pay. Bit će odabrana vaša zadana kartica.
- Pogledajte svoj iPhone X za provjeru autentičnosti s Face ID-om.
- Gornji dio iPhonea X držite blizu čitača.
- Pričekajte sekundu ili dvije i na ekranu ćete vidjeti potvrdu da je transakcija potvrđena.
Kombinacije gumba
Nisu samo geste nove. Tri preostala gumba na vrhu iPhonea sada imaju nove odgovornosti.
Ugasi to
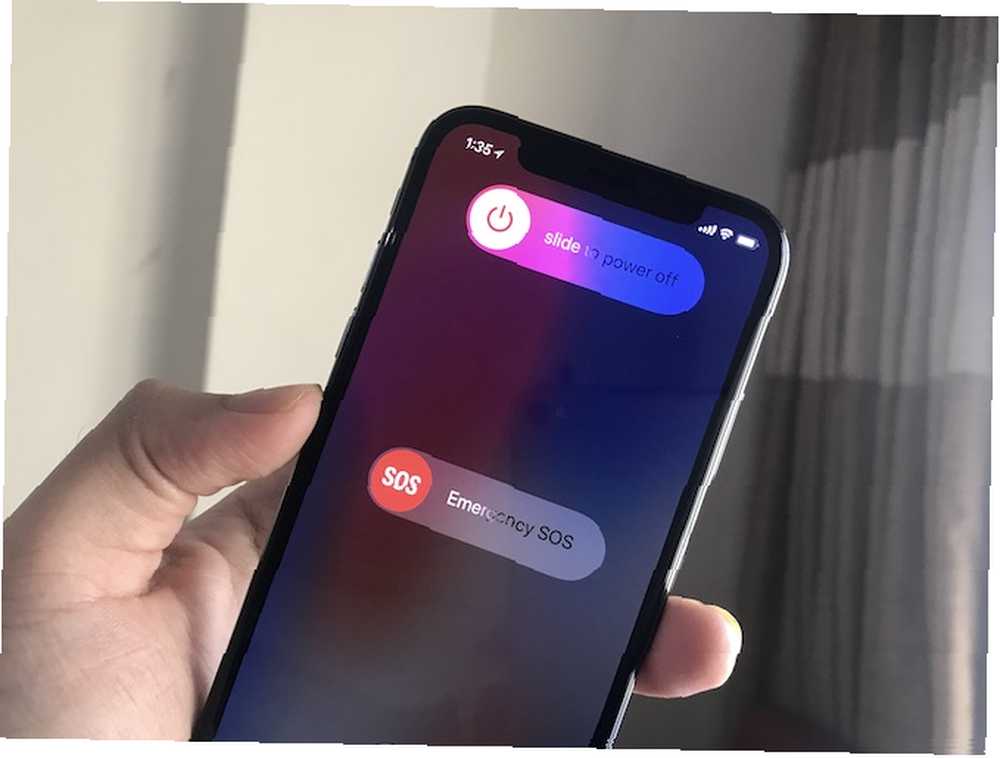
Da biste stigli na zaslon Slide to isključivanje, morate dodirnuti i bočnu tipku i bilo koji od gumba glasnoće.
Uzmi Snimak ekrana
Dodirnite Bočno dugme i Pojačati istodobno i otpustiti. Čut ćete onaj poznati zvuk zveckanja. Na dnu ćete vidjeti pregled snimki zaslona.
Pričaj sa Siri
Dodirnite i držite Bočno dugme odgojiti Siri. Možete postaviti i Hey Siri funkcionalnost Glavni popis svake Siri naredbe i pitanja Glavni popis svake Siri naredbe i pitanja Siri može mnogo učiniti za vas, ali jeste li znali da ona to može puno učiniti? Evo iscrpnog popisa naredbi koje će Siri preuzeti. .
Meko ponovno pokretanje
Kliknite gumb Pojačati gumb, dakle Glasnoća dolje a zatim držite Bočno dugme dok ne vidite Appleov logo. Uspješno ste napravili meko ponovno pokretanje. Trebalo bi voditi brigu o čudnim problemima s korisničkim sučeljem ili malim pogreškama s kojima biste mogli biti suočeni.
Kontrolni centar
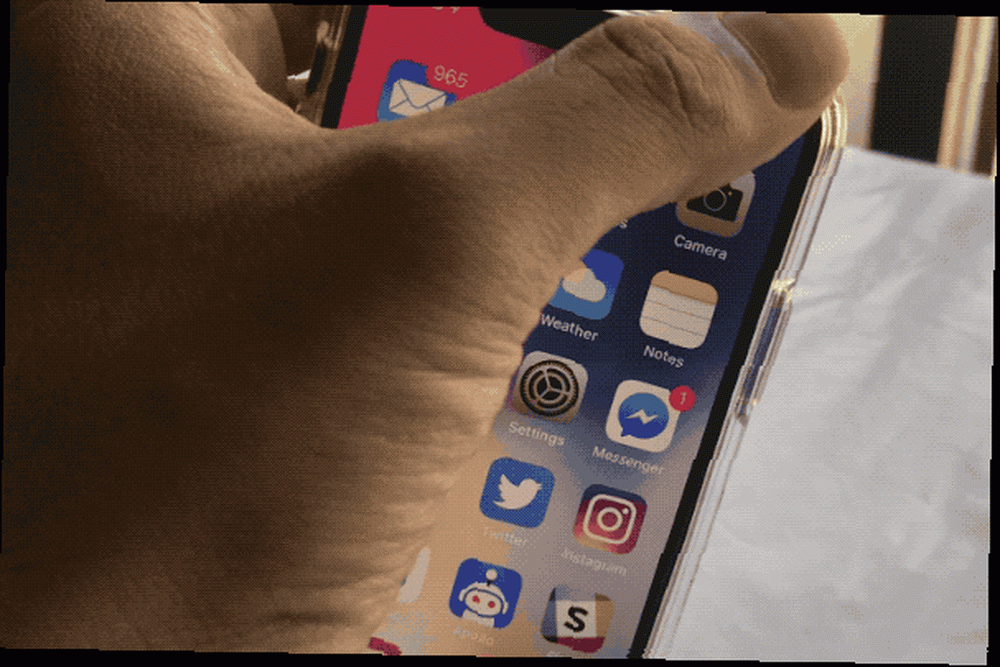
Sada Control Center živi na neugodnom mjestu. Morate prijeći prstom s gornjeg desnog ruba zaslona. To je područje na desnom uhu, pored proreza koji je posvećen Control Centeru Kako koristiti prilagodljiv kontrolni centar iOS 11 na iPhoneu i iPadu Kako koristiti prilagodljiv kontrolni centar iOS 11 na iPhoneu i iPadu Pitate se kako onemogućiti AirDrop, omogućiti Night Shift ili promijenite AirPlay izlaz za pjesmu koju slušate? Pokazat ćemo vam kako. , Također, Control Center je sada jedini način da vidite ikone statusa poput postotka baterije, Ne uznemiravaj, Bluetooth i više.
Zabavite se uz Animoji
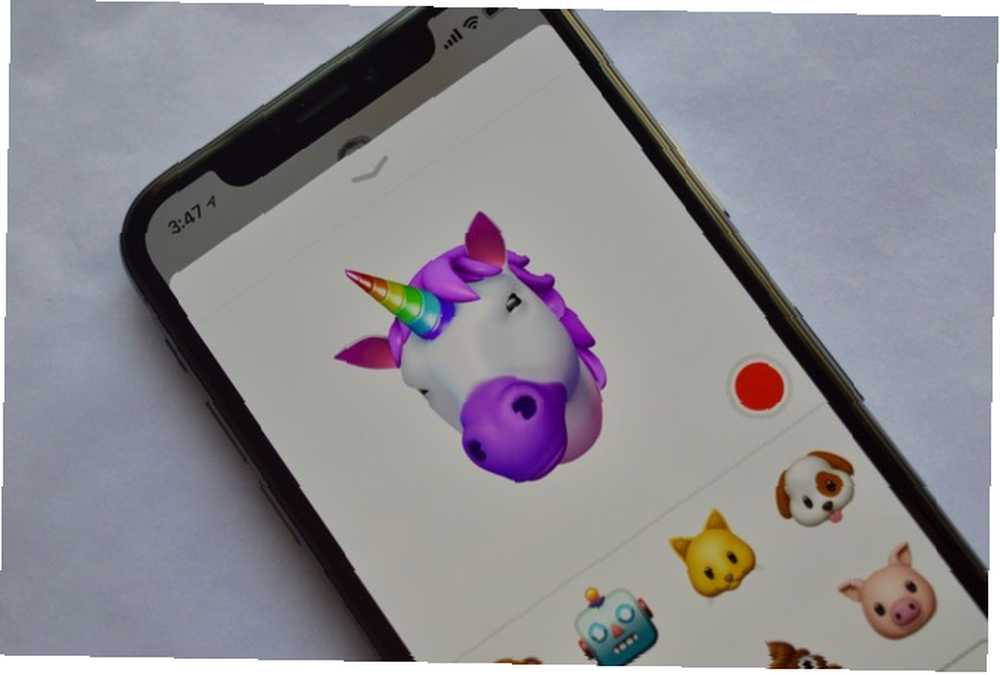
Animojisi su naprosto zabavni. Otkrijte svoj Animoji lik i započnite s slanjem videozapisa prijateljima. Možda ste jednorog, možda ste majmun (javite nam u komentarima).
- Od poruke aplikaciju i otvorite iMessage razgovor.
- Od novog označavanja iMessage aplikacije 12 zgodnih stvari koje možete učiniti s iMessage aplikacijama za iOS 12 Cool stvari koje možete učiniti s iMessage aplikacijama za iOS Možete učiniti puno više od jednostavnog slanja tekstualnih, glasnih, slikovnih i video poruka pomoću iMessage. s dna kucnite na Animoji ikonu (ako ne vidite oznaku, dodirnite ikonu App Store).
- Odmah po šišmišu vidjet ćete Animoji koji oponaša vaše izraze lica. Dodirnite Snimiti gumb za snimanje 10-sekundnog isječka.
- Ako želite poslati izraz u obliku naljepnice, dodirnite i držite Animoji i povucite ga do razgovora.
Ako želite snimati dulje od 10 sekundi, koristite značajku snimanja zaslona iOS 11 Kako snimiti zaslon iPhonea Kako snimiti zaslon iPhonea Evo kako snimiti zaslon na iPhoneu pomoću ugrađenog alata za snimanje zaslona, kao i neke sjajne trećine -party aplikacije. , Anioji snimak možete izvesti kao videozapis, ali tek nakon što ga pošaljete. Dodirnite i zadržite snimku Animoji i odaberite Uštedjeti. Sada kada se nalazi u vašem Camera Rollu, možete ga poslati bilo kome što želite.
Snimite sefijski portretni način rada

Zahvaljujući tehnologiji TrueDepth kamere, vaši selfiji sada mogu imati isti efekt portretnog načina. I da, selfijski efekti dubine izgledaju super.
- Otvori Fotoaparat app, prebacite se na prednju kameru.
- Dodirnite Portret dugme.
- Sada slijedite upute na ekranu (kako biste telefon pomaknuli bliže ili dalje od vašeg lica.
- Dodirnite područje lica da biste se usredotočili na njega.
- Efekat ćete vidjeti uživo. Kad vam se svidi ono što vidite, pritisnite gumb okidača. Appleov softver za zamagljivanje pozadine još nije sjajan sa naočalama i kosom. Stoga ćete trebati malo promijeniti svoj položaj za stvarno dobar portretni način rada.
Koristite portretne svjetlosne efekte
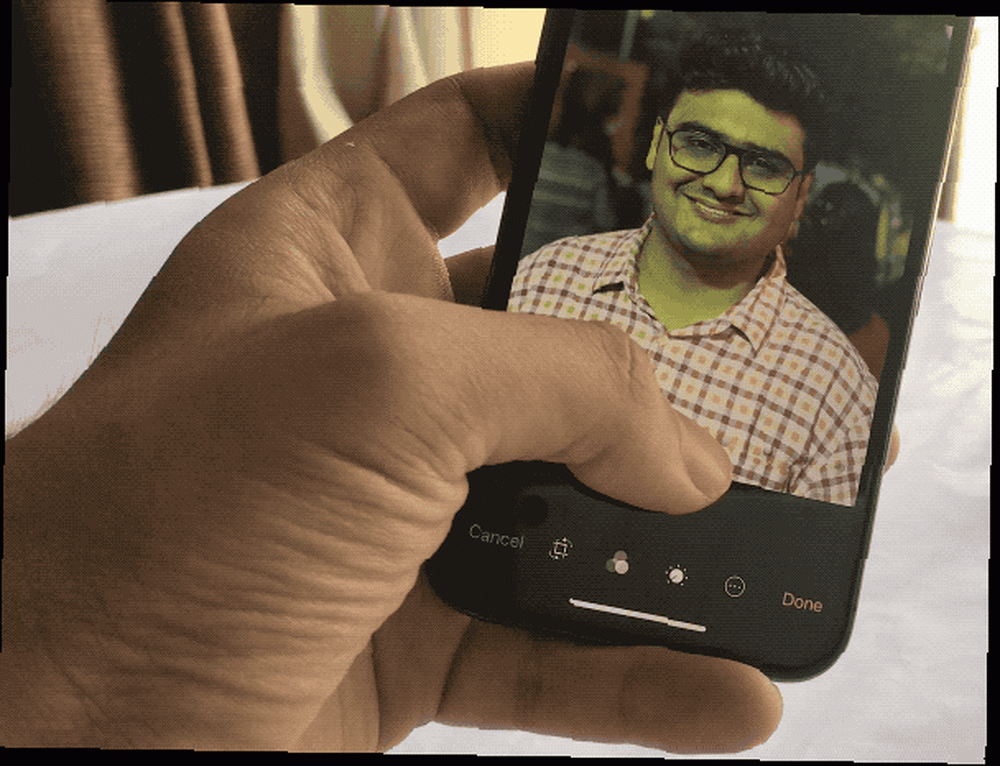
Portretna rasvjeta nova je značajka u iPhoneu X Apple najavljuje iPhone X i iPhone 8: Sve što trebate znati Apple najavljuje iPhone X i iPhone 8: Sve što trebate znati Što je tako posebno u odnosu na iPhone X? Možete li zaista opravdati cijenu od 999 dolara ili je rafinirani iPhone 8 bolja kupovina? što donosi svjetlosne efekte profesionalne razine za iPhone kameru. I ne, ovo nisu isto što i Photoshop filter. Kratki vodič za Photoshop filtre i ono što oni čine Brzi vodič za Photoshop filtre i ono što rade Photoshop dolazi s nekoliko desetaka vlastitih filtera, a ovi su više nego dovoljni za amatere i hobisti. Evo kratkog vodiča o tome što rade. .
Prije svega, možete ih vidjeti uživo dok fotografirate. Kao drugo, prilagodili su se za portretne fotografije, a softver se obučava koristeći neke od najboljih portretnih fotografa vani.
- Portretno osvjetljenje funkcionira i za prednje i stražnje kamere.
- Nakon prelaska u način Portret vidjet ćete novi klizač iznad odabira načina.
- Pomičite se horizontalno za prebacivanje između pet načina osvjetljenja.
- I dalje su u beta verziji, ali trebali biste isprobati Studio efekt i Stage efekt. Stvarno su dobri.
Postavite dostupnost
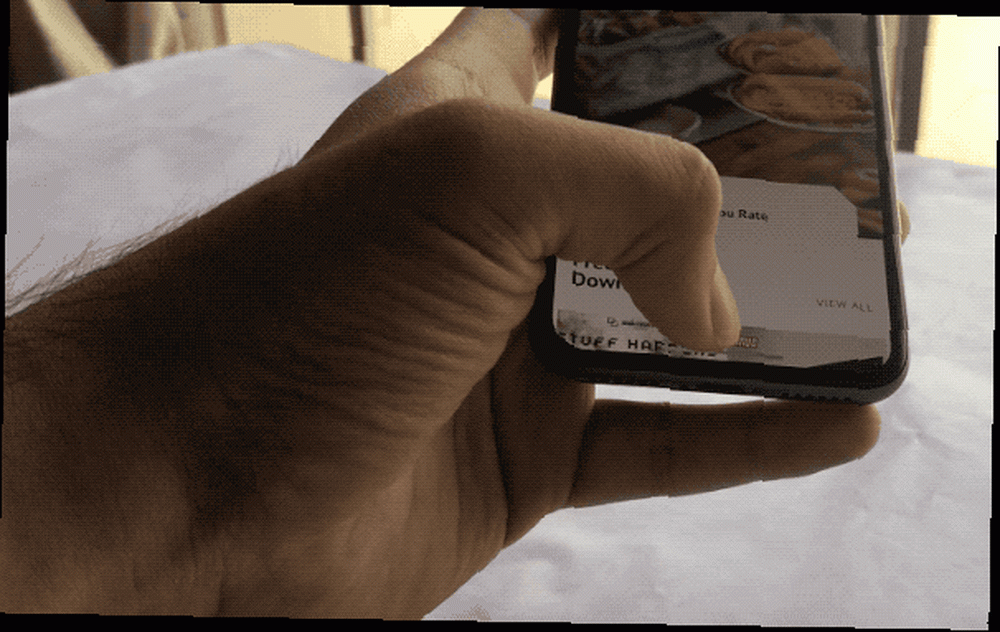
Dostupnost i dalje postoji na iPhoneu X. Jednostavno nije uključena. A za značajku koja se zove Dostupnost, njezina gesta ironično nije baš dostižna.
- Ići Postavke> Općenito> Pristupačnost i uključi Reachability.
- Sada pomaknite prema dolje na početnoj traci indikatora. Ovaj indikator nema puno vertikalnog prostora, pa ćete morati biti oprezni gdje prijeđete prstom (ili ćete u suprotnom pozvati na pretraživanje reflektora).
- Stavite prst na gornji dio početnog indikatora i prevucite prstom prema dolje.
- Jednom kada se aktivira dostupnost. Možete prelaziti prstom s praznog dijela da biste pristupili centru za obavijesti i upravljačkom centru (lijeva dvije trećine, a desno jedna trećina respektivno).
Izlaz: Upotrijebite AssistiveTouch

Plutajuća ikona AssistiveTouch redizajnirana je za iPhone X. Sada je savršen krug. I to je dovoljno nagovještaja da je Apple dizajnirao ovu značajku koja će se koristiti kao virtualna zamjena za gumb Home.
Ako su vam nove geste previše frustrirajuće, možete postaviti AssistiveTouch tako da se dodirom plutajuće ikone odvede kući, dvostruko dodirivanje dovodi do multitaskinga, 3D dodirom poziva Siri i dugim pritiskom sruši Control Center.
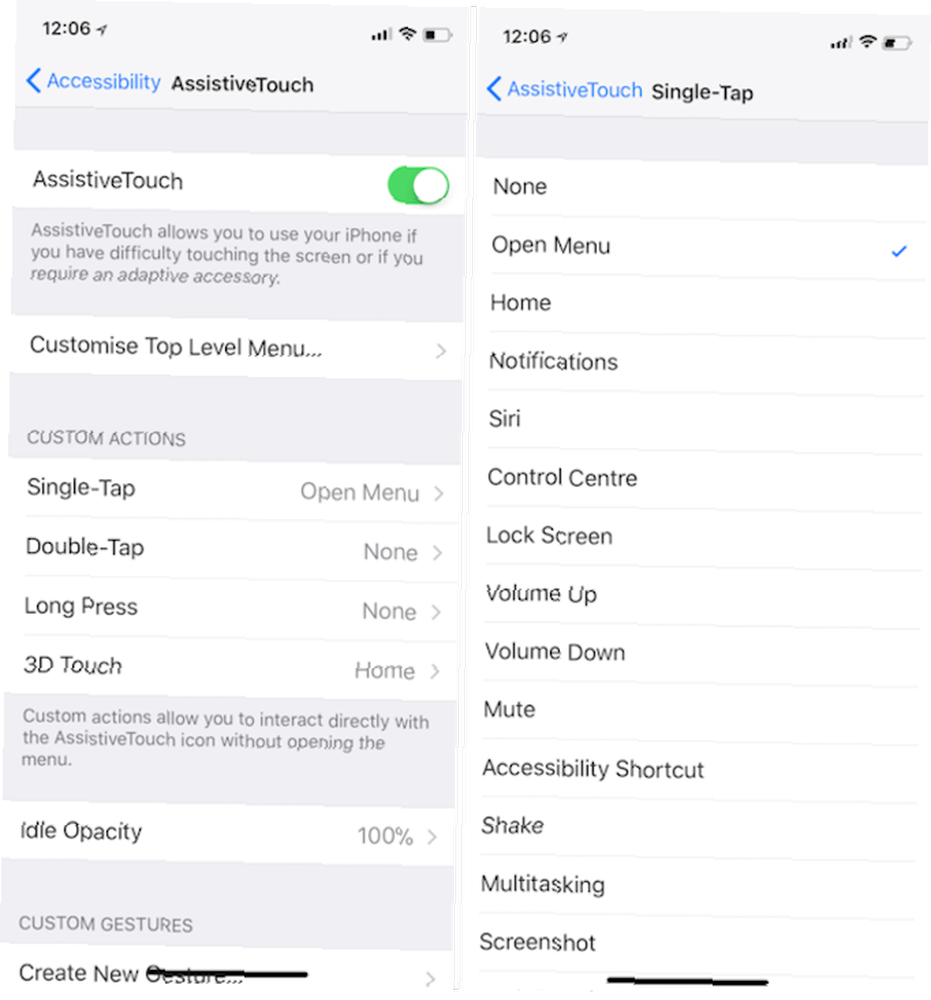
Ići Postavke> Općenito> Pristupačnost> AssistiveTouch i uključite značajku. Zatim idite na odjeljke s jednim dodirom, dvostrukim dodirom, 3D dodirom i dugim pritiskom i postavite željene prečace. Smanjite Neprozirnost praznog hoda na 10-20 posto, a ikona AssistiveTouch na ekranu neće vas toliko uznemiriti.
Kakav je vaš iPhone doživljaj?
iPhone X je prva velika promjena u dizajnu i interakciji iPhonea otkako smo vidjeli prvi iPhone. Kao i svaki proizvod prve generacije, iPhone X je prepun nedosljednosti i grešaka. Sveukupno gledano, iPhone X je i dalje sjajan telefon.
Kakvo je vaše iskustvo s novim iPhoneom X? Radi li Face ID kako se oglašava? Što mislite o novom sučelju koje se temelji na gesti? Jeste li navikli na sve nove načine interakcije s iPhoneom X?
Kreditna slika: MKBHD / YouTube











