
Michael Cain
0
1211
154
 Mozilla Firefox, što mogu reći o tome što već nije rečeno? Neki mogu tvrditi da je Firefox prerastao u teško ukrotiti zvijer. Drugi će navesti sve prednosti pokretanja Firefoxa: proširenja, fleksibilnost, stalni novi razvoj, ogromna baza obožavatelja i korisnika te velika podrška. Ukratko: Internet Explorer najveći rival od Netscape-a.
Mozilla Firefox, što mogu reći o tome što već nije rečeno? Neki mogu tvrditi da je Firefox prerastao u teško ukrotiti zvijer. Drugi će navesti sve prednosti pokretanja Firefoxa: proširenja, fleksibilnost, stalni novi razvoj, ogromna baza obožavatelja i korisnika te velika podrška. Ukratko: Internet Explorer najveći rival od Netscape-a.
Dok je Mozilla “otvoren za manipulaciju korisnika” priroda je općenito korist, a može izazvati i mnoštvo problema. Kao rezultat toga, Mozillin vodeći preglednik može biti bugo, tj. Sporo pokretanje, sporo učitavanje stranica, nestabilno i često se ruši. No, većinu ovih bugova stvaraju ljudi i vjerojatno ste ih sami mogli ispraviti.
Neka sljedeći savjeti budu potpuni vodič za rješavanje problema Mozilla Firefox. Između koraka 3 i 4 navedeni su neki vrlo česti problemi.
Prvo, pretpostavljam da je vaš Keš izbrisan! To se može učiniti pod> alat > Opcije > Napredna karticu> Mreža karticu> Izvanmrežno pohranjivanje zaglavlje> Jasno sada dugme. Na kraju pružite više prostora za predmemoriju. Na kraju ponovno pokrenite Firefox i nastavite.
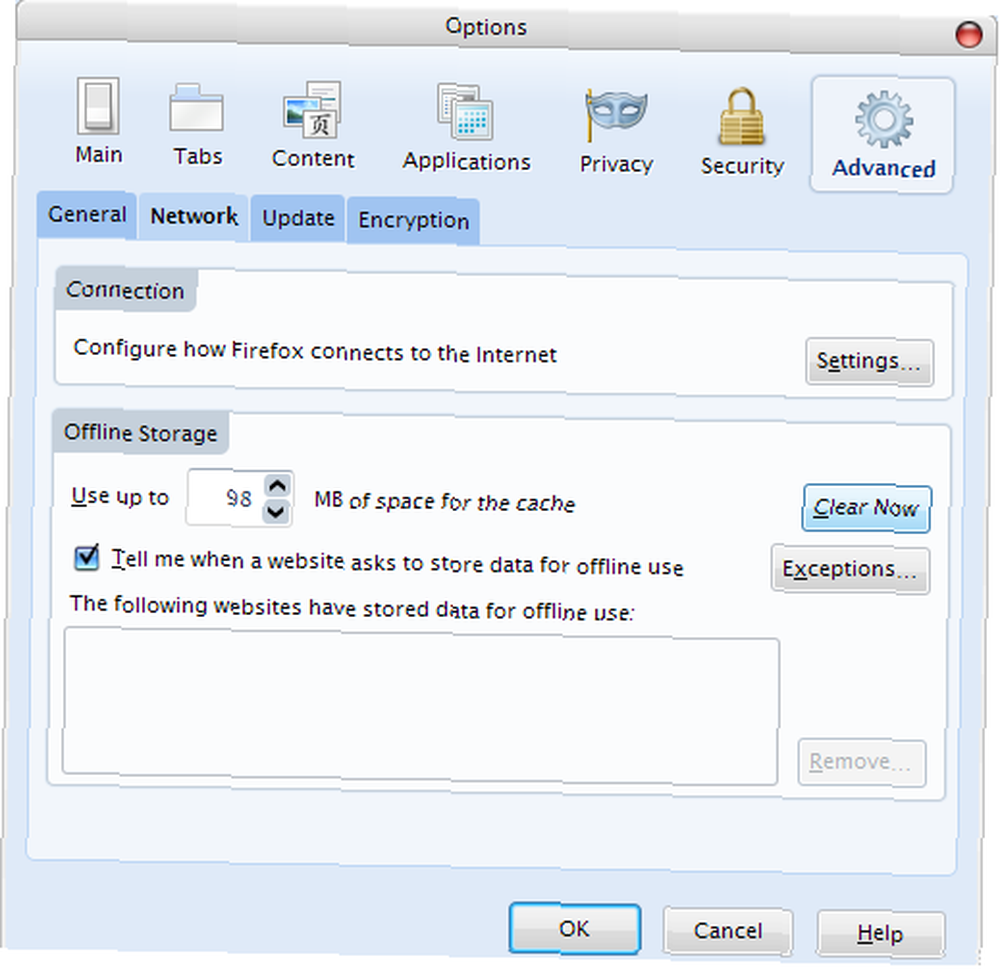
Prije nego što detaljno analizirate svoje poteškoće, provjerite imate li najnoviju verziju Firefoxa i njegovih dodataka, poput proširenja, tema i dodataka. Firefox po zadanom redovno provjerava postoje li ažuriranja. Dodaci se, međutim, ne mogu automatski ažurirati!
1. Firefox
Ažurirajte Firefox: > Pomozite > Provjerite ažuriranja ...
Preuzmite i instalirajte ažuriranja preglednika ako je potrebno.
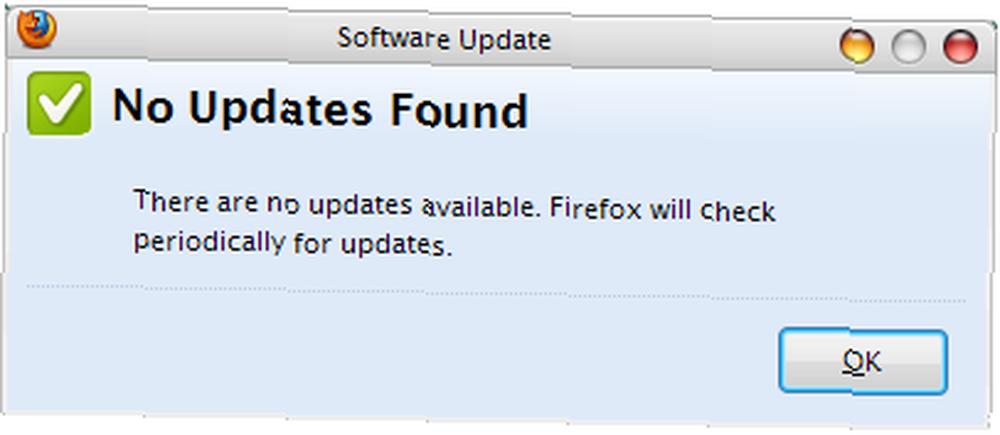
Ako se problem nastavi, provjerite proširenja i teme (korak 2).
2. Proširenja i teme
Otvori dodatke: > alat > Dodatke -ILI- [ctrl] + [smjena] + []
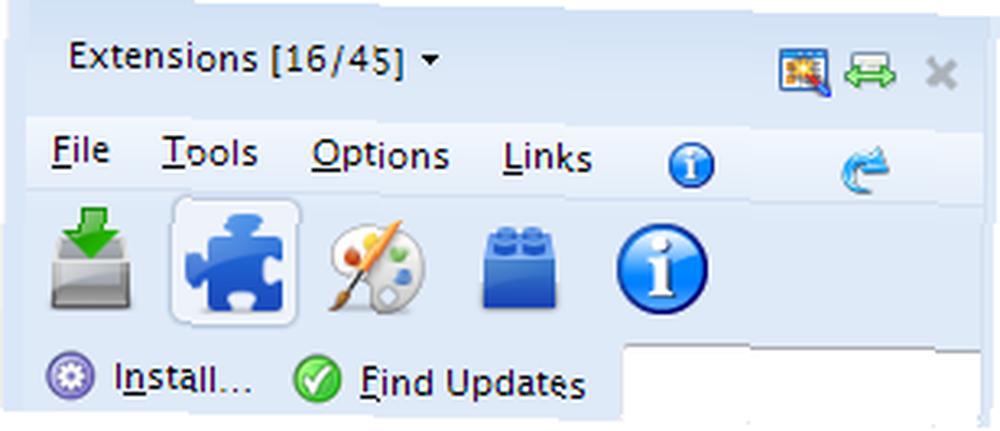
Ažuriraj proširenja: Unutar prozora / bočne trake dodataka:> kliknite ikonu proširenja, a zatim idite na gornji izbornik i kliknite> alat > Provjerite ažuriranja. Pričekajte dok se provjera završi i nastavite s instaliranjem ažuriranja.
Ažuriraj teme: U prozoru / bočnoj traci dodataka:> kliknite ikonu teme, a zatim idite na gornji izbornik i kliknite> alat > Provjerite ažuriranja. Pričekajte dok se provjera završi i nastavite s instaliranjem ažuriranja.
Ponovo pokrenite Firefox nakon ažuriranja proširenja i / ili tema. Ako se problem nastavi, provjerite dodatke (korak 3).
Ako mislite da postoji problem s kompatibilnošću s određenim proširenjem ili temom, tragove možete naći u Mozilla bazi znanja, komentare za to proširenje / temu na web lokaciji Mozilla Add-ons ili na web lokaciji autora / FAQ / FAQ.
3. Dodaci
Firefox ne ažurira automatski dodatke! Dodaci omogućuju pregled različitih vrsta sadržaja, npr. PDF, Flash ili DivX. U nekim slučajevima dodaci se instaliraju ručno i također zahtijevaju ručno ažuriranje. Obično Firefox automatski prepozna softver treće strane instaliran na vašem računalu i odatle integrira potrebne dodatke. Problemi se mogu pojaviti u Firefoxu ako niste ažurirali dodatke ili softver koji nudi potrebne dodatke, npr. RealPlayer ili QuickTime.
Otvori dodatke: > alat > Dodatke -ILI- [ctrl] + [smjena] + []
Ažuriraj dodatke: Otvorite web-lokaciju Mozilla dodataka. Pod> Dokumentacija odaberite svoj> operacijski sustav, a zatim prebacite na> A - Z popis. Unutar prozora / bočne trake dodataka kliknite na> dodataka ikona i usporedite dodatke s verzijama navedenim na web mjestu. Ažurirajte dodatke ili odgovarajući softver po potrebi. Obavezno isključite drugu i treću instancu istog dodatka.
Ponovno pokrenite računalo nakon ažuriranja dodataka ili odgovarajućeg softvera! Ako se problem s Firefoxom nastavi, nastavite na korak 4.
Ako mislite da imate problema s određenim dodatkom, provjerite Mozillinu bazu znanja za određene informacije. Također pružaju upute za instaliranje dodataka.
Intermezzo: Uobičajena pitanja
Nakon što smo bili sigurni da je sve ažurirano (ako je moguće), razmotrimo neke uobičajene probleme prije nego što nastavimo s općim koracima. Usmjerit ću vas izravno na dotične članke iz mozillaZine ili baze znanja.
I. Firefox se neće pokrenuti - problemi zaključani ili problemi specifični za rad
II. Firefox se ruši - pronađite i potražite svoj potpis o padu
III. Firefox je pokrenut, ali ne reagira - profil je zaključan
Konkretnija pitanja mogu se pronaći na stranici mozillaZine Problemi s Firefoxom. Molimo, nastavite sa općim savjetom o rješavanju problema s Mozilla Firefoxom.
4. siguran način rada
Ovaj je korak prikladan za lokaliziranje bilo kojeg problema s Firefoxom. Kaže vam je li problem u vašoj osobnoj prilagodbi (proširenja, postavke, dodaci) ili je to općeniti problem s preglednikom, neovisno o vašem osobnom korisničkom profilu (oštećena instalacija, problem kompatibilnosti s drugim softverom itd.).
Pokrenite Firefox u sigurnom načinu rada:
- Izađite iz Firefoxa i uvjerite se da ne radi. U sustavu Windows otvorite> Upravitelj zadataka (desnom tipkom miša kliknite> programska traka i odaberite> Upravitelj zadataka s izbornika) prebacite se na> procesi kliknite na> Ime poredati unose po abecednom redu i pokušati ih pronaći> FIREFOX.EXE. Ako ga i dalje pronađete, desnom tipkom miša kliknite na> FIREFOX.EXE unesite i odaberite> Završni postupak s izbornika.
- Sada pokrenite Firefox u sigurnom načinu rada. U sustavu Windows otvorite> Početak > (svi) programi > Mozilla Firefox > Mozilla Firefox (siguran način rada)

- Ne odaberite nijednu opciju za siguran način rada. Još ne želite napraviti trajne promjene. Jednostavno kliknite> Nastavite u sigurnom načinu rada.
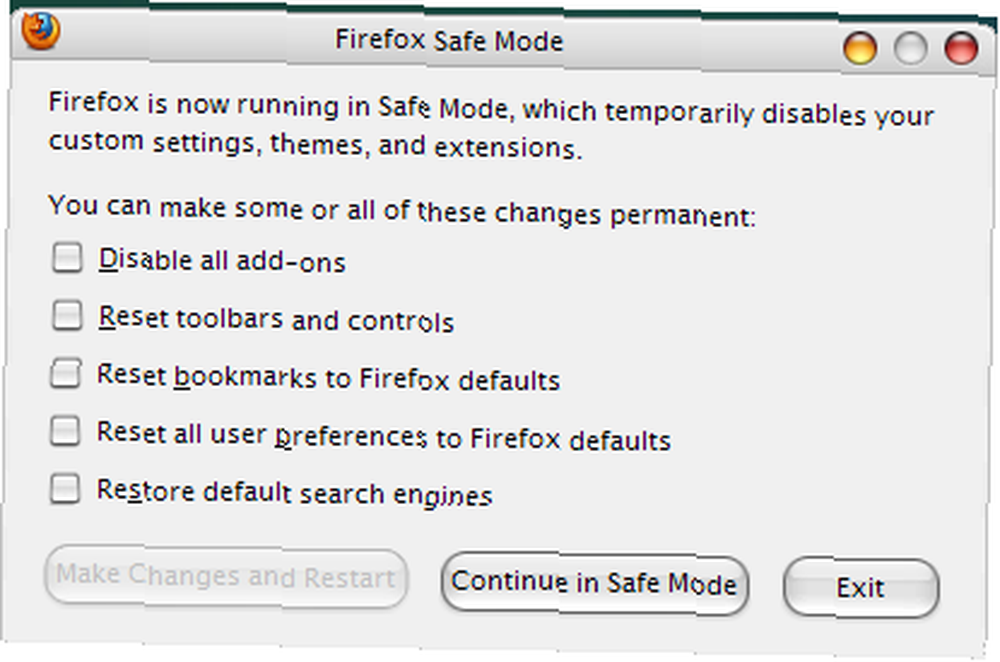
Saikat je nedavno napisao post o tome kako koristiti Mozilla Firefox u sigurnom načinu rada Kako koristiti Mozilla Firefox u sigurnom načinu rada Kako koristiti Mozilla Firefox u sigurnom načinu rada, koji sadrži više detalja i objašnjava kako ga pokrenuti pod Linuxom i Mac OS X.
Ako je Sigurni način riješio vaš problem, preporučujem vam da pređete na korak 5 i zatim resetirate jednu prilagodbu za drugom (tj. Dodaci, alatne trake i kontrole, oznake, postavke, tražilice) dok se Firefox ne pokrene bez sigurnog načina rada ili izravno nastavite do koraka 6.
Ako sigurni način rada nije pomogao, prijeđite na korak 5, nakon čega slijedi korak 7.
5. Izrada sigurnosne kopije
Prije bilo kakvih trajnih promjena, trebali biste ozbiljno razmotriti sigurnosnu kopiju bilo kakvih vrijednih podataka, kao što su lozinke, oznake i prilagođene postavke. Evo nekoliko različitih strategija koje će vam pomoći da napravite sigurnosnu kopiju upravo ono što želite. Preporučujem izradu zasebnih sigurnosnih kopija za oznake, lozinke i proširenja, a ne cijele sigurnosne kopije profila. Vjerojatno ćete također uvesti problem ako uvezete cijeli svoj stari profil u novi svježi Firefox profil ili instalaciju.
Za sve strategije ručne izrade sigurnosnih kopija morat ćete pronaći svoj Firefox profil. Na ovoj stranici mozillaZine potražite popis operativnih sustava i mjesto gdje pronaći mapu profila. U sustavu Windows XP trebao bi se nalaziti ispod C: \ Dokumenti i postavke \ korisničko ime \ Podaci aplikacije \ Mozilla \ Firefox \ Profili \ naziv profila
Rezervne oznake: To se može učiniti ručno. Idite na> Oznake > Organizirajte oznake > Uvoz i sigurnosna kopija > rezerva i odaberite cilj. Umjesto da kliknete> rezerva možete i kliknuti> Izvezi HTML… Kasnije možete uvesti oznake pomoću iste strategije.
Rezervne lozinke: Ako je Firefox i dalje prilično stabilan i ne ruši se, možete spremiti svoje lozinke pomoću ekstenzije Password Exporter. Inače, postoji ručni način za to. Dođite do mape profila Firefox i kopirajte sljedeće datoteke: “signons.txt“, “signons2.txt” i “key3.db“. Za obnovu jednostavno zamijenite nove instance tih datoteka vašim sigurnosnim kopijama i voilÃ,, vaše su spremljene lozinke vraćene.
Rezervne ekstenzije: Sa stabilnom verzijom Firefoxa možete pokušati koristiti ekstenziju FEBE (Firefox Environment Backup Extension). Inače preporučujem sigurnosnu kopiju cijelog profila.
Izrada sigurnosne kopije cijelog profila: Ako je Firefox dovoljno stabilan da instalirate proširenje, možete isprobati nekoliko različitih sigurnosnih i sigurnosnih alata. Prethodno smo pokrili Tkanje. Inače preporučujem MozBackup, samostalni uslužni program koji će sigurnosno kopirati vaš Firefox profil. Ako ne vjerujete alatima, ponovo možete napraviti sigurnosnu kopiju. Jednostavno kopirajte cijelu mapu profila.
6. Novi profil
Stvaranje novog profila omogućit će vam brz izlaz iz problema u slučaju da Sigurni način riješi problem. S novim profilom počet ćete ispočetka - bez prilagođenih postavki, bez proširenja, dodataka.
- Izađite iz Firefoxa i uvjerite se da ne radi. U sustavu Windows otvorite> Upravitelj zadataka (desnom tipkom miša kliknite> programska traka i odaberite> Upravitelj zadataka s izbornika) prebacite se na> procesi kliknite na> Ime poredati unose po abecednom redu i pokušati ih pronaći> FIREFOX.EXE. Ako ga i dalje pronađete, desnom tipkom miša kliknite na> FIREFOX.EXE unesite i odaberite> Završni postupak s izbornika.
- Pokrenite naredbeni redak i unesite> firefox.exe -profilemanager
U sustavu Windows idite na> Početak > Trčanje i upišite> firefox.exe -profilmanager u naredbeni redak.
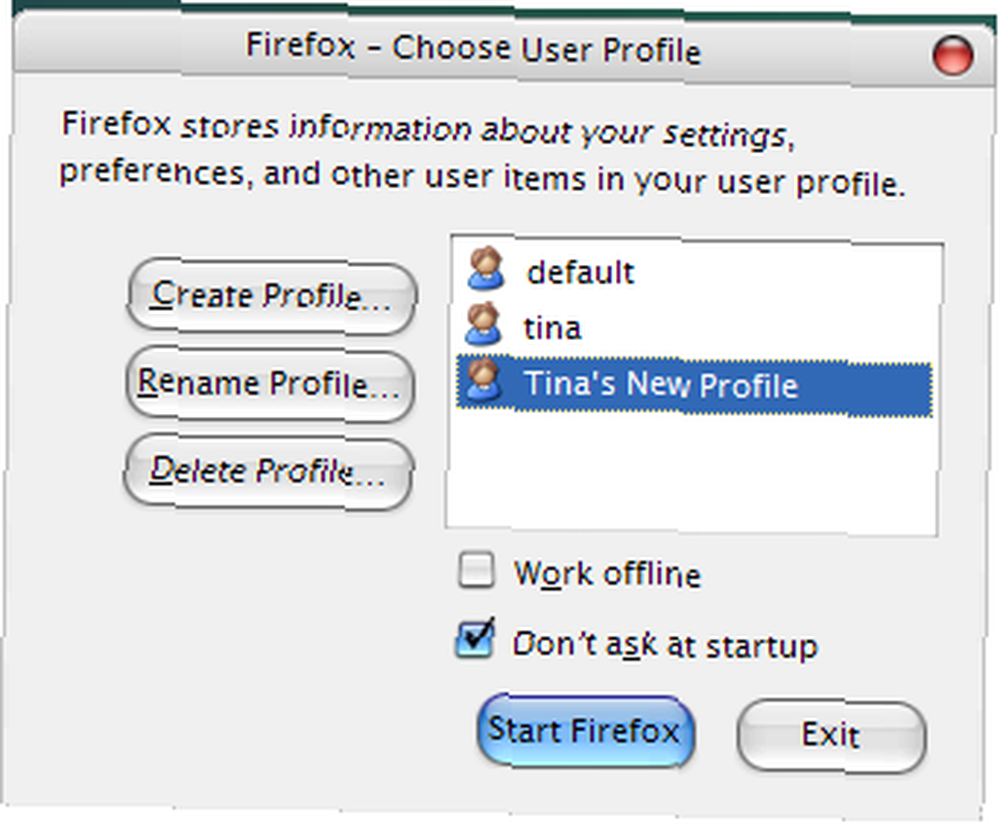
- U prozoru koji će se pojaviti odaberite> Stvori profil… i učini to.
- Zatim odaberite> vaš novi profil i kliknite> Pokrenite Firefox.
Ako je to riješilo vaš problem, možete početi uvoziti ključne sigurnosne kopije, kako je opisano u koraku 5. Ali budite oprezni kod uvoza problema i pokušajte uvesti što je manje moguće. Drugim riječima: izbacite neka od tih prekomjernih proširenja i dodataka!
Ako stvaranje novog profila nije pomoglo, iako je pomogao siguran način rada, možete se vratiti na korak 4 i izvršiti potpuno vraćanje iz sigurnog načina ili - ako ni to ne pomaže - bojim se da ste zaglavili s korakom 7.
7. Ponovna instalacija
Ovo je posljednje utočište. Ako resetiranje ili stvaranje novog profila nije pomoglo, vaš problem leži mnogo dublje i morat ćete potpuno ukloniti Firefox iz sustava i izvršiti novu instalaciju. Evo kako biste trebali započeti s tim postupkom.
- Uklonite Firefox pomoću alata koje pruža vaš operativni sustav.U sustavu Windows idite na> Početak > Upravljačka ploča > Oglasi ili uklanjanje programa i deinstaliranje> Firefox.
- Sada preimenujte, premjestite ili izbrišite svoje mape profila Firefox (pogledajte korak 5 za lociranje mapa u sustavu Windows).
- Ponovo pokrenite računalo.
- Ponovo instalirajte Firefox.
Ako je to riješilo problem, možete uvesti sigurnosne kopije kao što je opisano u koraku 5. Kao što je prethodno spomenuto, budite oprezni, također možete ponovo uvesti problem!
Ako vam ništa od navedenog nije pomoglo, vjerojatno imate vrlo ozbiljan problem! Potrebna vam je stručna pomoć i predlažem da objavite svoj problem i ono što ste pokušali riješiti na forumima mozillaZine. Sretno!
dodatne informacije
Postoji još nekoliko trikova i stvari koje možete učiniti da poboljšate performanse Mozilla Firefox-a, a prethodno smo opisali nekoliko njih. Možda će vam u prvom redu pomoći.
Jeste li na XP-u? Da li vam se Firefox i dalje ruši i nijedan od ovih savjeta za rješavanje problema Mozilla Firefox nije pomogao? Pokušajte pokrenuti Firefox u načinu kompatibilnosti. Kliknite desnom tipkom miša na> Firefox ikonu i odaberite> Nekretnine. Idite na> Kompatibilnost karticu i odaberite> Pokrenite ovaj program u načinu kompatibilnosti za: i odaberite> Windows 2000 s izbornika. Kliknite> primijeniti potvrditi.
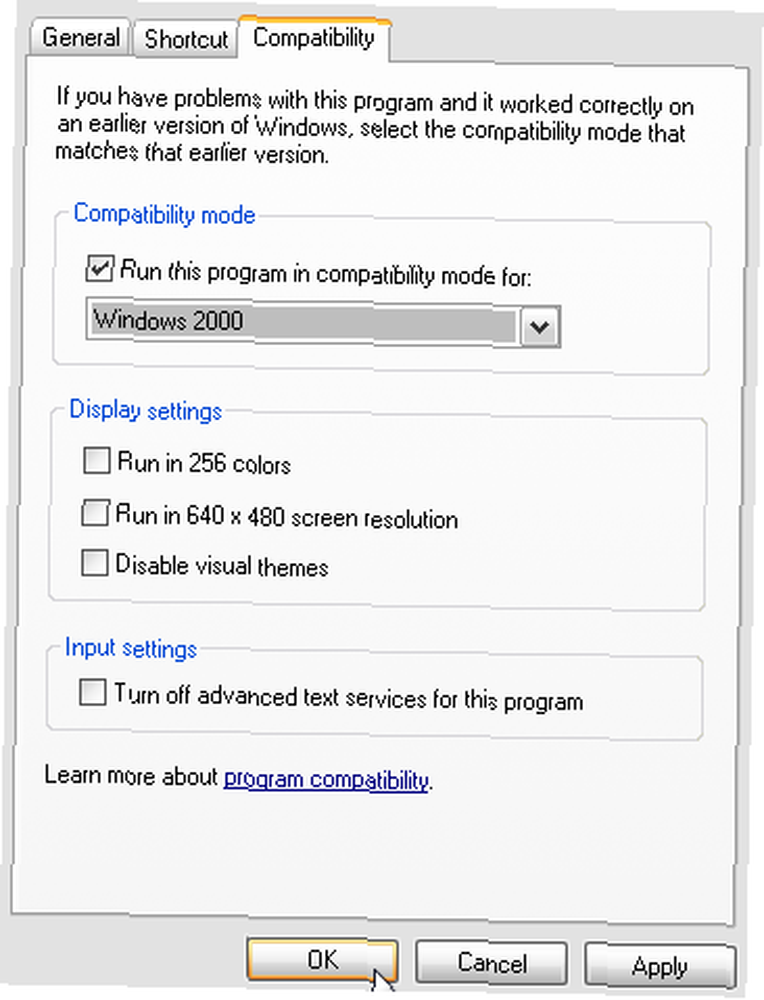
Brže pregledavanje! Na primjer, možete automatski učitati sljedeću stranicu, upotrijebiti prečace na tipkovnici ili brže preuzeti datoteke.
Smanjite vrijeme opterećenja! Matt je imao priču o tome kako smanjiti vrijeme učitavanja Firefoxa 3 na Windows. Uključuje 3 luđačka koraka koja su vrlo dobro opisana u njegovom postu.
Potreba za brzinom? Mahendra je nedavno napisao The Ultimate Guide to Ubrzavanje Firefoxa 3.5 The Ultimate Guide to Ubrzavanje Firefoxa 3.5 The Ultimate Guide to Ubrzavanje Firefoxa 3.5, Post koji svakako trebate provjeriti imate li samo manje probleme s brzinom..
Očistite skupne podatke o isključivanju! Ovo je korisno ako dijelite svoje računalo i ne želite da itko vidi što pregledavate. Barem redovito brisanje predmemorije je nešto što biste trebali uzeti u obzir.
Koja proširenja trebam koristiti? Dobro pitanje! Potrebno je, naravno, samo one koje stvarno želite. Također biste trebali razmotriti neka proširenja sigurnosti i privatnosti o kojima smo govorili u prošlosti. Pogledajte Varunov post o 10+ najboljih dodataka za sigurnost i privatnost Firefoxa 10 najboljih dodataka za sigurnost i privatnost Firefoxa 10 najboljih dodataka za sigurnost i privatnost Firefoxa, kao i Daveev post o čuvanju sigurnosti na webu: 8 Firefox dodataka za privatnost i sigurnost Čuvanje sigurnosti Web: 8 Firefox dodataka za privatnost i sigurnost Čuvanje sigurnosti na webu: 8 Firefox dodavanja za privatnost i sigurnost (neke su suvišne, naravno).
I dalje imate problema? Isprobali ste sve gore navedeno, pretraživali ste mozillaZine zbog poznatih problema s Firefoxom, objavili ste svoju situaciju na mozillaZine forumima i još uvijek ste zaglavili s nefunkcionalnim preglednikom? Nevjerojatan! Pa, možda nikad nećete biti sretni s Firefoxom. Mogu li predložiti prebacivanje na neki drugi preglednik, kao što je Chrome, kako David izvještava. 6 razloga zašto Firefox Dude može htjeti prebaciti na Chrome 6 razloga zašto Firefox Dude može htjeti prebaciti na Chrome ili Opera, što preporučuje Laurence?
odricanje
Nažalost, ovdje nismo u mogućnosti pružiti odgovarajuću podršku za Firefox, pogotovo ne u raznim operativnim sustavima. Umjesto da postavljate svoje specifične probleme kao odgovor na ovaj članak, preporučujem ih da objavite na forumima mozillaZine. Deseci stručnjaka pregledati će vašu situaciju i pokušati riješiti problem s vama.
Međutim, ako želite i dalje dijeliti svoj problem, pokušat ćemo sve da vas usmjerimo u pravom smjeru. A ako je neka od gornjih smjernica pomogla u rješavanju vašeg problema, voljeli bismo čuti vaše komentare u komentarima!











