
Peter Holmes
0
747
10
 Prostor za pohranu jedan je od najvećih problema korisnika prijenosnih računala. Iz tih bajtova može vam ponestati nikako, pogotovo ako svoje prijenosno računalo napunite multimedijskim datotekama poput glazbe i filmova - vrstama datoteka koje čuvate i kojima upravljate multimedijskim upraviteljem poput iTunesa.
Prostor za pohranu jedan je od najvećih problema korisnika prijenosnih računala. Iz tih bajtova može vam ponestati nikako, pogotovo ako svoje prijenosno računalo napunite multimedijskim datotekama poput glazbe i filmova - vrstama datoteka koje čuvate i kojima upravljate multimedijskim upraviteljem poput iTunesa.
Brz pregled veličina mape unutar mog MacBook tvrdog diska pokazuje da iTunes mapa zauzima veliko područje na tom skoro punom spremištu. Kako bih povratio malo prostora za disanje, odlučio sam svoje kolekcije premjestiti na vanjski pogon.
Ako je problem samo u premještanju svega unutar iTunes mape na vanjski pogon, riješit će ga jednostavan rez i lijepljenje. Trik je, međutim, zadržati netaknuto. Nitko ne želi ponovno napuniti stotine (ili tisuće) informacija o pjesmi, dodijeliti sve ocjene, ponovno zalijepiti sve tekstove i ponovno potražiti naslovnicu Obogatite svoje iTunes iskustvo pomoću GeekTool & TunesArt [Mac] Obogatite svoje iTunes iskustvo Sa GeekTool & TunesArt [Mac]. Jedino što bi trebalo biti drukčije nakon poteza je lokacija.
Učinite to iTunes način
Nakon što sam pitao i pregledao mrežu, našao sam nekoliko načina da postignem ovaj cilj; od najlakšeg - gotovo automatskog - pa sve do kompliciranog načina sastavljanja scenarija. Na kraju sam odabrao najlakši i najočitiji način: iTunes način. Osim jednostavnosti, razlog zašto sam ga odabrao jest taj što je primjenjiv i za Windows i za Mac.
Sljedeći je postupak izveden pomoću Mac verzije iTunesa, ali koraci su slični u verziji sustava Windows.
- Da biste premjestili svoje zbirke na drugo mjesto, otvorite iTunes “Postavke”. Upotrijebite izbornik “Uredi - Postavke” (Windows) ili “iTunes - Postavke” (Mac). Možete koristiti i kombinaciju tipki prečaca: “Ctrl + zarez” (Windows) ili “Command + Comma” (Mac).
- Idi na “Napredna” i kliknite gumb “Promijeniti” gumb za “Položaj iTunes medija mape“. Dok ste kod njega, provjerite “Organizirajte mapu iTunes Media organiziranom” i “Kopirajte datoteke u mapu iTunes Media kada dodajete u biblioteku” kutije.
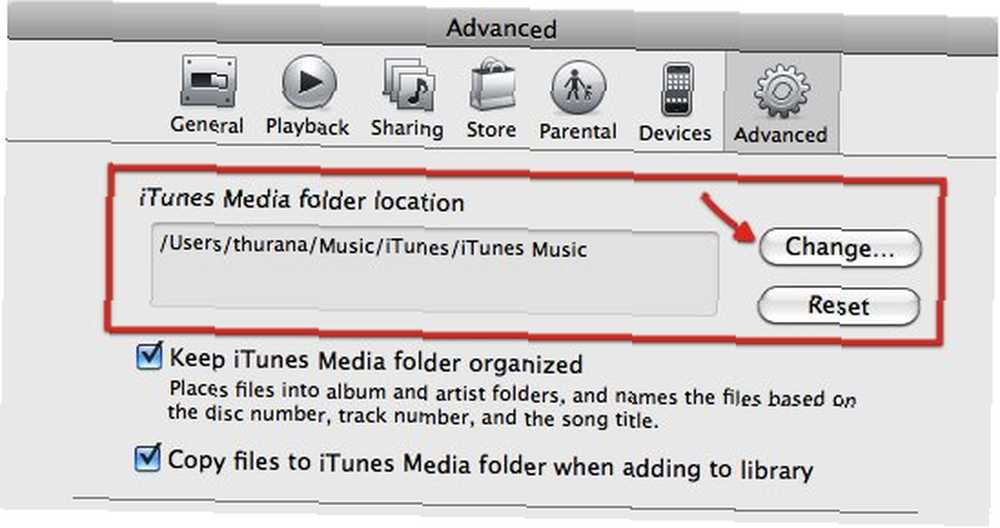
- Potražite novu lokaciju na koju želite smjestiti svoju zbirku. Stvorite novu mapu ako morate.
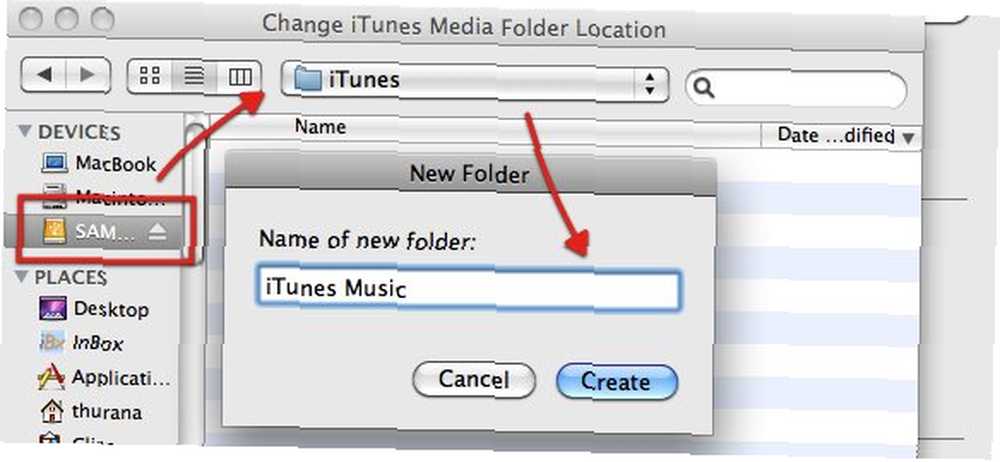
- Nakon što kliknete “Stvoriti“, iTunes će ažurirati knjižnicu.

- Sada ste dodijelili novu lokaciju za pohranu svoje kolekcije, ali multimedijske datoteke i dalje su na starom mjestu. Da biste ih premjestili na novo mjesto, morate ih objediniti. Ići “Datoteka - Biblioteka - Organizirajte knjižnicu” izbornika (slično je u Windows i Mac).
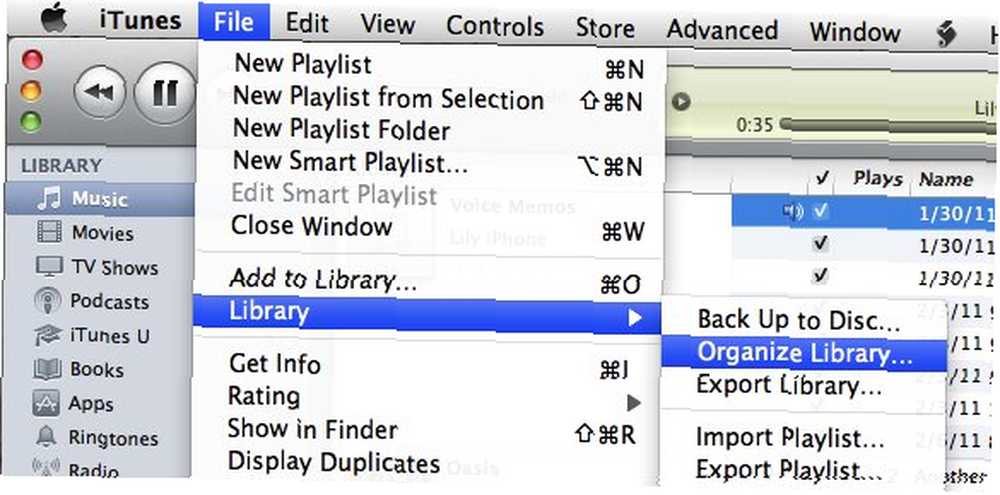
- Provjeri “Konsolidirajte datoteke” okvir i kliknite “u redu“. Ako ste datoteke organizirali prije u mapi iTunes Music, drugi će okvir biti zasivljen.
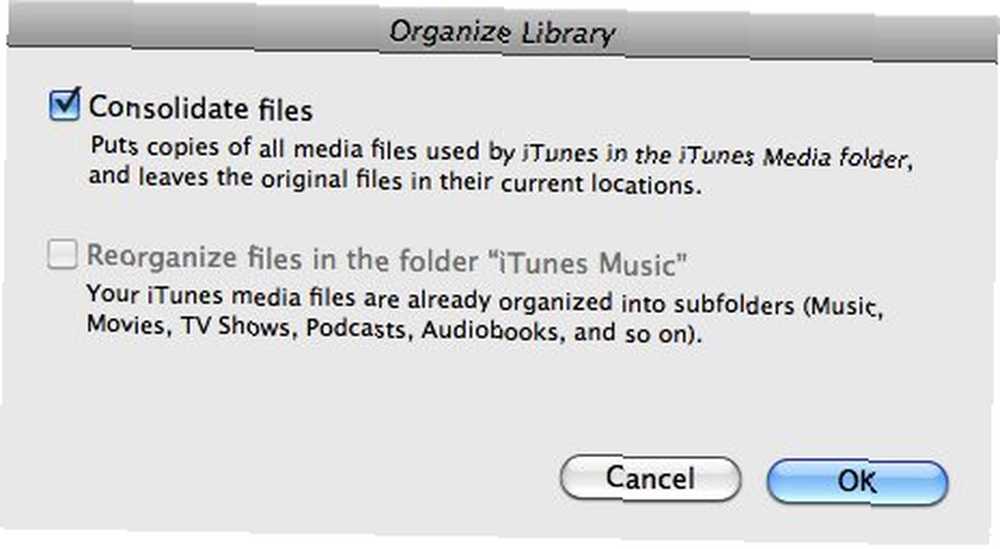
- Tada će početi igra čekanja - iTunes će kopirati sve datoteke unutar iTunes Music mape na novo mjesto. Proces bi mogao potrajati neko vrijeme ovisno o tome koliko je velika zbirka.

- Sada kada je vaša kolekcija sigurno pohranjena na vanjskom tvrdom disku (ili drugom mjestu koje ste odabrali), možete izbrisati (neke) datoteke na starom mjestu da biste oslobodili malo prostora na tvrdom disku. Možete zadržati svoje omiljene pjesme / filmove tako da ih i dalje možete reproducirati čak i bez vanjskog pogona.
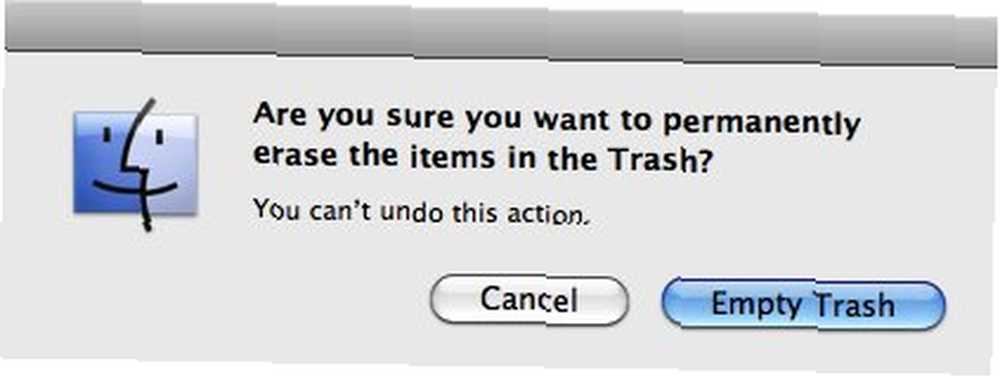
Još jedna napomena: Iako su multimedijske datoteke u vanjskom pogonu, iTunes pohranjuje podatke o njima u datoteku iTunes Library na vašem lokalnom tvrdom disku. Tako ne briši iTunes biblioteka.
Što će se sada dogoditi?
Uz veći prazan prostor na unutarnjem tvrdom disku prijenosnog računala, uvjereni ste da je premještanje multimedijske kolekcije bila dobra ideja. Ali također znate da je dovođenje vanjskog tvrdog diska kamo god idete pomalo nepraktično. Pitanje je, što će se dogoditi ako otvorite iTunes na prijenosnom računalu dok vanjski disk nije isključen iz napajanja?
Ovu poruku o pogrešci dobit ćete svaki put kada želite reproducirati datoteku koja ne postoji na lokalnom tvrdom disku. Tada će se pored predmeta pojaviti uskličnik.

Ako stavke koje želite reproducirati i dalje držite unutar lokalnog pogona, kliknite “Pronaći“, potražite lokaciju i možete ih bez problema reproducirati. Ako ne, kliknite “Otkazati“. Ne morate učiniti ništa jer će se ovaj problem automatski riješiti sljedeći put kada uključite tvrdi disk. Ako tijekom razdoblja bez isključivanja dodate novu glazbu ili filmove, te datoteke uvijek možete kasnije konsolidirati u vanjsku pohranu.
Drugi mogući put je kreiranje nove biblioteke iTunes za vaše lokalne multimedijske datoteke. To možete učiniti držanjem gumba “Alt” Kada otvorite iTunes, imat ćete mogućnost stvaranja nove biblioteke.
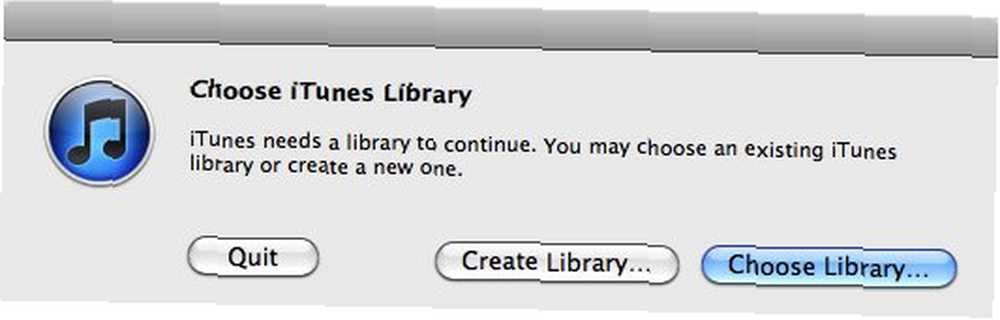
- Dajte knjižnici određeno ime kako biste lako odredili razliku između one koja upućuje na lokalne datoteke i one koja upućuje na datoteke pohranjene u vanjskom pogonu.
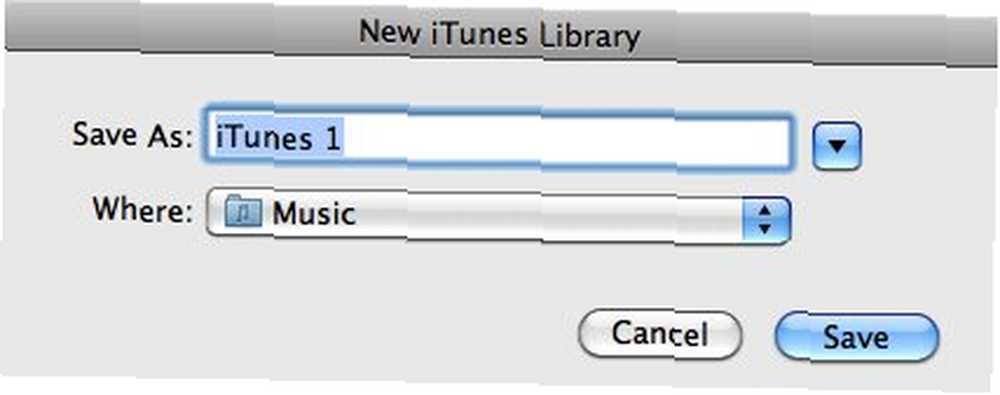
- Pritisak “Alt” Otvaranje iTunes-a također će vam omogućiti lako prebacivanje između iTunes Biblioteke.
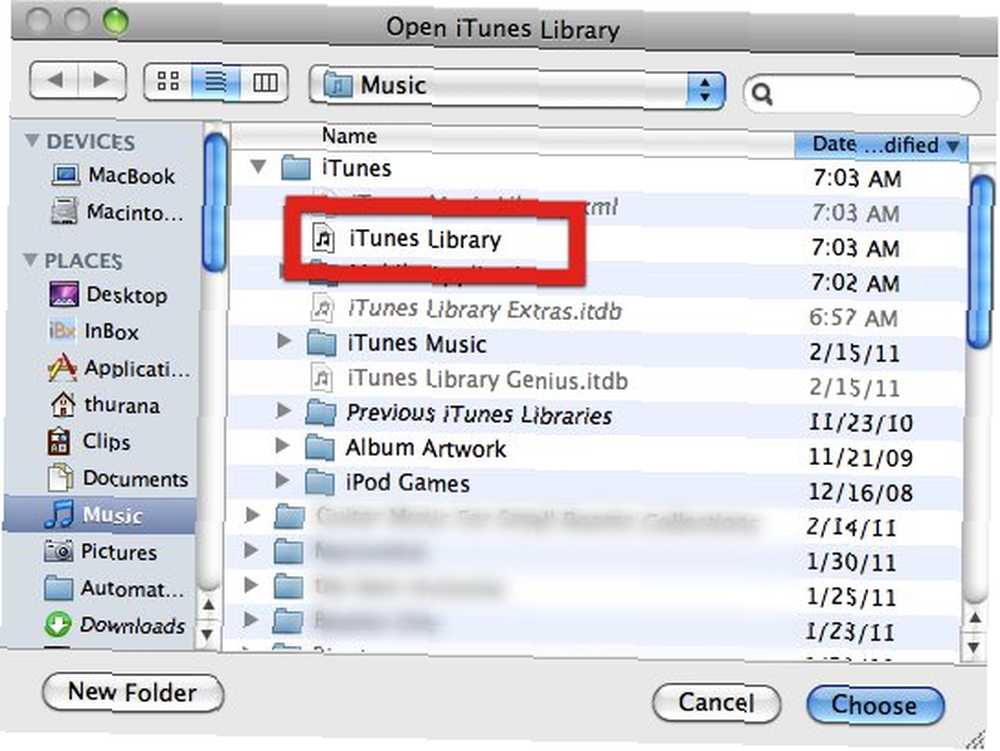
Ako imate drugačije rješenje koje djeluje bolje za vas, podijelite ih pomoću komentara u nastavku!











