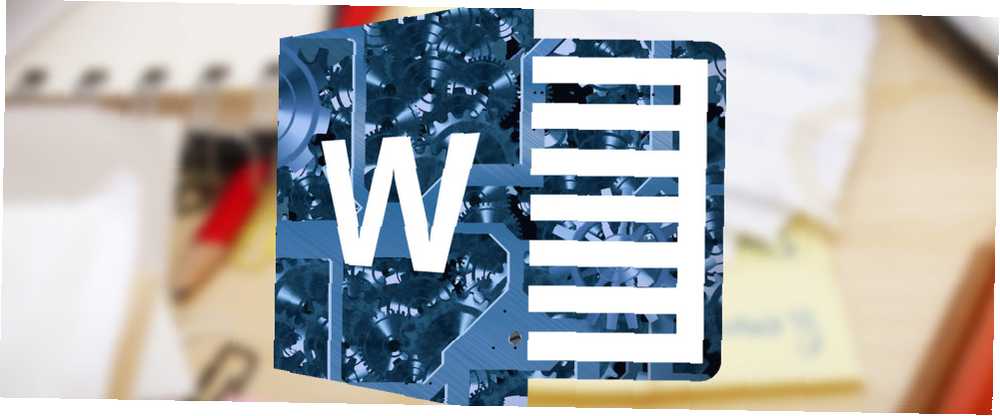
Mark Lucas
0
3331
210
U dokumentima se rutinski koriste brojni posebni znakovi i simboli. Tipkovnice nemaju dovoljno mjesta da ih sve uključe.
Microsoft Word pomaže jer koristi numerički kôd znaka koji se zove ASCII. Možete koristiti Alt tipku s određenim numeričkim kodovima za umetanje bilo kojeg od 128 ASCII kodova u svoj dokument. Također možete ići izravno na dijalog Simboli u izborniku Umetanje.
Ali ako simbol više puta koristite, ima smisla stvoriti trajni gumb za njega. Dodajte ga na alatnu traku za brzi pristup Kako prilagoditi alatnu traku za brzi pristup MS Office 2010 Kako prilagoditi alatnu traku za brzi pristup MS Office 2010 Brzo pristupna traka dio je MS Officea od verzije 2003, ali je došla do izražaja. od uvođenja MS Office 2007 i još izrazitije s MS Officeom ... gore lijevo i imate prečac do produktivnosti Microsoft Worda. Ne dopustite da vas napredna značajka upotrebe makronaredbi odnese. Postupak je jednostavan. Sve što trebate učiniti je koristiti makro snimač.
Snimite makronaredbu
Započnite u razvijač karticu u vrpci. Evo kako se može prikazati ako ga ne vidite:
Ići Datoteka> Opcije> Prilagodi vrpcu. Na popisu glavnih kartica odaberite razvijač pokazati na vrpci. Kliknite U redu. Zatim idite na Vrpca> Kartica za razvojne programere> Grupa kodova> Makronaredbe.
Na kartici Programeri u istoj grupi koda kliknite Snimite makronaredbe.
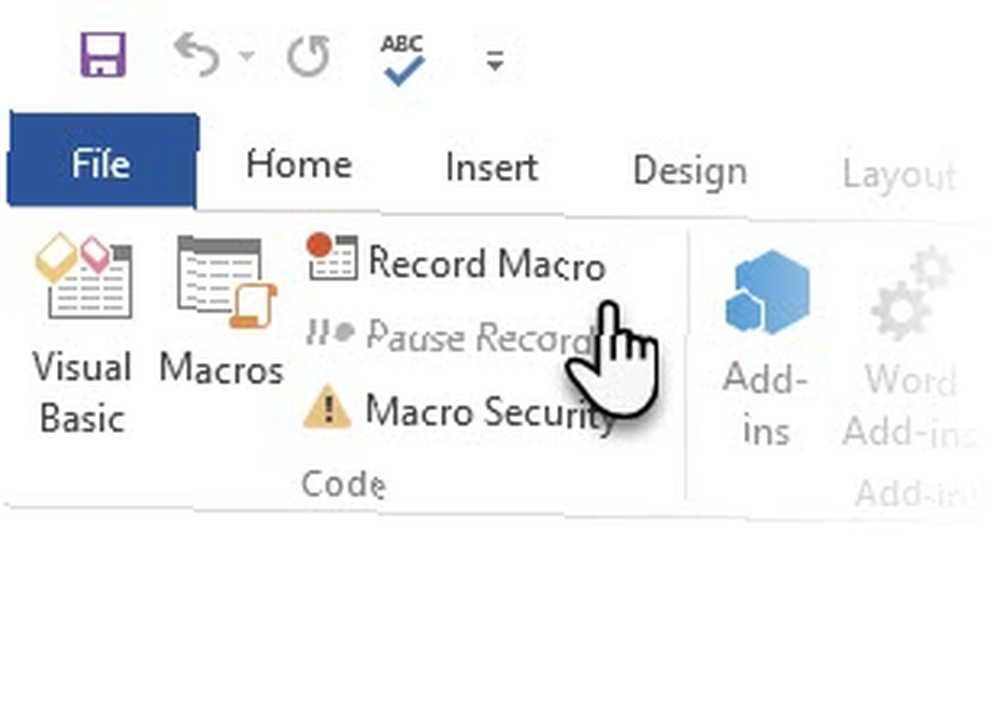
Unesite opisni naziv za prečac simbola koji namjeravate koristiti (npr. Želim koristiti gumb jednim klikom za “autorsko pravo” simbol). Odaberite opciju za Dugme jer želite prečac jednim klikom na traci za brzi pristup. Spremite makronaredbu u predložak Normal (normal.dot).
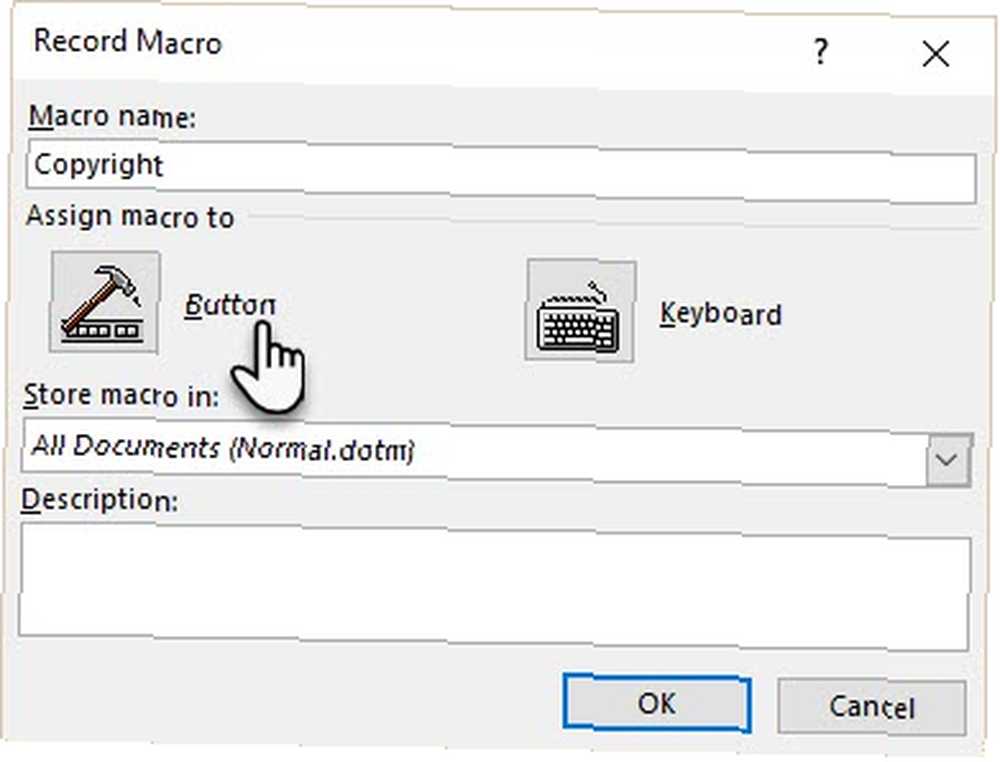
Otvara se ploča za prilagodbu vrpce. Odaberite makronaredbu koju ste upravo započeli stvarati. Kliknite na Dodati kako biste ga doveli do alatne trake za brzi pristup.
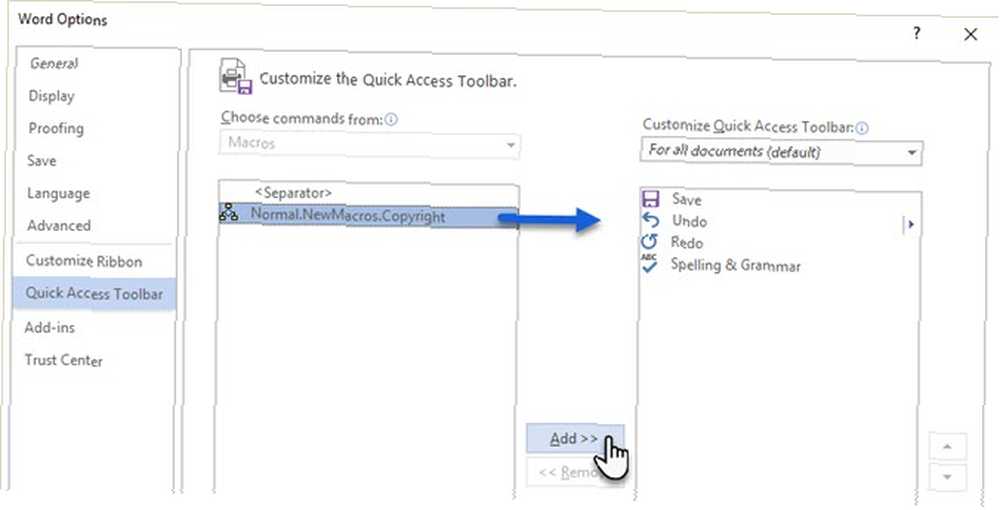
Dajte ovom makronaredu lijepu sliku. Odaberite ime makronaredbe i kliknite na izmijeniti. Izaberite sliku za svoj simbol iz prikazanog okvira Modify. Kliknite OK i izađite iz dijaloškog okvira za prilagođavanje brzog pristupa kako biste se vratili svom dokumentu.
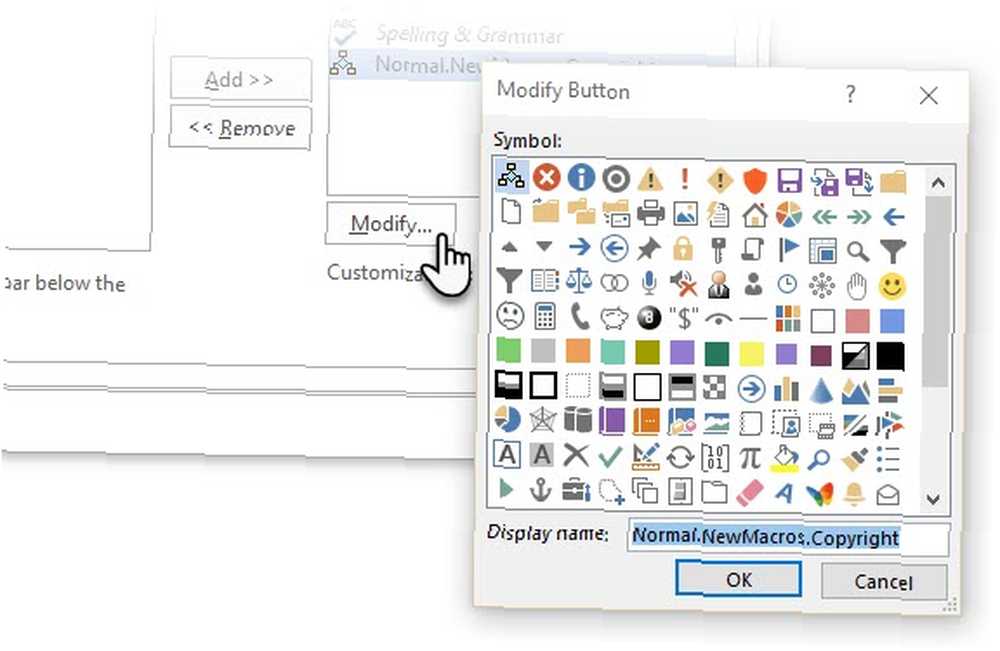
Na alatnoj traci za brzi pristup stvorili ste prazan makronaredbu. Morat ćete ga ispuniti snimkom određenog simbola za koji želite koristiti gumb. S vrpce odaberite Umetni> Simbol, a zatim odaberite željeni simbol.
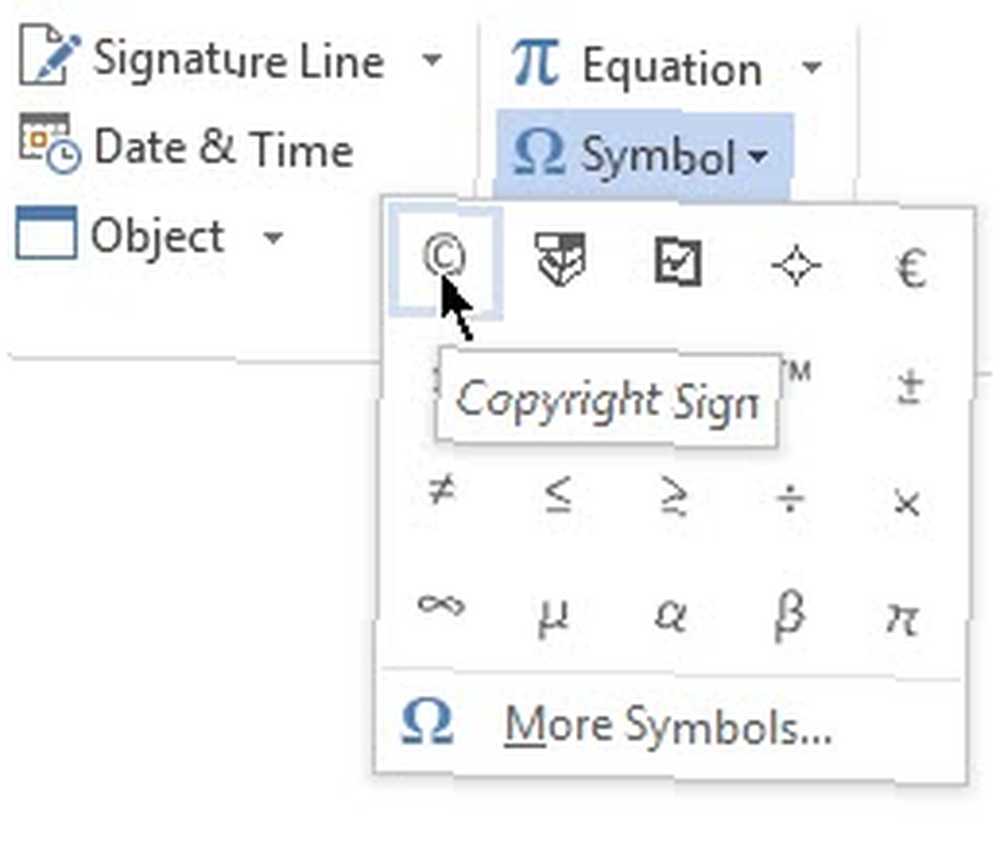
Otvorite karticu Developer na vrpci i odaberite Zaustavite snimanje.
Vaš novi gumb je spreman. Kad želite umetnuti poseban znak ili simbol, idite na alatnu traku za brzi pristup i kliknite na nju.
Koji je poseban znak ili simbol koji često koristite u Wordu? Hoće li vam ovaj savjet pomoći da ubrzate posao?











