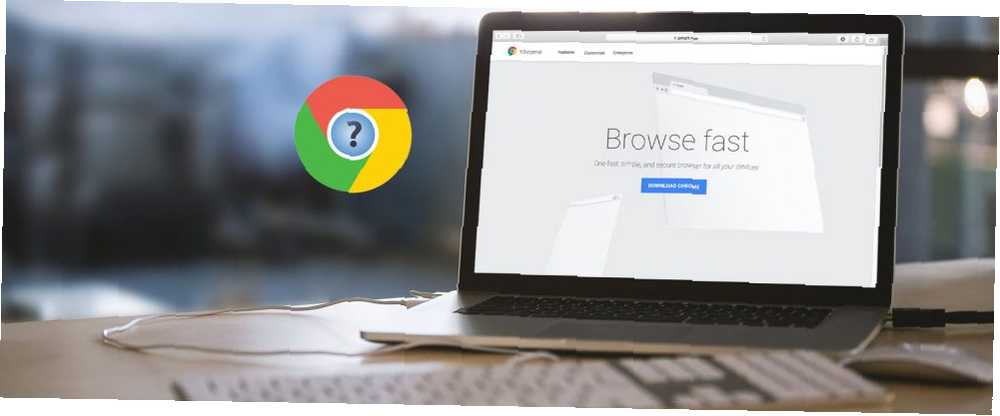
Joseph Goodman
0
822
184
Tražite informacije o pregledniku Google Chrome? Došli ste na pravo mjesto. Googleov preglednik daleko je najpopularniji na svijetu, ali to ne znači uvijek da je jednostavan za korištenje.
Bilo da vas zanima izbornik Chromovih opcija 10 Skrivene postavke Chromea trebali biste promijeniti 10 postavki skrivenog Chromea trebali biste promijeniti Postoji više postavki za Chrome od osnovnih podešavanja koje ste napravili kad ste prvi put postavili svoj preglednik. Pogledajmo što to uključuje. ili samo želite naučiti kako napraviti nešto određeno, ovaj će vam FAQ pomoći. Odgovorimo na neka najčešća pitanja o korištenju preglednika Google Chrome.
1. Koju verziju Chromea imam?
Google olakšava provjeru verzije preglednika Chrome koju koristite. Da biste ga pogledali, slijedite ove korake:
- Odaberite tri točke izbornik u gornjem desnom kutu Chromea.
- izabrati Pomoć> O Google Chromeu.
- Vidjet ćete an O Chromeu stranicu koja prikazuje broj verzije u sredini vašeg zaslona.
- Ako vidiš Google Chrome je ažuriran, ti si na najnovijoj verziji.
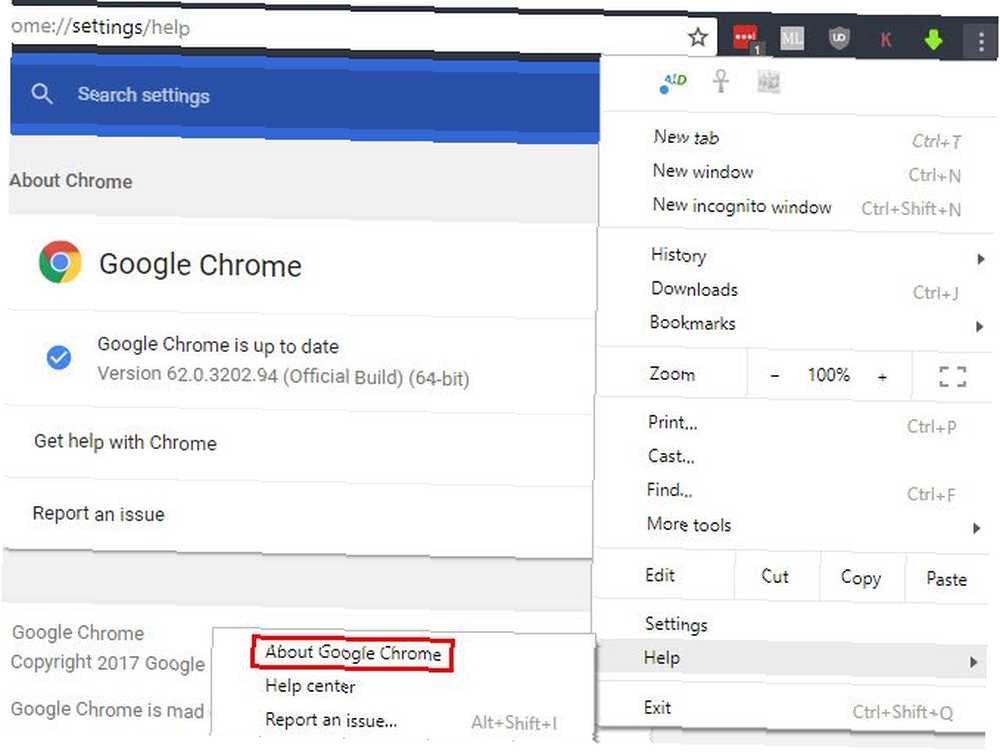
2. Kako ažurirati Chrome
Prikladno, kad posjetite gornju stranicu da provjerite verziju Chromea, preglednik će provjeriti i postoje li ažuriranja. Vidjet ćete upit za Ponovo pokreni preglednik da primijeni sva dostupna ažuriranja. Međutim, Chrome se ažurira samostalno, tako da ne biste trebali češće provjeravati ovu stranicu.
Ako primijetite pogrešku u ažuriranju, možete pokušati ručno instalirati najnoviju verziju Chromea. Samo je preuzmite s Googlea i instalirajte je kao i obično. Chrome će primijeniti ažuriranje. Ako to ne uspije, vjerojatno ćete trebati izvršiti nekoliko problema s Chromeom 10 dosadnih problema s Chromeom i kako ih riješiti 10 dosadnih problema s Chromeom i kako ih riješiti Ako imate problema sa Chromeom, došli ste na pravo mjesto. U ovom ćemo članku pogledati neke od najčešćih nedostataka i dati smjernice kako ih ispraviti. .
3. Kako postaviti Chrome kao svoj zadani preglednik
Postavljanje zadanog preglednika 5 sjajnih programa na zamjenu zadanih Windows softvera i aplikacija 5 sjajnih programa na zamjenu zadanih Windows softvera i aplikacija Neki Windows softver jednostavno ne može konkurirati superiornim alternativama. Evo pet Windows zadanih alata koje biste trebali zamijeniti besplatnim aplikacijama treće strane. omogućuje vam da odaberete koja će se otvoriti kad kliknete vezu ili otvorite podržane vrste datoteka. Da biste Chrome postavili kao zadani preglednik, evo što trebate učiniti:
- Odaberite tri točke izbornik u gornjem desnom kutu Chromea i odaberite postavke.
- Pomaknite se prema dolje dok ne ugledate Zadani preglednik odjeljak.
- Klik Napraviti zadani. Što će se dalje dogoditi ovisi o vašoj verziji sustava Windows. Neke verzije će odmah primijeniti promjenu. U sustavu Windows 10 Kako promijeniti zadane aplikacije i postavke u sustavu Windows 10 Kako promijeniti zadane aplikacije i postavke u sustavu Windows 10 Evo kako promijeniti zadane programe u sustavu Windows 10 ako niste zadovoljni kako se OS ponaša izvan okvira. , ovo će otvoriti Zadane aplikacije ploča. Odaberite web-preglednik stavku i odaberite Google Chrome da biste ga postavili kao zadanog.
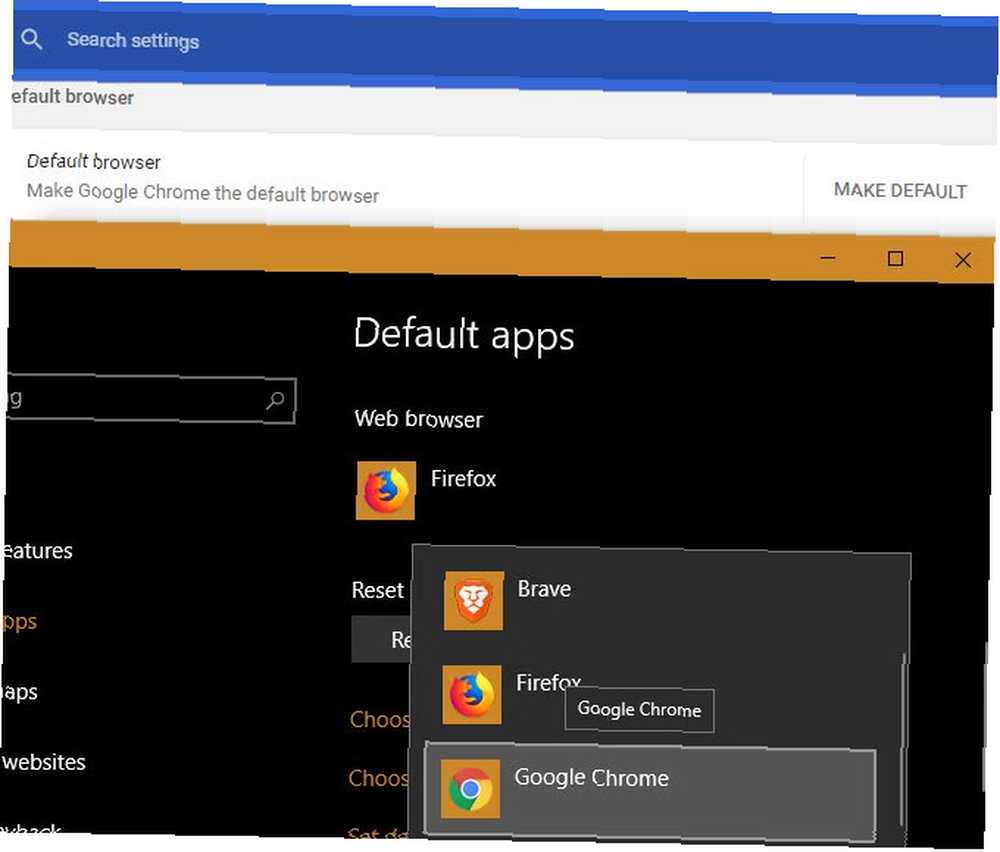
4. Kako promijeniti početnu stranicu preglednika Google Chrome
Početna stranica je vaš pristup internetu. Vidite ga svaki put kada otvorite Chrome ili kliknete Dom gumb, pa se vrijedi postaviti kao nešto sjajno. Provjera vaše početne stranice važan je dio čišćenja Chromea od otmičara.
Evo kako promijeniti početnu stranicu u Chromeu:
- Odaberite tri točke izbornik u gornjem desnom kutu Chromea i odaberite postavke.
- Pomaknite se prema do Na početku. Odaberite Otvorite određenu stranicu ili skup stranica opcija.
- Klik Dodajte novu stranicu i unesite URL koji želite kao svoju početnu stranicu. Ako želite više početnih stranica, možete kliknuti Ponovno dodajte novu stranicu.
- Udari Koristite trenutne stranice gumb za automatsko popunjavanje početne stranice s otvorenim karticama.
- Ako želite koristiti Chromeove Dom pomaknite se prema gumbu Izgled odjeljak i omogućiti Prikaži gumb kuće kartica. Kliknite gumb Unesite prilagođenu web adresu unesite URL za Dom dugme.
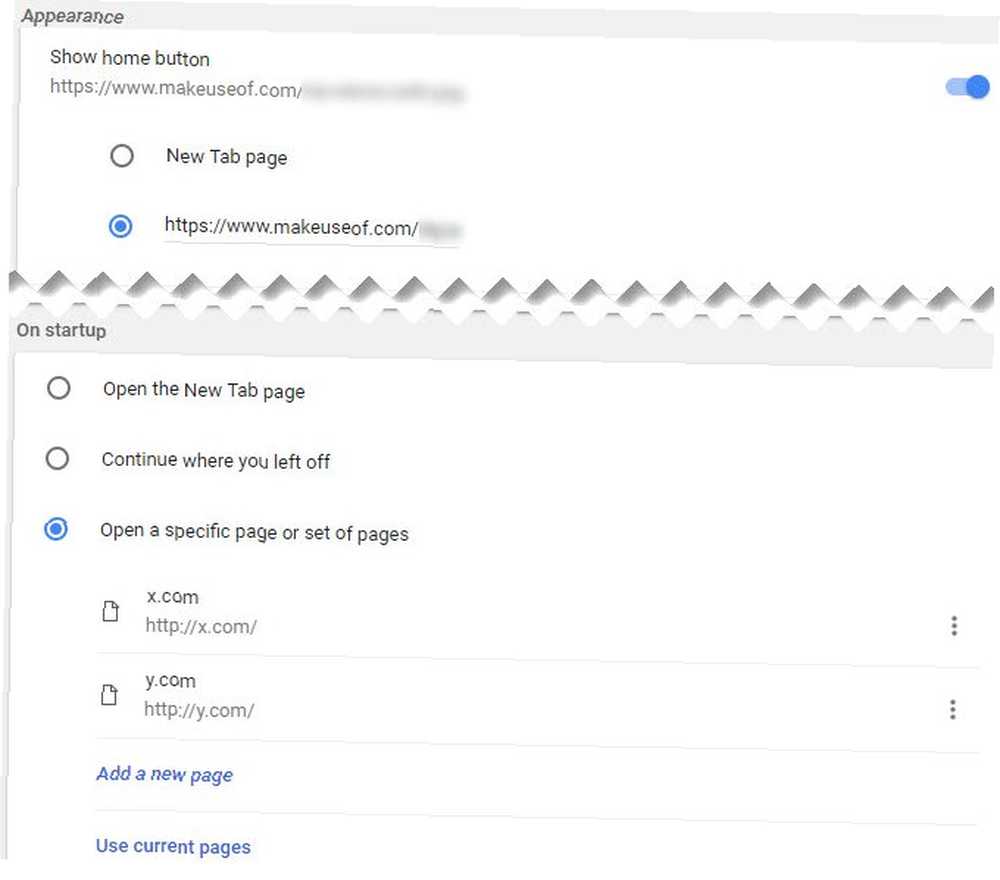
Ne možete pronaći pravu početnu stranicu? Možda novo proširenje kartica 10 Najproduktivnija proširenja novih kartica Za Google Chrome 10 Najproduktivnija proširenja novih kartica za Google Chrome Kada pokrenete novu karticu u pregledniku, želite li negdje otići ili tražite informacije koje će vam doći? Google Chrome ima mnogo proširenja kako bi ga učinio produktivnim. ili jedno od najboljih web stranica na Internetu 100+ najboljih web stranica na Internetu 100+ najboljih web stranica na Internetu Ovdje su najbolje web stranice na internetu koje će služiti svakoj vašoj potrebi, razvrstane u prikladne kategorije za jednostavno pregledavanje. bit će dovoljna.
5. Kako izbrisati povijest na pregledniku Google Chrome
Trebate ukloniti neke podatke pregledavanja Kako ručno i automatsko očistiti povijest preglednika Kako ručno i automatski očistiti povijest preglednika Web stranice koje posjetite ostavljaju tragove na vašem računalu. Pokazujemo vam kako izbrisati svoju povijest pregledavanja u Firefoxu, Chromeu, Edgeu i Internet Exploreru. u Chromeu? Evo kako očistiti povijest, kolačiće i sve ostalo što Chrome čuva:
- Odaberite tri točke izbornik u gornjem desnom kutu Chromea i odaberite Više alata> Brisanje podataka pregledavanja ... ili upotrijebite prečac na tipkovnici Ctrl + Shift + Del.
- Vidjet ćete odgovarajući dijaloški okvir. Provjerite sve vrste podataka koje želite obrisati, a zatim odaberite vremenski okvir za brisanje na vrhu. Možete izbrisati povijest iz proteklog sata ili dana ili svega.
- izabrati Obriši podatke pregledavanja a Chrome će izbrisati sve odabrane podatke.
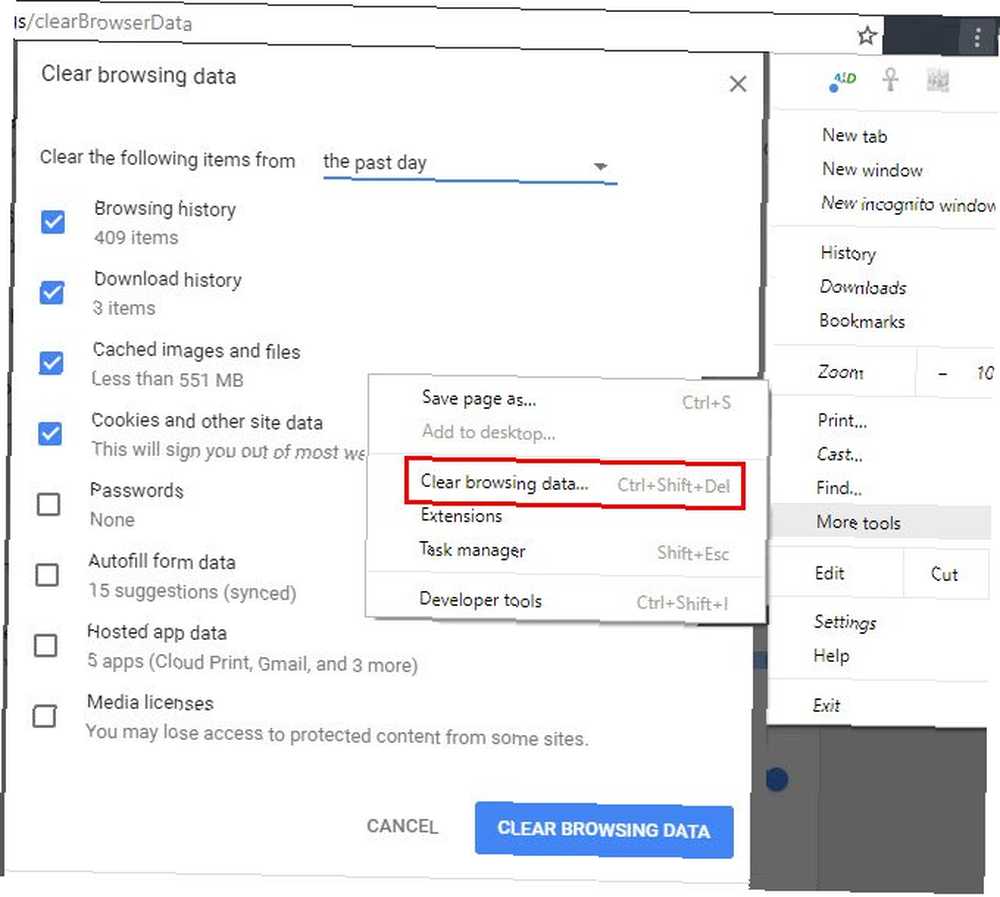
Ubuduće možete upotrebljavati anonimni prozor Guest Mode vs. Incognito Mode u Chromeu: Kakva je razlika? Način rada naspram načina anonimnog pregledavanja u Chromeu: u čemu je razlika? Chrome nudi način Incognito i Guest način za privatno pregledavanje. Iako su slični, neke ključne razlike razdvajaju ih. Evo kada treba upotrijebiti koji. kako biste spriječili Chrome da sprema povijest za određenu sesiju.
6. Kako omogućiti kolačiće u pregledniku Google Chrome
Ako ste onemogućili kolačiće u Chromeu, neke web stranice možda neće raditi ispravno. Evo kako ponovo prihvatiti kolačiće:
- Odaberite tri točke izbornik u gornjem desnom kutu Chromea i odaberite postavke.
- Pomaknite se prema dnu stranice i odaberite Napredna za proširenje popisa opcija.
- Blizu dna Privatnost i sigurnost , kliknite Postavke sadržaja.
- Na vrhu rezultirajućeg popisa kliknite keksi. Budi siguran Dopusti web lokacijama spremanje i čitanje podataka o kolačićima je omogućeno. Možda ćete također trebati isključiti Blokirajte kolačiće treće strane opcija ako i dalje imate problema sa kolačićima.
- Provjerite pri dnu ove stranice da li ste blokirali kolačiće za bilo koju određenu web lokaciju.
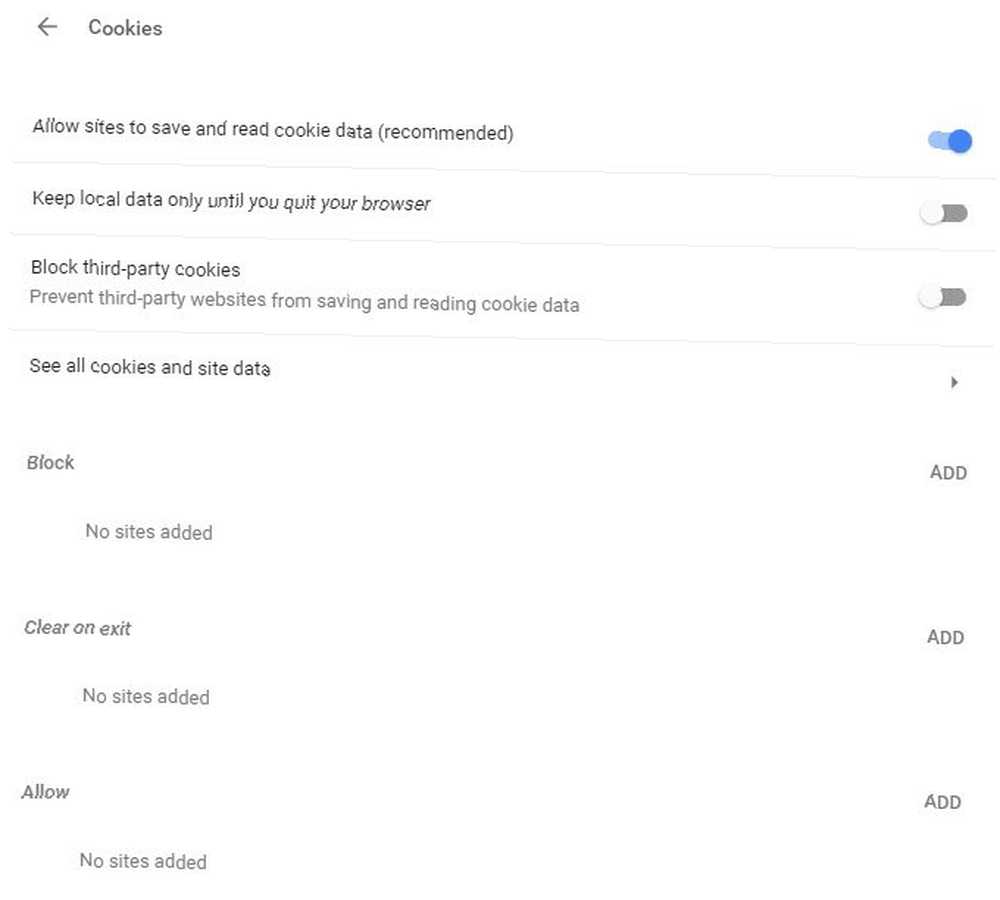
Imajte na umu da upotreba proširenja za blokiranje praćenja može uzrokovati pogreške na nekim web lokacijama.
7. Kako omogućiti Flash u Chromeu
Dok ste u Postavke sadržaja izbornika, možete biti sigurni da je Flash uključen:
- Odaberite tri točke izbornik u gornjem desnom kutu Chromea i odaberite postavke.
- Pomaknite se prema dnu stranice i odaberite Napredna za proširenje popisa opcija.
- Blizu dna Privatnost i sigurnost , kliknite Postavke sadržaja.
- Odaberi Bljesak i na rezultirajućem izborniku provjerite jeste li Pitajte prvo omogućen. Inače, Chrome će u potpunosti blokirati Flash.
- Možete dodati određene web stranice koje su uvijek dopuštene za pokretanje Flash-a u dopustiti polje ispod.
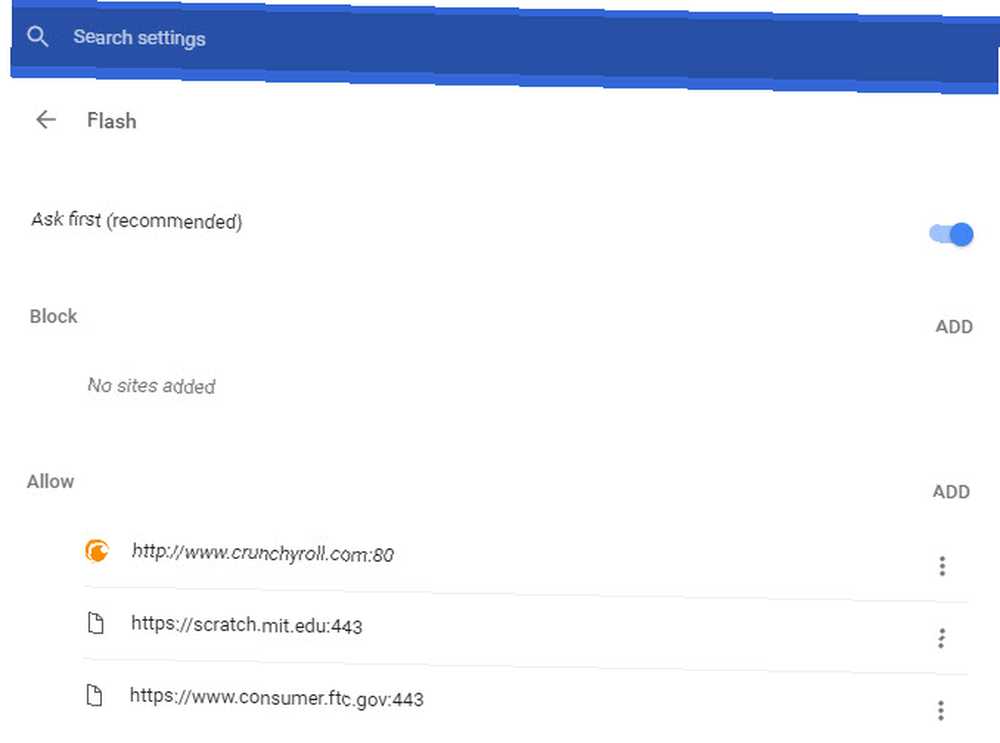
Napominjemo da je Adobe sredinom 2017. objavio da prestaje podržavati Flash do kraja 2020. Dakle, Chrome će uvijek tražiti vaše dopuštenje prije nego što pokrene Flash sadržaj, jer je dodatak manje siguran od modernih standarda i pada popularnost. Kako se 2020 bliži, Chrome će onemogućiti Flash prema zadanom Google Chrome Kills Flash, koristeći HTML5 prema zadanom Google Chrome ubija Flash, koristeći HTML5 prema zadanom Google konačno odustaje od Adobe Flash-a, a prebacuje se na HTML5 prema zadanim postavkama. Ako sve bude išlo po planu, Adobe Flash će praktički biti mrtav do listopada 2017. godine. .
8. Kako omogućiti JavaScript u Chromeu
Moguće je da imate JavaScript (koji je odvojen od Java Jave i JavaScript: Sve što trebate znati Java u odnosu na JavaScript: Sve što trebate znati Java i JavaScript dijele neke zajedničke stvari, ali one se međusobno razlikuju više nego što su slični. U ovom ćemo postu istražiti neke od tih razlika.) omogućene u vašem pregledniku. To je vitalni dio kako danas funkcionira web Što je JavaScript i može li Internet postojati bez njega? Što je JavaScript i može li Internet postojati bez njega? JavaScript je jedna od onih stvari koje mnogi uzimaju zdravo za gotovo. Svi ga koriste. , jer omogućuje web lokacijama da dinamički generiraju sadržaj bez redovitog osvježavanja stranica. Na primjer, ako isključite JavaScript, u ažuriranju Twitter tweeta u stvarnom vremenu nećete vidjeti broj lajkova i tweetova..
Evo kako omogućiti JavaScript ako ste ga onemogućili:
- Odaberite tri točke izbornik u gornjem desnom kutu Chromea i odaberite postavke.
- Pomaknite se prema dnu stranice i odaberite Napredna za proširenje popisa opcija.
- Blizu dna Privatnost i sigurnost , kliknite Postavke sadržaja.
- Odaberi JavaScript i pobrinite se da imate dopušteno klizač omogućen. Ispod, uvijek možete dopustiti ili uvijek blokirati JavaScript na bilo kojem web mjestu koje želite.
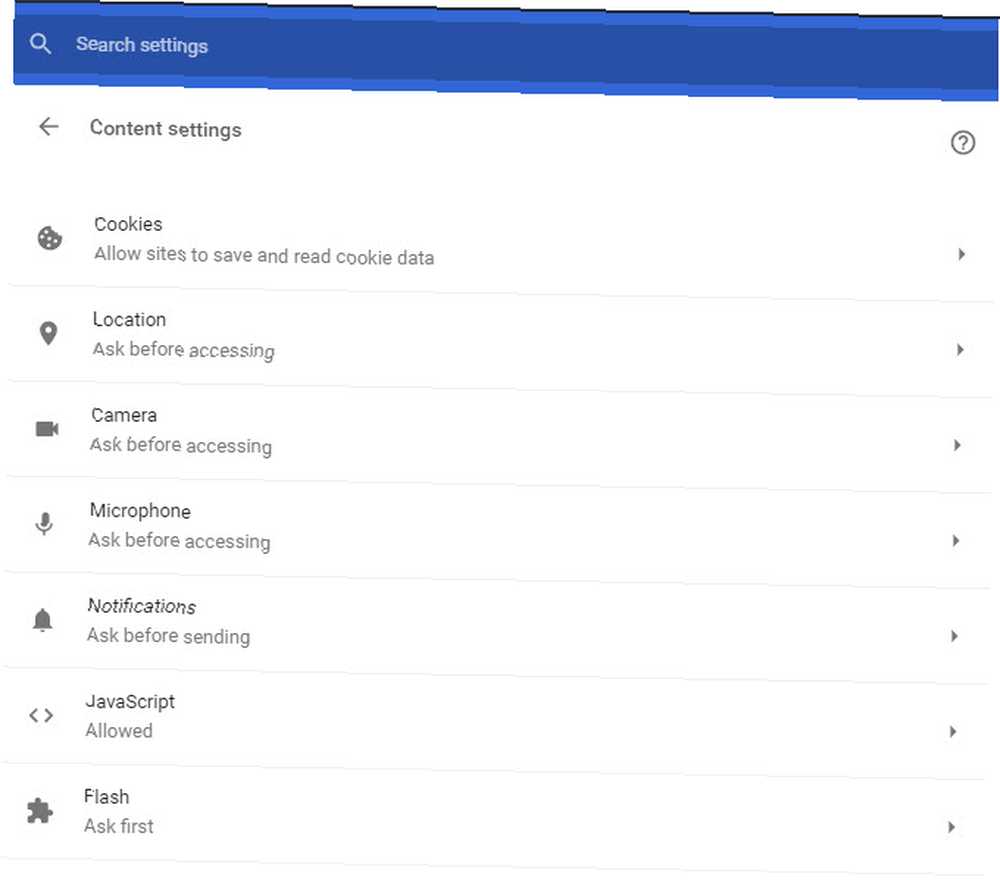
Iako neki onemogućuju JavaScript kako bi se zaštitili od sigurnosnih prijetnji, oni su rijetki. Preporučujemo da JavaScript bude omogućen jer prednosti daleko prevazilaze bilo kakve nedostatke.
9. Kako onemogućiti Blokada skočnih prozora u Chromeu
Chrome obavlja dobar posao tako što blokira dosadne skočne prozore. Međutim, ponekad naiđete na web mjesto koje koristi skočne prozore iz opravdanog razloga. Iako je to sve rijetko, po potrebi možete u potpunosti onemogućiti blokator skočnih prozora:
- Odaberite tri točke izbornik u gornjem desnom kutu Chromea i odaberite postavke.
- Pomaknite se prema dnu stranice i odaberite Napredna za proširenje popisa opcija.
- Blizu dna Privatnost i sigurnost , kliknite Postavke sadržaja.
- Odaberite pučanstvo unos i omogućite klizač tako da piše dopušteno.
- Koristiti Blok i dopustiti polja ispod za određivanje skočnog ponašanja na određenim web lokacijama. Zaista, ovo je bolja opcija od potpunog onemogućavanja blokatora skočnih prozora.
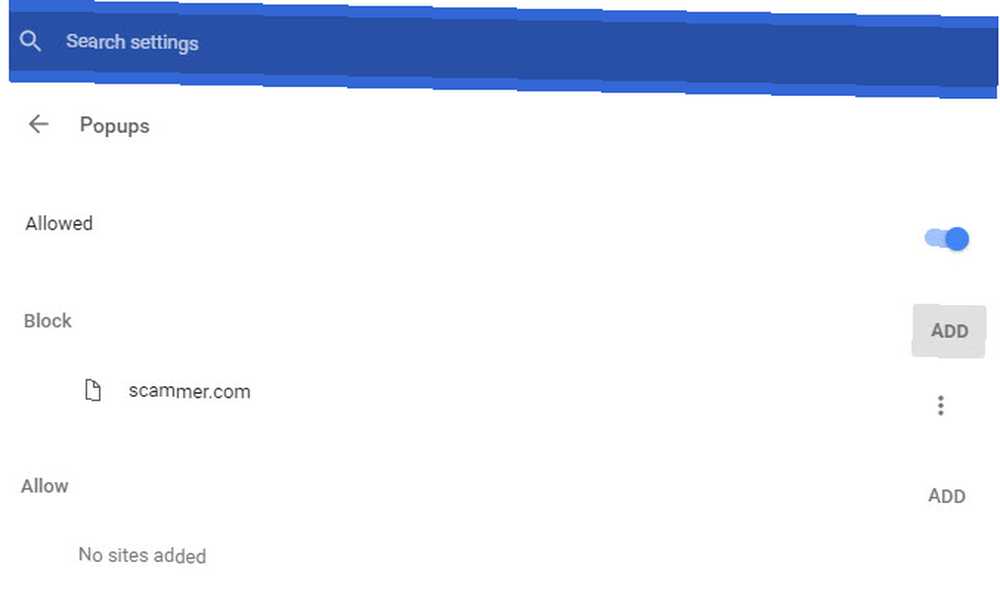
10. Kako ukloniti Chromeove ekstenzije
Jedna od najvećih prednosti Chromea je njegova velika biblioteka proširenja The Best Chrome Extensions The Best Chrome Extensions Popis samo najboljih proširenja za Google Chrome, uključujući prijedloge naših čitatelja. , Iako proširenja mogu poboljšati vaše iskustvo pregledavanja, prevelika instalacija može zasmetati vašem surfanju. Uz to, neka proširenja čine više štete nego koristi. 10 Chrome proširenja koja biste trebali deinstalirati odmah 10 Chrome Chrome proširenja koje biste trebali deinstalirati sada Teško je pratiti koja su proširenja uhvaćena kako zloupotrebljavaju svoje privilegije, ali svakako biste trebali deinstalirati tih 10 čim prije. moguće. .
Evo kako pregledavati i očistiti popis instaliranih proširenja Kako očistiti proširenja preglednika (jednostavan način) Kako očistiti proširenja preglednika (jednostavan način) Ako redovito pregledavate cool ekstenzije, vjerojatno je vrijeme da očistite one dodatke koje više ne želite, volite ili ne trebate. Evo kako to lako učiniti. :
- Odaberite tri točke izbornik u gornjem desnom kutu Chromea i odaberite Više alata> Proširenja.
- Vidjet ćete popis instaliranih proširenja. Poništite odabir opcije Omogućeno da biste zadržali proširenje na svom popisu, ali spriječili njegovo pokretanje.
- Da biste potpuno uklonili proširenje, kliknite gumb Smeće ikonu pored njega. pritisni Ukloni iz Chromea kada se to od vas zatraži da ga izbrišete.
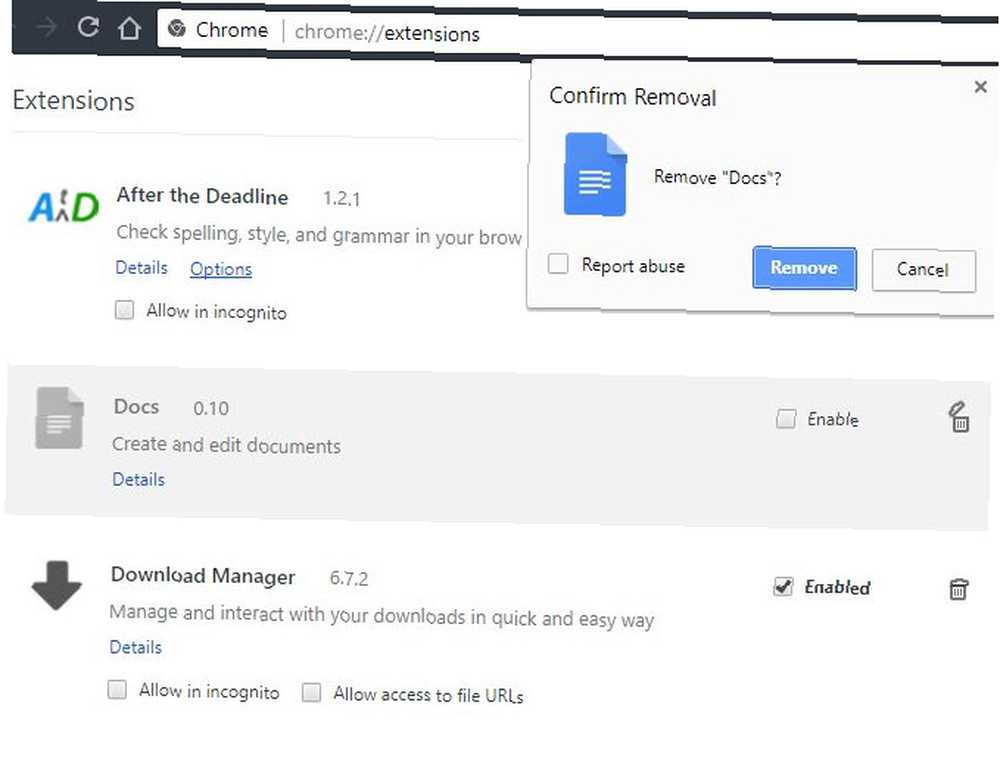
11. Kako blokirati web mjesta na Chromeu
Želite blokirati web mjesto koje troši vrijeme. 12 Proširenja produktivnosti koja vas usredotočuju na duboki rad Potrebna vam je dodatna pomoć kako biste ograničili vrijeme na mreži kako biste se vratili na posao ili izašli iz kuće radi zabave. Za vas imamo alate. ? Nažalost, ne postoji način da se to izvorno učini u Chromeu, osim ako ne postavite drugi profil. 5 prilagođenih Chrome profila trebate započeti koristiti 5 prilagođenih Chrome profila, što biste trebali započeti s korištenjem jedne Chrome značajke, često se previđa: mogućnost da imate više korisničkih profila. Pokazujemo vam kako vam mogu olakšati život. I da, profile možete koristiti i u Firefoxu i drugim preglednicima. , što je pomalo nezgrapno. Najbolji način za blokiranje web lokacije je proširenje zvano Blokiraj web mjesto.
Evo kako to funkcionira:
- Instalirajte proširenje Block mjesta iz Chrome web-trgovine.
- Nakon što je instaliran, možete blokirati bilo koju web lokaciju klikom desnim klikom bilo gdje na stranici. izabrati Blokiranje web lokacije> Dodavanje trenutne web lokacije na crnu listu.
- Za veću kontrolu, desnom tipkom miša kliknite bilo gdje i odaberite Blokiraj web mjesto> Opcije. Ovdje možete upisati web mjesto koje želite blokirati u Blokirana web mjesta karticu, omogućite Kontrola za odrasle filtar kako biste blokirali neprimjereni sadržaj i u Zaštita da biste spriječili druge da izvrše promjene.
12. Kako promijeniti jezik u pregledniku Google Chrome
Trebate koristiti Chrome na nekom drugom jeziku? To je odličan način da vam pomognete da naučite drugi jezik. Evo kako promijeniti Chromeov jezik prikaza:
- Odaberite tri točke izbornik u gornjem desnom kutu Chromea i odaberite postavke.
- Pomaknite se prema dnu stranice i odaberite Napredna za proširenje popisa opcija.
- Naći Jezici zaglavlje i kliknite Jezik polje.
- Ovdje možete odabrati jezik koji upotrebljava Chrome. Klik Dodajte jezike dodati svoje ako nije ovdje navedeno.
- Da biste postavili jezik koji ste instalirali kao primarni, kliknite izbornik s tri točke pokraj njega i odaberite Prikažite Google Chrome na ovom jeziku. Možete koristiti i ovaj izbornik za naručivanje jezika na osnovu vaših želja.
- Dok ste ovdje, odaberite Provjera pravopisa ispod i provjerite je li provjerila željeni jezik.
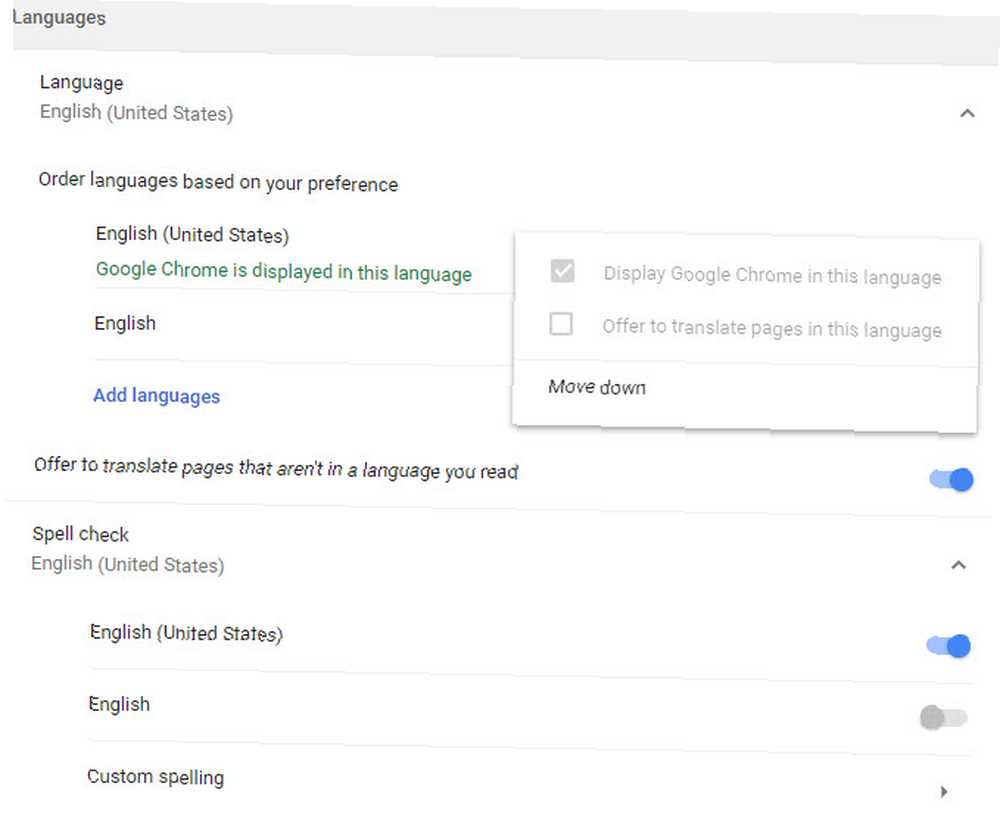
13. Gdje se pohranjuju Chrome oznake?
Ako želite brzo kopirati svoje Chrome oznake, brzo ćete ih pronaći na sljedećoj lokaciji. Zamijeniti Korisničko ime sa svojim korisničkim imenom za Windows:
C: \ Korisnici \ USERNAME \ AppData \ Local \ Google \ Chrome \ Korisnički podaci \ Zadani Ovdje potražite naziv datoteke Oznake. Ne uključuje ekstenziju datoteke, ali je u XML formatu. Datoteku možete otvoriti bilo kojim uređivačem teksta ako želite zaviriti unutra.
Ako želite brži način za pregled i izvoz oznaka, slijedite ove korake:
- Odaberite tri točke izbornik u gornjem desnom kutu Chromea i odaberite Oznake> Upravitelj oznaka.
- Ovdje možete koristiti lijevu bočnu traku da biste pregledali sve svoje oznake. Kreativni načini koje trebate pokušati organizirati svoje oznake. Kreativni načini koje trebate pokušati organizirati svoje oznake. Ali, koji je zapravo najbolji način za spremanje i organiziranje oznaka? Evo nekoliko kreativnih načina da se to postigne, ovisno o vašem stilu i upotrebi preglednika. te ih po potrebi preuredite.
- Kliknite gumb Organizirati padajućeg izbornika, a zatim odaberite Izvezi oznake u HTML datoteku ... lako generirati kopiju svojih oznaka. Možete li to koristiti kao sigurnosnu kopiju ili je uvesti u neki drugi preglednik Sick Of Chrome? Ovo je najbrži način da se potpuno preselite u Firefox Sick of Chrome? Ovo je najbrži način za potpunu migraciju na Firefox Ako ste spremni napustiti Chrome i prijeći na Firefox, svoje podatke možete brzo migrirati pomoću mehanizama uvoza pečenih u Firefox i treće aplikacije. Evo kako! .
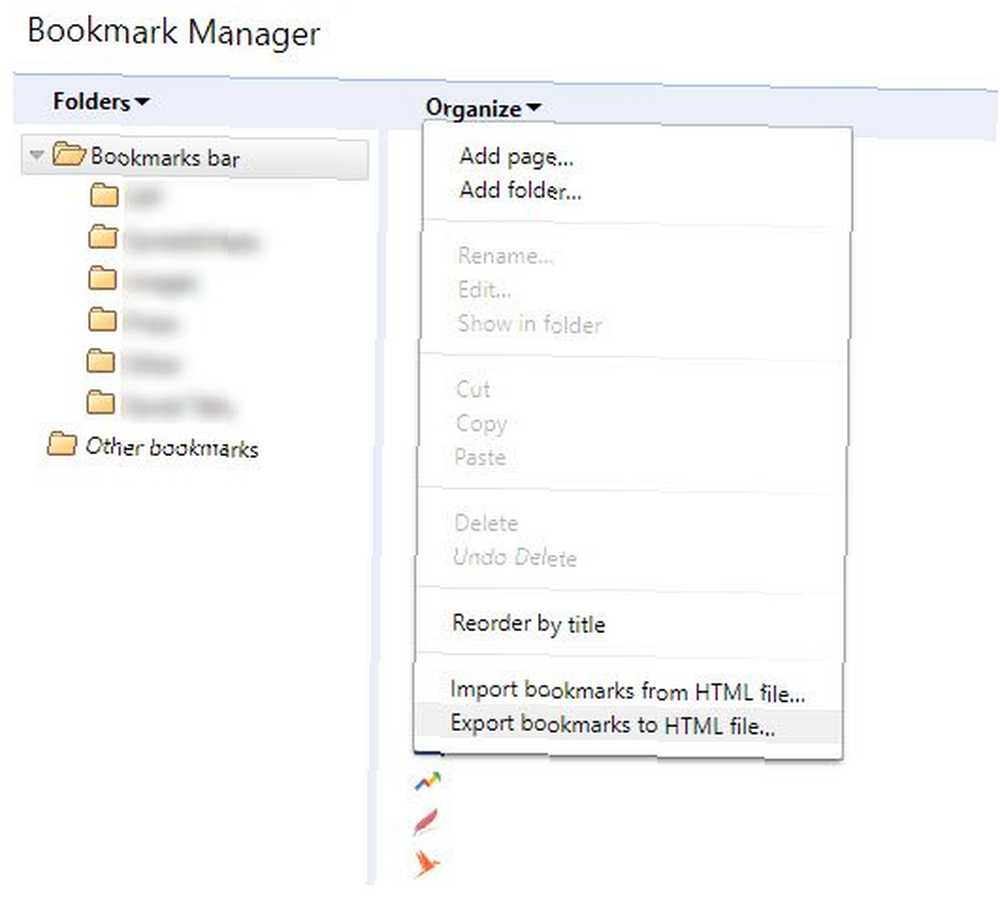
Sada znate sve o Chromeu!
Prošli smo kroz nekoliko najvažnijih pitanja o upotrebi Chromea. Sada znate kako obavljati osnovne funkcije preglednika. Ako ste u nedoumici, ono što tražite je vjerojatno u izborniku Postavke.
Ako vas zanimaju više informacija o Chromeu, pogledajte naš cjeloviti vodič za Google Chrome. Jednostavan vodič za Google Chrome. Jednostavan vodič za Google Chrome. Ovaj korisnički priručnik za Chrome prikazuje sve što trebate znati o pregledniku Google Chrome. Obuhvaća osnove upotrebe preglednika Google Chrome koje su važne za početnike. .
Je li ovaj FAQ odgovorio na vaše Chrome pitanje? Za koje druge funkcije preglednika niste sigurni? Recite nam u komentarima i budite sigurni da ćete podijeliti ovaj vodič s ostalim Chrome korisnicima!











