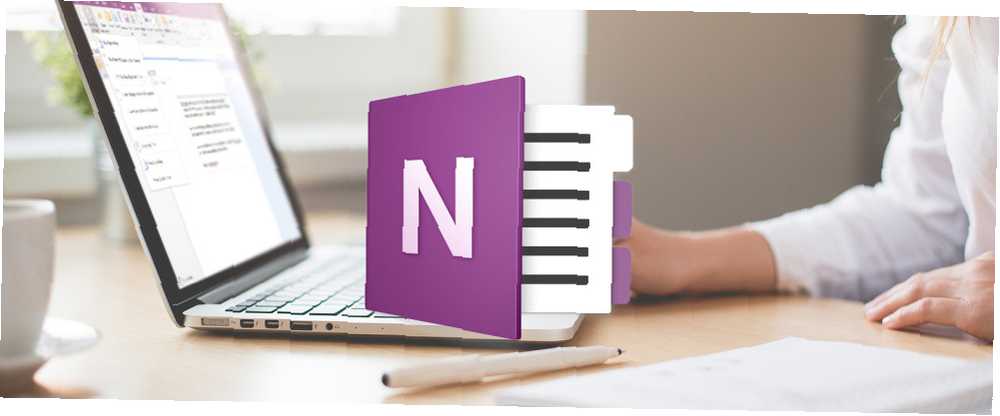
Gabriel Brooks
0
3483
390
OneNote je aplikacija za digitalno bilježenje na više platformi koja pruža jedinstveno mjesto za čuvanje svih vaših bilješki, planova i informacija povezanih s istraživanjem. Kada se OneNote za Mac pokrenuo, imao je nekoliko značajki. Ali u posljednjih nekoliko mjeseci, Microsoft je u potpunosti obnovio aplikaciju OneNote.
Navigacijsko sučelje je novo. Odgovara estetiziranju dizajna i funkcionalnosti OneNotea u sustavu Windows 10. U ovom ćemo vas vodiču provesti kroz neke bitne značajke i pokazati vam kako koristiti OneNote na Macu.
Bilješka: Minimalni sistemski zahtjevi za korištenje najnovijih značajki su macOS 10.10 Yosemite ili noviji.
Izrada bilježnice
Primarni je način organiziranja vaših bilješki kroz bilježnice. Možete prikupiti sve što želite u jednoj bilježnici i zatim se osloniti na funkciju pretraživanja. Ili možete stvoriti zasebno bilježnicu za svaki projekt. Na vama je kako želite strukturirati i organizirati sadržaj OneNote.
Da biste stvorili bilježnicu, kliknite Datoteka> Nova bilježnica (Ctrl + Cmd + N). Upišite ime, odaberite boju i kliknite Stvoriti.
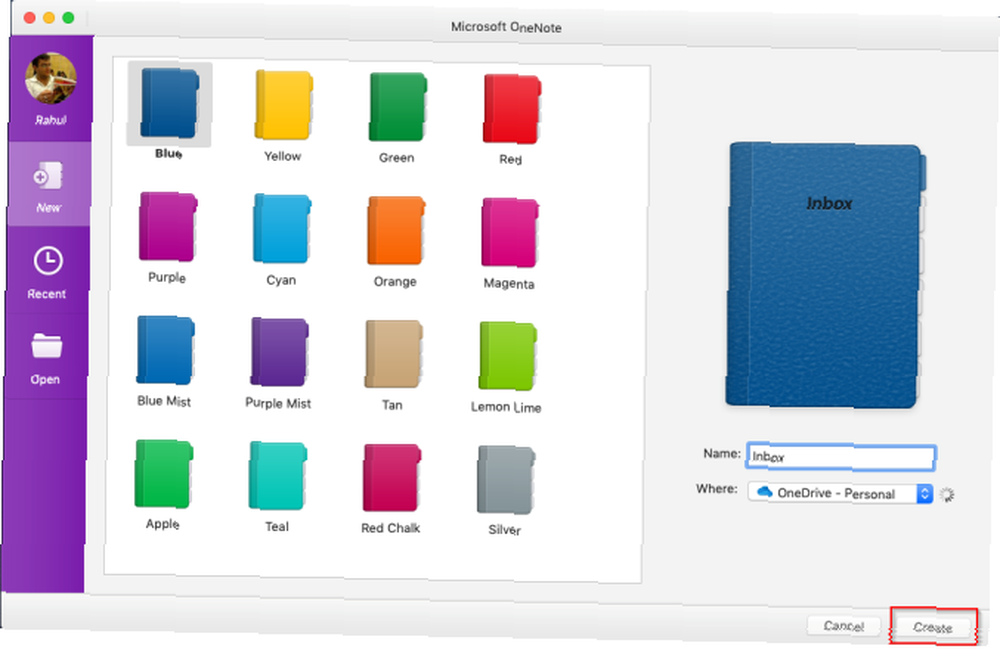
Izgled navigacije
Novi izgled navigacije nudi vam više prostora za bilježenje. Kliknite gumb navigacija gumb za širenje ili sažimanje navigacijskog okna. U proširenom stanju možete vidjeti hijerarhiju bilježnice i prelaziti između stranica, odjeljka ili bilježnica. Ponovno kliknite gumb za sažimanje okna.
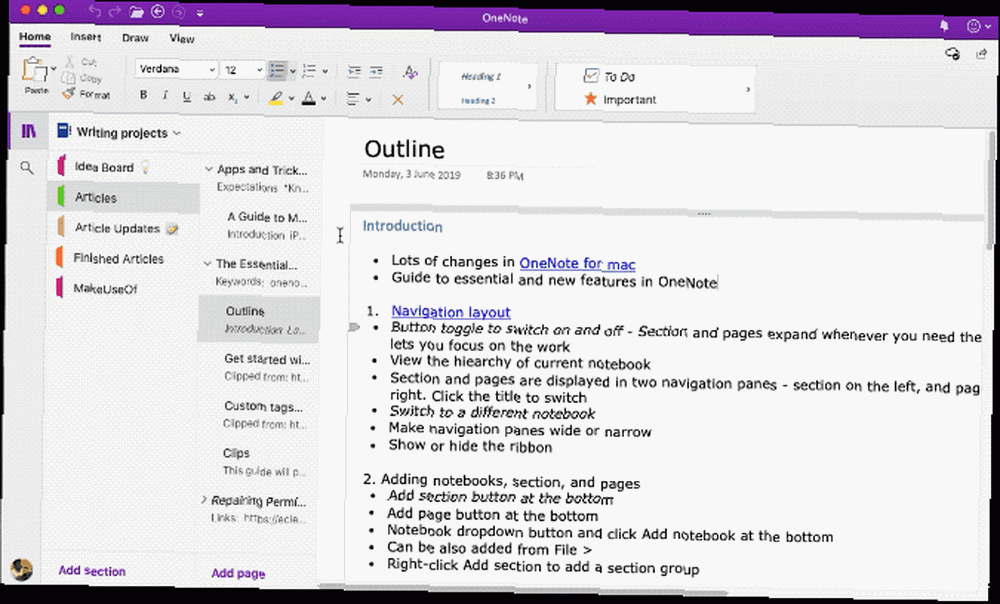
Popis odjeljaka nalazi se na lijevoj strani dok su stranice s desne strane. Da biste se kretali između stranica, kliknite naslov ili pritisnite Cmd + Ctrl + G da biste fokus premjestili na popis stranica. Zatim upotrijebite tipke sa strelicom gore ili dolje.
Da biste se prebacili na drugo prijenosno računalo, kliknite ikonu Prijenosna računala gumb sa strelicom padajućeg izbornika i odaberite bilježnicu. Ako ne vidite bilježnicu koju želite, kliknite Više bilježnica i otvorite ga iz OneDrive-a.
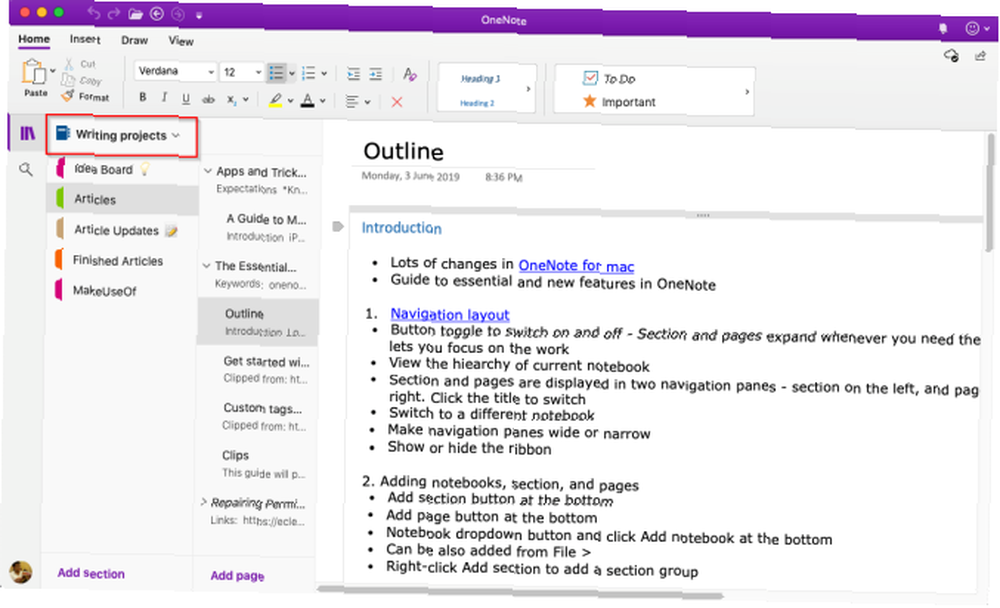
Promijenite veličinu okna za navigaciju
Ako se vaš dio odjeljka i stranice čini skraćenim ili želite maksimizirati prostor za bilješke bez urušavanja navigacijskog okvira, tada ova značajka postaje korisna. Pomaknite pokazivač preko ruba okna i povucite ga lijevo ili desno.
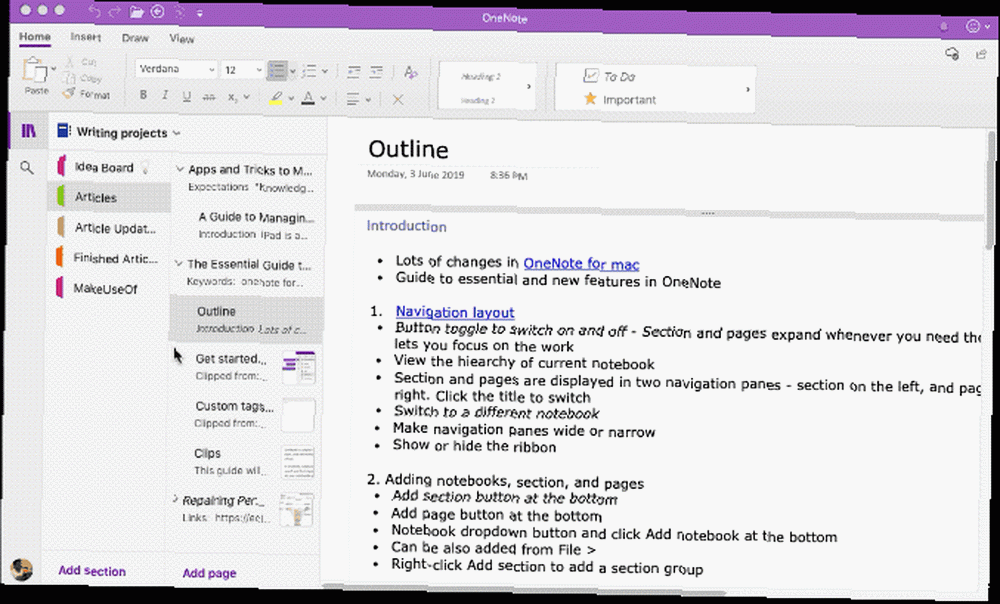
Pokažite ili sakrijte vrpcu
Vrpca se proteže na vrhu prozora aplikacije. Ako vam traka odvrati pažnju, možete je sakriti. Dvaput kliknite karticu vrpce (na primjer, Dom) ili pritisnite Alt + Cmd + R sakriti ili pokazati vrpcu.
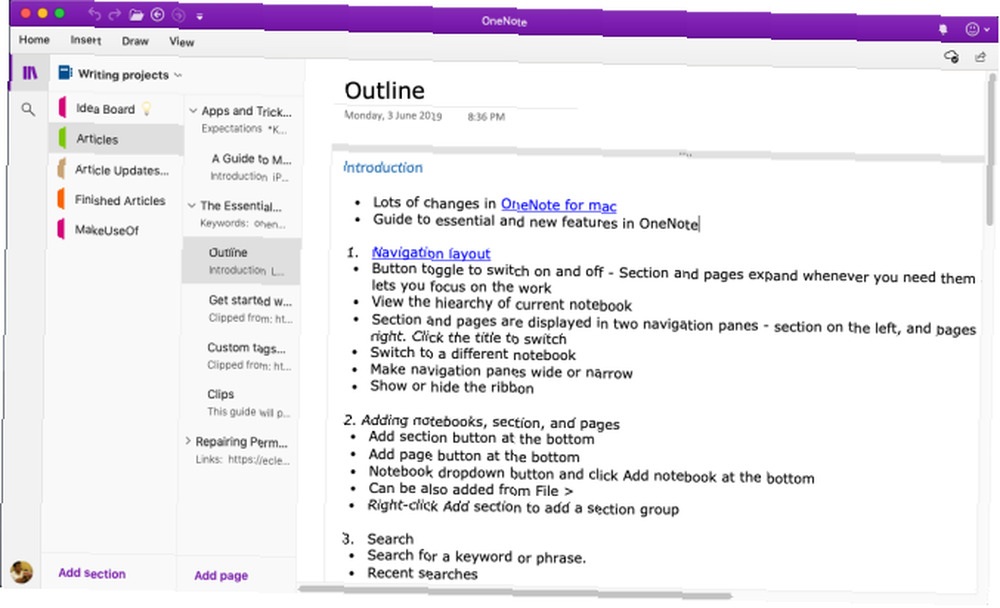
Odjeljci i stranice
Odjeljci čine izvrsne alate za organiziranje povezanih stranica. Možete dodati bilo koji broj odjeljaka, pomicati ih, preimenovati ili obojati kartice i izbrisati ih.
Da biste stvorili novi odjeljak, kliknite ikonu Dodavanje odjeljka dugme (Cmd + T) na dnu. Kada izbrišete bilo koji odjeljak, oni će se premjestiti u smeće. Sve izbrisane podatke možete vratiti u roku od 60 dana.
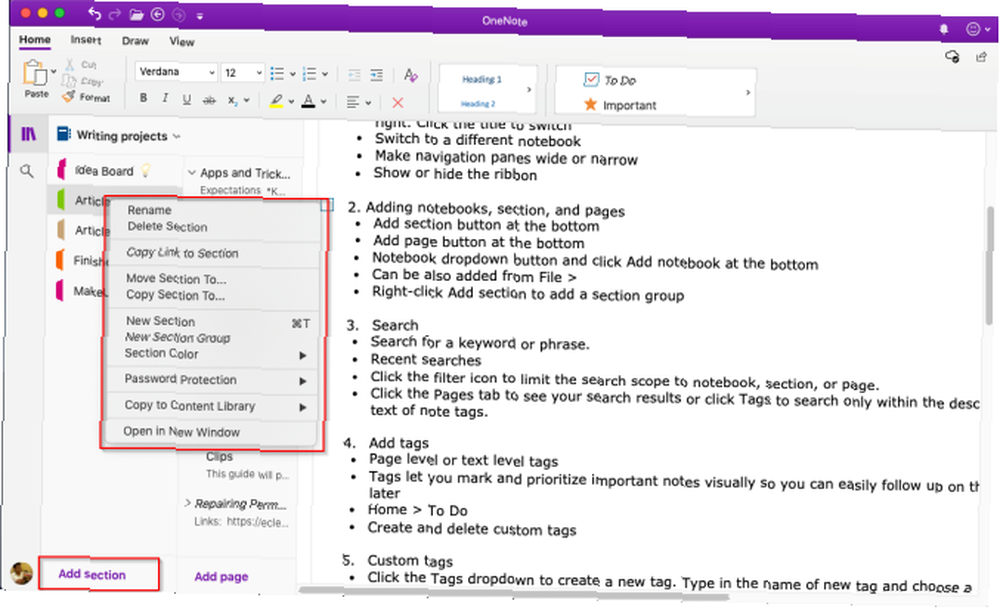
Možete čak i grupirati povezane odjeljke kako biste smanjili nered koji bilježe. izabrati Datoteka> Nova grupa odjeljaka ili desnom tipkom miša kliknite odjeljak i odaberite Nova grupa odjeljenja. Stvaranje grupe odjeljaka ima dvije prednosti. Sklopite grupu kako biste oslobodili prostor za novi odjeljak i moći ćete lako kretati kroz velike bilježnice.
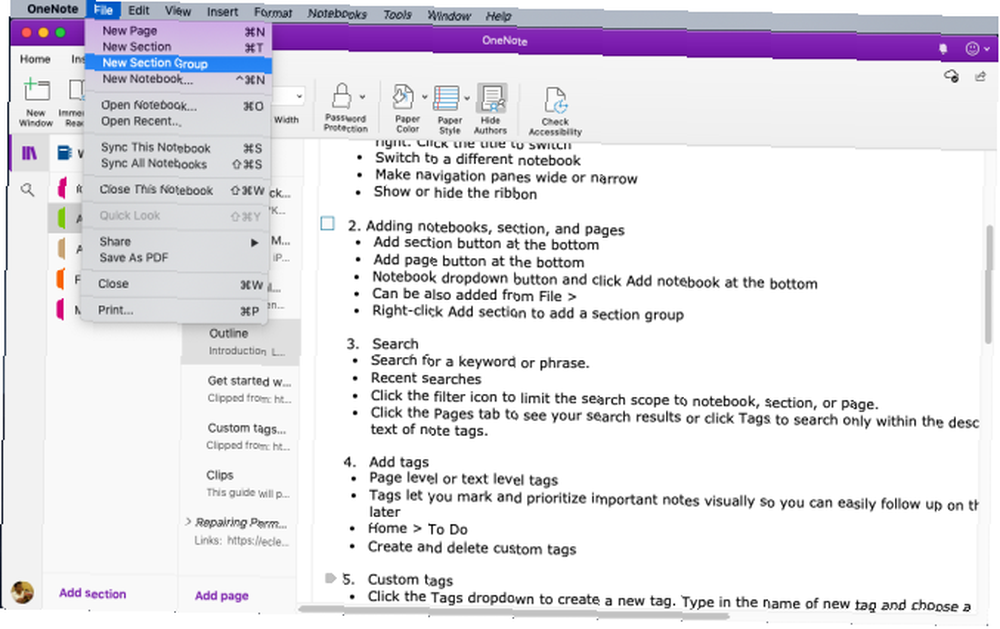
Da biste stvorili novu stranicu, kliknite ikonu Dodajte stranicu dugme (Cmd + N) na dnu. Baš kao i odjeljci, možete organizirati povezane stranice stvarajući podstranice. Desnom tipkom miša kliknite bilo koju stranicu i odaberite Napravite podstran (Alt + Cmd +]). Podstrane možete napraviti do dvije razine duboko i pretvoriti ih u normalne razine.
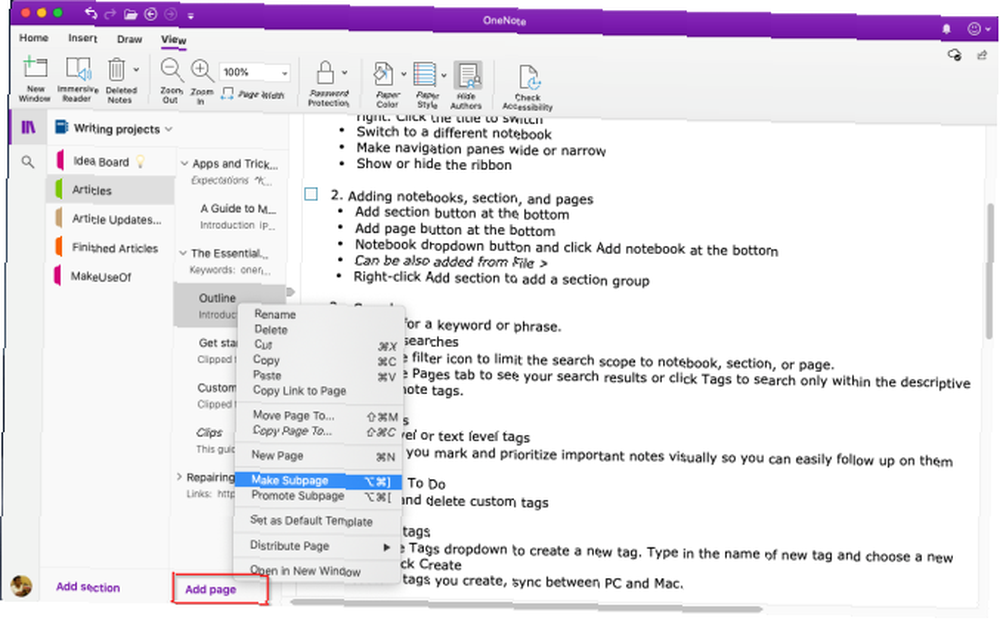
Dodavanje oznaka u OneNote u Macu
OneNote pruža nekoliko oznaka (ili vizualnih markera) koje možete primijeniti za označavanje osnovnih stavki u svojim bilješkama. Na primjer, u svom istraživačkom projektu možete upotrijebiti oznaku obveza da biste zapamtili zadatak koji trebate dovršiti.
Da biste dodali oznaku, kliknite ili odaberite tekst koji želite označiti. Od Galerija oznaka u Dom kliknite ikonu oznake. Možete čak i pomoću prečaca stvoriti oznaku.
Na primjer, pritisnite Cmd + 1 da biste postavili oznaku obveza, pritisnite Cmd + 2 dodati zvijezdu, Cmd + 3 za pitanje i tako dalje. Ići Format> Oznaka da biste vidjeli popis prečaca.
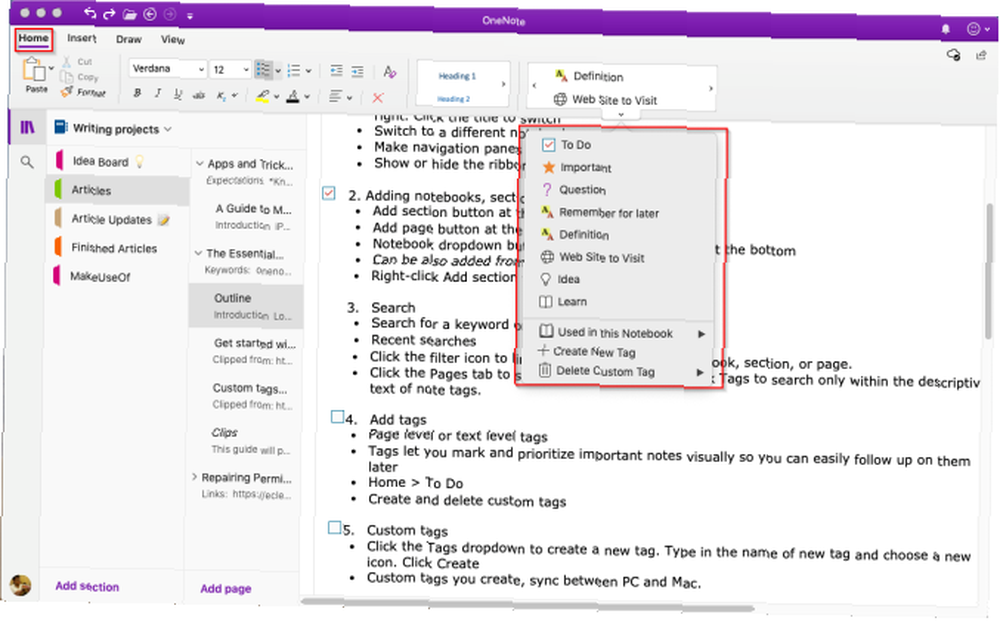
Također možete stvoriti prilagođenu oznaku. Da biste to učinili, kliknite padajući izbornik Oznake u odjeljku Dom karticu i odaberite Stvori novu oznaku. Nova ploča pojavljuje se s desne strane. Unesite ime, odaberite ikonu i kliknite Stvoriti. Oznake koje stvorite sinkroniziraju se i s aplikacijom OneNote za Windows 10.
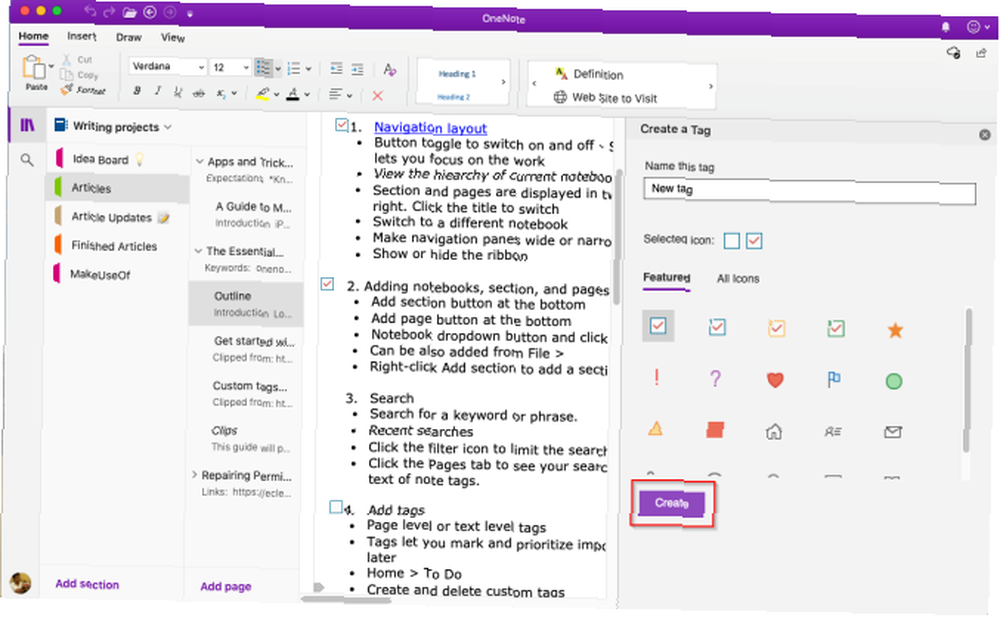
Bilješke pretraživanja u OneNote za Mac
Pretraživanje bilješki jednostavno je bez obzira na to gdje ih pohranjujete. tisak Cmd + F ili kliknite ikonu povećala u blizini navigacija preklopni gumb. U okvir za pretraživanje koji se pojavi, unesite riječ ili frazu za pretraživanje i pritisnite Unesi.
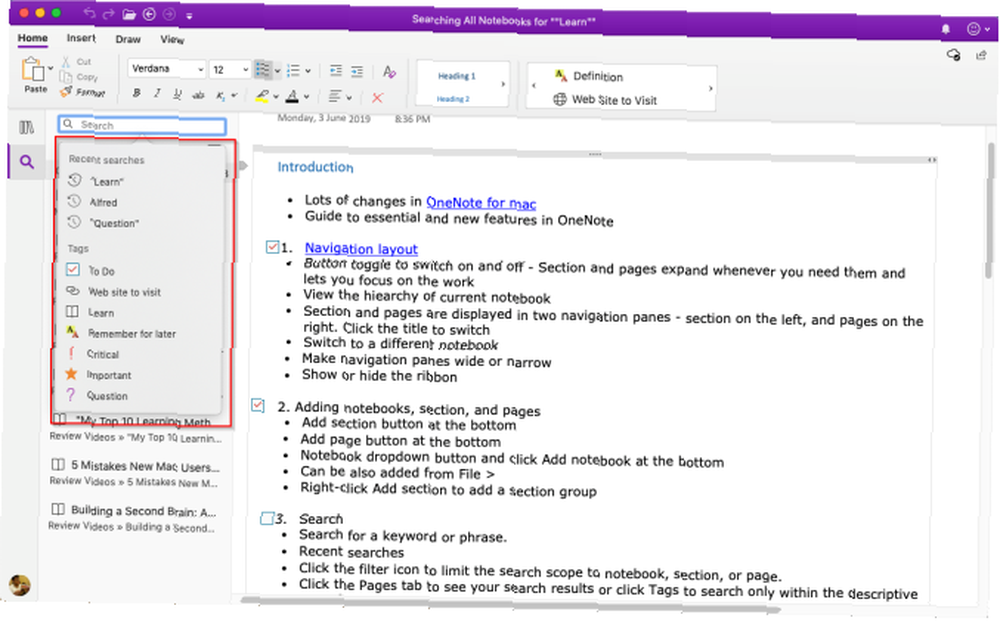
Ispod okvira za pretraživanje kliknite stranice da biste vidjeli rezultate pronađene u tekstu bilješki. Ili kliknite Oznake za pretraživanje po oznakama napomena.
Da biste prilagodili opseg rezultata pretraživanja, kliknite gumb Lijevak i odaberite opciju iz-Sve bilježnice, Trenutna bilježnica, Trenutni odjeljak, i Trenutna stranica.
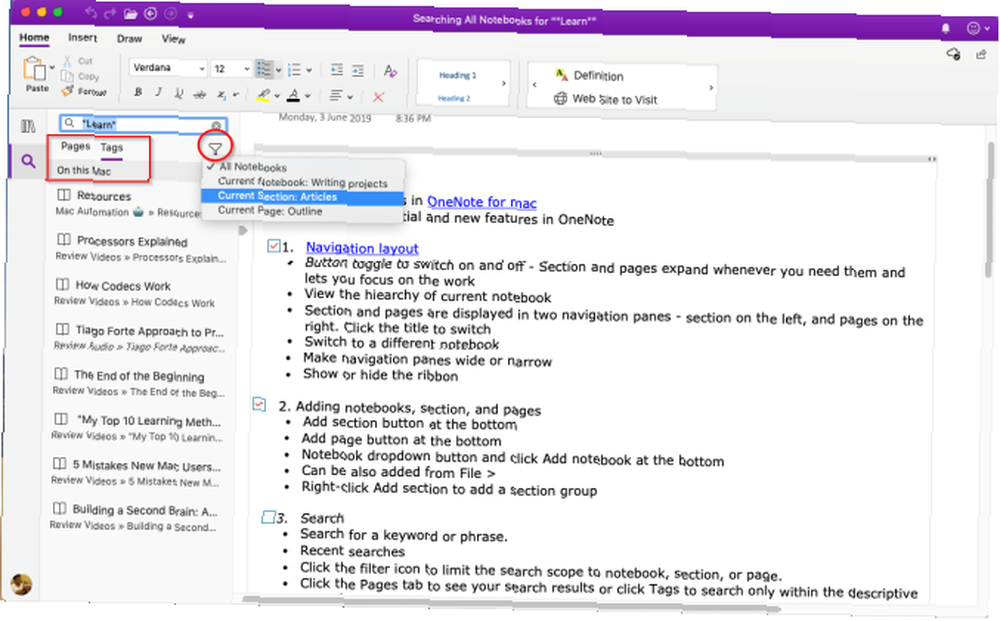
Ako OneNote pronađe vaš tekst za pretraživanje, pojavit će se na popisu rezultata. Imajte na umu da OneNote neće pretraživati sadržaje odjeljaka zaštićenih lozinkom.
Voditi bilješke
OneNote je poput platna u slobodnoj formi. Možete dodati sadržaj poput teksta, slika, zvuka, bilješki rukopisa, isječaka na zaslonu i još mnogo toga. Da biste formatirali svoje bilješke, naći ćete sve uobičajene opcije alata za oblikovanje u Dom kartica.
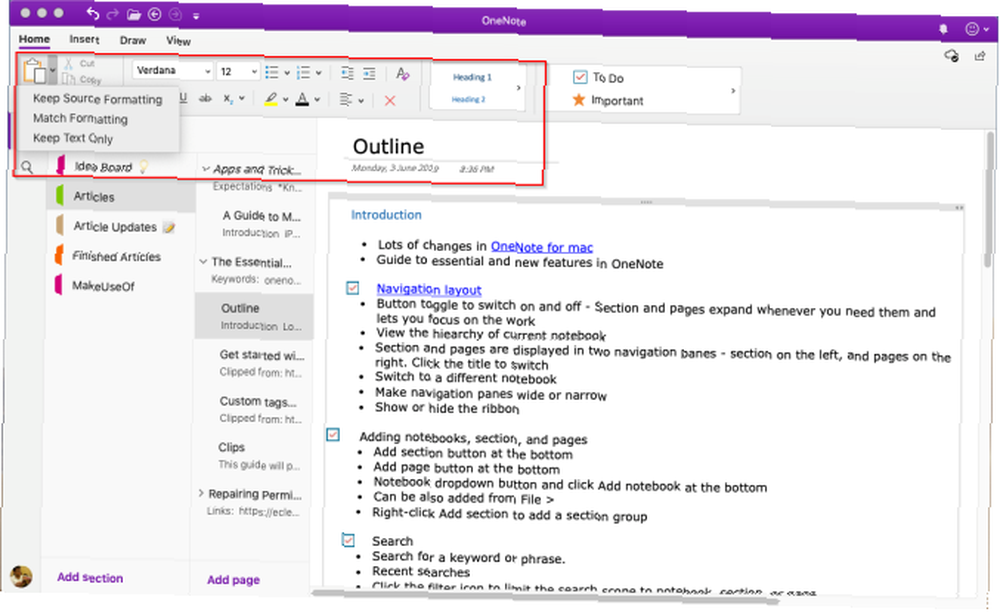
Izrada povezanih bilješki
Ako radite na velikom projektu s mnogo odjeljaka i stranica, tada vam OneNote omogućava stvaranje veza između bilješki. Kako stvoriti osobni Wiki pomoću Microsofta OneNote Kako stvoriti osobni Wiki koristeći Microsoft OneNote Wiki je odličan način za pohranu i dijele velike količine informacija. Evo kako je jednostavno stvoriti wiki s OneNoteom. , Pomoću ugrađenog jednostavnog wiki sustava možete uspostaviti vezu s bilo kojom bilježnicom, odjeljkom i stranicama.
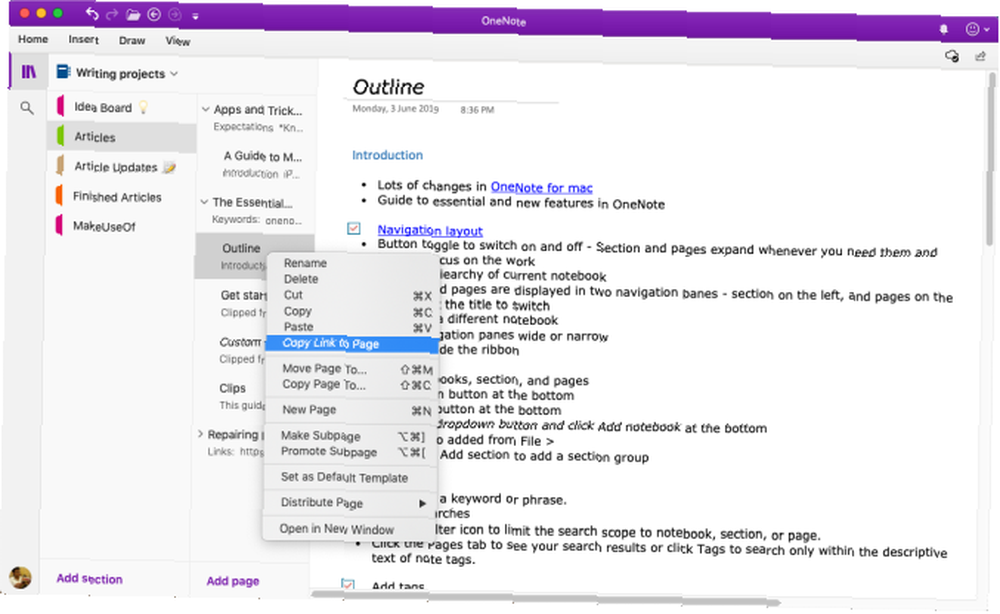
Da biste započeli, desnom tipkom miša kliknite bilo koji odjeljak ili stranice da biste kopirali vezu. Zatim idite na svoju stranicu, označite tekst i odaberite Umetni> Link. Iz dijaloškog okvira veze zalijepite vezu koju ste upravo kopirali.
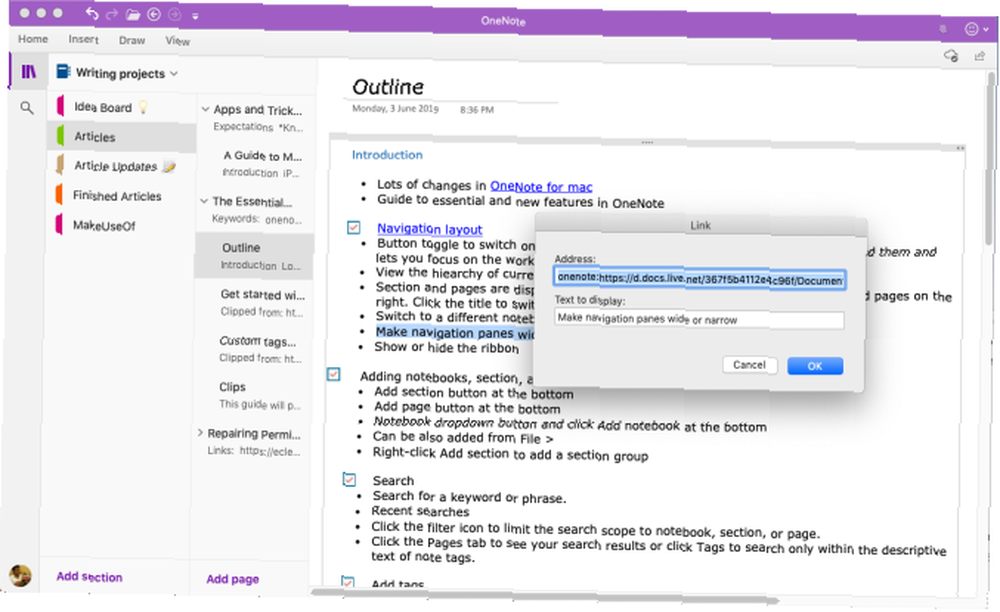
Web Clipper
Pomoću strige možete izvući korisne informacije s weba. Ima četiri mogućnosti: spremite cijelu web stranicu, regiju stranice (poput snimke zaslona), tekst s opcijama oblikovanja ili oznaku.
Kliknite padajući izbornik ispod Mjesto i odaberite svoju bilježnicu.
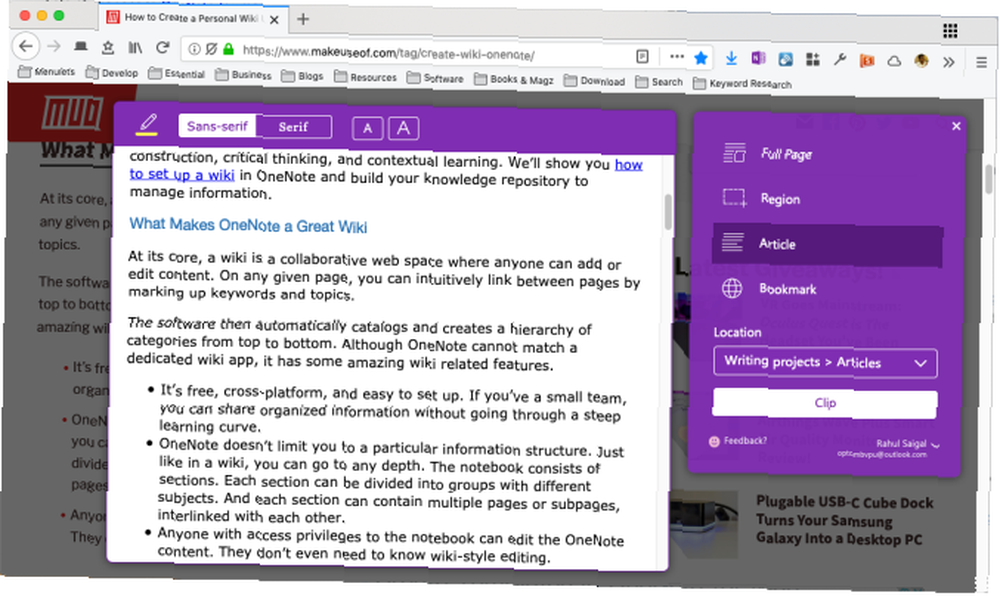
Preuzmite: isječak na OneNote za Chrome | Firefox | Safari
Umetnite sadržaj u OneNote
Dok radite na projektu, lako je izgubiti trag stvari. OneNote za Mac omogućuje vam umetanje datoteka izravno u bilješke. Ići Postavke> Općenito i provjeriti Spremite privitke datoteka u OneDrive.
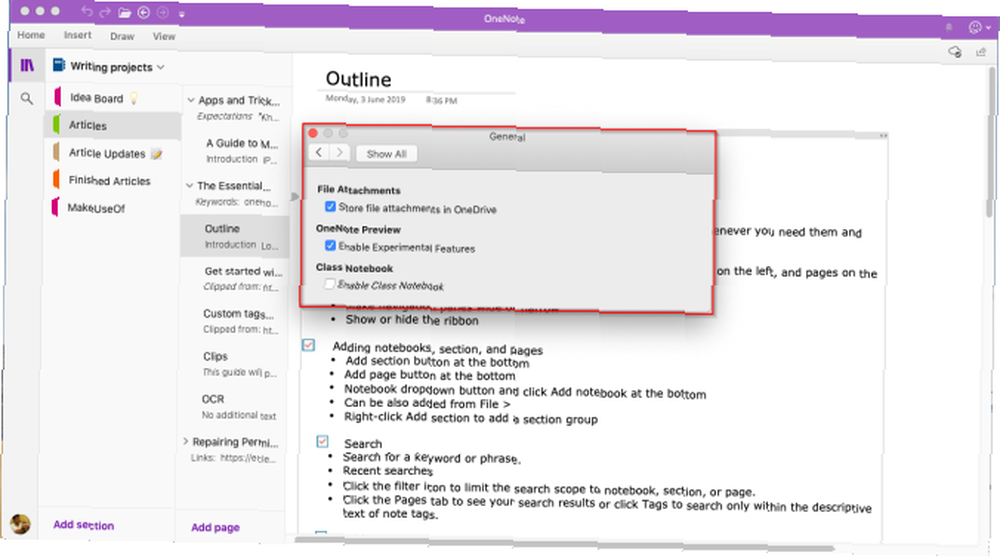
Dok datoteku priključujete, datoteka je učitana u OneDrive pod Prijenosi OneNote mapu i ubacuje vezu na tu datoteku. Za dokumente sustava Office možete vidjeti promjene koje ste izvršili u datoteci u stvarnom vremenu. U slučaju PDF-a, privitak će prikazati vezu. Također možete priložiti ispis dokumenta.
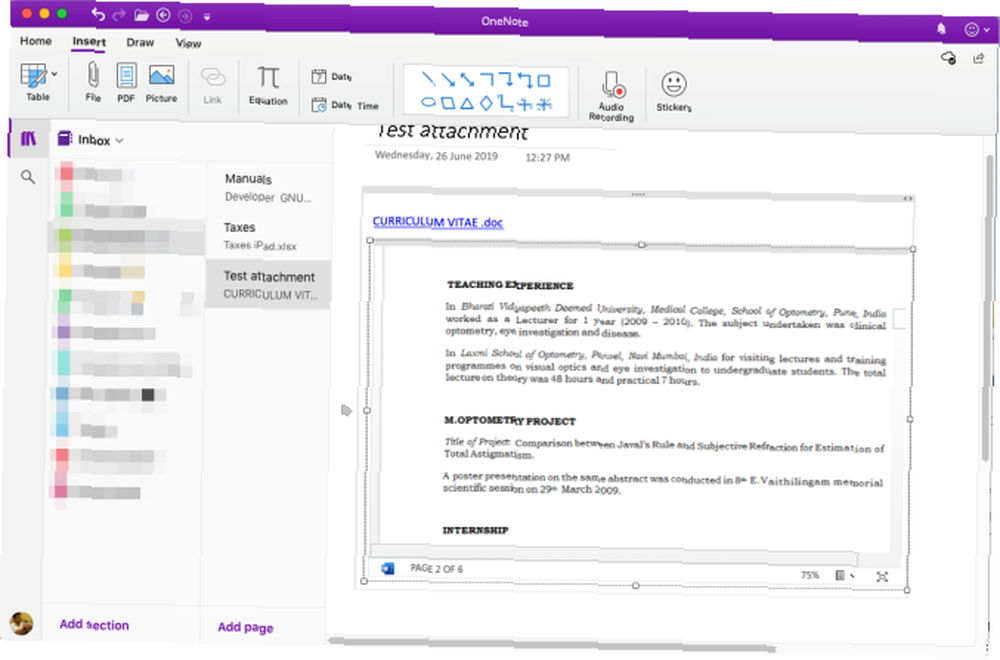
Ugradite svoj sadržaj
U OneNote možete ugraditi širok izbor sadržaja, uključujući dokumente, videozapise, audio zapise i još mnogo toga. Pogledajte usluge i web mjesta OneNote podržava za umetanje sadržaja.
Optičko prepoznavanje znakova
OneNote za Mac podržava OCR. Tekst se može izvući iz slika tako da ga možete zalijepiti na drugo mjesto u bilješci. Skenirajte ili snimite sliku teksta. Klik Umetni> Slika da biste umetnuli sliku, zatim desnom tipkom miša kliknite i odaberite Kopirajte tekst sa slike.
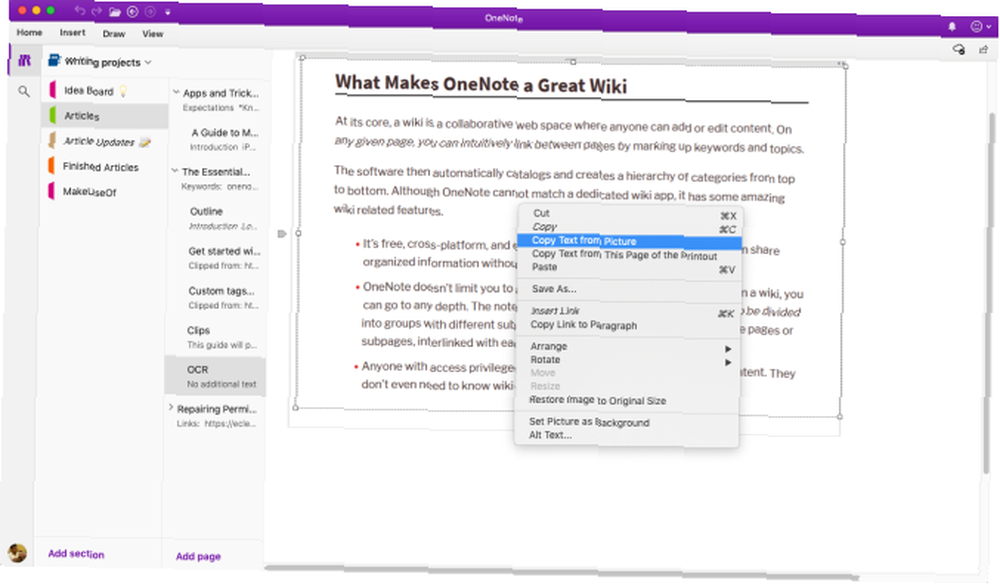
Umetnite tablicu
Stolovi su izvrsna vozila za predstavljanje informacija. Oni stvaraju vizualni interes i dovode red na neprimjerene popise bilješki. Da biste stvorili tablicu, kliknite ikonu Umetnuti karticu i odaberite stolovi.
Povucite miša preko okvira kako biste odabrali koliko redaka i stupaca želite. Zatim ispunite tablicu tekstom, brojevima, datotekama i još mnogo toga.
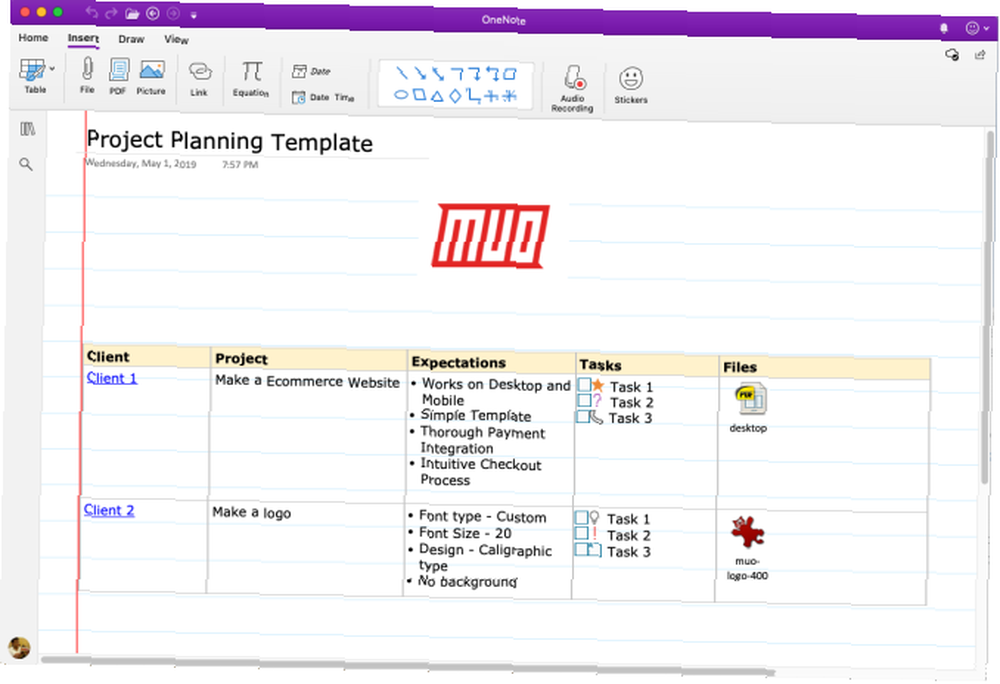
Stvorite predloške u OneNote za Mac
Stvaranje predloška u OneNoteu ima mnogo prednosti. Oni vašim stranicama daju dosljedan izgled, fleksibilnost u strukturi različitih vrsta dokumenata i štede vrijeme. Ali postoji li podrška za predloške stranica u OneNote za Mac? Da tamo je.
Postavite bilješku koju želite koristiti za predložak. Desnom tipkom miša kliknite stranicu i odaberite Postavite kao zadani predložak. Za potvrdu će se pojaviti dijaloški okvir.
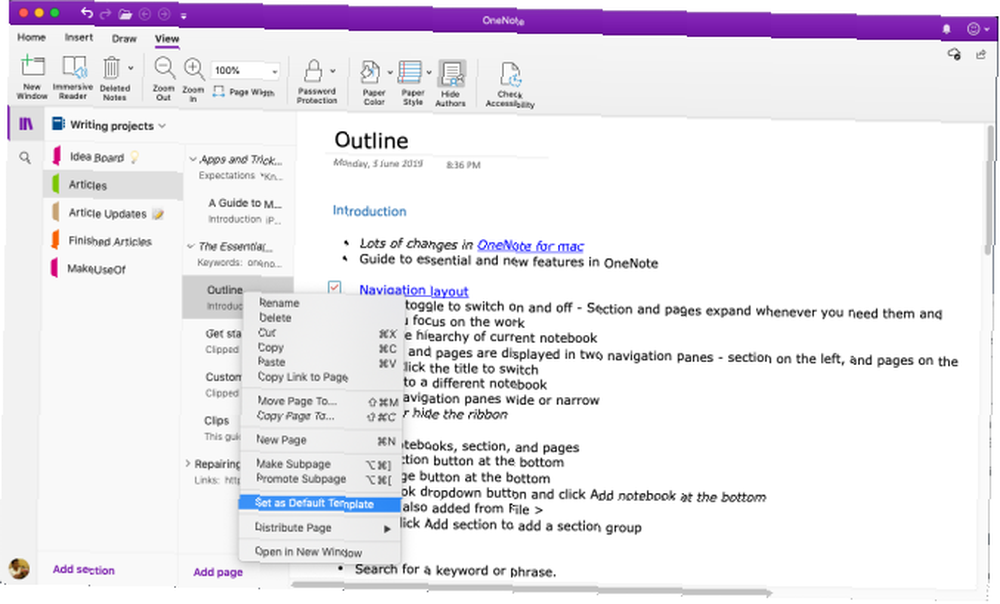
Da biste uklonili zadani predložak, desnom tipkom miša kliknite odjeljak i odaberite Uklonite zadani predložak. Ako želite stvoriti jednostavan predložak, idite naprijed i počnite koristiti ovu značajku.
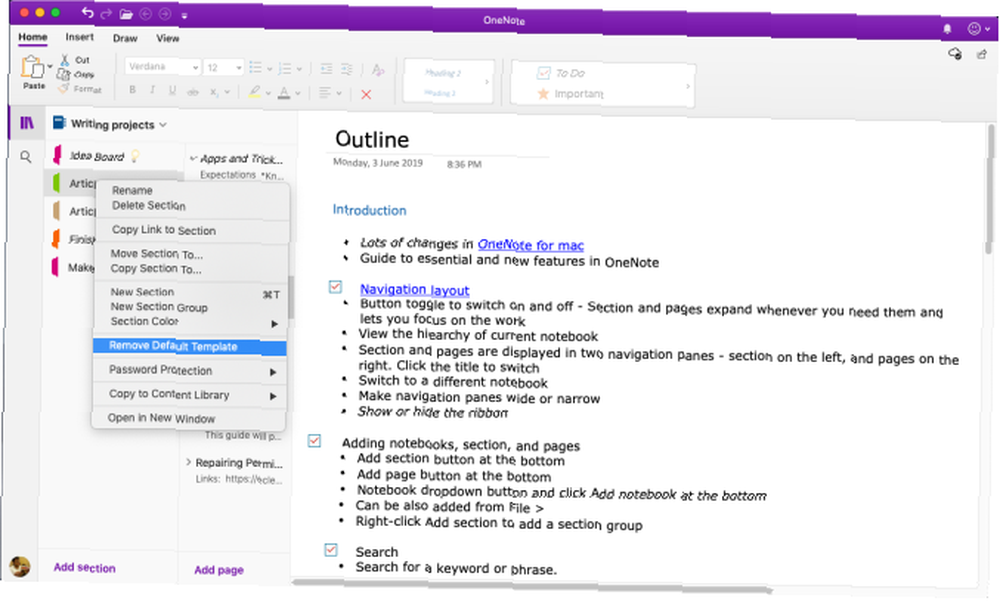
Immersive Reader
Potopni čitač je Microsoftov besplatni alat koji provodi provjerene tehnike za poboljšanje čitanja i pisanja za ljude bez obzira na njihovu dob, profesiju i sposobnosti. Za otvaranje potopnog čitača odaberite Pogled> Potopni čitač. Otvorit će se prozor preko cijelog zaslona s vašim OneNote dokumentom.
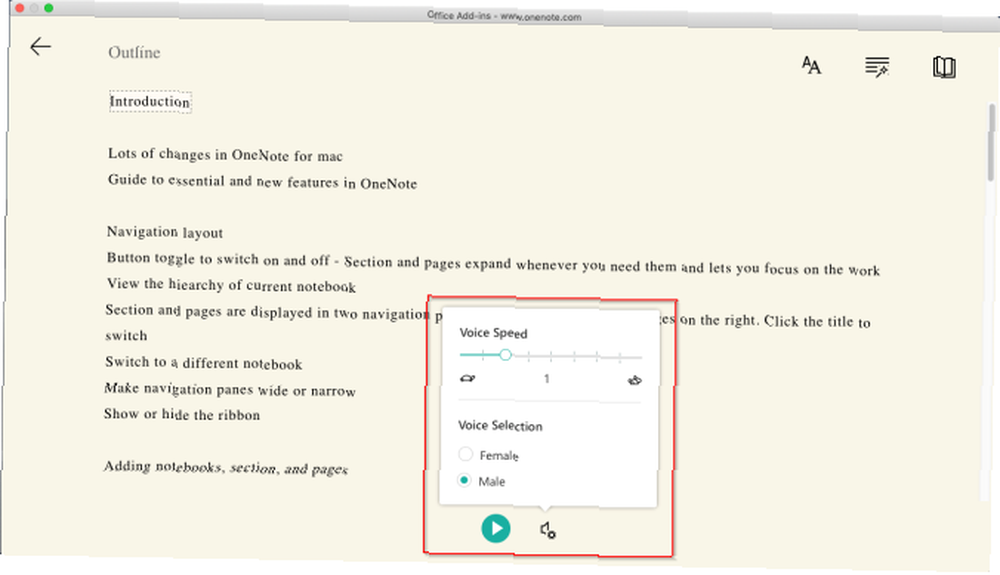
Postoji ugrađeni alat za čitanje teksta naglas u sloge. Kako biste povećali razumijevanje čitanja, nudi vam razne mogućnosti čitanja teksta i teksta. Možete promijeniti veličinu teksta, font, boju pozadine i razmake redaka.
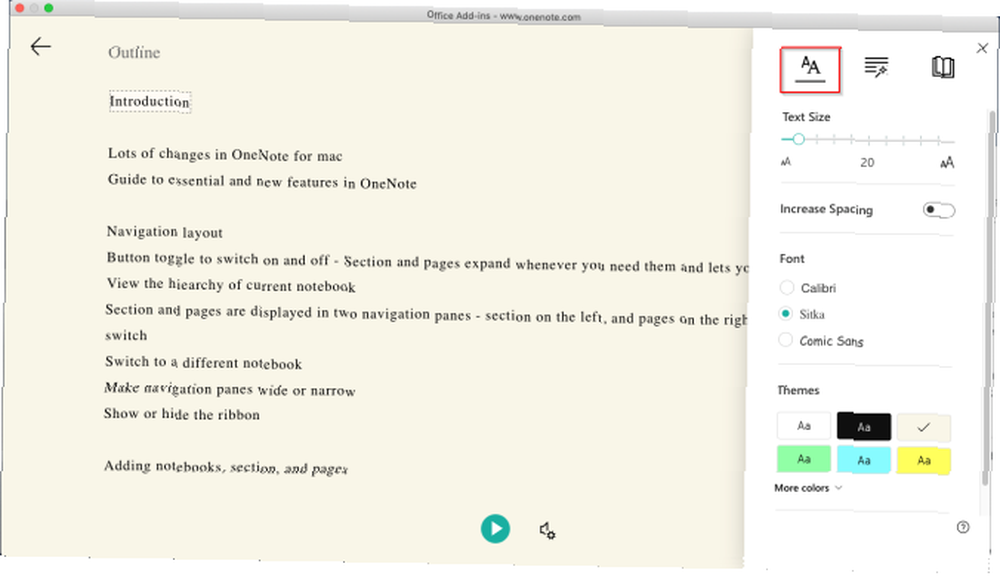
Djelovi govora kontrolirati gramatičko isticanje i pomaže vam razumjeti složene rečenice. U opcijama za čitanje omogućite Linijski fokus istaknuti određeni skup linija za fokusirano čitanje. Prevedi omogućuje vam da promijenite jezik teksta. Izvrsna je značajka za nove polaznike jezika.
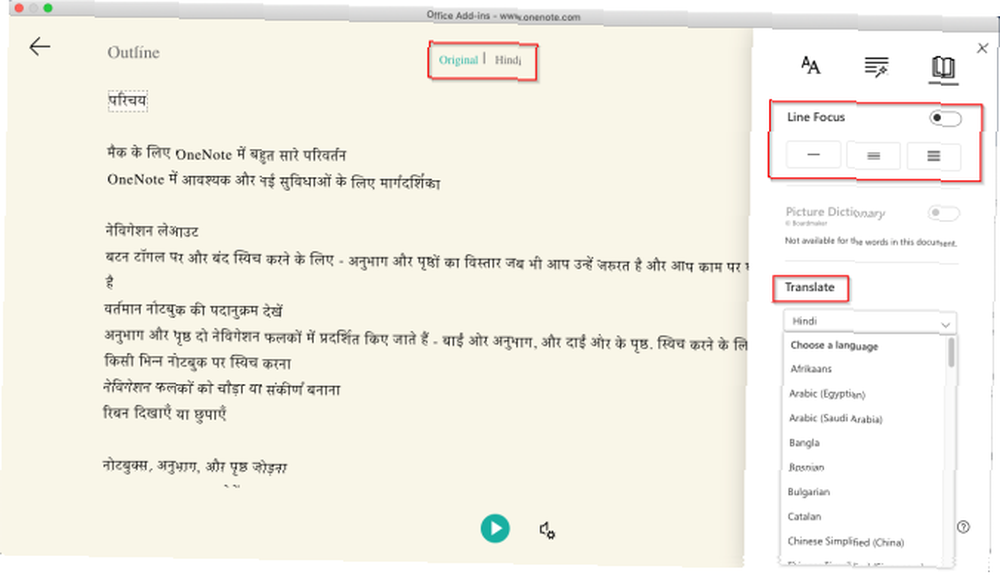
Izvoz i uvoz bilježnica
OneNote omogućuje vam uzimanje sigurnosnih kopija bilježnica. Idite na OneNote Online i unesite vjerodajnice svog Microsoftovog računa. Pod, ispod Moje bilježnice, desnom tipkom miša kliknite prijenosno računalo i odaberite Izvezi bilježnicu.
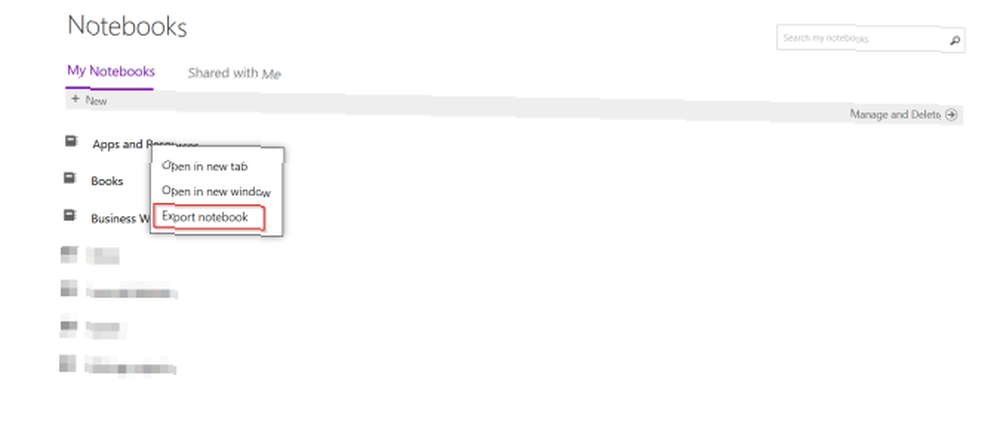
Na zaslonu koji se otvori kliknite Izvoz. Slijedite prompt za dijalog i spremite datoteku. Svaka bilježnica koju preuzmete sprema se u formatu ZIP datoteke.
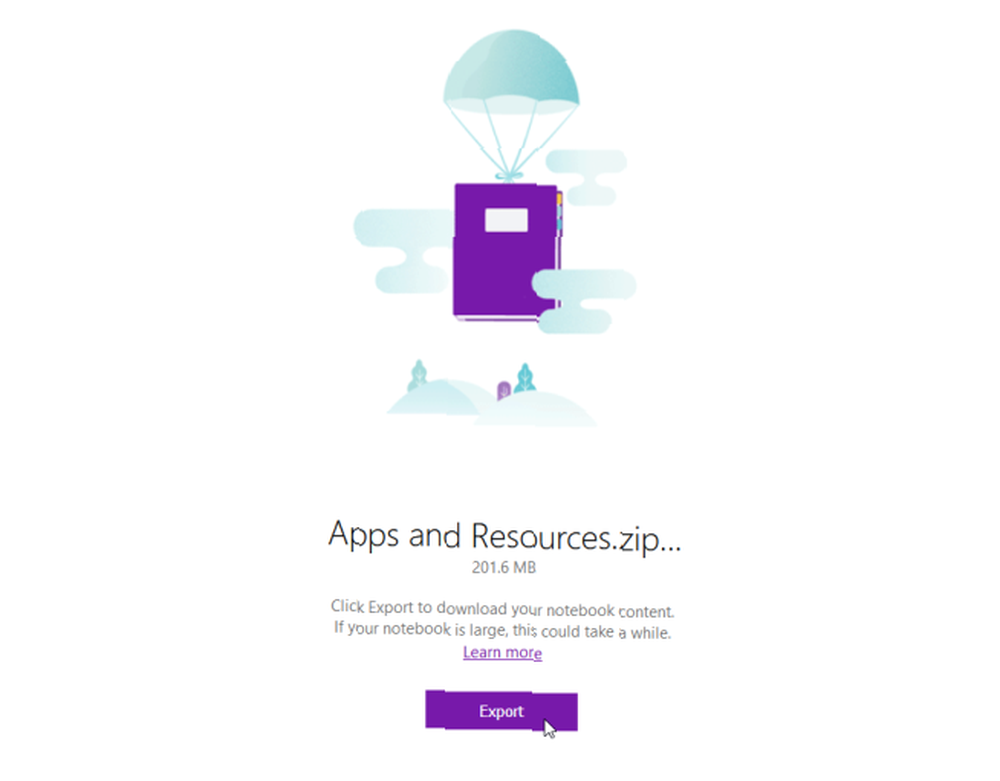
Izvezi bilješke u PDF obliku
Ako želite dijeliti bilješke s nekim bez davanja punog pristupa, bilo koju stranicu možete izvesti u PDF datoteku. Idite na bilo koju stranicu i kliknite Datoteka> Spremi kao PDF. Upišite naziv datoteke i odaberite lokaciju.
Uvezite bilježnicu
Ako želite uvesti bilježnicu, otpakujte datoteku, idite na OneNote uvoznik bilježnica i uvozite cijelu mapu. Koristite Firefox ili Chrome za izvoz i uvoz prijenosnih računala.
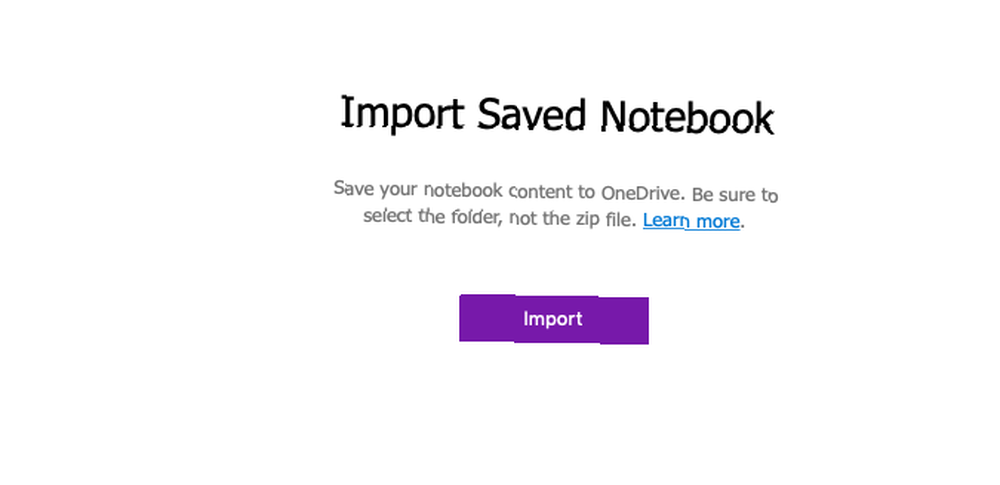
Dijeljenje i suradnja
OneNote za Mac nudi vam nekoliko opcija za dijeljenje svojih bilješki. Možete pozvati druge ljude na suradnju ili im dopustiti da čitaju vaše bilješke. Klik Datoteka> Dijeli i odaberite neku od sljedećih opcija:
- Pozovite ljude u prijenosno računalo - pošaljite određenim osobama pozivnicu (putem e-pošte) za suradnju na projektu. Odaberi Mogu li uređivati ako želite da se oni promijene.
- Kopirajte prikaz i uređivanje veze u bilježnicu - stvorite vezu za dijeljenje kako bi drugi mogli pregledati i urediti vaše bilješke.
- Kopirajte vezu samo za prikaz na prijenosno računalo - Stvorite vezu za dijeljenje kako bi i drugi mogli vidjeti vaše bilješke.
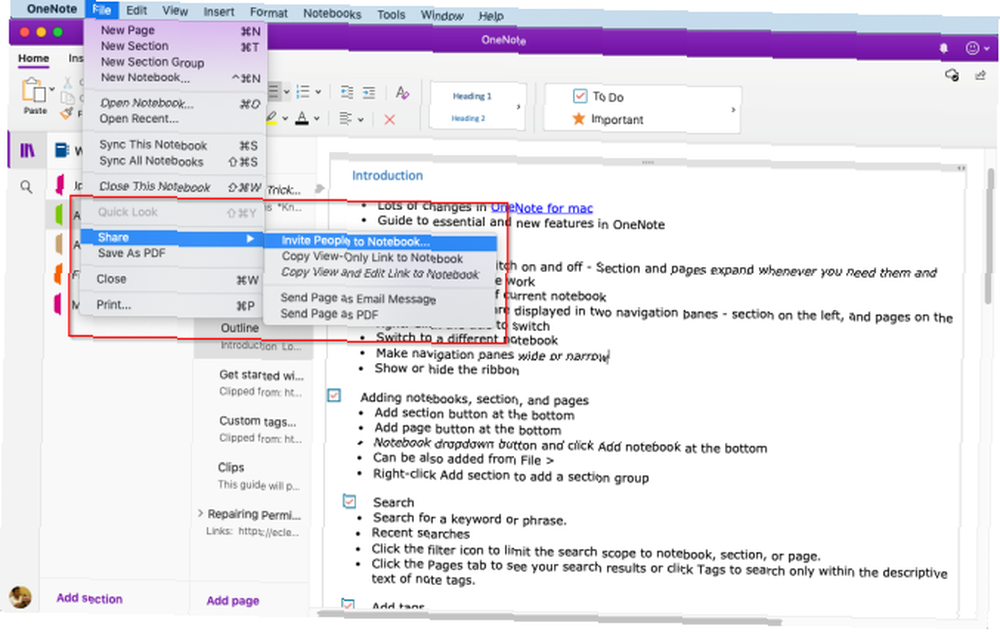
Držite se produktivnog rasporeda
Sada kada znate kako koristiti OneNote na Macu, naučite i razvijte vlastiti radni tijek OneNote da biste iskoristili značajke opisane u ovom članku.
Pogledajte naš vodič o tome kako koristiti OneNote za upravljanje popisom obveza 6 Savjeti za korištenje OneNote-a kao svoje liste obveza 6 Savjeti za korištenje OneNote-a kao svoje liste obveza Da li najbolje iskoristite svoj zadatak OneNote popis? Primijenite naše savjete za bolje OneNote popise. i isplanirajte svoj tjedan s OneNoteom kako biste razvili produktivan raspored Kako planirati cijeli tjedan za manje od 30 minuta: 8 savjeta za produktivnost kako planirati cijeli tjedan za manje od 30 minuta: 8 savjeta o produktivnosti koji rade uz pomoć ovih savjeta. svoj vlastiti plan za tjedan produktivnosti u pola sata ili manje. .











