
Lesley Fowler
0
4014
1078
Imate mnogo alata za izradu i dijeljenje dokumenata. Tvorci izvješća, uređivači dokumenata i e-adrese primjenjuju se u vaše svakodnevne obveze.
Ali jeste li ikada ozbiljno smatrali Google dokumente?
Googleov paket za produktivnost ureda sadrži značajke koje vam mogu pomoći u stvaranju, uređivanju i dijeljenju dokumenata brzo i jednostavno. Gdje god se nalazili i bez obzira na svoj posao, Google dokumenti mogu vam uštedjeti vrijeme 10 savjeta za Google Dokumente koji vam potraju sekunde i štede vam vrijeme 10 savjeta za Google Dokumente koji potraju sekunde i štede vam vrijeme Saznajte više tajni koje će uz pomoć ovog uređaja povećati produktivnost Google Dokumenata ovih brzih i jednostavnih savjeta. - i ne morate trošiti kocku.
Pogledajmo korisne značajke Google Dokumenata koje mogu djelovati za vas i vaš tim.
Koristite Google dokumente za poslovnu suradnju
Kad radite u timskom okruženju, suradnja je ključna. Google Dokumenti imaju upravo ugrađene alate koji olakšavaju suradnju na bilo kojem dokumentu.
Dijeljenje osnovnog dokumenta
Ako želite podijeliti dokument sa svojim suradnikom ili timom, Google dokumenti to čine jednostavnim putem s dvije različite metode.
Dijelite s Google diska. Samo kliknite gumb Udio gumb u gornjem desnom kutu za početak. Ako niste imenovali svoj dokument, vidjet ćete upit za to prije dijeljenja.
Zatim možete unijeti imena iz Google kontakata ili njihovih adresa e-pošte da biste im izravno poslali dokument. Ali, prije nego što ga pošaljete, trebali biste odabrati povlastice klikom na Uređivanje datoteka dugme. Izbori za dijeljenje omogućiti će drugima da uređuju, komentiraju ili pregledavaju vaš dokument. Kada završite, kliknite Gotovo.
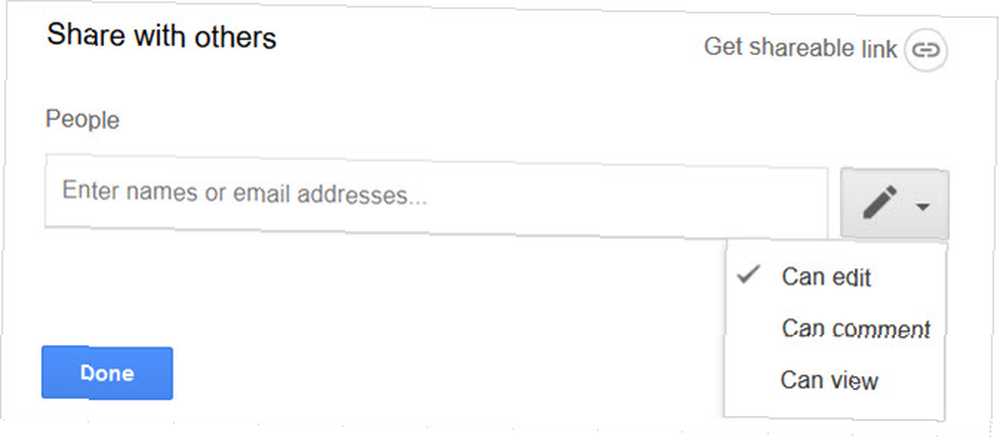
Podijelite s vezom. Ako biste radije podijelili vezu sa svojim dokumentom, kliknite Nabavite dijelivu vezu u skočnom prozoru umjesto da unesete svoje kontakte. Tada ćete vidjeti slične mogućnosti za omogućavanje drugima da uređuju, komentiraju ili pregledavaju dokument. Zatim samo kopirajte vezu i stavite je u poruku ili prozor za chat gdje želite dijeliti.
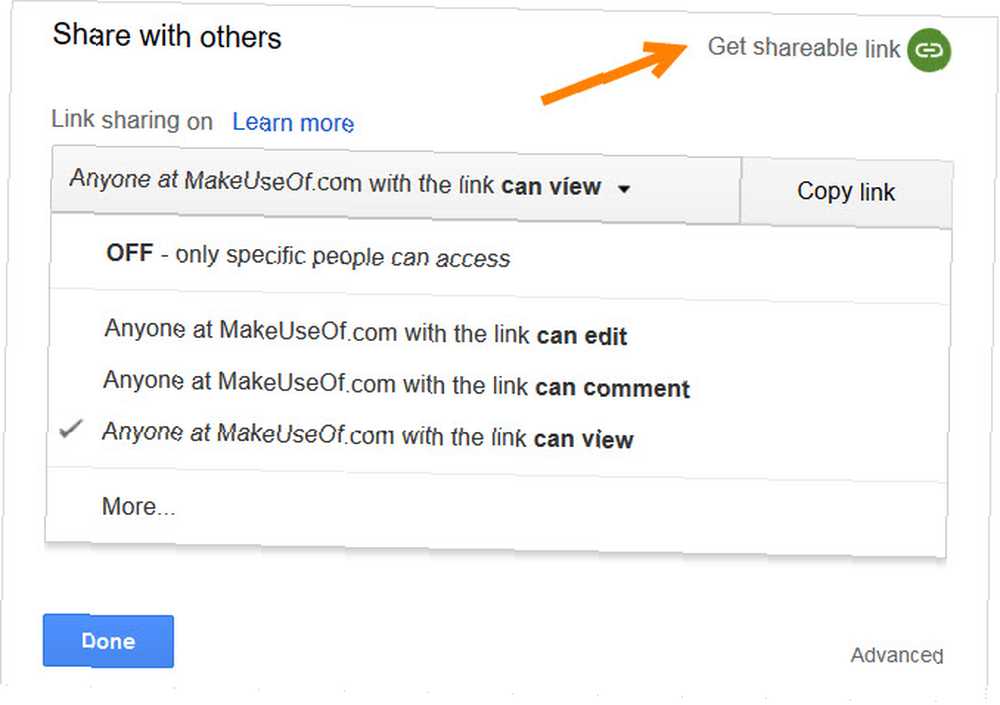
Napredne postavke dijeljenja
Imate više mogućnosti kada imate dokument s osjetljivim podacima ili onaj kojem želite stvarno ograničiti pristup.
U skočnom prozoru dijeljenja kliknite Napredna u donjem desnom kutu.
Tada možete ograničiti uređivače dokumenta da mijenjaju pristup ili pozivaju druge. Također možete spriječiti komentatore i gledatelje da ispisuju, kopiraju ili preuzmu svoj dokument. Uz to možete promijeniti pristup koji ste postavili izvorno.
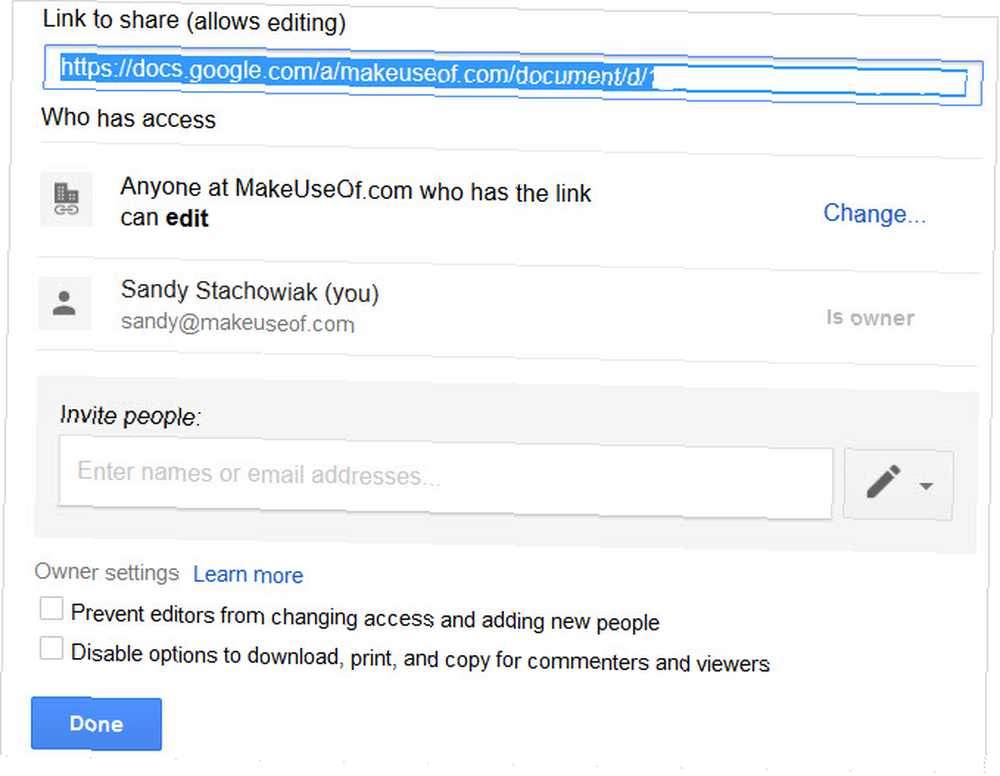
Ako odlučite dijeliti svoj dokument putem e-pošte, to možete učiniti u ovom prozoru, kliknite Saznajte više ako imate pitanja ili samo pogodite Gotovo kada završite.
Značajke komentara
Komentari su pravo gorivo za suradnju. Možete koristiti komentare za dodavanje bilješki na određene dijelove, slike ili riječi u dokumentu. To je korisno za bolje uređivanje jer možete imati stvarnu raspravu o sadržaju prije nego što napravite promjene.
Da biste dodali komentar, odaberite dio, sliku ili riječ na koju se komentar odnosi. Zatim kliknite ili plus gumb koji se pojavljuje sa strane dokumenta ili komentari gumb na vrhu. Upišite svoju bilješku i pritisnite Komentar dugme.
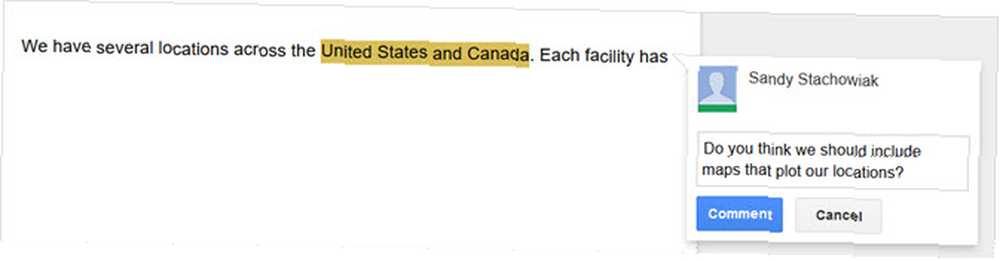
Nakon što dodate komentar, ona ostaje na strani dokumenta kao neriješena. Ovo je prikladno jer kad donesete odluku o stavci, možete kliknuti na Odlučnost gumba i komentar će nestati sa zaslona.
Ako želite vidjeti riješene komentare ili ih ponovo otvoriti, jednostavno kliknite gumb komentari gumb na vrhu. Svi komentari koje ponovno otvorite prikazat će ove radnje i na zaslonu dokumenta i u odjeljku Komentari.
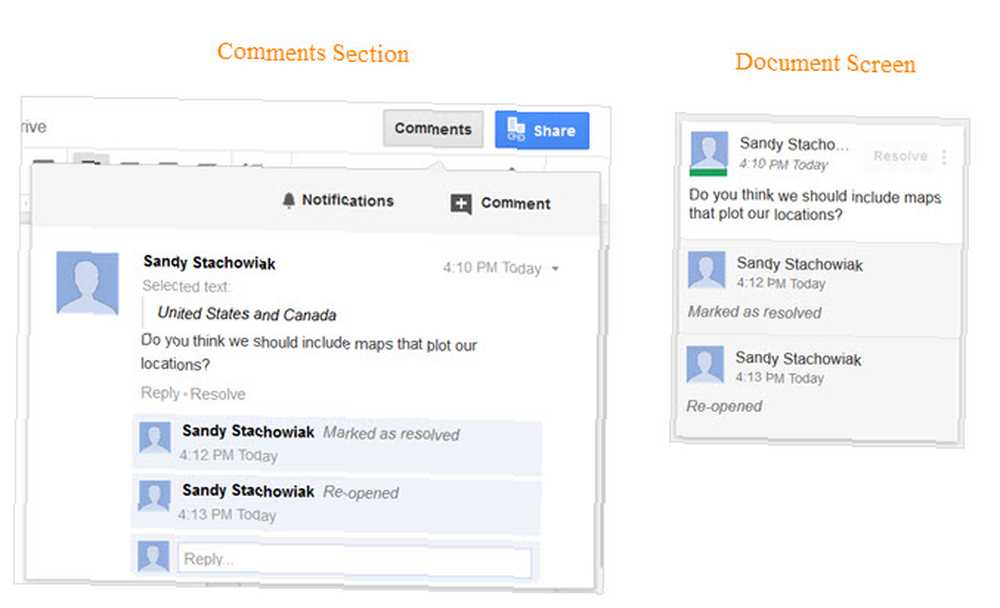
Dodatne radnje komentara omogućuju vam uređivanje, brisanje ili dobivanje izravne veze na bilješku. I, kada kliknete na komentari gumb odozgo imate mogućnost primanja obavijesti putem e-pošte. Možete dobiti obavijest za svaki komentar ili samo one koji vas uključuju. Upozorenja su velika ušteda vremena jer ne morate brinuti da ćete propustiti.
Povijest verzije
Verzija dokumenata potrebna je značajka za dijeljenje i suradnju na dokumentu u stvarnom vremenu. To je osobito važno kada tim ima mogućnost uređivanja dokumenta.
Klik Datoteka> Povijest verzija s izbornika. Tada možete imenovati trenutnu verziju odvojeno od naziva glavnog dokumenta ili jednostavno pregledati povijest verzija.
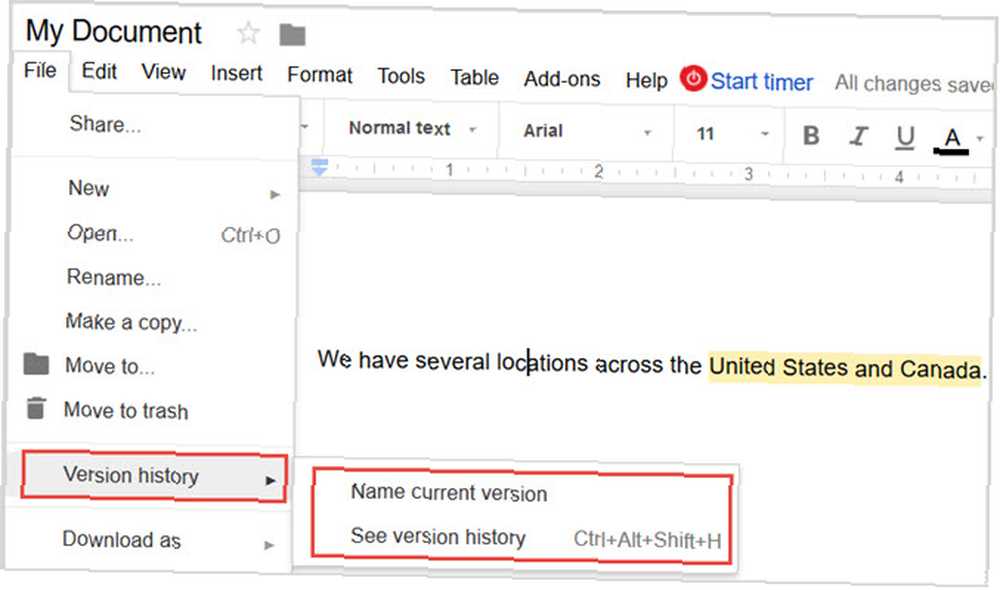
Ako odaberete Pogledajte povijest verzija, otvorit će se bočna traka i prikazati povijest dokumenta. Možete kliknuti gumb da biste prikazali samo imenovane verzije ili ih pregledali sve. Za neimenovanu verziju možete kliknuti na više (troturna) ikona da biste je dodali ako želite.
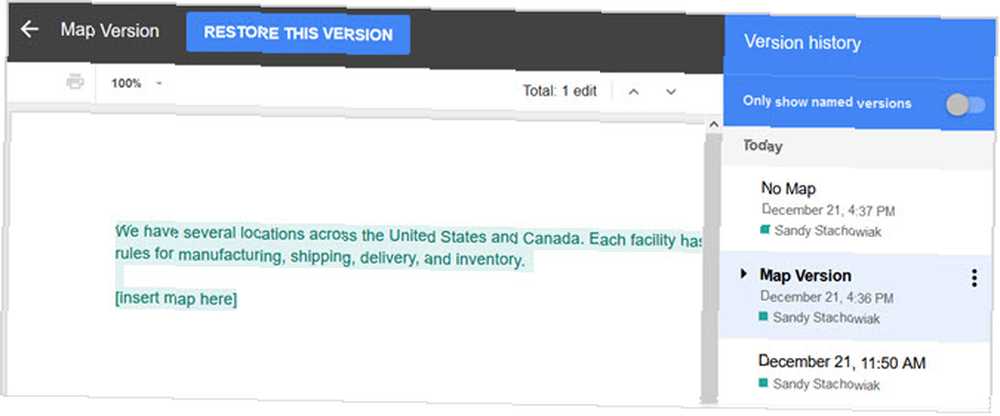
Za svaku verziju na popisu vidjet ćete datum i vrijeme uređivanja. Možete kliknuti na jednu da biste pogledali verziju koja vam nudi mogućnost vraćanja na vrhu. Verzije s imenima vrlo su korisne za dugačke dokumente ili za one s mnogim suradnicima.
Koristite korisne predloške Google dokumenata
Jedan od najboljih načina da se napreduje u stvaranju poslovnog dokumenta je uporaba predloška. Srećom, Google Dokumenti imaju mnogo ugrađenih predložaka koje možete koristiti. Pored toga, možete pronaći još puno predložaka Google Doc-a 24 Google predložaka dokumenata koji će vam olakšati život 24 predloška Google dokumenata koji će vam olakšati život. Ovi predlošci Google dokumenata koji štede vrijeme pomoći će vam da završite svoje dokumente, a ne da se trudite da ih sastavite. , iz vanjskih izvora. Evo nekoliko koji vam mogu pomoći u stvaranju dobro oblikovanih i profesionalnih poslovnih dokumenata.
Ugrađeni predlošci
Da biste pogledali sve ugrađene predloške Google Dokumenata, samo kliknite strelice na vrhu pored Galerija predložaka nakon što se prijavite. Zatim možete vidjeti one za posao poput prijedloga i bilješki za sastanke, one specifične za vašu industriju kao što su prodaja ili ljudski resursi i poslovne pisma i životopise.

Odaberite bilo koju od predložaka i ona će se otvoriti u prozoru za uređivanje. Zatim samo zamijenite tekst predloška s vlastitim i vi ste postavljeni.
Dodatni predlošci
Ako ne vidite predložak ugrađen u Google dokumente koji odgovara onome što trebate, možete provjeriti vanjske mogućnosti. Evo samo nekoliko za početak.
Poslovni plan
Predložak ovog poslovnog plana upotpunjen je tablicom sadržaja što biste trebali uključiti i uredno je. Ako vam je potrebna dodatna pomoć, slijedite ove korake za stvaranje vlastitog poslovnog plana Kako napisati poslovni plan Kako napisati poslovni plan Hoćete li pokrenuti vlastiti posao? Započnite s planom! Slijedite naš poslovni plan ili koristite jedan od predložaka koje smo sastavili. .
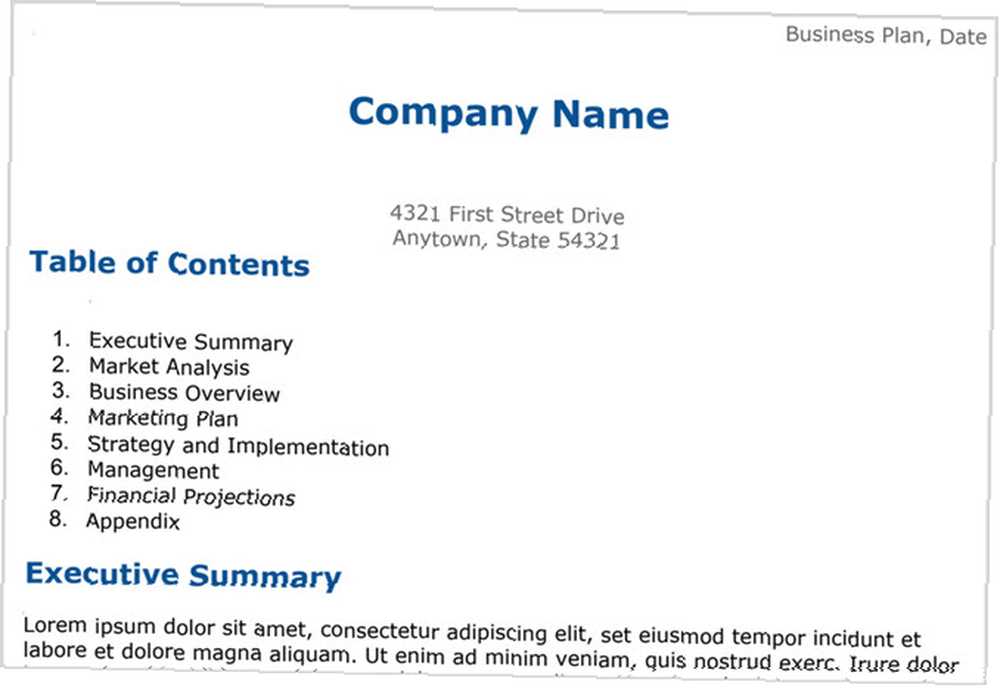
Otkazno pismo
Kada vam je potrebno formalno pismo o raskidu, ovaj je predložak koristan. Sadrži mjesto za logotip vaše tvrtke pri vrhu i korisne upute za detalje koje biste trebali uključiti.
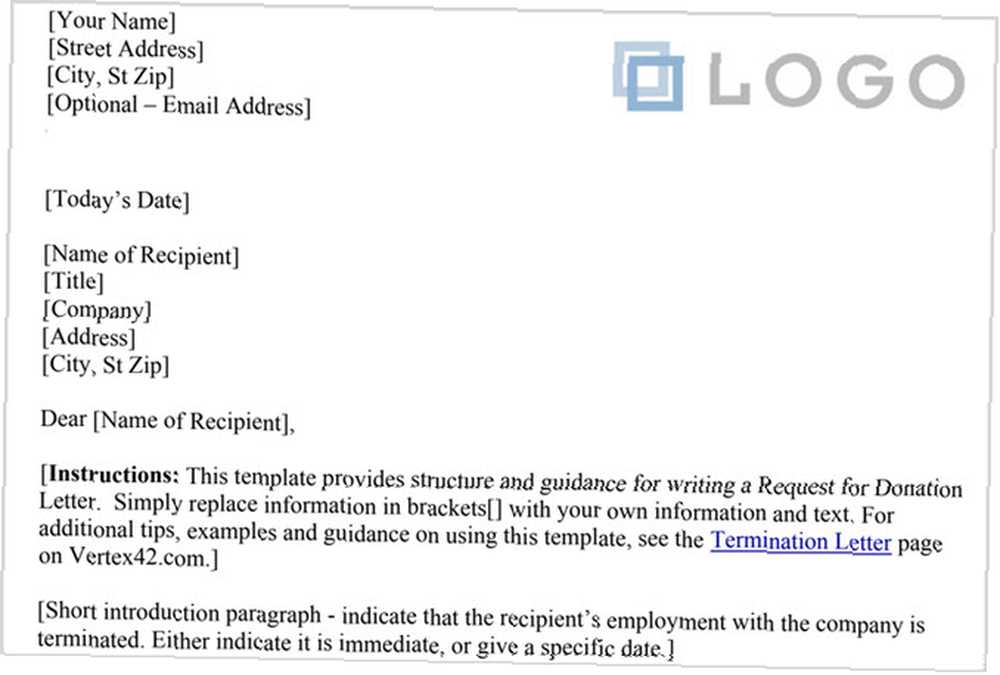
Dnevni red sjednice
Ako tražite jednostavan dnevni red sastanka s formatiranjem tablice, ovaj je savršen. Uključuje i mjesta za predmete koje bi sudionici trebali pročitati ili donijeti, što je prikladno.
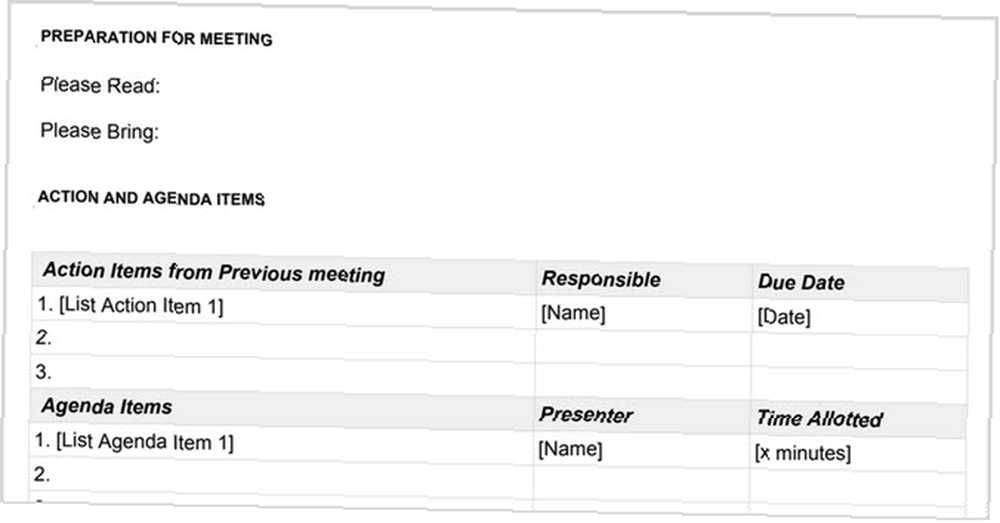
Dodajte poslovne dokumente Google Dokumenata
Ako niste upoznati s dodacima Google Docs, ovo su alati slični proširenjima preglednika koje možete dodati u aplikaciju. Oni se kreću u rasponu od poslovanja do produktivnosti do komunalnih usluga. Da biste pristupili trgovini dodataka, otvorite dokument Google Dokumenata i kliknite Add-Ons s gornjeg izbornika, a zatim Nabavite dodatke.
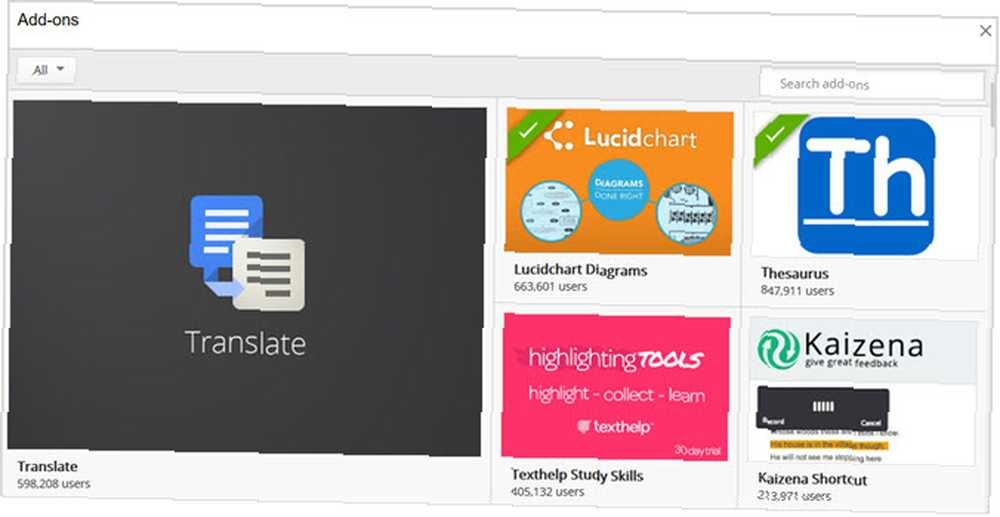
Evo nekoliko dodataka koji bi mogli biti idealni za vaše poslovne zadatke:
LucidChart dijagram
Za dijagrame tijeka, dijagrame procesa i slične vizualne prikaze Lucidchart je alternativa Visio koju čekate Lucidchart je alternativa Visio koju ste čekali možda prije niste čuli za Lucidchart, ali kladim se da ste čuli za Microsoft Visio , , Lucidchart Diagrams je sjajan alat. A ako već koristite internetsku aplikaciju, samo se prijavite i pristupite svojim dijagramima izravno iz Google Dokumenata. Ili stvorite besplatni račun da biste ga isprobali.
HelloSign [Više nije dostupno]
Ako radite s ugovorima, sporazumima i drugim dokumentima koji zahtijevaju potpis, pogledajte HelloSign. Prijavite se za besplatni račun da biste ga isprobali s tri dokumenta mjesečno, a zatim provjerite plaćenu verziju za neograničen broj potpisa.
Provjera dosljednosti
Kada stvarate dokumente koji sadrže nedosljednosti, to može biti loše za poslovanje. Provjera dosljednosti dodatak je koji će skenirati vaš dokument i provjeriti ima li stavki poput crtica, kratica i inačica pravopisa..
MindMeister
Jeste li mapirani um Uključite svoj mozak u mapu uma za maksimalni uvid Uključite svoju pamet u mapu uma za maksimalan uvid Snimanje vašeg mozga u mapu uma moglo bi vam pomoći da steknete dublje uvide. I lako je. Pokazujemo vam kako kombinirati obje strategije za istraživanje, planiranje i inoviranje. ? Ako je tako, onda je MindMeister alat za vas. Iako zasigurno možete koristiti dodatak poput Lucidchart dijagrama za svoje umne mape, MindMeister to olakšava. Samo odaberite tekst u svom dokumentu, otvorite dodatak i umna karta će se stvoriti za vas i automatski umetnuti u vaš dokument.
Bkper [Više nije dostupno]
Za stvaranje i ažuriranje financijskih podataka iz svojih knjiga Bkper je sjajan alat. Na web stranici Bkper lako možete dodati novu knjigu kao što je glavna knjiga, knjiga knjiga ili izvještaj o izdacima. Zatim dodajte detalje u dokument na Google dokumentima.
Ostali korisni dodaci
- Spajanje pošte: Spajanje dokumenata u e-poštu i pisma
- Supermetrijski podaci: Umetnite poslovne podatke u dokument
Koristite li Google dokumente za poslovanje?
Kao što vidite, Google Dokumenti imaju ugrađene značajke zajedno s alatima koje možete dobiti kako biste ih iskoristili za poslovne dokumente. 10 Predlošci za uštedu vremena u uredu 10 Predlošci za uštedu vremena u uredu Postoje li dokumenti koje pišete iznova i iznova opet? Bilo da se radi o dnevnim sastancima, računima ili izvještajima o statusu, predlošci bi vam mogli olakšati posao. Sastavili smo 10 ideja predloška kako bismo uštedjeli vrijeme. , Na sljedećem poslovnom dokumentu možete lako stvoriti, urediti, dijeliti i surađivati.
Koristite li već Google dokumente za poslovanje? Ako je tako, imate li alate, savjete ili trikove koji će ga učiniti još korisnijim u poslovnom svijetu? Podijelite svoja razmišljanja u nastavku!











