
Mark Lucas
0
2237
8
Appleov sustav upravljanja fotografijama u oblaku za vaš Mac i iPhone, iCloud Photo Library, pruža snažne alate za vaše fotografije. Već smo istaknuli nekoliko važnih osobina iCloud Photo Library. Sada je vrijeme za kopanje dublje u taj sustav.
Ovaj je vodič dostupan za preuzimanje kao besplatni PDF. Preuzmite glavni vodič za iCloud Photos: Sada sve što trebate znati za upravljanje fotografijama. Slobodno kopirajte i dijelite ovo sa svojim prijateljima i obitelji.Pogledajmo pobliže ključne rutine koje su vam potrebne za upravljanje fotografijama i videozapisima pomoću iClouda. Glavno ćemo opisati kako:
- Učitajte fotografije na iCloud
- Pristupite fotografijama
- Dijelite fotografije
- Preuzmite fotografije
- Izbriši fotografije
Prije nego što započnemo, osigurajte da imate sigurnosne kopije i spremne za vraćanje fotografija. Kako izraditi sigurnosnu kopiju i vraćanje iTunes & Photos biblioteke vašeg Mac-a Kako izraditi sigurnosnu kopiju i obnoviti iTunes & Photos biblioteku vašeg Mac, vjerojatnost je da ste izgubili sve svoje glazbu, fotografije i videozapise jednom, pobrinite se da se to više ne ponovi. u slučaju da nešto pođe po zlu.
Kako učitati fotografije na iCloud
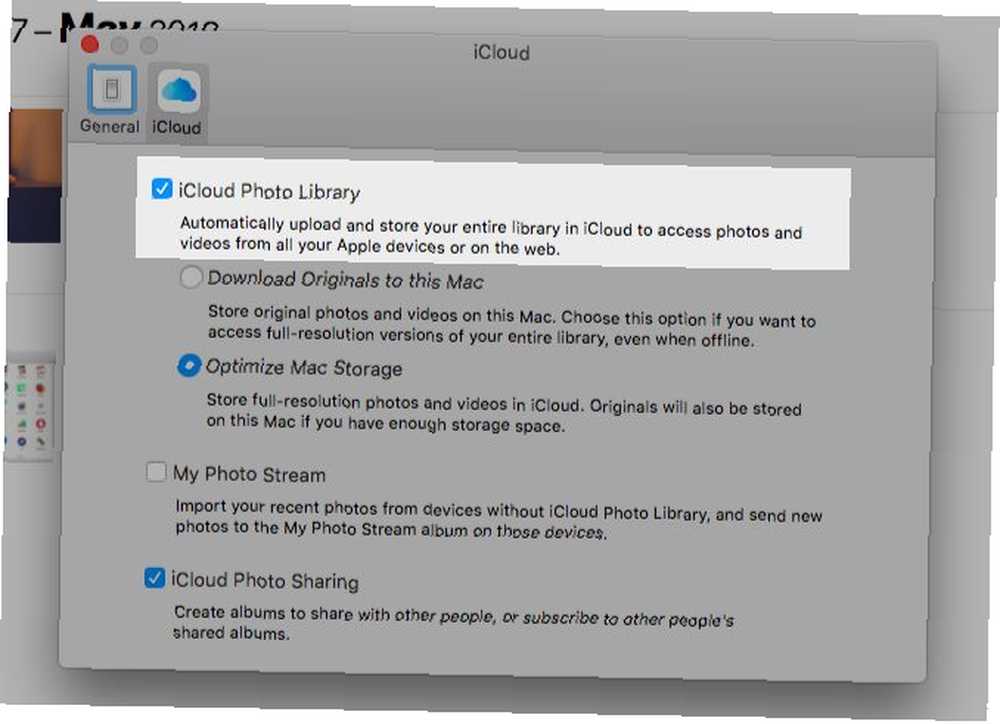
Za sigurnosno kopiranje fotografija na iCloud prvo morate omogućiti značajku sinkronizacije u oblaku za aplikaciju Fotografije. To možete učiniti ako uključite iCloud Photo Library na svim svojim Apple uređajima:
- Na Macu: Možete postaviti sinkronizaciju u oblaku iz aplikacije Fotografije. Nakon što otvorite aplikaciju, idite na Fotografije> Postavke> iCloud. Označite potvrdni okvir za iCloud knjižnica fotografija. Tu ćete postavku pronaći i ispod Postavke sustava> iCloud> Fotografije> Opcije.
- Na iPhone / iPadu: Otvorena postavke i dodirnite svoje ime na vrhu, ispod okvira za pretraživanje. S sljedećeg zaslona idite na iCloud> Fotografije za pristup iCloud knjižnica fotografija opcija. Dodirnite preklopku da biste omogućili postavku. Možete ga i omogućiti Postavke> Fotografije.
iCloud Photo Library koristi vaš iCloud prostor za izradu sigurnosnih kopija, što znači da imate ograničenje od 5 GB, osim ako ne nadogradite na viši plan pohrane. Je li konačno vrijeme za kupnju više iCloud pohrane? Je li konačno vrijeme za kupnju više iCloud prostora za pohranu? Sada kada iCloud troškovi pohrane znatno manje nego što je nekada bio, moglo bi doći vrijeme za nadogradnju iznad 5 GB. .
Da biste provjerili je li besplatni plan dovoljan za vaše trenutne potrebe za upravljanjem fotografijama, morate znati veličinu vaše biblioteke fotografija. Možete ga pronaći na/ Naslovnica / Slike. Kliknite desnom tipkom miša na Knjižnica fotografija ikonu i odaberite Dobiti informacije u kontekstnom izborniku da biste vidjeli koliko prostora za pohranu vaših fotografija i videozapisa zauzimaju.
U svakom slučaju, najbolje je ukloniti kopije svojih albuma. 6 Jednostavnih načina za smanjenje Mac sigurnosnih kopija i uštede prostora 6 Jednostavnih načina za smanjenje Mac sigurnosnih kopija i uštede prostora Ako vam ponestane prostora za Mac sigurnosne kopije, ovi savjeti će pomoći vam da smanjite veličinu i pojednostavite postupak. prije nego što pošaljete fotografije u iCloud. Tada rezervni prostor za pohranu iCloud možete koristiti u druge svrhe.
Fotografije visoke rezolucije naspram fotografija niske rezolucije
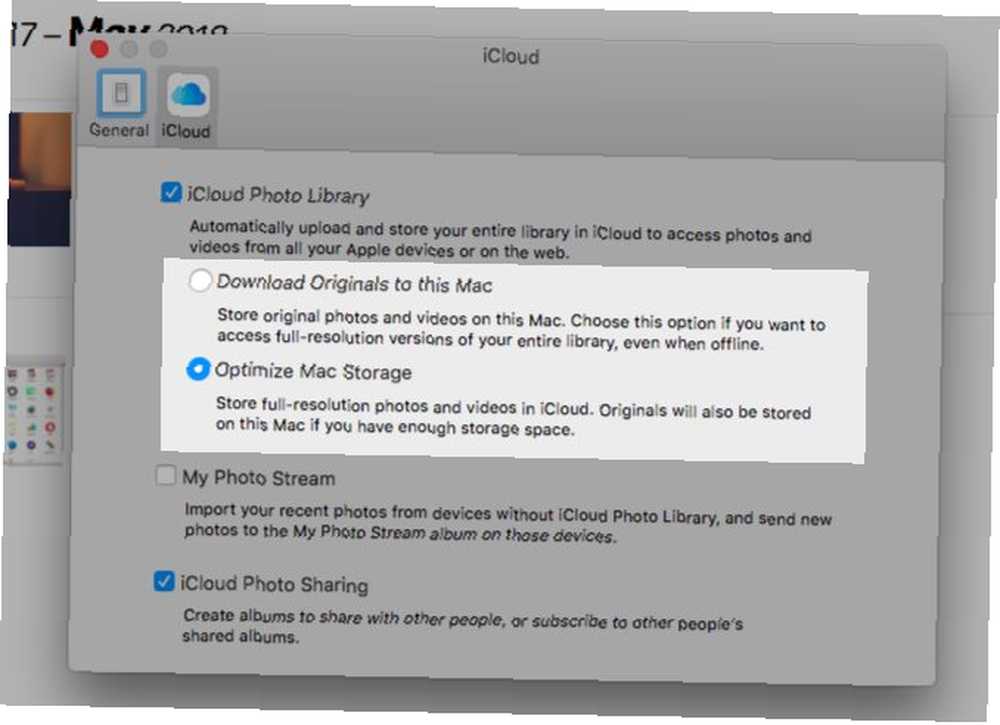
Dok omogućujete sinkronizaciju u oblaku kao što je opisano gore, možete odabrati između dvije mogućnosti:
- Spremite originale na svoj uređaj radi izvanmrežnog pristupa.
- Držite originale samo u oblaku i optimizirajte prostor za pohranu na svojim uređajima Poboljšajte upravljanje iPhone fotografijama da biste oslobodili više prostora Poboljšajte upravljanje iPhone fotografijama da biste oslobodili više prostora Imate li tisuće fotografija na svom iPhoneu? Je li teško pronaći slike koje tražite? Je li vaš iPhone pun? Morate raditi na upravljanju fotografijama. s laganim primjercima.
Naravno, ne morate odabrati istu opciju na svim uređajima. Na primjer, možete zadržati originale na svom Mac računalu i upotrijebiti verzije niske rezolucije na svom iPhoneu.
Na Macu ćete pronaći to Optimizirajte opciju ne samo u postavkama aplikacije Fotografije, već i ispod O ovom Macu> Pohrana> Upravljanje> Fotografije. Prikazuje se kao Optimizirajte biblioteku fotografija.
Imajte to na umu također možete prenositi fotografije u iCloud izravno na webu na stranici iCloud's Photos. Klikni na Prenesite fotografije gumb na alatnoj traci za odabir medija za prijenos. Povlačenje i ispuštanje također radi. Fotografije koje prenesete na ovaj način neće se prikazivati na uređajima na kojima ste isključili iCloud Photo Library.
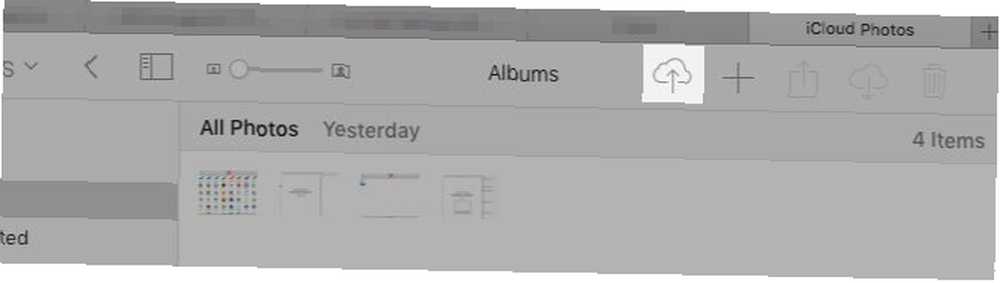
Što se događa nakon što omogućite iCloud knjižnicu fotografija
Jednom kada uključite iCloud Photo Library, svaka se fotografija i videozapis iz vaše biblioteke fotografija sigurnosno kopiraju u iCloud u punoj rezoluciji. Da, to uključuje sve JPG, PNG, i GIF slike u 4K videozapise i Live Photos. Ne postoji opcija za selektivno sinkroniziranje.
Stvarni postupak sinkronizacije oduzima prilično vremena, ovisno o veličini vaše biblioteke fotografija i brzini vašeg interneta.
Na Mac računalu možete prenijeti više fotografija na iCloud povlačenjem i ispuštanjem na aplikaciju. Ovo radi samo ako ste omogućili sljedeću postavku: Fotografije> Postavke> Općenito> Uvoz> Kopirajte stavke u biblioteku fotografija.
Ako to još niste učinili, aplikacija fotografije koje ste unijeli u nju tretira kao datoteke s referencama. Drugim riječima, Fotografije katalogiziraju slike, ali ne dodaju ih u vašu Knjižnicu fotografija. Kao rezultat toga, ne prenosi ih ni u iCloud. Možete kopirati referencirane datoteke u svoju biblioteku s opcijom izbornika Datoteka> Konsolidiraj.
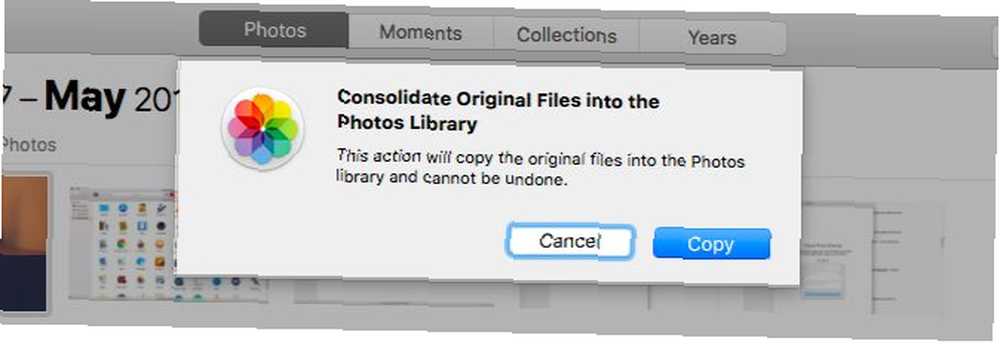
Na vašem iPhoneu automatski se sinkroniziraju iCloud sve fotografije i videozapisi koje snimite ili uvozite u svoj Camera Roll. Snimke zaslona također se računaju.
Najbolji dio o iCloud sinkronizaciji je taj vaša knjižnica iCloud izrađuje sigurnosne kopije slika u oblaku! Fotografije možete urediti, kao i vratiti njihove izvorne verzije s bilo kojeg uređaja, u bilo koje vrijeme.
Ako ste koristili iTunes na vašem Mac-u za sinkronizaciju fotografija na iPhone-u, izgubit ćete ih s telefona kad na njemu omogućite iCloud Photo Library. Ali oni će ostati stavljeni na vaš Mac. Nakon što na Mac računalu omogućite sinkronizaciju u oblaku, fotografije će se izraditi sigurnosno kopirati na iCloud i ponovno se pojaviti na vašem telefonu.
Alternativa iCloud Photos
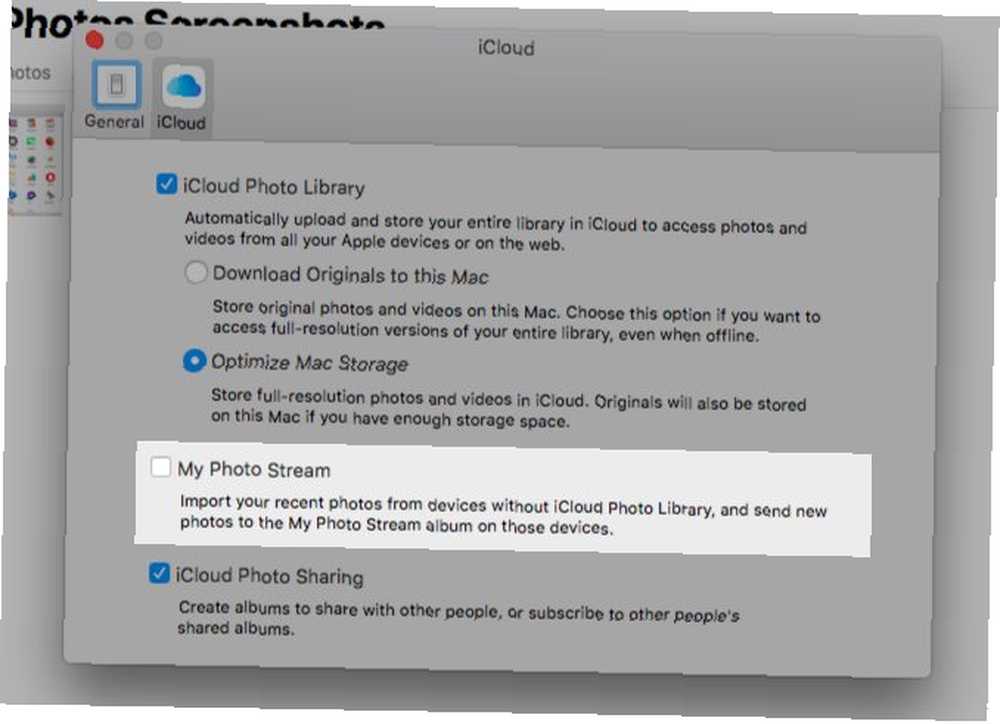
Recimo da je vaša biblioteka fotografija malena ili ne želite sigurnosno kopirati fotografije na iCloud. U tom ćete slučaju možda htjeti odabrati Moj foto stream opcija umjesto iCloud knjižnica fotografija.
Ova značajka bežično sinkronizira 1.000 vaših najnovijih fotografija (ili vrijednih 30 dana) na Apple uređajima. Ne radi s videozapisima. A fotografije prenesene u My Photo Stream ne ubrajaju se u vašu pohranu iCloud.
Ako ste omogućili iCloud Photo Library, status My Photo Streama nije bitan.
Kako pristupiti iCloud Photos
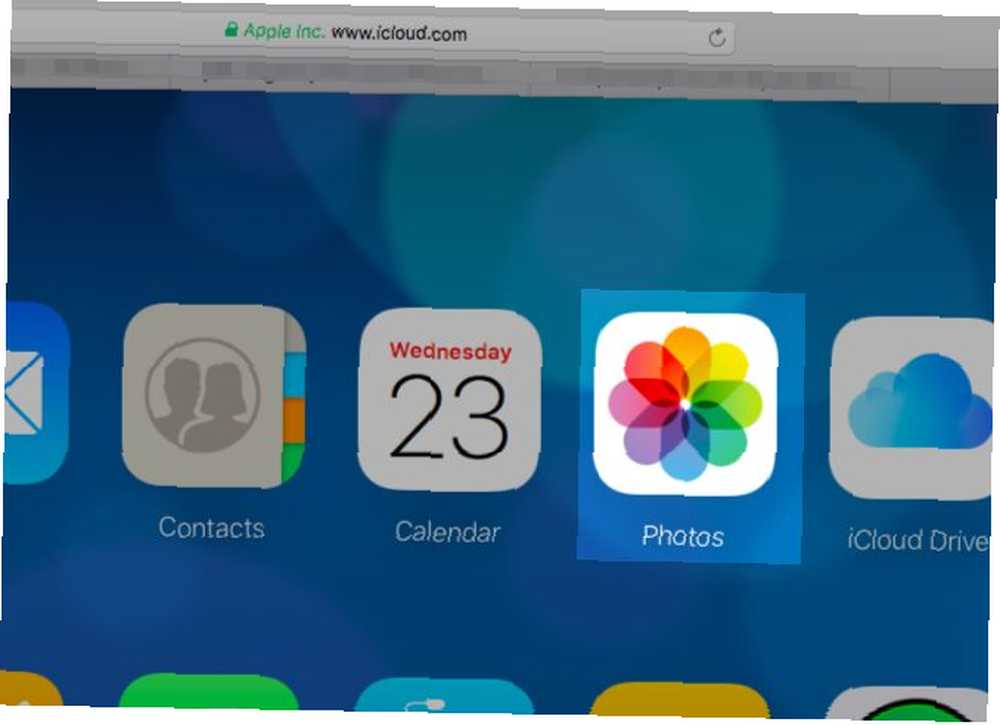
Možete pogledati sve svoje iCloud fotografije i videozapise u aplikaciji Fotografije na svim svojim Apple uređajima. Štoviše, možete im pristupiti i na webu na adresi icloud.com. Da biste to učinili, morat ćete se prijaviti s Apple ID-om i otvoriti aplikaciju Fotografije na stranici.
Što je s uređajima koji nisu Apple-mogu li pristupiti vašim iCloud fotografijama na njima? Ovisi.
Ako ste korisnik Windows-a, možete instalirati iCloud za Windows za pristup iCloud fotografijama na PC-u. Kad je aplikacija instalirana, na iCloud možete prenositi fotografije iz svoje biblioteke slika sustava Windows. Apple ima potrebne upute za postavljanje za upotrebu iCloud Photo Library na vašem Windows računalu.
Na Linux uređaju morat ćete se vratiti na iCloud-ovo web sučelje kako biste mogli vidjeti svoje fotografije. Za pristup fotografijama iCloud na Androidu, najbolja je opklada od web stranice iCloud u Chromeu. Ali daleko je od savršenog.
Kako dijeliti fotografije na iCloudu
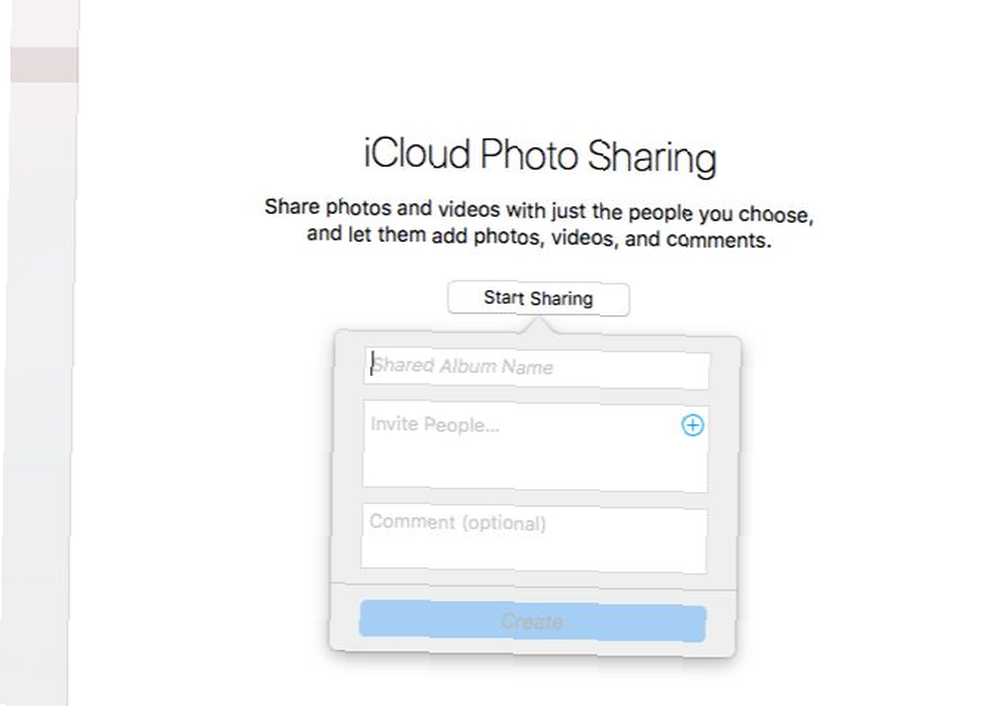
Prije nego što počnete dijeliti fotografije i videozapise s drugima, morat ćete omogućiti značajku iCloud Photo Sharing. Pogledajmo kako to učiniti:
- Na Macu: Iz aplikacije Fotografije posjetite Fotografije> Postavke> iCloud i omogućite potvrdni okvir za Dijeljenje fotografija iCloud.
- Na iPhone / iPadu: Naći ćete prekidač za iCloud Photo Sharing ispod Postavke> [Vaše ime]> iCloud> Fotografije.
U ovom trenutku aplikacija Photos (i na macOS-u i iOS uređajima) dobiva novi odjeljak: podijeljen. U ovom ćete dijelu pronaći Započnite dijeljenje gumb koji će vam pomoći da stvorite svoj prvi zajednički album. (Naprijed, morat ćete upotrijebiti Plus gumb u odjeljku dijeljenih albuma kako biste ih stvorili više.)
Nakon postavljanja novog albuma, vidjet ćete ga u nastavku Dijeljeno> Zajednički albumi na Macu. Na vašem iPhone / iPadu naći ćete ga ispod podijeljen.
Kad album otvorite, dodajte fotografije ili videozapise u zajednički album:
- Na Macu: Klikni na Dodajte fotografije i videozapise veza.
- Na iPhone / iPadu: Dodirnite Plus gumb u fotografije kartica.
To nije jedini način dodavanja medija u zajednički album. Evo alternativne metode za Mac:
- U aplikaciji Fotografije odaberite fotografije koje želite dodati u zajednički album.
- Klikni na Podijelite odabrane fotografije gumb na alatnoj traci, a zatim na Dijeljenje fotografija iCloud opcija u izborniku koji se pojavljuje.
- U skočnom okviru koji se pojavi odaberite album za dijeljenje u koji želite dodati fotografije. Možete odabrati i Novi zajednički album opciju, umjesto toga, ako želite postaviti novi album u pokretu.
Ova iOS verzija ove metode gotovo je identična.
Uvjeti i objave zajedničkih albuma
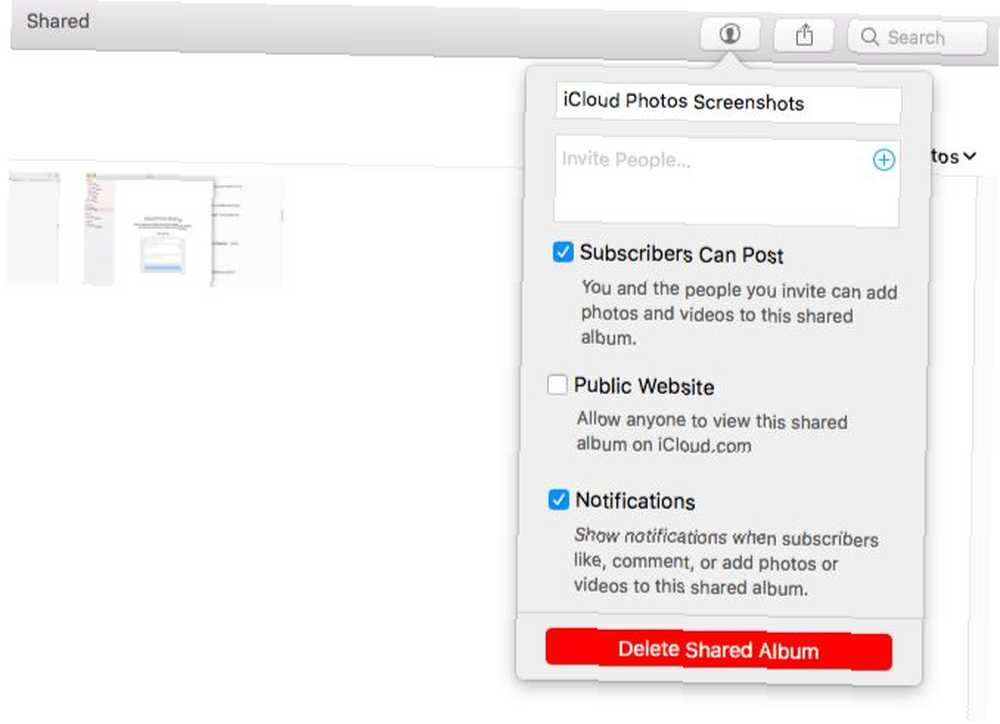
Pozivatelji albuma mogu preuzeti zajedničke videozapise i fotografije u svoju knjižnicu. Možete pozvati ljude na zajednički album pomoću iCloud kontakt podataka, poput iMessage telefonskog broja ili iCloud adrese e-pošte. Naravno, ne morate unositi ove podatke, jer aplikacija Fotografije omogućuje vam da odaberete kontakte izravno iz aplikacije Kontakti.
Možete li dijeliti albume s korisnicima koji nisu iCloud? Da, ali samo ako album pretvorite u “javna web stranica” dostupno na icloud.com. To je lako učiniti!
Na svom Macu, sa bočne trake u slikama, odaberite zajednički album koji želite dopustiti bilo kome. Zatim kliknite na narod pritisnite gumb na alatnoj traci, a zatim potvrdite okvir za Javna web stranica u okviru s opcijama leta koji se pojavljuju.
Na iOS uređajima ćete ih pronaći Javna web stranica opciju ispod albuma narod kartica.
Pretplatnici albuma prema zadanom mogu dodati fotografije i videozapise u zajednički album. Također ćete primati obavijesti kada bude bilo koje aktivnosti na jednom od vaših zajedničkih albuma. Te postavke možete podešavati s istog mjesta na kojem je omogućeno Javna web stranica postavljanje.
Ako ste postavili Family Sharing, potražite taj Obitelj album u podijeljen odjeljak. Tu možete dijeliti i pregledavati fotografije ograničene na krug članova svog obiteljskog dijeljenja.
Tvoji dijeljeni albumi se ne mogu vidjeti na iCloud.com? Ne brinite; tako treba raditi. Dijeljeni albumi mogu se vidjeti preko njihovih jedinstvenih web adresa, ali ne s vašeg iCloud računa.
Kako preuzeti fotografije s iClouda
Recimo da fotografije i videozapise želite spremiti s iClouda na vanjski tvrdi disk. Ili možda razmišljate o korištenju Google Photos ili neke druge sigurnosne kopije. U takvim ćete slučajevima prvo trebati znati kako nabaviti svoje fotografije na iCloud fotografijama.
Na Macu
macOS pohranjuje Vaše fotografije u mapu Finder s niskim tipkama, što znači da ih možete kopirati izravno s ove lokacije. Poredani su u mape i podmape koje se temelje na datumu, što možda nije idealno za izradu sigurnosnih kopija.
Bolji način za preuzimanje fotografija na Macu je putem aplikacije Fotografije. Otvorite je, odaberite fotografije koje želite spremiti i povucite ih u mapu Finder po vašem izboru.
Također možete koristiti opciju izbornika Datoteka> Izvoz> Izvoz [X] Fotografije. To vam omogućuje odabir formata datoteke za preuzimanje. Ako ih volite preuzeti onako kako je, kliknite na Datoteka> Izvoz> Izvoz nepromijenjeno izvorno za [X] fotografije.
Da biste odabrali gomilu fotografija odjednom, odaberite prvu u setu i smjena-kliknite na zadnji u setu. Možeš cmd-kliknite zalutale fotografije da biste ih uhvatili jednu po jednu. Ako želite odabrati sve fotografije u albumu, pritisnite Cmd + A.
S iCloud.com
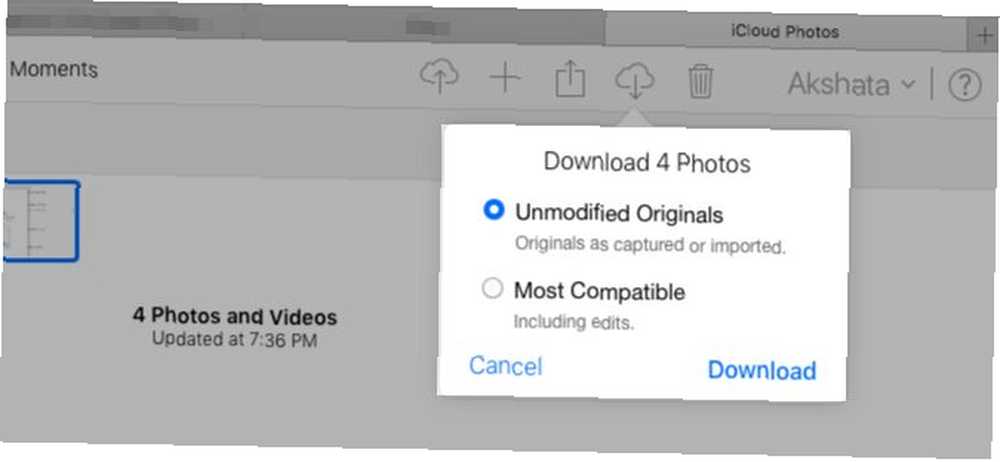
Odaberite hrpu fotografija i kliknite na Preuzmite odabrane stavke gumb na alatnoj traci. Želite li umjesto optimiziranih originala preuzeti optimizirane slike (uključujući izmjene)? Zadržite pokazivač miša iznad gumba na alatnoj traci, umjesto da ga kliknete. Zatim kliknite na maleni strelica prema dolje koja se pojavi i odaberite Najkompatibilnije opcija prije preuzimanja.
Nažalost, prečaci smjena-klik i Cmd + A neće raditi na iCloud.com. Samo cmd-klikanje djeluje na više izbora, zbog čega metoda iCloud postaje zamorna kad imate mnogo fotografija za preuzimanje.
Evo pomalo naglog načina za rješavanje ovog problema. Kliknite na fotografije na bočnoj traci radi sortiranja fotografija po datumu. Zadržite pokazivač na fotografiji u bilo kojem setu i kliknite na Plus gumb koji se prikazuje desno desno. Na taj način odabire se sve fotografije u tom setu. Naravno, ova je alternativa još uvijek nezgrapna, a kamoli manje.
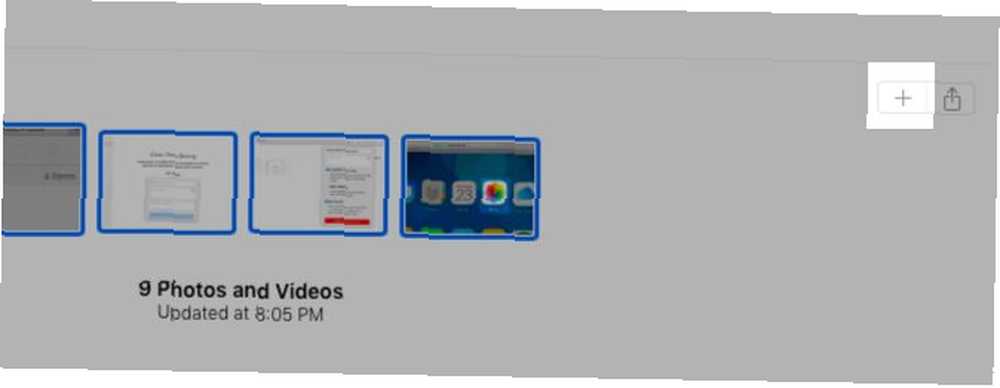
Na iPhone / iPadu
Odaberi Preuzmite i čuvajte originale pod, ispod Postavke> [Vaše ime]> iCloud> Fotografije. Na kraju će vaša biblioteka fotografija dobiti verzije svih fotografija u punoj rezoluciji. Možete ih kopirati na Mac koristeći iTunes ili odmah na vanjski tvrdi disk pomoću aplikacije Image Capture na macOS-u.
Ako uvijek želite prenijeti originale, prvo morate napraviti mali podešavanje. Posjetiti Postavke> Fotografije> Prijenos na Mac ili PC na vašem iPhoneu i prebacite se s Automatski do Zadržite originale.
Fotografije također možete spremiti u aplikaciju Datoteke na svom telefonu. Da biste to učinili, najprije odaberite fotografije koje želite spremiti i dodirnite Udio gumb na alatnoj traci. Zatim pređite prstom po donjem redu ikona i odaberite Spremi u datoteke unutar.
Na Windows računalu
Način preuzimanja fotografija s iClouda na Windows PC sličan je onome za Mac. Ali evo, morat ćete ctrl-kliknite umjesto cmd-kliknite za odabir više fotografija.
Naravno, ako imate instaliranu iCloud aplikaciju za Windows, možete preuzeti sve fotografije i videozapise odjednom. Za početak, idite na iCloud Photos u File Exploreru i kliknite na Preuzmite fotografije i videozapise. Pronaći ćete i Prenesite fotografije i videozapise povežite se tamo ako želite premjestiti fotografije u oblak.
Kako izbrisati fotografije s iClouda
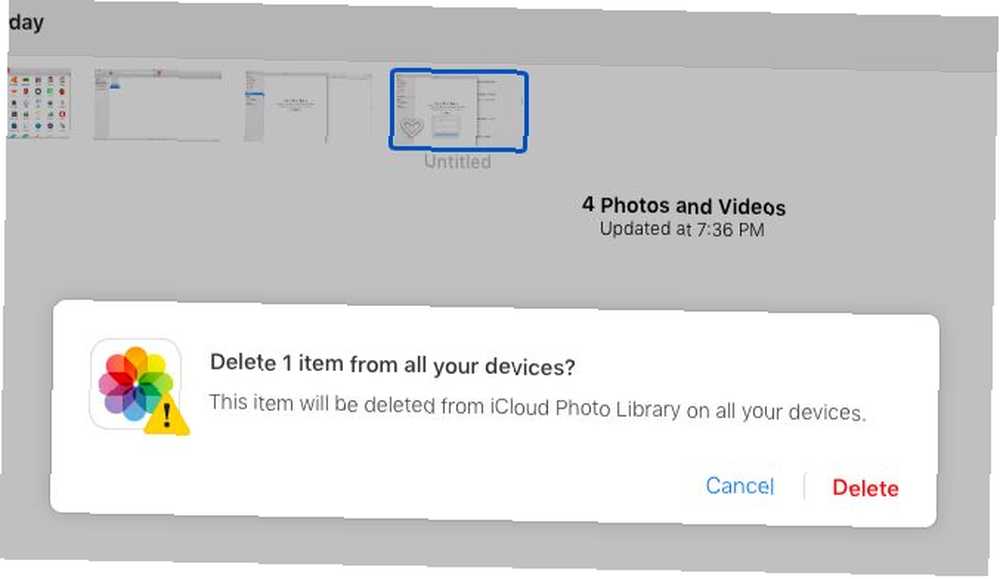
Brisanje iCloud fotografija prilično je jednostavno ako ih gledate na Mac računalu. Odaberite cijelu gomilu, a iz kontekstnog izbornika ili izbornika desne tipke miša odaberite Izbriši [X] fotografije.
Na svom iPhone / iPadu odaberite fotografije i dodirnite kanta za smeće ikona u donjoj traci. Možete dodirnuti i prevući hrpu fotografija da biste ih sve odabrali. Započnite odabirom fotografije u gornjem lijevom kutu. Imate i Odaberi sve opcija u albumima za skupno brisanje fotografija.
Da biste izbrisali fotografiju na iCloud.com, odaberite je i pritisnite Izbrisati gumb na alatnoj traci. I opet je neugodno da ne postoji jednostavan način odabira više fotografija. cmd-klikom je u redu ako imate samo nekoliko fotografija za odabir. Ali ako imate stranice i stranice fotografija koje treba proći, ovo će trajati predugo. Brisanje fotografija na radnoj površini lakše je rješenje.
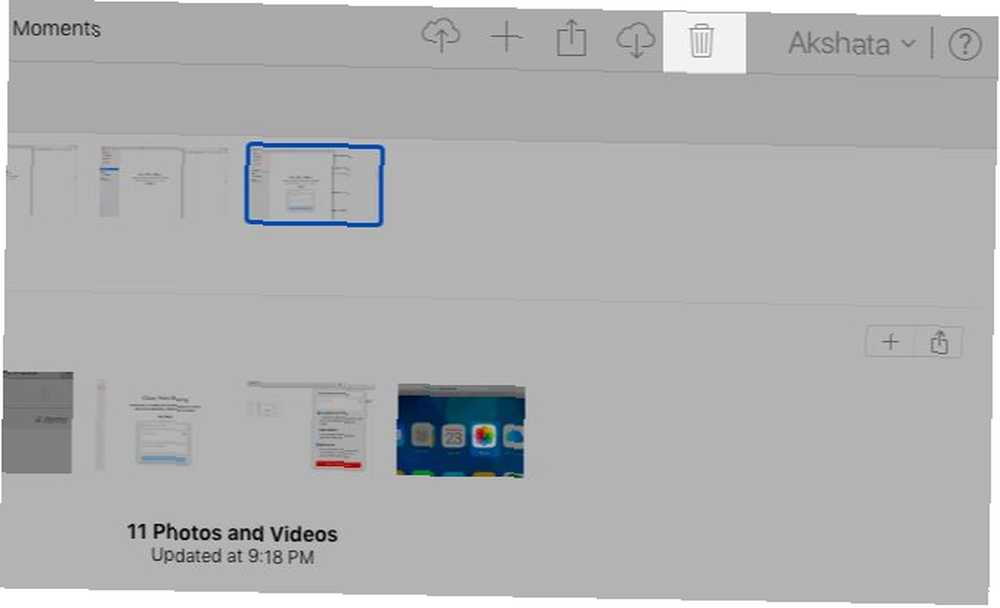
U sve tri gornje instance trebali biste vidjeti neku varijantu ove poruke prije nego što potvrdite brisanje:
Ova će fotografija biti izbrisana iz vaše iCloud knjižnice fotografija na svim svojim uređajima.
To je siguran način da saznate da su fotografije nestale s uređaja iCloud-a i vašeg iCloud računa. (Naravno, kopije fotografija koje želite izbrisati možda još uvijek lebde okolo ako ste ih poslali nekome putem chata, e-pošte itd.)
Izbrisane fotografije završavaju u prozoru Nedavno izbrisana mapa. Možete ih oporaviti s ove lokacije u roku od 30 dana od brisanja.
Ako ne želite čekati tako dugo, ručno ih možete izbrisati s njima Izbrisati sve opcija u Nedavno izbrisana mapa. Imate i Oporavak u ovom odjeljku, samo u slučaju da se predomislite i želite bilo koju ili sve fotografije natrag u razdoblju oporavka.
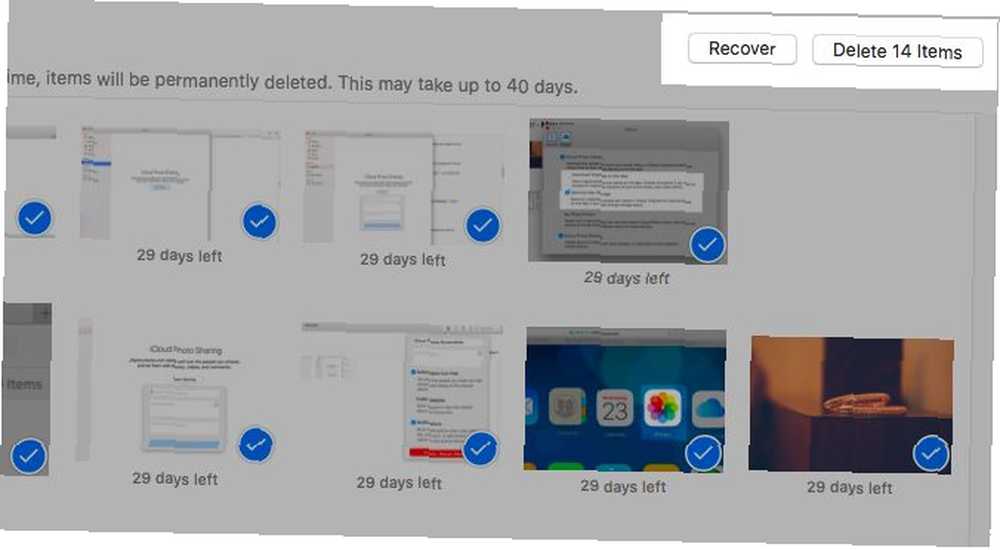
Isključite iCloud knjižnicu fotografija
Želite izbrisati fotografije s telefona, a da ih ne izbrišete iz iClouda? To možete učiniti samo ako isključite iCloud Photo Library.
Ako se spustite tom rutom, možete odabrati Ukloni s iPhonea opciju prije nego što potvrdite da želite isključiti značajku. izabrati Preuzmite fotografije i videozapise ako želite kopiju biblioteke na svom iPhoneu.
Zapamtite, isključivanje iCloud Photo Library nije pravi način brisanja fotografija iz iClouda. Nije učinkovit jer onemogućavanje sinkronizacije u oblaku na uređaju uklanja fotografije samo s tog uređaja. Gore smo opisali ispravan način uklanjanja fotografija s iClouda.
Iznesite svoje fotografije u oblak
Dok Apple Photos radi iz pokretanja, može potrajati neko vrijeme dok se shvate sitnice iCloud Photo Library. Problemi sa iCloud sinkronizacijom mogu vas dovesti do problema, a trebali biste znati kako riješiti uobičajene probleme s iCloudom 9 najčešćih problema s iCloudom i kako ih riješiti 9 najčešćih problema iCloud i kako ih riješiti Ako vidite "ne može se povezati s poslužiteljem" ili poruku "Ažuriranje iCloud postavki" na vašem iPhoneu? Pokazat ćemo vam kako riješiti ove uobičajene probleme s iCloudom. , Obavezno pročitajte Appleove detaljne upute kako biste shvatili što se događa i izbjegli medijske neprilike.











