
Edmund Richardson
0
3009
324
Prijelaz s Windows-a na Mac znači zaostajanje zadanih aplikacija za Windows za macOS. Neki od njih su intuitivni, dok će neki potrajati.
Evo zadanih ekvivalenta Mac aplikacija Windows softveru kako biste se lakše snašli u novom okruženju.
Pregledavajte datoteke pomoću alata Finder umjesto File Explorer-a
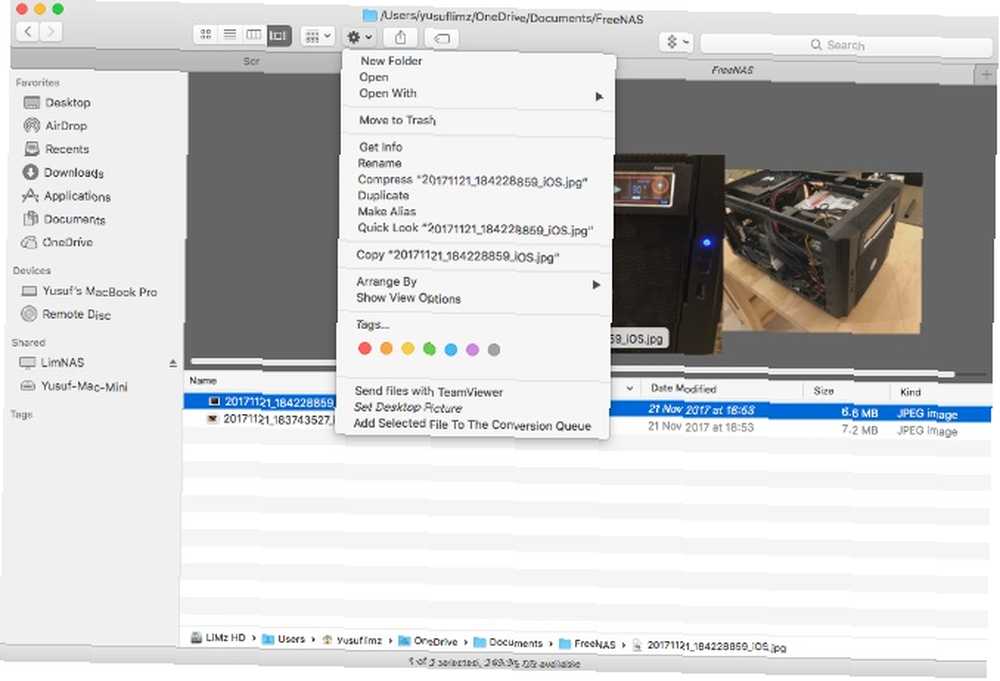
Ikonično nasmiješeno lice uvijek je prva ikona na vašoj pristaništu. Otvaranje vam pokazuje jednostavno sučelje za odlučivanje gdje će vaše datoteke provesti ostatak života. Finder je također vaša nova metoda za kretanje po tvrdom disku i mediju za pohranu.
Na vrhu prozora Finder imate neke gumbe za brzu izmjenu pogleda, podešavanje redoslijeda sortiranja, dijeljenja i označavanja datoteka ili mapa. Pod tim ćete pronaći više kartica (nešto što Windows još nije implementirao). Slično kao u sustavu Windows, bočna traka slijeva prikazat će lokalne i mrežne lokacije kojima možete brzo pristupiti.
Novajlije u tražilicama trebaju znati o pomalo zbunjujućem načinu rezanja i lijepljenja. Prvo morate kopirati datoteku sa Cmd + C, a zatim upotrijebite Pomicati operacija. Prečac na tipkovnici za pomicanje je Cmd + Shift + V. Možete mu pristupiti i tako da držite pritisnutu tipku Opcija nakon što kliknete desnom tipkom miša i Zalijepiti opcija u kontekstnom izborniku promijenit će se u Pomicati.
Drugi savjet za Finder 8 Finder 8 Savjeti za Mac Newbies 8 Savjeti za Finder za Mac Newbies Navigacija po datotekama i mapama pomoću izvornog preglednika Mac datoteka Finder je dovoljno jednostavna, ali postoji još mnogo značajki skrivenih iza izbornika i tipkovnih prečaca. je odabir bilo koje datoteke i dodirivanje razmaknice. macOS će otvoriti Quick Look za odabranu datoteku, bilo da se radi o fotografiji, dokumentu ili bilo kojoj medijskoj datoteci. Pomoću tipki sa strelicama možete se kretati do drugih datoteka u istoj mapi i pregledavati ih Quick View bez potrebe za otvaranjem datoteka.
Preuzmite aplikacije iz App Store-a umjesto iz Microsoftove trgovine
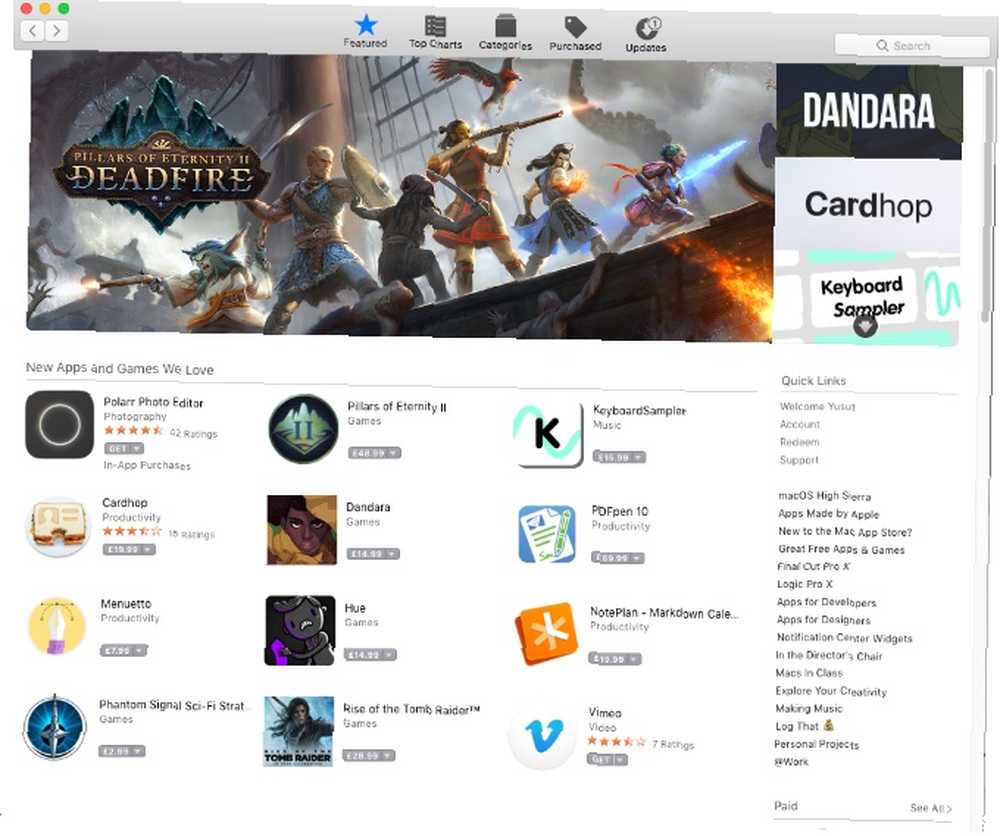
Usporedba Windows Store-a s App Store-om je poput usporedbe papira s avionom. Osim velike količine aplikacija, App Store je profinjen, lakši za korištenje i izgleda ljepše.
Na desnoj bočnoj traci imate brze veze do značajki kao što su dobivanje podrške i popis najboljih aplikacija i u plaćenim i u besplatnim kategorijama. Kategorije kartica vam omogućuje jednostavno prelazak na određenu kategoriju aplikacija kao što su Igre ili komunalne usluge.
Kartice uz vrh uključuju i kupljen i nadopune. kupljen na kartici se prikazuju sve prethodno preuzete aplikacije na bilo kojem od vaših uređaja. Posjetiti Prijave mapu s vašeg Dock ili Finder-a da biste vidjeli instalirane aplikacije.
App Store također automatski upravlja ažuriranjem aplikacija. Ažuriranja za sve aplikacije koje ste preuzeli iz App Store-a prikazat će se na ovoj kartici kada budu dostupne. Možete kliknuti na Ažuriraj sve ili ažurirajte svaku aplikaciju pojedinačno.
Pregledavajte slike s pregledom umjesto fotografija
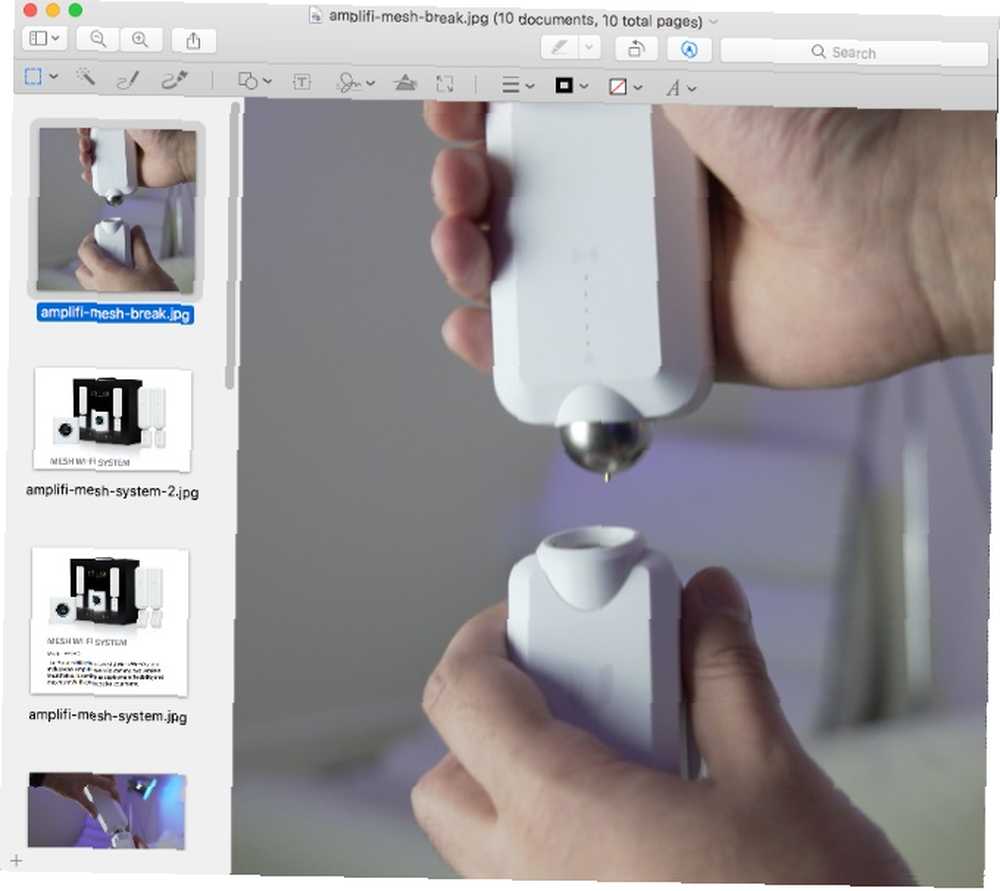
Preview služi kao zadani preglednik slika i PDF-a 10 Bitni savjeti i trikovi za pregled na Mac 10 Essential Savjeti i trikovi za pregled na Mac Previewu je nepobitna aplikacija koja može obaviti posao desetak samostalnih uslužnih programa. u macOS-u. Ima mogućnost pretvaranja datoteka, potpisivanja dokumenata, brzog označavanja slika, pa čak i izmjene boje ili razine.
U sustavu Windows dvostrukim klikom na sliku kako biste je otvorili, zatim pomoću strelica za pregled ostalih slika u toj mapi dolazi prirodno. Pokušaj da to učinite u Preview je malo drugačiji. Da biste to postigli, prvo odaberite željene slike, zatim desnom tipkom miša i odaberite Otvorite s> Pretpregled.
Kada otvorite GIF ili PDF u Previewu, možete izvesti pojedinačne okvire ili stranice s bočne trake. Prethodno opisana značajka brzog pregleda najbrži je način za pregled GIF-ova.
Izradite sigurnosnu kopiju s vremenskim strojem umjesto povijesti datoteke
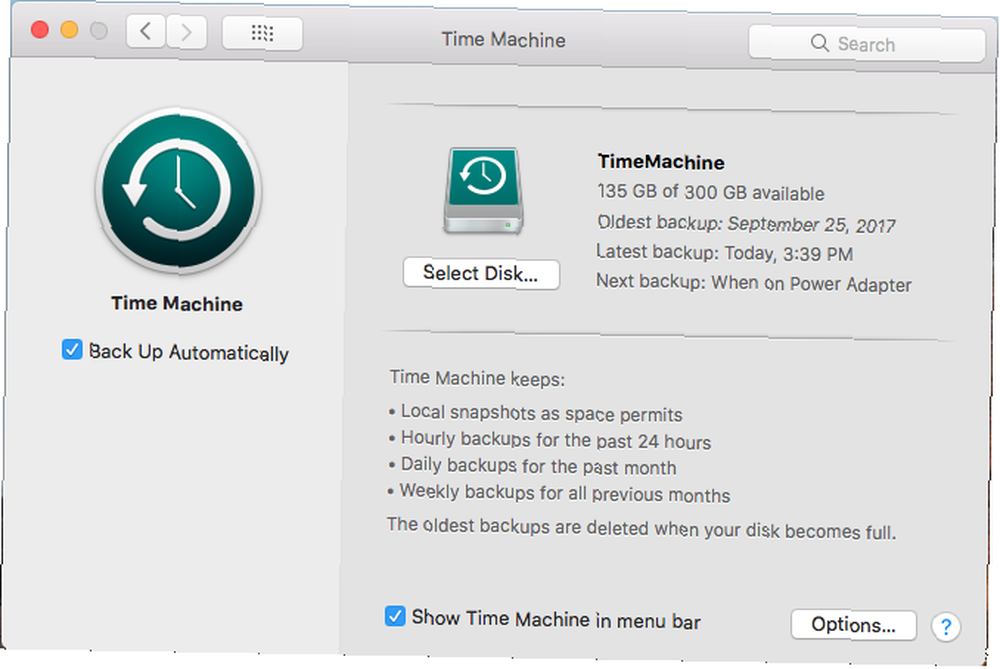
Time Machine se zapravo ne može usporediti s povijesti datoteka jer je njegova funkcionalnost neupitno bolja.
Ako ste unijeli neželjene promjene u datoteku, slučajno izbrisali nešto, ostavili svoj Mac u vozu ili čak Mac spustili ispod vlaka, sve dok imate nedavne sigurnosne kopije Time Machine-a, vaš život neće biti gotov. Možete se vratiti u vrijeme i vratiti određene datoteke ili čak potpuno obnoviti svoj Mac Kako vratiti podatke iz sigurnosnih kopija vremenskog stroja Kako vratiti podatke iz sigurnosnih kopija vremenskog stroja Stvarno je jednostavno postaviti Time Machine, sigurnosni softver koji dolazi sa svakim Mac računarom - ali kako vratiti datoteke kad stvari pođu po zlu? .
S vremenskim strojem jednostavno odabirete lokaciju, poput vanjskog pogona ili mrežnog udjela, i dopuštate mu da radi. Početno sigurnosno kopiranje može potrajati neko vrijeme jer izrađuje sigurnosnu kopiju svega na vašem sustavu. Nakon toga, sve sigurnosne kopije koje čine su inkrementalne, što znači da se samo datoteke koje se mijenjaju šalju na Time Machine.
Kad vam ponestane prostora, Time Machine prebrisat će najstarije sigurnosne kopije novijim. Ako želite zadržati dugu povijest sigurnosnih kopija, osigurajte da je rezervno odredište dovoljno veliko. Mnogi NAS uređaji također izvorno podržavaju Time Machine.
Upravljanje procesima pomoću nadzornika aktivnosti umjesto upravitelja zadataka
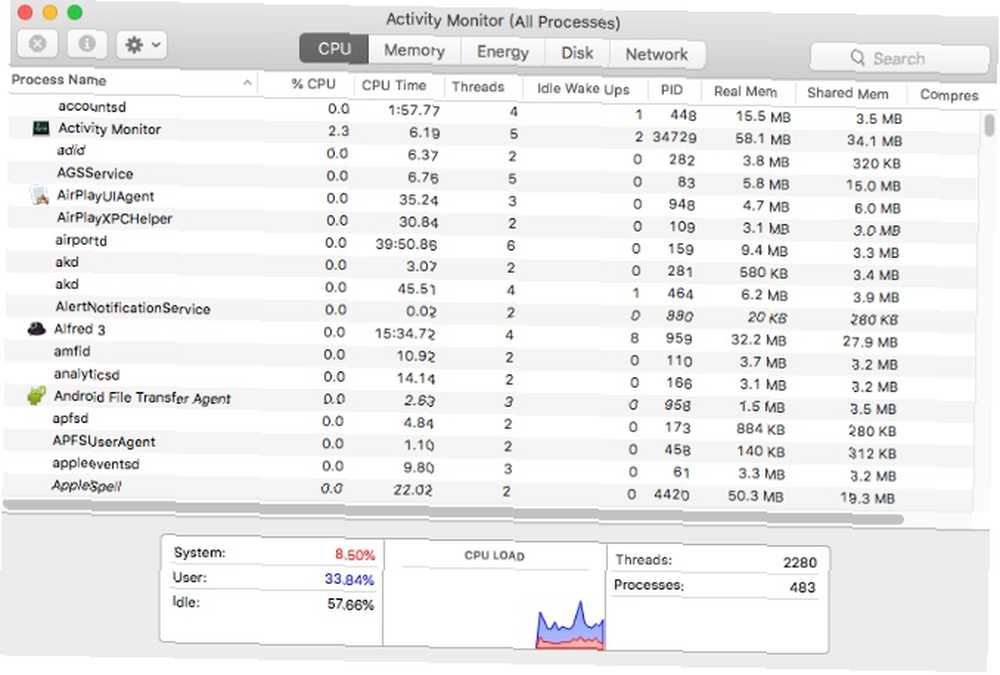
Najosnovniji korak u rješavanju problema s bilo kojim Windowsom je otvaranje upravitelja zadataka. Aplikacija vam omogućuje uvid u pokretani proces i resurse koji koriste. Pristupite mu putem Ctrl + Shift + Esc prečac ili desnim klikom na programsku traku. Novim korisnicima Maca možda neće biti toliko očito kako doći do tih informacija.
U Prijave mapa, nalazi se podmapa komunalne usluge koja sadrži aplikaciju pod nazivom Monitor aktivnosti. (Držite ovu mapu pri ruci jer u njoj ima mnogo korisnih stavki.)
Nakon što otvorite Monitor aktivnosti Što je Monitor aktivnosti? Mac ekvivalent upravitelja zadataka Što je nadzor aktivnosti? Mac ekvivalent upravitelja zadataka Saznajte sve o nadzoru aktivnosti na vašem Macu i kako ga koristiti za provjeru detaljnih podataka o vašem sustavu. postoje različite ploče za svaku vrstu resursa: CPU, Memorija, energija, Disk, i Mreža. energija čak uključuje detalje o zatvorenim aplikacijama koje su proždirale vašu bateriju.
Da biste brzo pristupili Monitoru aktivnosti, prikačite ga na Dock (desnom tipkom miša kliknite ikonu i odaberite Držite u pristaništu) ili ga potražite pomoću reflektora (Command + razmak).
Unesite tekstualne naredbe pomoću terminala umjesto u naredbeni redak
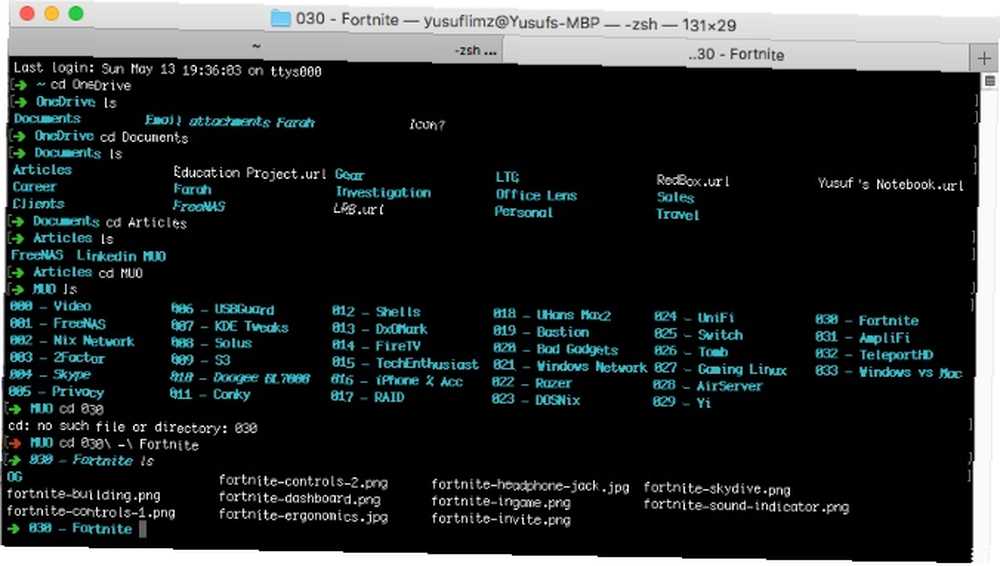
Klasični naredbeni redak i moderan program PowerShell za Windows služe kao alati naredbenog retka. Ako želite brz način da pronađete svoj IP ili skenirate kroz gomilu mapa - naredbeni je red mnogo brži od klika kroz izbornike.
Na macOS-u imate Terminal. Ova aplikacija također živi u komunalne usluge pod Prijave. To je Bash školjka, nešto s čime ste možda upoznati ako ste prije koristili Linux. Nudi tonu moćnih alata, ali potpuno je drugačija sintaksa od školjki Windows.
Ako vam nedostaje PowerShell, možete ga instalirati na svoj Mac.
Pretražujte sa Siri i reflektorom umjesto Cortane
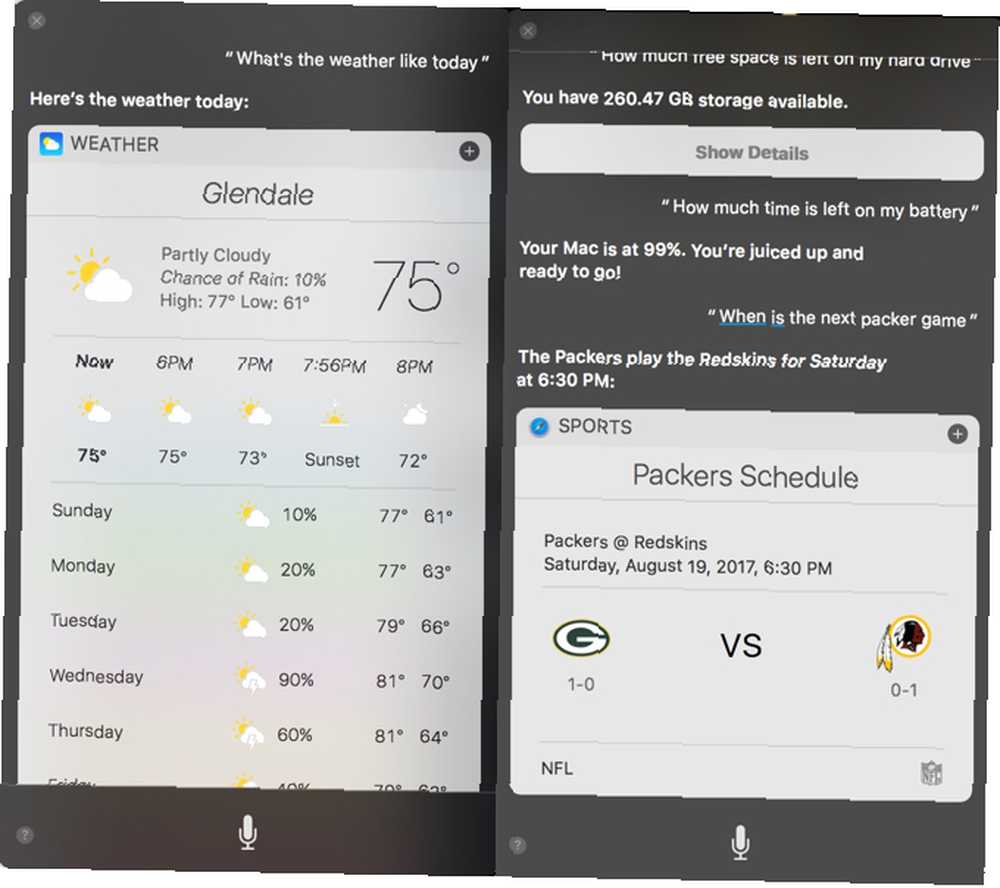
Oni koji prelaze s Windowsa 10 trebali bi biti upoznati s Cortanom. Iako mu je osnovna upotreba glasovni asistent, to je i način pretraživanja weba i lokalnog računala.
Na Macu imate Siri koja ima sličnu ulogu. Drži dolje Cmd + razmak dobiti brzinu Siri. Možete pitati Siri Simple Siri trikove i naredbe koje morate isprobati na svom Mac jednostavnim Siri trikovima i naredbama koje morate isprobati na svom Mac-u Iako na iOS-u ne može učiniti gotovo onoliko koliko može, Siri za Mac i dalje može biti timski igrač. za pretraživanje datoteka, stvaranje podsjetnika i događaja Kalendara i još mnogo toga.
Ako želite pretraživati staromodan način, možete pritisnuti Cmd + razmak podići Spotlight. Nije snažan poput Siri za određene zadatke, ali možete brzo pretraživati svoj Mac za aplikacije, datoteke i još mnogo toga. Također možete riješiti jednostavne matematičke probleme i pretraživati web bez otvaranja drugih aplikacija.
Uređivanje teksta s TextEdit umjesto Notepad / WordPad
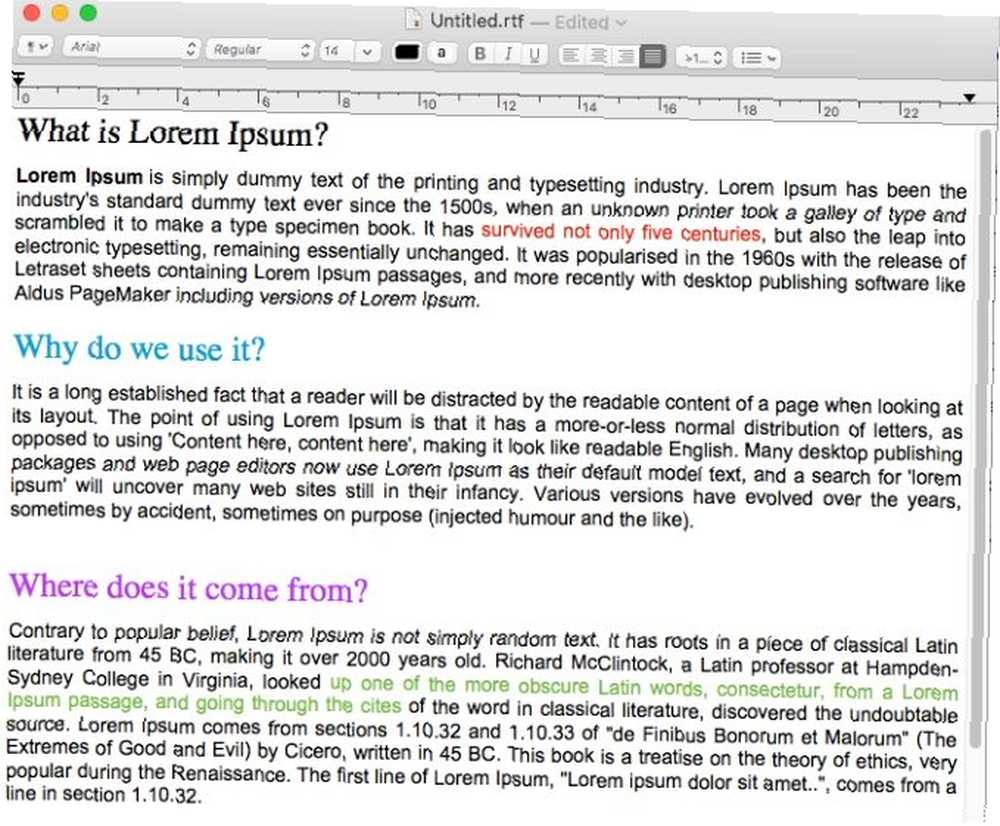
U sustavu Windows vaš osnovni uređivač teksta i uređivač obogaćenog teksta su različiti programi: Notepad i WordPad. Na Macu se ovi kombiniraju u jedan program nazvan TextEdit Učinite TextEdit moćnijim s ovih 9 skrivenih značajki Učinite TextEdit moćnijim s ovih 9 skrivenih značajki Native Mac uređivač TextEdit ima puno moćnih značajki ispod haube, pa evo kako ih pronaći. , TextEdit prema zadanim postavkama koristi obogaćeni tekst, tako da možete napraviti dokumente s osnovnim oblikovanjem.
Međutim, ako želite uređivač teksta bez okvira, možete jednostavno pritisnuti Shift + Cmd + T za prelazak na običan tekst. Ova sklopka uklanja mogućnosti poravnanja i ravnalo. Tada možete stvoriti svoj kôd ili tekstualne datoteke. Korisničko sučelje očekivano je jednostavno, a poput Notepad-a, upotreba je mrtva. No, to nije za složene projekte.
Pregledavajte Safari umjesto Edgea
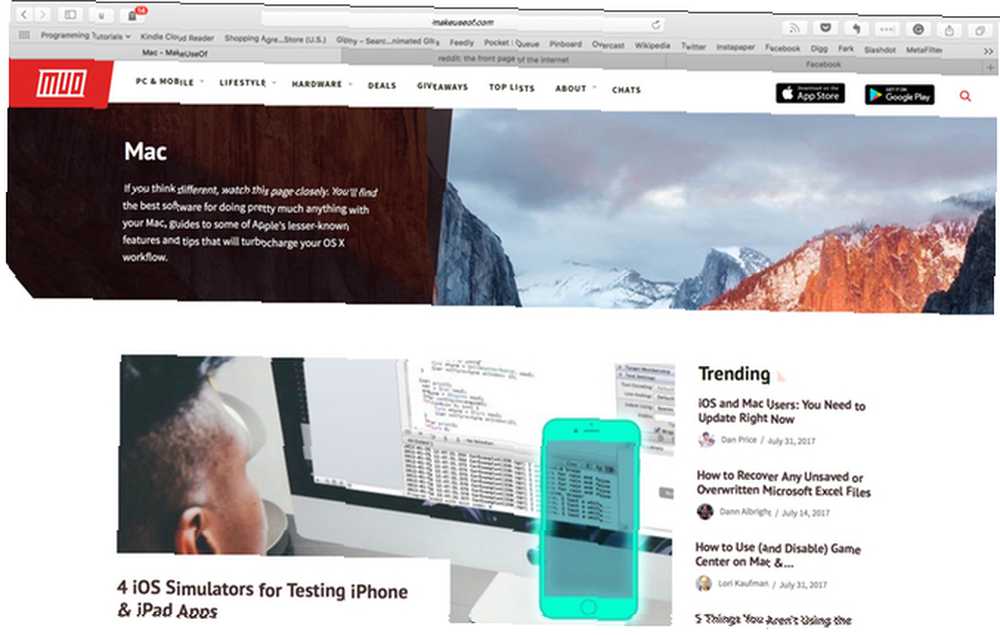
Windows 10 zamijenio je internetski pretraživač s Edgeom Edge. Dugo korištenje Windows-a moglo bi vas na taj način onemogućiti u korištenju bilo kojeg zadanog preglednika.
Srećom, Safari na Macu nije tako mračna stvar. Safari ima pristojnu kolekciju proširenja, mada ništa slično Firefoxu ili Chromeovoj ponudi. Ali dobivate Apple-ove značajke za uštedu resursa i trajanja baterije. I Chrome i Firefox slušaju resurse, a nekoliko previše otvorenih kartica može dovesti do značajne promjene u trajanju baterije.
Safari se integrira s drugim domaćim Mac uslugama poput iCloud, Handoff i Keychain. Uz neke od drugih trikova, uzdiže svoj rukav 15 Bitnih Safari savjeta i trikova za Mac korisnike 15 Bitni Safari savjeti i trikovi za korisnike Maca Pogledajte izvan očite i otkrije korisnost Appleovog brzog i energetski učinkovitog web preglednika. , Safari čini dostojnog konkurenta koji će se koristiti kao vaš glavni preglednik.
Uživajte u mediju s iTunes umjesto Windows Media Player
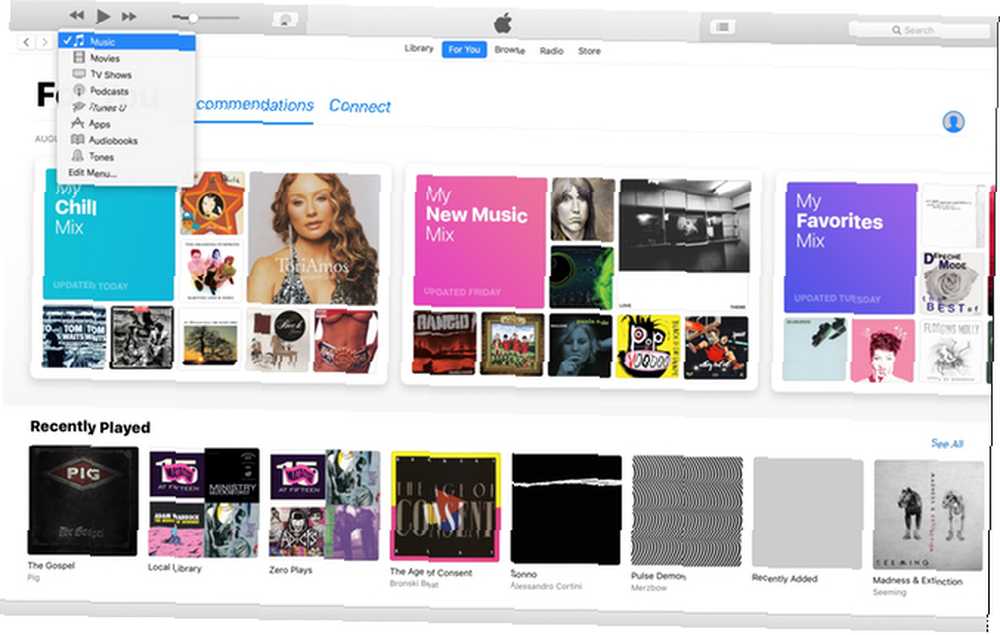
Windows Media Player savršen je zadani glazbeni i video uređaj za Windows. Ako imate iOS uređaj, vjerojatno ste ga već zamijenili mnogo prije nego što ste dobili svoj Mac. Budući da je iTunes potreban za upravljanje vašim iPhone / iPod / iPadom u sustavu Windows, možda ste već upoznati s tom aplikacijom.
Većina korisnika Maca ne gaji mnogo ljubavi prema iTunesu. To je, međutim, zadani način za rukovanje glazbom, filmovima i iOS aplikacijama. U novije vrijeme Apple ju je proširio na podršku za svoj streaming glazbeni servis Apple Music.
Ako vas ne zanima iTunes, možete isprobati naše savjete za poboljšanje iTunes-a Kako u 7 jednostavnih koraka učiniti iTunes upotrebljivim u 7 jednostavnih koraka iTunes je nekad bio sjajan, ali sada je grozan. Vratite Apple-ovom glazbenom playeru nekadašnji sjaj pomoću ovih bitnih savjeta za čišćenje. .
Automatizirajte rad s automatskim automatskim umjesto rasporedom zadataka
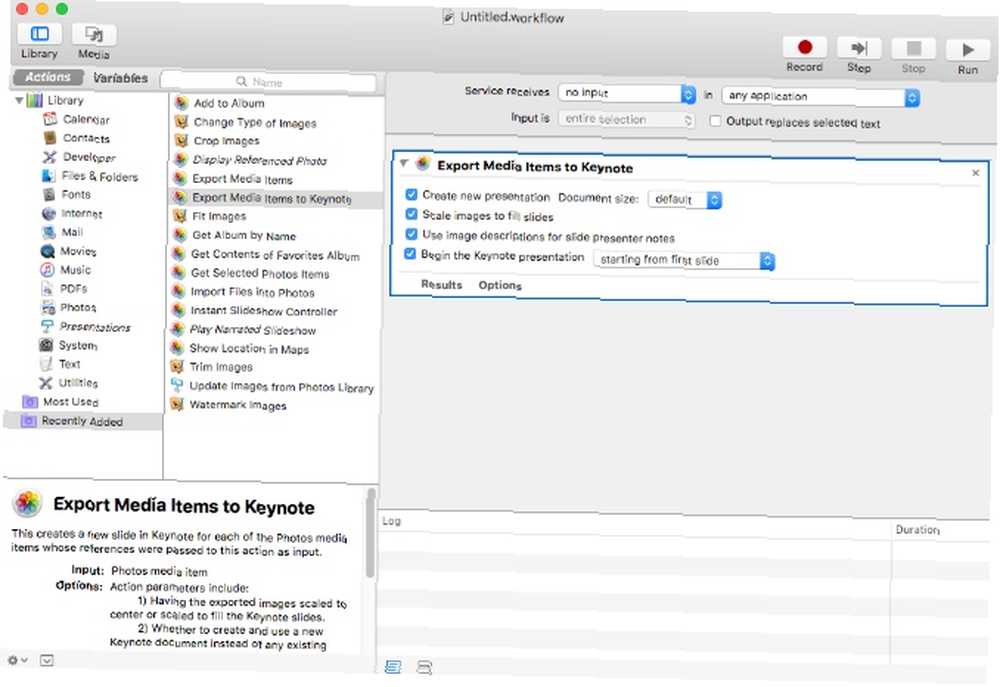
Planer zadataka moćan je način upravljanja vašim Windows uređajem. Ako se oslanjate na skripte pokrenute u određeno vrijeme, možete se zapitati koji macOS mora odgovarati takvoj snazi.
Automator vas je pokrio. Ono ima Kalendarski događaj opcija koja vam omogućuje da zakažete svoje tijekove rada pomoću ugrađenog Mac kalendara. Automator je još snažniji što vam omogućuje stvaranje usluga i aplikacija. Slijedite naš vodič o korištenju Automatora Naučite koristiti Mac Automator sa 6 praktičnih primjera tijekova rada Naučite se koristiti Mac Automator sa 6 praktičnih primjera tijeka rada Malo strpljenja i kreativnosti sve što je potrebno za pokretanje automatizacije vašeg Maca - ne trebate znati jednu liniju koda. započeti.
Prijelaz s Windows na Mac?
macOS definitivno ima impresivan skup zadanih aplikacija. Potpuni vodič za zadane Mac aplikacije i što oni čine Potpuni vodič za zadane Mac aplikacije i ono što rade na vašem Mac računalu dolazi s puno aplikacija za sve vrste zadataka, ali možda ćete i dalje biti zbunjeni onime što rade ili trebate li im zapravo neke od njih. Nakon što već godinama radite u drugom OS-u, pronaći ćete novi način s laganom krivuljom učenja. Srećom, mnoge su zadane Mac aplikacije jednake ako ne i bolje u usporedbi sa svojim Windows kolegama. Nakon što neko vrijeme radite s novim računalom, bit ćete macOS pro ni u kojem trenutku!











