
Lesley Fowler
5
3572
339
Prečaci na tipkovnici štede vrijeme bez obzira na to koju vrstu računala koristite. Radi bržeg rada, evo popisa najčešće korištenih prečaca za Microsoft Office na Macu. Uključili smo OneNote, Outlook, Excel, PowerPoint, Word i neke osnovne univerzalne prečace za početak. Čak ćemo vam pokazati kako stvoriti vlastite prečace na tipkovnici.
Ako se pitate, koji prečici Mac Excel-a mogu vam pomoći brže kretanje kroz proračunske tablice ili koji Mac prečaci za Mac Word mogu pomoći bržem oblikovanju teksta, otkrili smo vam.
| Prečac (Mac) | Radnja |
|---|---|
| Osnovne prečice kroz sve aplikacije | |
| Cmd + P ili Ctrl + P | otisak |
| Cmd + F | Pronaći |
| Cmd + X ili Ctrl + X | Izrezati |
| Cmd + C ili Ctrl + C | Kopirati |
| Cmd + V ili Ctrl + V | Zalijepiti |
| Cmd + S ili Ctrl + S | Uštedjeti |
| Cmd + Z ili Ctrl + Z | otkopčati |
| Cmd + Y ili Ctrl + Y ili Cmd + Shift + Z | preurediti |
| Cmd + Ctrl + R | Smanjite ili maksimizirajte vrpcu |
| Microsoft OneNote | |
| Opcija + Tab | Prebacivanje između dijelova bilježnica |
| Cmd + Shift + strelica prema gore | Pomaknite odabrane paragrafe prema gore |
| Cmd + Shift + strelica prema dolje | Pomaknite odabrane odlomke prema dolje |
| Cmd + Shift + strelica lijevo | Pomicanje odabranih odlomaka lijevo |
| Ctrl + Tab [+ Koristite tipke sa strelicama za pomicanje gore ili dolje] | Prebacivanje između stranica |
| Shift + Return | Umetnite prijelom retka |
| Cmd + D | Umetnite trenutni datum |
| Cmd + Shift + strelica prema dolje | Umetnite trenutni datum i vrijeme |
| Cmd + K | Umetnite vezu |
| Opcija + Izbriši | Izbrišite riječ s lijeve strane |
| Fn + Opcija + Izbriši | Izbrišite riječ desno |
| Ctrl + G | Pogledajte popis otvorenih bilježnica |
| Cmd + opcija + F | Pretražite sve bilježnice |
| Cmd + N | Stvorite stranicu bilježnice |
| Cmd + Shift + M | Pomicanje stranice |
| Cmd + Shift + C | Kopirajte stranicu |
| Microsoft Outlook - E-pošta | |
| Cmd + N | Kreirajte poruku |
| Cmd + S | Spremite otvorenu poruku na Skice |
| Cmd + povratak | Pošaljite otvorenu poruku |
| Cmd + E | Dodajte privitak otvorenoj poruci |
| Cmd + K | Šaljite i primajte sve poruke |
| Cmd + R | Odgovor na poruku |
| Shift + Cmd + R | Odgovoriti na sve |
| Cmd + J | Proslijedi poruku |
| Microsoft Outlook - kalendar, bilješke, zadaci i kontakti | |
| Cmd + N | Napravite događaj, bilješku, zadatak ili kontakt |
| Cmd + O (slovo O) | Otvorite odabrani događaj, bilješku, zadatak ili kontakt |
| Izbrisati | Izbrišite odabrani događaj, bilješku, zadatak ili kontakt |
| Shift + Ctrl + [ | Dođite do prethodnog okna |
| Shift + Ctrl +] | Pomaknite se do sljedećeg okna |
| Cmd + T | Prebacite prikaz kalendara u danas uključeni |
| Cmd + J | Pošaljite bilješku kao e-poštu |
| Microsoft Outlook - Označavanje poruka, zadataka i kontakata | |
| Ctrl + 1 | Danas |
| Ctrl + 2 | Sutra |
| Ctrl + 3 | Ovaj tjedan |
| Ctrl + 4 | Sljedeći tjedan |
| Ctrl + 5 | Nema roka |
| Ctrl + 6 | Prilagođeni rok |
| Ctrl + = | Dodajte podsjetnik |
| 0 (nula) | Označi dovršenim |
| Microsoft Excel | |
| Ctrl + Shift + = | Umetnite ćelije |
| Cmd + - ili Ctrl + - | Izbriši stanice |
| Cmd + Shift + K | Grupirajte odabrane ćelije |
| Cmd + Shift + J | Gruppirajte odabrane ćelije |
| Cmd + K ili Ctrl + K | Umetnite hipervezu |
| Cmd + D ili Ctrl + D | Popuniti |
| Cmd + R ili Ctrl + R | Ispunite desno |
| Ctrl +; (točka i zarez) | Unesite datum |
| Cmd +; (točka i zarez) | Unesite vrijeme |
| Cmd + Shift + * (zvjezdica) | Odaberite samo vidljive ćelije |
| Shift + Delete | Odaberite samo aktivnu ćeliju ako je odabrano više ćelija |
| Shift + razmaknica | Odaberite redak |
| Ctrl + 9 | Sakrij redove |
| Ctrl + Shift + ( | Pokrijte redove |
| Ctrl + razmaknica | Odaberite stupac |
| Ctrl + 0 (nula) | Sakrij stupce |
| Ctrl + Shift +) | Pokaži stupce |
| Shift + Return | Ispunite unos i krenite prema gore |
| kartica | Dovršite unos i krenite desno |
| Shift + Tab | Ispunite unos i pomaknite se lijevo |
| Esc | Otkažite unos |
| Shift + F2 | Umetnite, otvorite ili uredite komentar |
| Ctrl + Delete | Pomaknite se do aktivne ćelije na radnom listu |
| kartica | Prelazite između otključanih ćelija na zaštićenom radnom listu |
| Ctrl + stranica prema dolje ili opcija + strelica desno | Prelazak na sljedeći list u radnoj knjižici |
| Ctrl + Stranica gore ili opcija + strelica lijevo | Prelazak na prethodni list u radnoj knjižici |
| Dom ili Fn + strelica ulijevo | Pređite na početak reda |
| Ctrl + Početna ili Ctrl + Fn + strelica lijevo | Pomaknite se na početak lista |
| Ctrl + kraj ili Ctrl + Fn + strelica udesno | Prijeđite na posljednju ćeliju u upotrebi na listu |
| Stranica gore ili Fn + strelica prema gore | Pomicanje prema jednom zaslonu |
| Stranica prema dolje ili Fn + strelica prema dolje | Pomičite se po jednom zaslonu |
| Opcija + Stranica gore ili Fn + Opcija + Strelica gore | Pomicanje lijevo po jednom ekranu |
| Opcija + Stranica prema dolje ili Fn + Opcija + Strelica prema dolje | Pomicanje desno po jednom zaslonu |
| Microsoft PowerPoint | |
| Cmd + N | Stvorite prezentaciju |
| Cmd + O (slovo O) | Otvorite prezentaciju |
| Cmd + W | Zatvorite prezentaciju |
| Cmd + P | Ispišite prezentaciju |
| Cmd + S | Spremite prezentaciju |
| Cmd + Shift + N ili Ctrl + N | Umetnite slajd |
| Cmd + Shift + Povratak | Reprodukujte s prvog slajda |
| Cmd + povratak | Reproducirajte s trenutnog slajda |
| Esc ili Cmd +. (razdoblje) ili - (crtica) | Završite prezentaciju |
| Ctrl + H | Sakrij pokazivač |
| Cmd + 1 | Normalan pogled |
| Cmd + 2 | Klizač razvrstavanja |
| Cmd + 3 | Prikaz stranice bilješke |
| Cmd + 4 | Izgled konture |
| Cmd + Ctrl + F | Prikaz preko cijelog zaslona |
| Opcija + povratak | Prikaz prezentatora |
| B | Pretvorite zaslon u crno dok je u načinu prezentacije |
| W | Pretvorite zaslon u bijelo dok je u načinu prezentacije |
| Microsoft Word | |
| Cmd + E | Centrirajte odlomak |
| Cmd + J | Opravdajte odlomak |
| Cmd + L | Odlomak usmjerite lijevo |
| Cmd + R | Desno poravnajte odlomak |
| Cmd + Shift +> | Povećajte veličinu fonta |
| Cmd + Shift + | Smanji veličinu fonta |
| Cmd + Shift + A | Primijenite sva velika slova |
| Cmd + B | Nanesite podebljano |
| Cmd + I (slovo I) | Nanesite kurziv |
| Cmd + U | Primijeni podcrtavanje |
| Cmd + Shift + D | Primijenite dvostruko podvlačenje |
| Cmd + 1 | Single-razmak |
| Cmd + 2 | Dvaput razmak |
| Cmd + 5 | 1,5 razmaknica |
| Shift + Return | Umetnite prijelom retka |
| Shift + Enter | Umetnite prijelom stranice |
| Cmd + Shift + Enter | Umetnite prijelom stupca |
| Opcija + G | Umetnite simbol autorskog prava |
| Opcija + 2 | Umetnite simbol zaštitnog znaka |
| Opcija + R | Umetnite registrirani simbol zaštitnog znaka |
| Opcija +; (točka i zarez) | Umetnite elipsu |
| Cmd + Shift + N | Primjena stila - normalno |
| Cmd + Shift + L | Primjeni stil - Popis |
| Cmd + opcija + 1 | Primjena stila - naslov 1 |
| Cmd + opcija + 2 | Primjena stila - naslov 2 |
| Cmd + opcija + 3 | Primjena stila - naslov 3 |
Stvaranje ili brisanje prilagođene prečice u programu Word
Microsoft Word omogućava ažuriranja prečaca na tipkovnici, za razliku od ostalih programa Office 2016. A postupak je jednostavan i razuman ako redovno koristite Word.
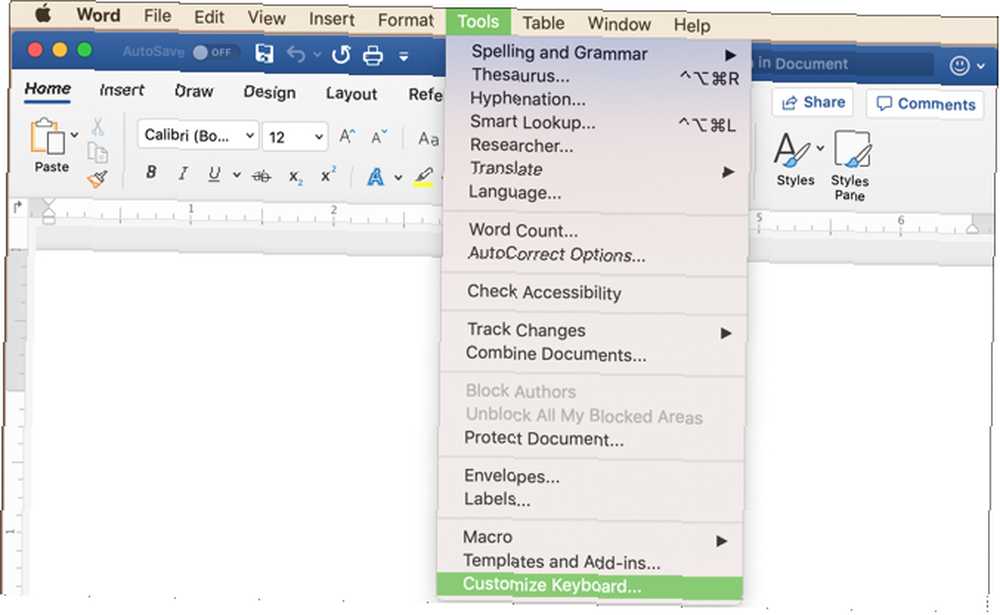
Otvorite Wordov dokument i na izborniku Mac, a ne izbornik Word-select Alati> Prilagodite tipkovnicu. Zatim odaberite kategoriju i naredbu. Ako postoji trenutni prečac, on će se prikazati u prozoru Trenutni ključevi područje.
Da biste ga izbrisali, jednostavno ga odaberite i kliknite Ukloniti. Da biste dodali novu prečicu, unesite željene tipke u Pritisnite novu prečac na tipkovnici odjeljak. Možete odlučiti spremiti promjene u svom trenutnom dokumentu ili predlošku dokumenta Word. Zatim pogodite u redu.
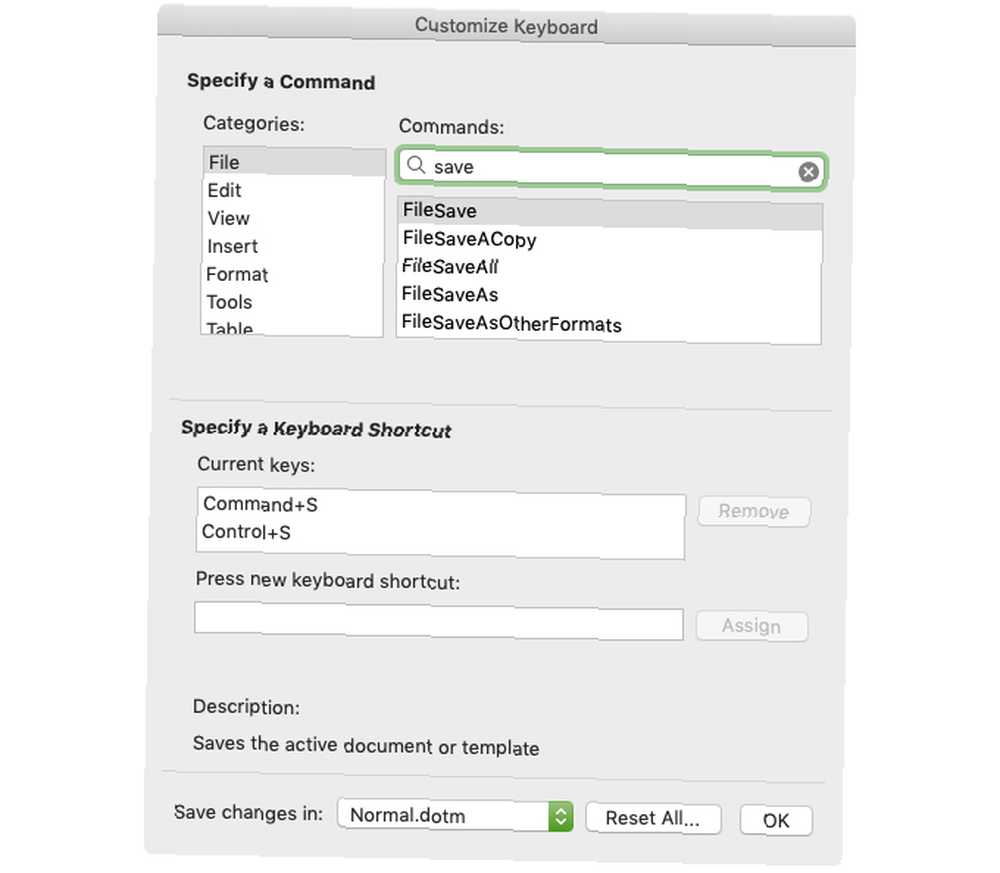
Još jedna opcija prečice prilagođene tipkovnice
Mnogi odluče dodati Mac prečace na tipkovnici svom Mac-u i primijeniti ih na određene programe, što se može i učiniti samo ako nema sukoba. To možete učiniti tako da odete Postavke sustava > tastatura > prečaci > Prečaci aplikacija. Nakon toga kliknite znak plus, odaberite aplikaciju, unesite naredbu izbornika i uključite prečac.
Međutim, opet, ovo će uspjeti samo ako nema sukoba, a osobno još nisam bio uspješan u korištenju ove metode.
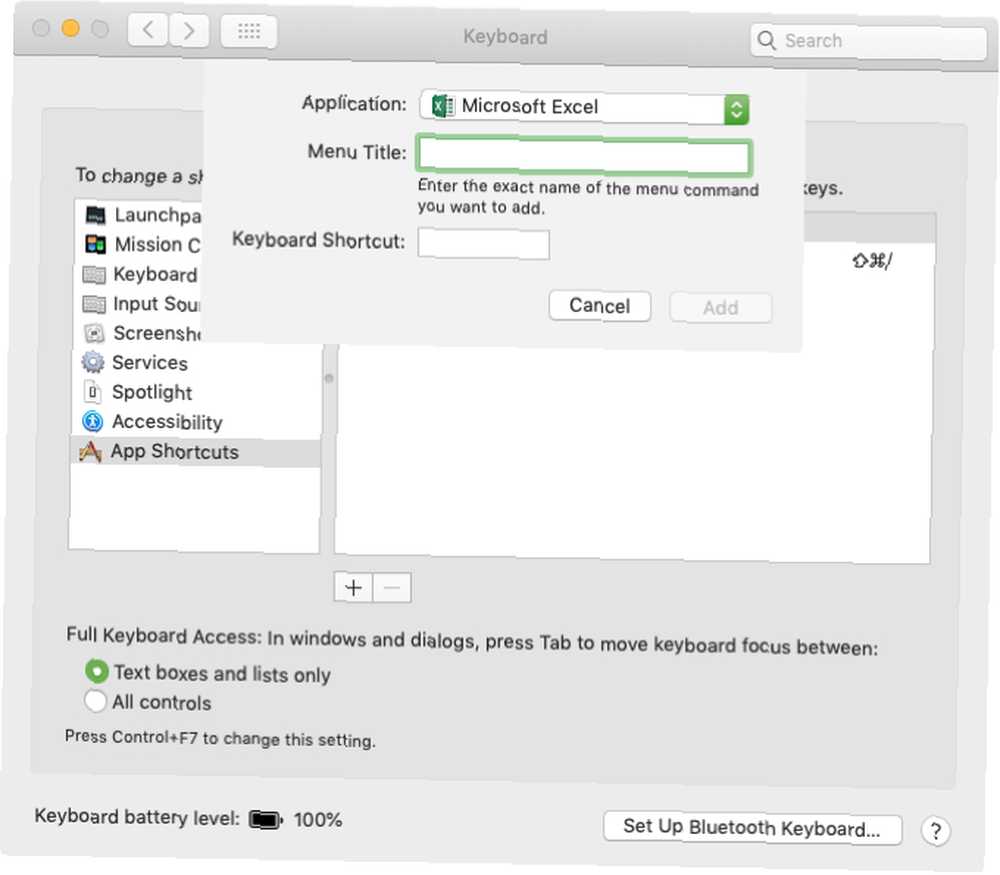
Neke prečice na tipkovnici bez kojih ne možemo živjeti
Bilo bi nevjerojatno kada bismo svi mogli zapamtiti stotine prečaca na tipkovnici. Za većinu to nije moguće, pa se držimo onih koje stalno koristimo. Postaju takva navika da je to gotovo automatski. Ali također je uvijek sjajno učiti nove.
Za dodatne prečace potražite ove najkorisnije Mac prečace na tipkovnici Najkorisniji Mac prečaci na tipkovnici kako biste znali najkorisnije Mac prečace na tipkovnici koje treba znati. .
Kreditna slika: Dedi Grigoroiu / Shutterstock











