
Gabriel Brooks
0
1738
185
 Jeste li ikad probali Ubuntu? Vjerujem da većina nas ima, jer je Ubuntu jedan od najpopularnijih Linux distribucija vani. Canonical - tvorac Ubuntua - uspješno je pojednostavio postupak instalacije svog proizvoda toliko da ga čak i većina neiskusnih korisnika računala može lako isprobati, a zatim instalirati na svoje računalo..
Jeste li ikad probali Ubuntu? Vjerujem da većina nas ima, jer je Ubuntu jedan od najpopularnijih Linux distribucija vani. Canonical - tvorac Ubuntua - uspješno je pojednostavio postupak instalacije svog proizvoda toliko da ga čak i većina neiskusnih korisnika računala može lako isprobati, a zatim instalirati na svoje računalo..
Nažalost, iako je najnovija inačica Ubuntu-a toliko jednostavnija za upotrebu u odnosu na ranije verzije, većina korisnika koji nisu geekyi računara i dalje smatraju pomalo zastrašujućim. Mnogi uobičajeni svakodnevni računalni zadaci poput preuzimanja i instaliranja aplikacija često zahtijevaju od korisnika da se bave naredbenim linijama. Možda se zato mnogi Windows korisnici za koje znam da osjećaju nelagodu zbog Ubuntua i odlučili su ga izbaciti.
Deinstalirajte Ubuntu?
Problem je što deinstaliranje Ubuntu-a nije tako jednostavno kao što ga je instalirati. Oni koji instaliraju Ubuntu iz Windows okruženja pomoću WUBI instalatora, imaju puno sreće jer ga mogu lako deinstalirati pomoću WUBI deinstalatora - također iz Windows okruženja. Deinstalacijski program obično se nalazi u mapi Ubuntu u pogonu C (glavni tvrdi disk).
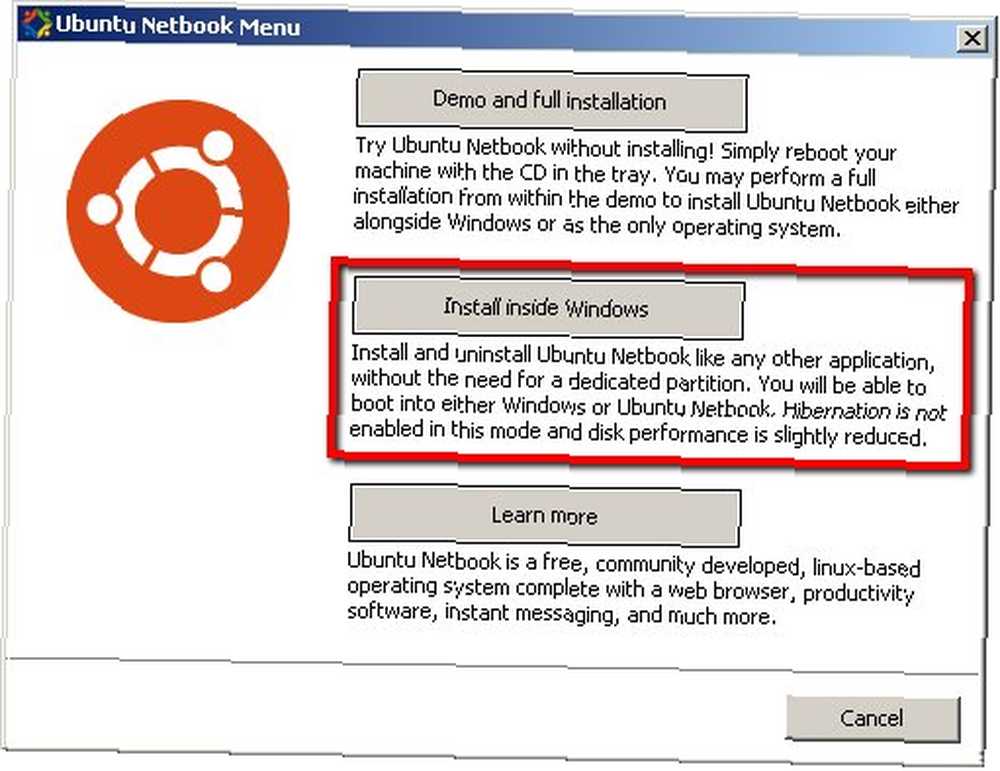
Ali oni koji instaliraju Ubuntu uz Windows (na zasebnoj particiji) nemaju tu sreću. Pogriješiti tijekom postupka deinstalacije mogao bi učiniti cijeli sustav beskorisnim, a oživljavanje sustava iz mrtvih još je teže. Pretražio sam web kako bih pronašao najlakši i najsigurniji način deinstalacije Ubuntua pod ovim okolnostima, ali sve što sam pronašao uključuje veliku dozu naredbenih linija.
Ali barem sam nešto potražio. Počeo sam shvaćati da postoje barem dvije glavne prepreke koje moramo svladati kako bismo mogli sigurno ukloniti Ubuntu. Prvo je pronalaženje lokacije instalacije prije nego što je možemo ukloniti.
Druga prepreka je obnova uređaja za pokretanje sustava kako bi se računalo podiglo izravno u Windows nakon što uklonimo Ubuntu.
Jednostavno kao BCD
Krenimo od drugog problema jer mislim da je to najvažniji. Tijekom instalacije Ubuntu će zamijeniti program za pokretanje vašeg računala s Linuxovim GRUB-om. Ali kada izbrišete Ubuntu, referenca za pokretanje ne vraća se u izvornik. To će uzrokovati da se vaš sustav ne može pokrenuti.
Da spriječimo ovaj problem, upotrijebit ćemo pomoć besplatnog uslužnog programa EasyBCD tvrtke NeoSmart Technologies. Ovaj će alat pomoći korisnicima da izmijene i upravljaju sustavom za pokretanje računala. Pomoću EasyBCD-a prebrisati ćemo GRUB kako bi se računalo ponovno dignulo izravno u Windows.
- Otvorite EasyBCD i kliknite gumb “Dodajte novi unos” gumb na bočnoj traci. Odaberite karticu Windows ispod “Operativni sustavi” Izaberite verziju sustava Windows i pogon na kojem je instalirana, a zatim kliknite “Dodajte unos“.
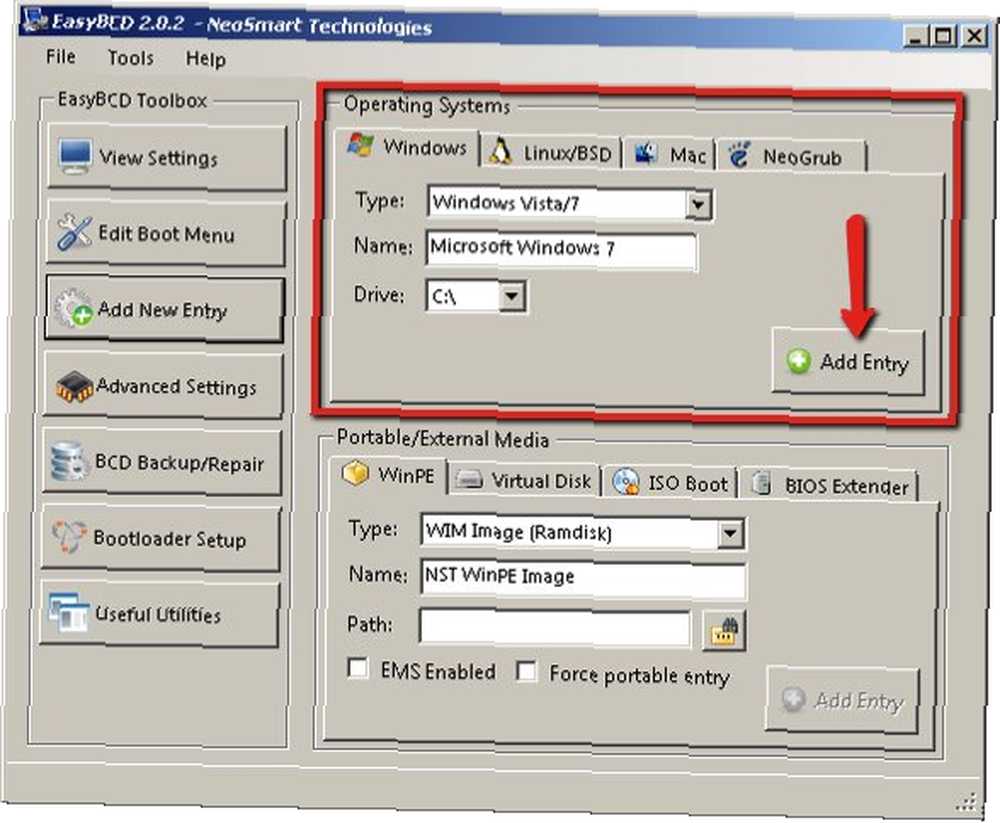
- Zatim idite na “Postavljanje dizača“, odaberite particiju s koje se želite pokrenuti i kliknite “Instalirajte BCD“. Nastavite odabirom verzije sustava Windows ispod “Opcije konfiguracije MBR” i kliknite “Pišite MBR“.
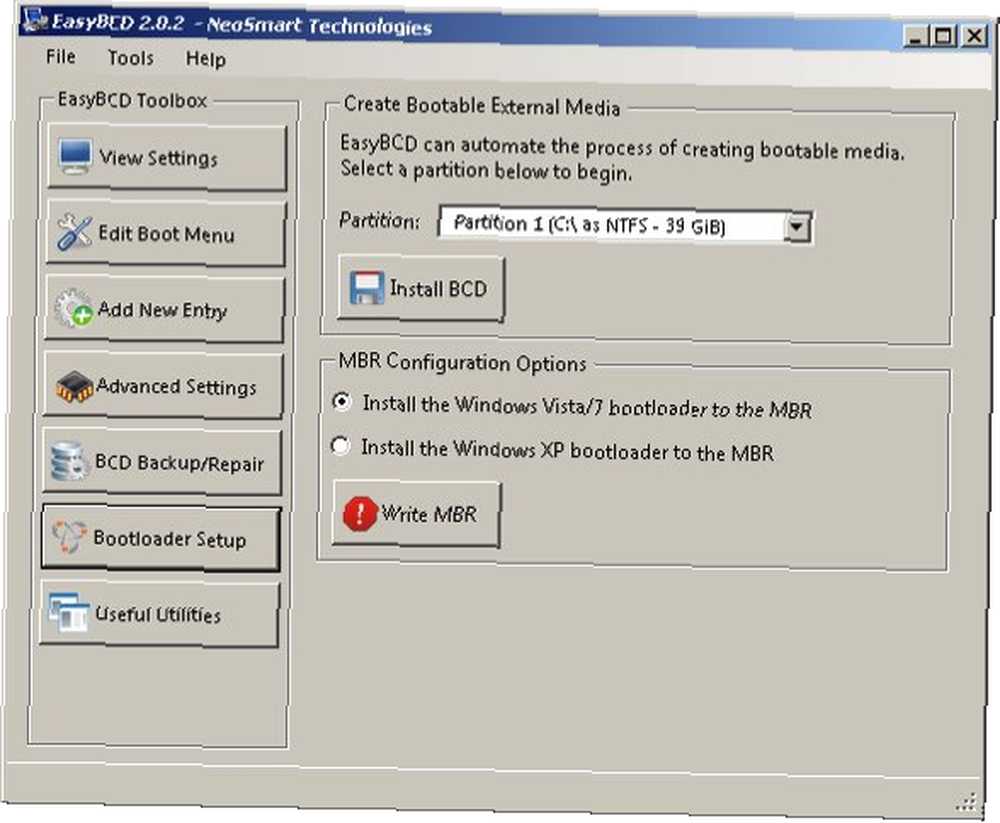
- Pokušajte pokrenuti sustav samo kako biste bili sigurni da ide izravno na Windows bez smetnji GRUB-a. Ako je sve u redu, nastavimo na sljedeći korak.
Igranje s particijom
Drugi alat koji ćemo koristiti je EASEUS Partition Master. Koristit ćemo alat za uklanjanje Ubuntu instalacije. Ako Ubuntu instalirate zajedno sa sustavom Windows, Ubuntu će stvoriti vlastitu particiju na tvrdom disku i tamo se instalirati. Da biste uklonili Ubuntu, sve što moramo učiniti je izbrisati njegovu particiju. Tada možemo ponovo dobiti slobodan prostor.
- Otvorite aplikaciju i vidjet ćete sve dostupne particije. Vaša Windows particija trebala bi biti označena FAT ili NTFS, a Ubuntu particija je opisana kao “(Ostalo)“. Brisanje particije jednostavno je kao što je odabir i klikanje na “Izbrisati” dugme.
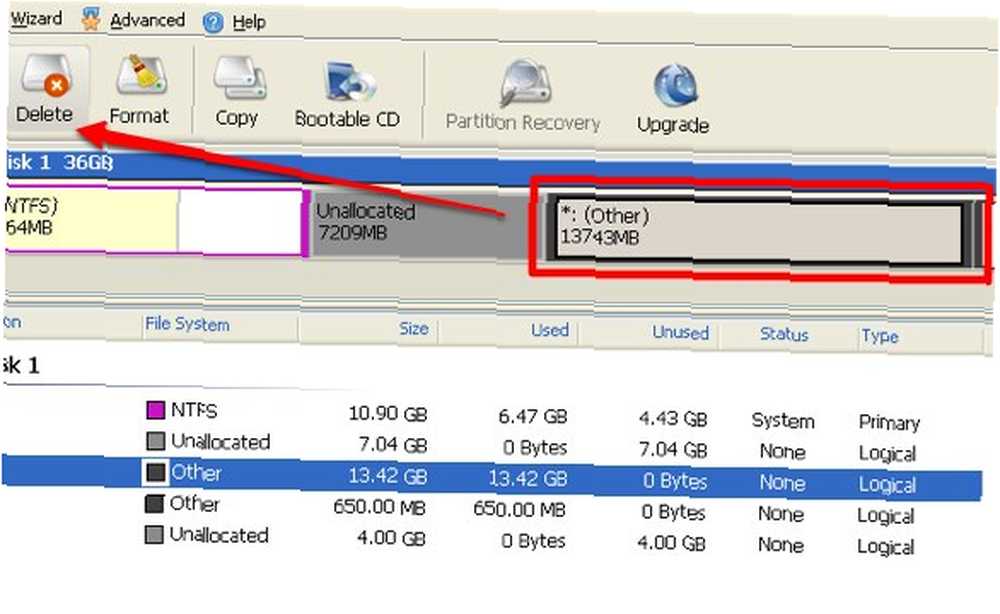
- Klik “u redu” kako biste potvrdili brisanje i nastavili brisati ostale particije koje vam nisu potrebne. Pazite da ne obrišete svoju Windows particiju (ili pohranu podataka)!
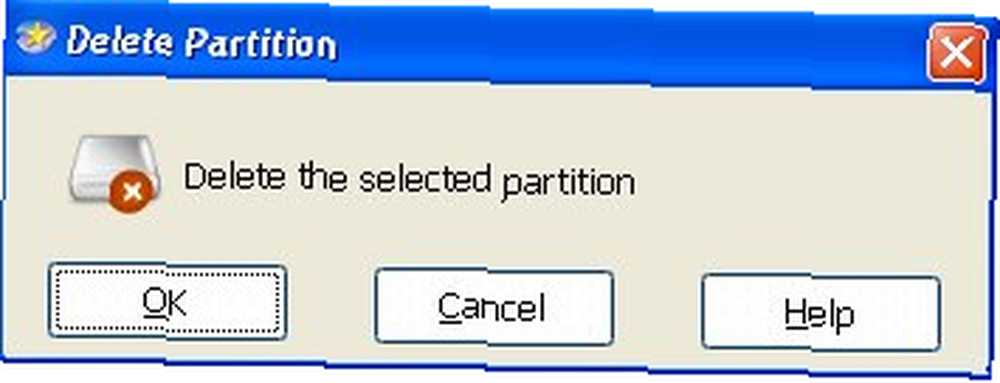
- Sve izbrisane particije bit će označene “Nealocirano“. Da biste zatražili slobodan prostor, pomaknite rub vaše glavne particije da biste zamijenili neraspoređeni prostor.
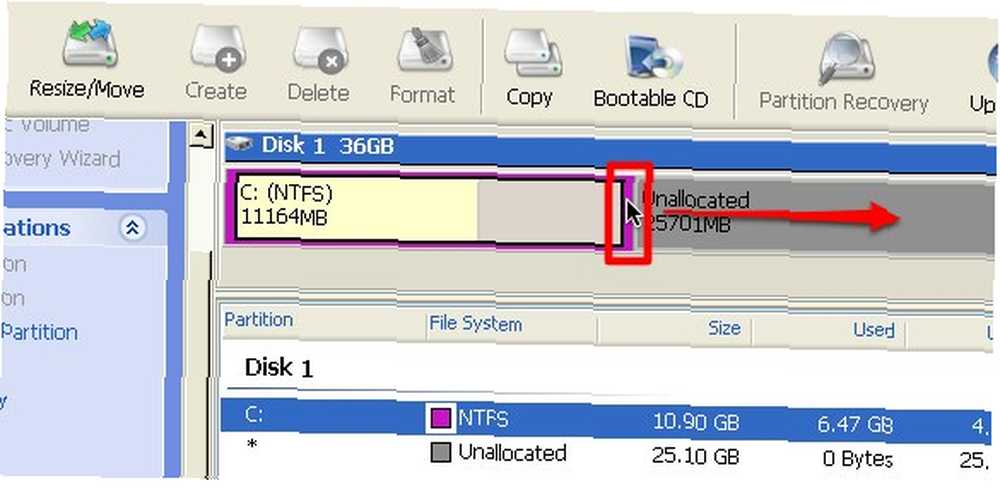
- Kliknite gumb “primijeniti” gumb i ponovno pokrenite sustav da biste primijenili sve promjene koje ste napravili.
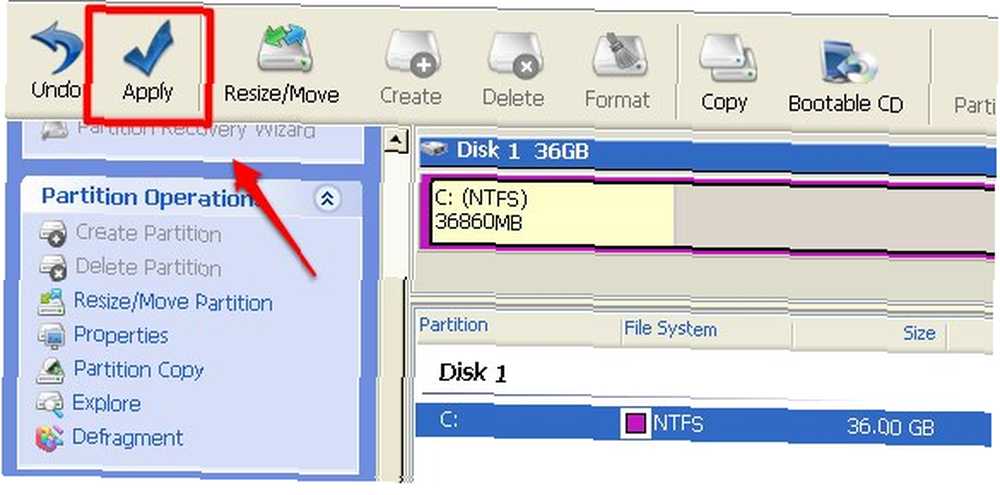
- Proces će se odvijati tijekom pokretanja sustava. Po završetku sustav će se dignuti u sustav Windows.
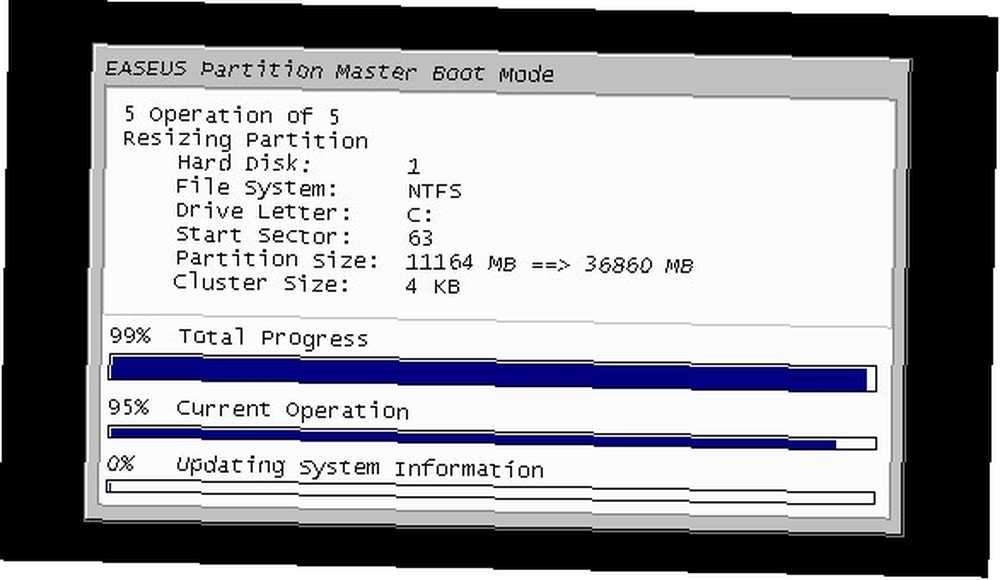
Čestitamo! Upravo ste sigurno uklonili vašu Ubuntu instalaciju bez dodirivanja niti jednog naredbenog retka.
Imajte na umu da ako imate važne podatke u vašoj Ubuntu instalaciji, prvo biste trebali napraviti sigurnosnu kopiju podataka prije uklanjanja svega.
Jeste li ikad pokušali ukloniti vašu Ubuntu instalaciju? Znate li druge jednostavne metode kako to učiniti? Molimo podijelite koristeći komentare u nastavku.











