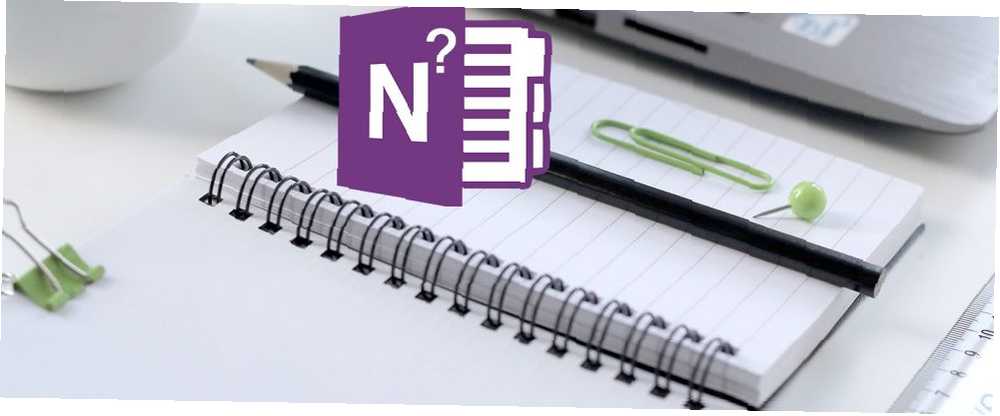
Peter Holmes
0
3506
616
Jeste li novi u OneNoteu? Možda ste nedavno prešli s Evernote na OneNote Migrirajući sa Evernote na OneNote? Sve što trebate znati! Prelazak s Evernote na OneNote? Sve što trebate znati! OneNote je jedna od najboljih alternativa Evernoteu i besplatna je. Pokazat ćemo vam kako se OneNote razlikuje i pokazati ćemo vam alate za glatku migraciju. ? Ili još uvijek pokušavate pronaći pravu aplikaciju za bilješke za vas Evernote vs. OneNote: Koja će aplikacija za bilježenje odgovarati vama? Evernote vs. OneNote: Koja je aplikacija za uzimanje bilješki prava za vas? Evernote i OneNote nevjerojatne su aplikacije za bilješke. Teško je izabrati između njih dvoje. Usporedili smo sve, od sučelja do organizacije bilježaka kako bismo vam pomogli u odabiru. Ono što najbolje radi za vas? ?
Bez obzira na slučaj, vjerojatno imate neka pitanja o OneNoteu. Za vas imamo odgovore.
Što je Microsoft OneNote?
OneNote je digitalna bilježnica koja vam omogućuje stvaranje i pohranjivanje bilješki koje mogu sadržavati bilo što, poput tipkanog teksta, rukopisnog teksta i crteža, slika, web veza, isečenih web stranica, audio, video zapisa i još mnogo toga.
Podaci pohranjeni u OneNote sinkroniziraju se na vašim uređajima, poput računala (Windows i Mac), vašeg iPhone ili Android telefona te vašeg iPad ili Android tableta.
OneNote nije program za obradu teksta. Sadržaj se dodaje bilješkama ili stranicama na način slobodnog oblika. Možete kliknuti bilo gdje na stranici i započeti tipkati. OneNote nije dizajniran za stvaranje dokumenata za objavljivanje. Zamišljeno je da organizirate i pohranite svoje misli, ideje, istraživanja itd.
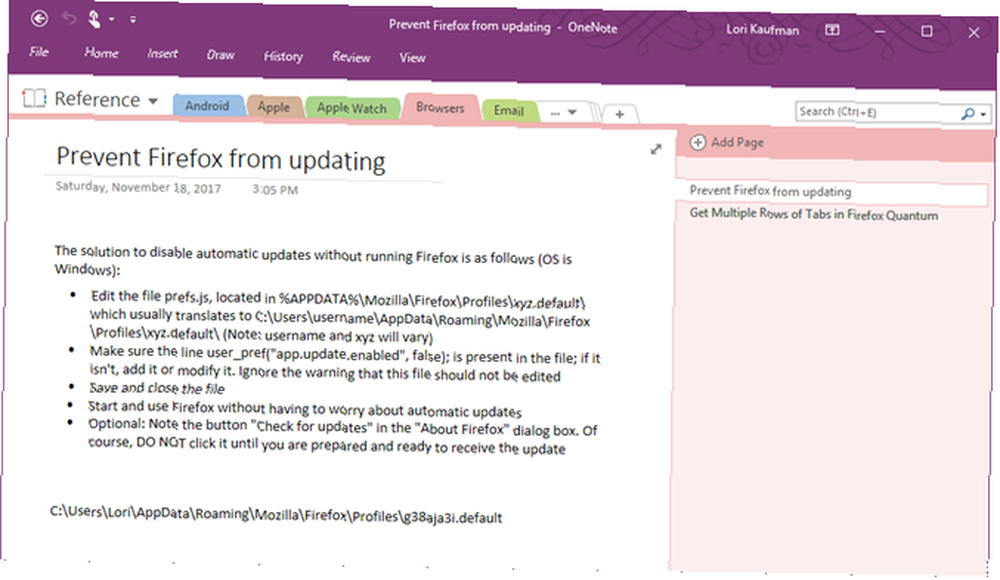
Za što se koristi OneNote?
U OneNote možete pohraniti bilo kakve informacije. Evo samo nekoliko od mnogih korištenja za OneNote.
- Upravljanje popisima za kupovinu 10 jedinstvenih načina za korištenje Microsoft OneNote 10 jedinstvenih načina za korištenje Microsofta OneNote OneNote je jedna od Microsoftovih najcijenjenijih aplikacija. Dostupan je na gotovo svakoj platformi i može učiniti mnogo trikova koje ne biste očekivali od aplikacije za vođenje bilješki.
- Upravljanje receptima (preuzmite bilježnicu s receptima dolje s Microsofta)
- Spiker
- Pohranite članke s interneta (koristeći OneNote Web Clipper. 7 najboljih OneNote aplikacija koje možete besplatno. 7 najboljih OneNote aplikacija koje možete dobiti besplatno OneNote vodi računa o vašim potrebama bilježenja, a možete ih i dalje dodati uz samo nekoliko podešavanja . Pregledavamo najbolje besplatne aplikacije OneNote koje vam mogu pomoći da ostanete organizirani i produktivniji.)
- Skenirajte i upravljajte računima (koristeći Office objektiv 7 najboljih aplikacija OneNote koje možete dobiti besplatno. 7 najboljih OneNote aplikacija koje možete dobiti besplatno pogledajte najbolje besplatne oneNote aplikacije koje vam mogu pomoći organizirati i produktivnije.)
- Kako koristiti Microsoft OneNote za upravljanje projektima Kako koristiti Microsoft OneNote za upravljanje projektima OneNote je idealan alat za suradnju za upravljanje jednostavnim projektima u malim timovima. I to potpuno besplatno. Pogledajte kako OneNote može pomoći vašim projektima da se pokrenu!
- Media player
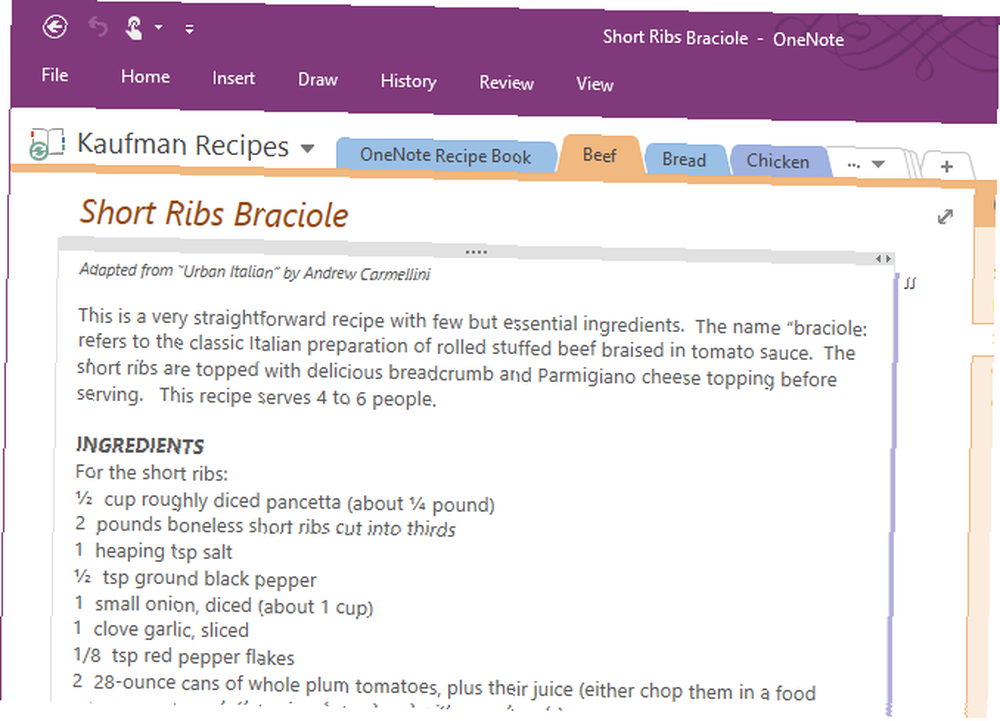
Je OneNote besplatan?
OneNote je besplatna alternativa Evernote-u. Najbolja alternativa Evernote-a je OneNote i besplatna. Najbolja alternativa Evernote-u je OneNote i to je besplatno. Tržište je natopljeno aplikacijama za uzimanje bilješki koje se natječu s Evernoteom. Ali postoji samo jedna ozbiljna alternativa Evernoteu. Objasnimo nam zašto je to OneNote. , posebno nakon što je Evernote povisio cijenu i dodatno ograničio besplatnu verziju.
Postoje dvije besplatne verzije OneNote je sada potpuno besplatan s više značajki nego prije OneNote je sada uistinu besplatan s više značajki nego prije Evernote više ne regulira roost aplikacija za uzimanje bilješki. Microsoft je nedavno najavio da će OneNote biti besplatniji nego ikad prije. Dopustite da vam pokažemo što to znači u pogledu značajki i funkcionalnosti. OneNote za Windows. Ako imate Windows 10, univerzalna aplikacija OneNote za Windows 10 već je instalirana. Ako utvrdite da aplikacija nije instalirana, možete je instalirati iz Microsoftove trgovine.
OneNote dolazi s pretplatom na Office 365 kao desktop aplikacija OneNote 2016. Iako pretplata na Office 365 nije besplatna, OneNote 2016 je besplatno preuzimanje. Kliknite gumb Windows Desktop vezu na stranici za preuzimanje OneNote.
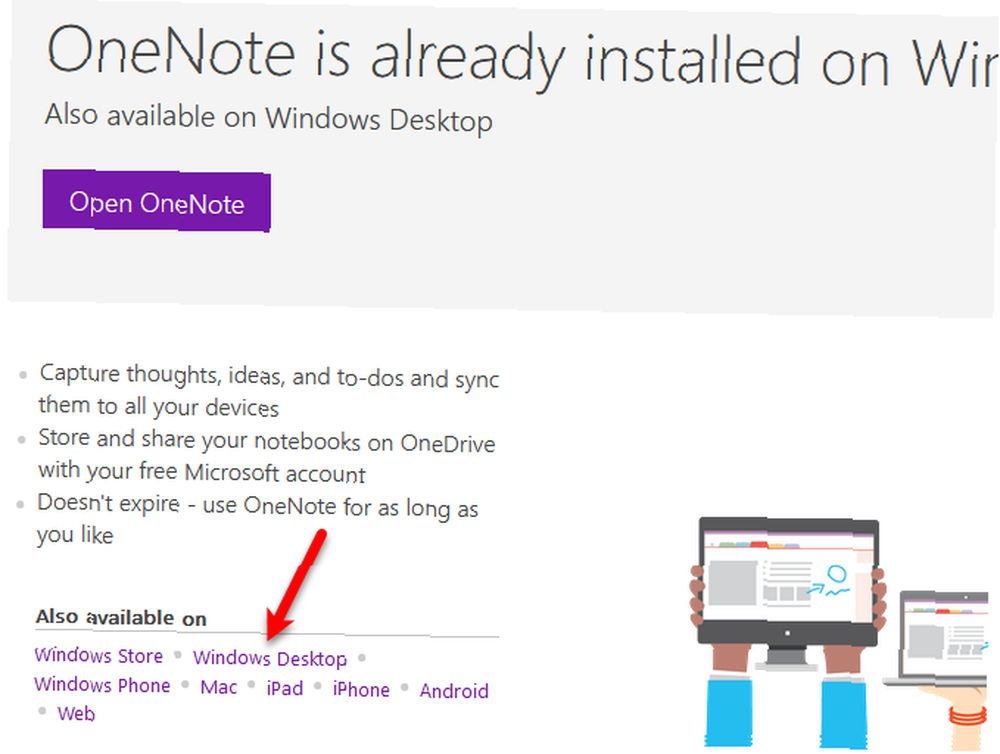
Koju verziju OneNotea trebate koristiti? Pročitajte našu usporedbu Koju besplatnu aplikaciju OneNote trebate koristiti u sustavu Windows? App Desktop vs. Store Koju besplatnu aplikaciju OneNote trebate koristiti u sustavu Windows? App Desktop vs. Store OneNote dolazi u dva različita okusa: aplikacija za stolna računala i aplikacija Windows Store. Obje su besplatne! Dopustite da vam pokažemo kako se razlikuju, tako da možete odabrati onaj koji je najbolji za vas. između aplikacije Windows trgovina i aplikacije za radnu površinu. Pokrivamo razlike između dviju aplikacija i značajki koje ste dobili uz aplikaciju OneNote 2016 za radne površine koje nisu dostupne u OneNote za Windows 10 univerzalnu aplikaciju.
Uz Windows, OneNote je dostupan za Mac, iOS, Android i Windows Mobile. Postoji i web aplikacija OneNote. Verzija Mac-a nema toliko značajki kao inačica sustava Windows. Pogledajte vodič za OneNote za Mac Osnovni program OneNote za Mac Essential OneNote za Mac Vodič za Microsoft OneNote je besplatna aplikacija za bilješke za Mac, iPad i iPhone. Evo svega što vam je potrebno da postanete produktivniji. kako biste saznali što OneNote može, a što ne može učiniti na Mac računalu.
Kako koristiti OneNote
Informacije u programu OneNote organizirane su u bilježnice, odjeljke i stranice, poput digitalne verzije vezanja s tri prstena. Baš kao i stranice u poveznici, tako možete pisati bilo gdje na stranici u bilježnici OneNote.
Pogledajte naše vodiče za upotrebu stolne aplikacije OneNote 2016. Jedini vodič za OneNote Trebat će vam jedini Vodič za OneNote. Trebat će vam OneNote je moćna aplikacija za bilježenje. Ima platformu i dobro je integriran u Microsoft Office. Pročitajte ovaj vodič kako biste postali OneNote pro! i OneNote za Mac Osnovni vodič za OneNote za Mac Essential OneNote za Mac Mac Microsoft OneNote je besplatna aplikacija za bilježenje Mac-a, iPada i iPhone-a. Evo svega što vam je potrebno da postanete produktivniji. za više informacija o svakoj verziji i kako ih koristiti. Postoje osnovni alati za oblikovanje teksta i možete stvoriti popise i tablice. Na stranicu možete također umetnuti slike i veze, pa čak i snimiti audio i video zapise.
Velika je razlika između bilješki u OneNote-u i dokumenata u programu za obradu teksta poput Worda. OneNote simulira bilježenje na papiru. Tako se koristi metoda unosa slobodnog oblika. Slijedom toga, ne postoji struktura izgleda stranica na stranicama u OneNoteu.
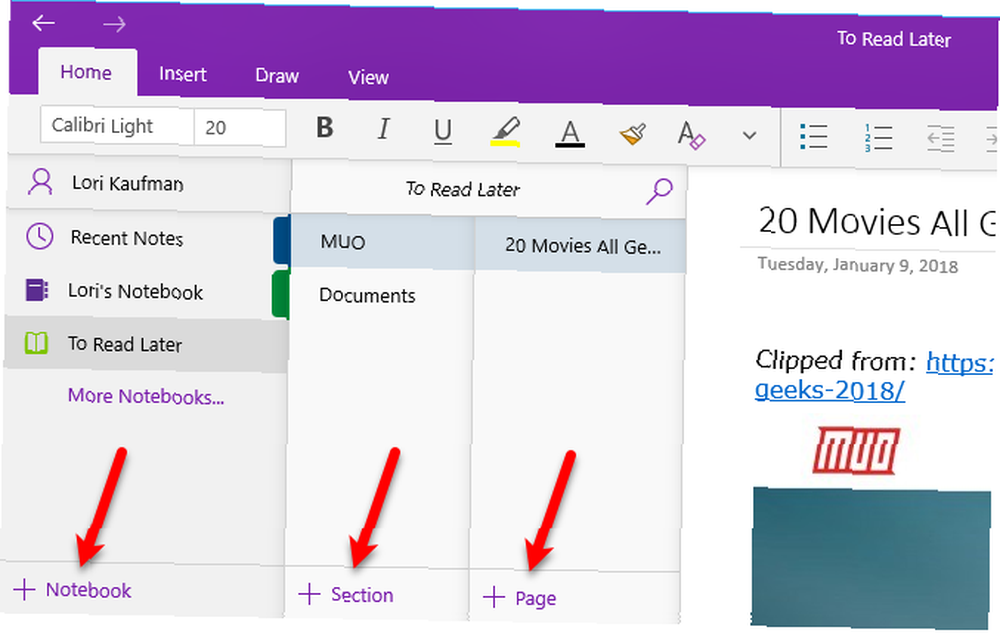
Gdje se pohranjuju datoteke OneNote
OneNote prema zadanim postavkama sprema prijenosna računala u Dokumenti mapu na vašem računu OneDrive. Možete stvoriti lokalne bilježnice spremljene na vašem tvrdom disku, ali samo u desktop aplikaciji OneNote 2016 za Windows, a ne u OneNote za Mac ili Universal OneNote za Windows 10. Lokalne bilježnice spremaju se u vaš Dokumenti mapa, prema zadanim postavkama.
Možete promijeniti i zadanu lokaciju prijenosnih računala i lokaciju pojedinih bilježnica. Pogledajte sljedeći odjeljak za više informacija.
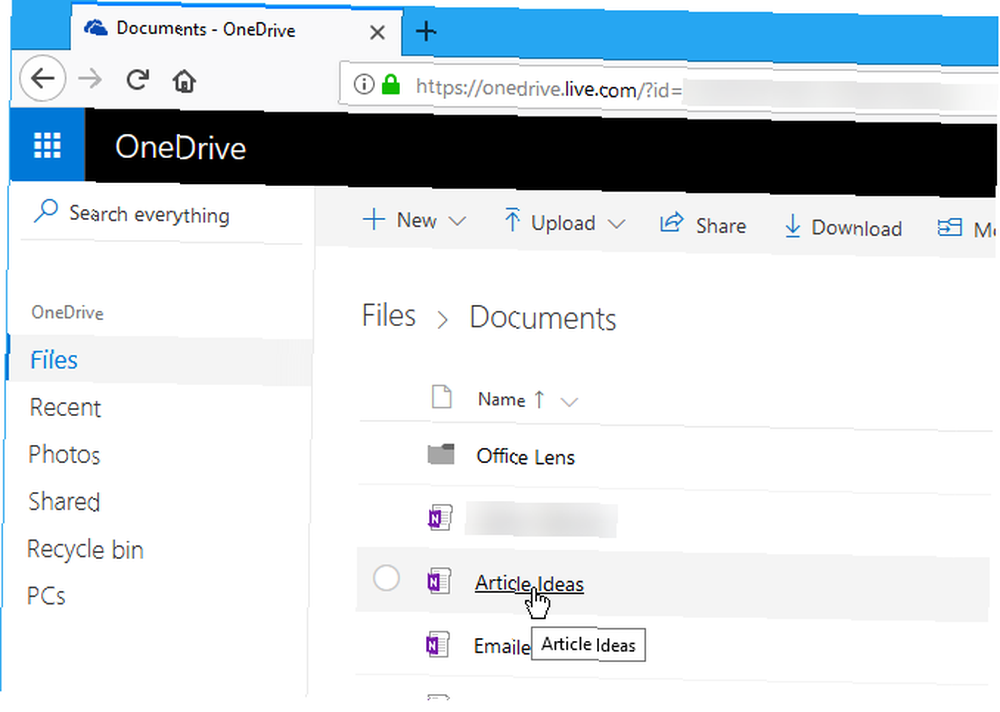
Kako spremiti oneNote bilježnice
OneNote nema a Uštedjeti gumb jer se OneNote datoteke automatski spremaju. Ali možete promijeniti zadanu lokaciju spremanja za lokalna prijenosna računala i lokaciju pojedinih prijenosnih računala u stolnoj aplikaciji OneNote 2016 za Windows..
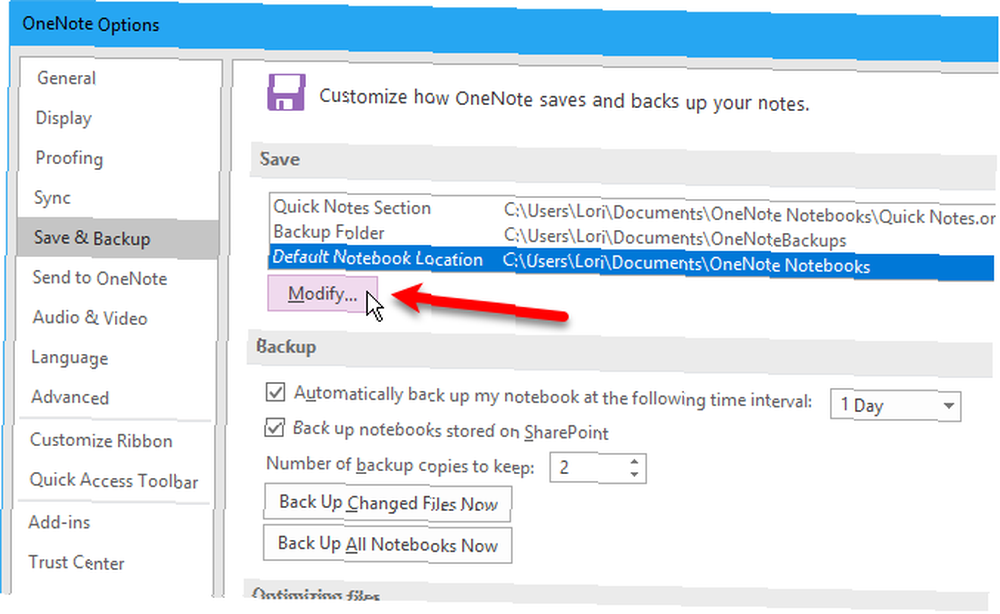
Pogledajte naš članak o tome da nikad ne izgubite bilježnicu u programu OneNote Kako nikad ne izgubiti bilješku u svojim prijenosnim računalima OneNote Kako nikad ne izgubiti bilješku u svojim prijenosnim računalima OneNote OneNote je tako dobar, da je teško izgubiti bilo što, čak i ako pokušate. Dopustite da vam pokažemo kako OneNote obrađuje bilježnice, kako se upravljaju sigurnosnim kopijama i kako možete vratiti čak i izbrisane bilješke. za više informacija.
Kako sinkronizirati prijenosnike OneNote
Spremanje vaših prijenosnika OneNote u vaš račun na OneDrive omogućava vam pristup njima na svim uređajima. Bilježnice spremljene na vaš OneDrive račun automatski se spremaju i sinkroniziraju. Lokalne bilježnice automatski se spremaju, ali ne sinkroniziraju. Ne možete pristupiti lokalnim prijenosnim računalima u univerzalnoj aplikaciji OneNote za Windows 10.
a
Svoje bilježnice možete i ručno sinkronizirati u aplikaciji OneNote 2016 za radnu površinu. Otvorite bilježnicu koju želite sinkronizirati i koristite jednu od sljedećih metoda da biste ručno započeli sinkronizaciju bilježnice.
- tisak Shift + F9.
- Desnom tipkom miša kliknite naziv otvorene bilježnice i odaberite Sinkronizirajte ovu bilježnicu odmah.
- Ići Datoteka> Info, kliknite postavke gumb pokraj bilježnice koju želite sinkronizirati, a zatim odaberite Sinkronizacija.
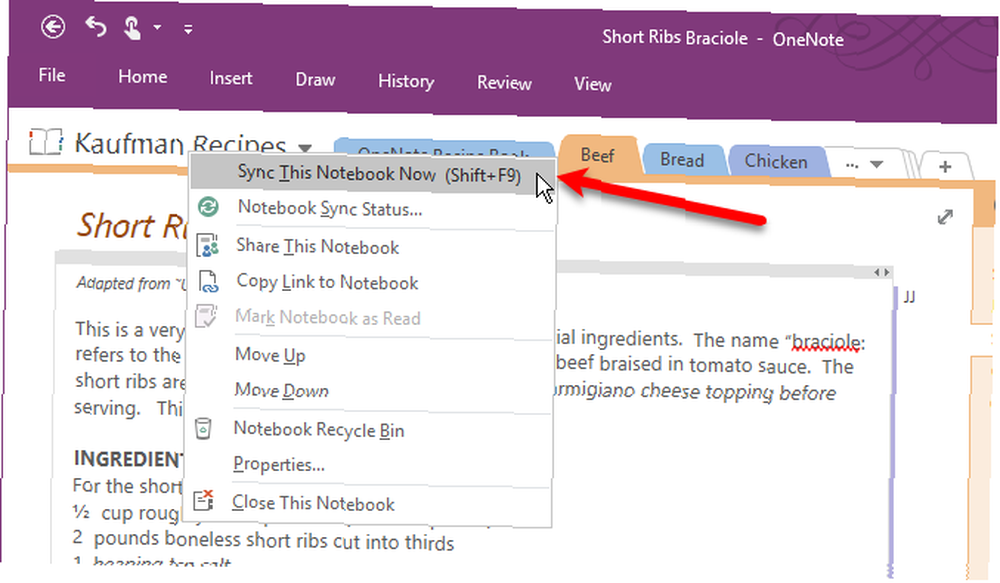
Za provjeru statusa sinkronizacije za bilo koju ili sve bilježnice, desnom tipkom miša kliknite naziv bilježnice i odaberite Status sinkronizacije bilježnice. Možete i ići Datoteka> Info i kliknite Pogledajte status sinkronizacije s desne strane Informacije zaslon. Na Sinkronizacija zajedničke bilježnice dijaloški okvir, vidjet ćete traku napretka s lijeve strane Sinkroniziraj sada gumb za svako prijenosno računalo koje je u tijeku.
Klik Sinkroniziraj sada pokraj otvorene bilježnice za ručnu sinkronizaciju bilježnice ili kliknite Sinkroniziraj sve za sinkronizaciju svih otvorenih bilježnica.
OneNote zadane postavke za automatsku sinkronizaciju bilježnica. Ako biste radije sinkronizirali bilježnice ručno, odaberite Ručno sinkronizirajte pod, ispod Kako bismo trebali sinkronizirati vaše bilježnice.
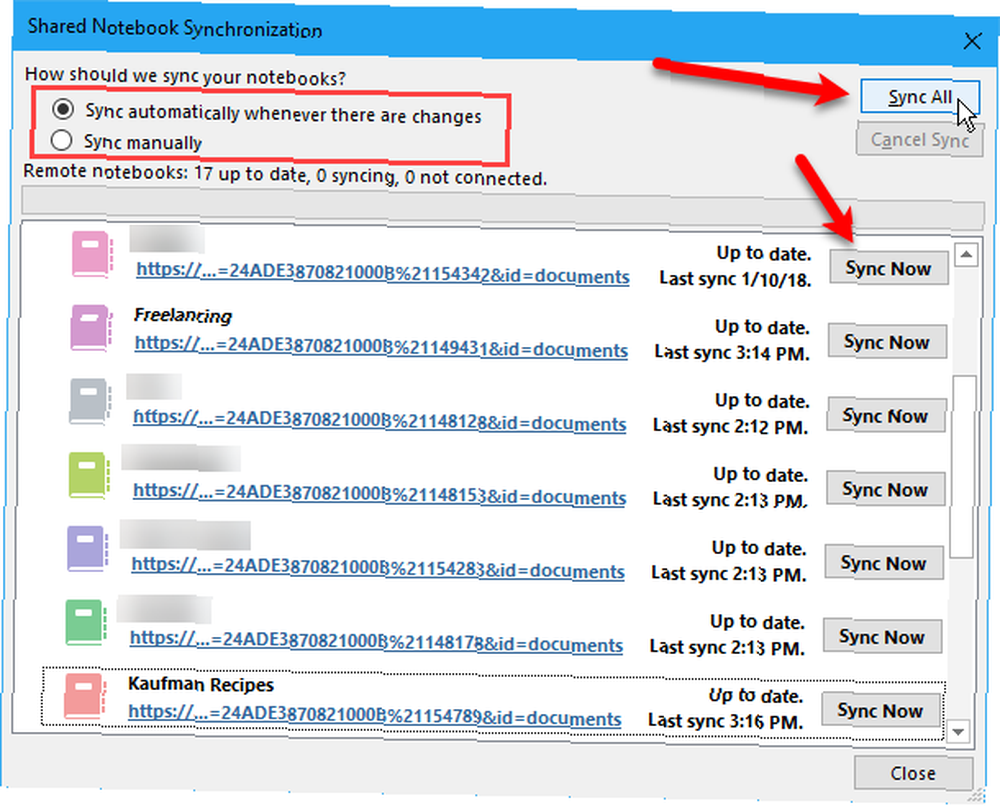
Kako ispisati iz OneNotea
Općenito, svrha korištenja aplikacije za bilježenje jest izbjegavanje ležanja papira koje biste mogli izgubiti oko sebe. Ali ponekad se može pojaviti potreba za ispisom bilješke.
Bilješke ispisane s usluge OneNote možda neće ispisati kako želite zbog prirode forme slobodnog oblika. Ako vas brine format i izgled tiskane bilješke, kopirajte i zalijepite sadržaj u Word ili Notepad i popravite oblikovanje i izgled po vašoj želji. Zatim ispisujte iz tog programa.
Otkrili smo kako ispisati bilješke 13 najboljih novih značajki OneNote koje još niste isprobali 13 najboljih novih značajki OneNote koje još niste isprobali. Microsoft je dodao mnogo novih perksusa OneNoteu za Windows 10. Evo najboljih novih OnenNote značajke u OneNoteu koje ste možda propustili. u univerzalnoj aplikaciji OneNote za Windows 10.
Ako koristite aplikaciju OneNote 2016 za radnu površinu, idite na Datoteka> Ispis> Pretpregled ispisa. Vidjet ćete pregled izgleda vaše ispisane bilješke. Možete promijeniti Postavke ispisa a zatim kliknite otisak kako biste ispisali svoju bilješku.
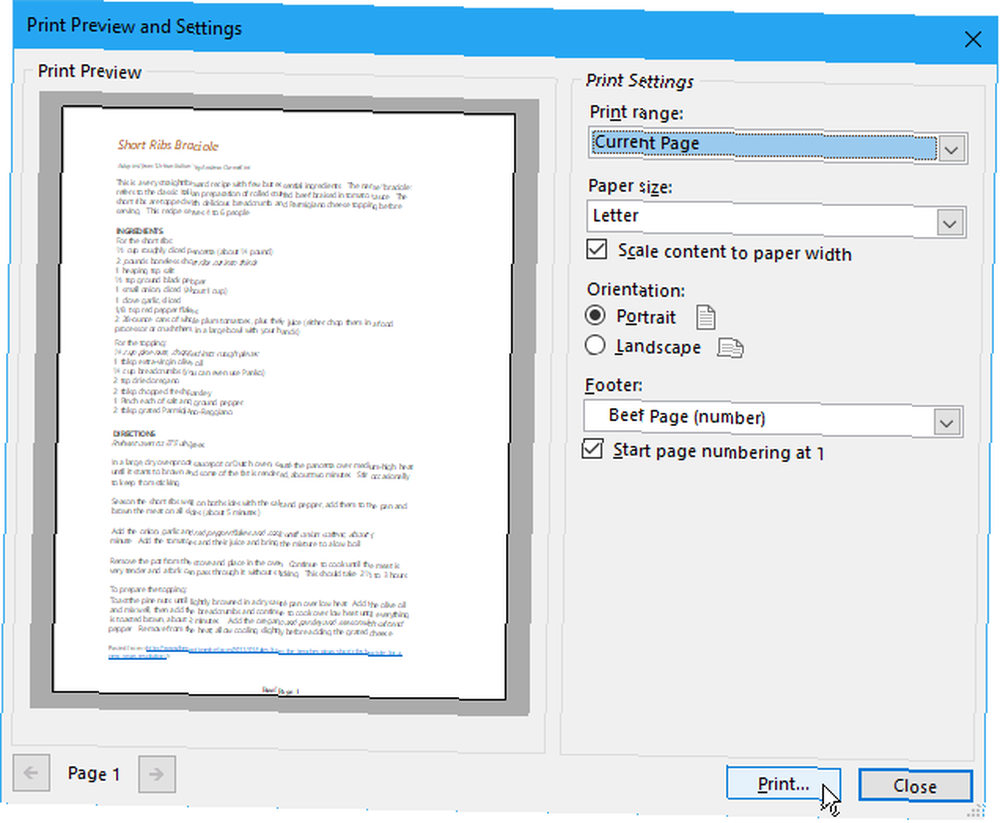
Kako izbrisati bilježnice u programu OneNote
Brisanje bilježnica u OneNote-u nije tako jednostavno kako bi moglo zvučati. OneNote ne uključuje opciju brisanja za prijenosna računala. No, postoji način da se to otkloni. Datoteke bilježnica možete izbrisati izvan OneNotea.
Ručno izbrišite noteook
Prije brisanja datoteke bilježnice morate je zatvoriti u OneNote. Desnom tipkom miša kliknite naziv bilježnice i odaberite Zatvorite ovu bilježnicu. Možete i ići Datoteka> Info, klik postavke pokraj imena bilježnice i odaberite Zatvoriti.
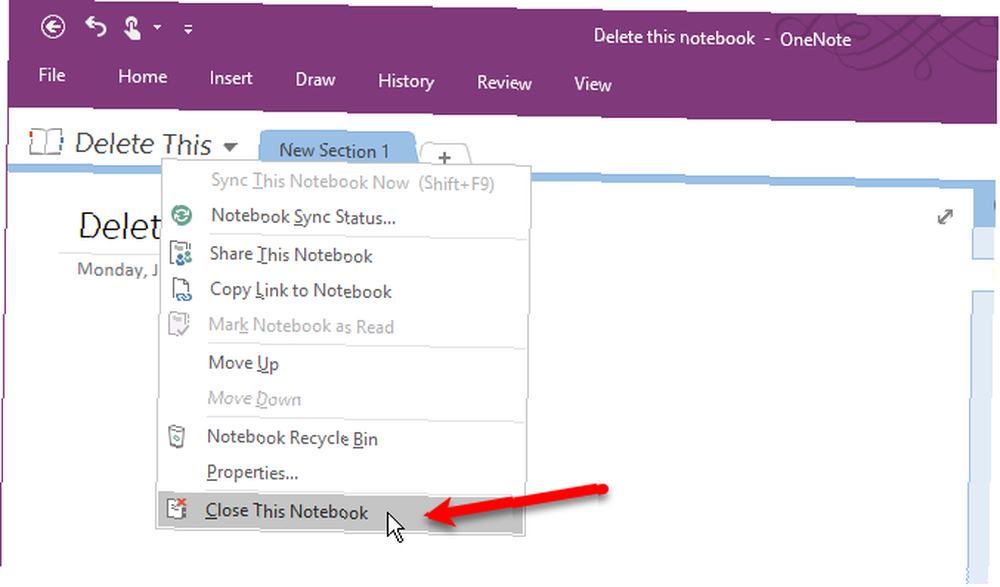
Da biste izbrisali bilježnicu spremljenu u OneDriveu, u pregledniku se prijavite na svoj račun OneDrive. Ići datoteke i kliknite na Dokumenti mapu za otvaranje. Sve će vaše bilježnice OneNote imati naziv ikone OneNote pored naziva datoteke. Na popisu datoteka pronađite ime svoje bilježnice, desnom tipkom miša kliknite naziv i odaberite Izbrisati.
Da biste izbrisali bilježnicu pohranjenu lokalno na tvrdom disku, otvorite File Explorer i pomaknite se do mjesta gdje su spremljene vaše bilježnice OneNote. Lokalno spremljene bilježnice su mape, a ne datoteke. Pronađite mapu s nazivom bilježnice koju želite izbrisati i izbrišite cijelu mapu.
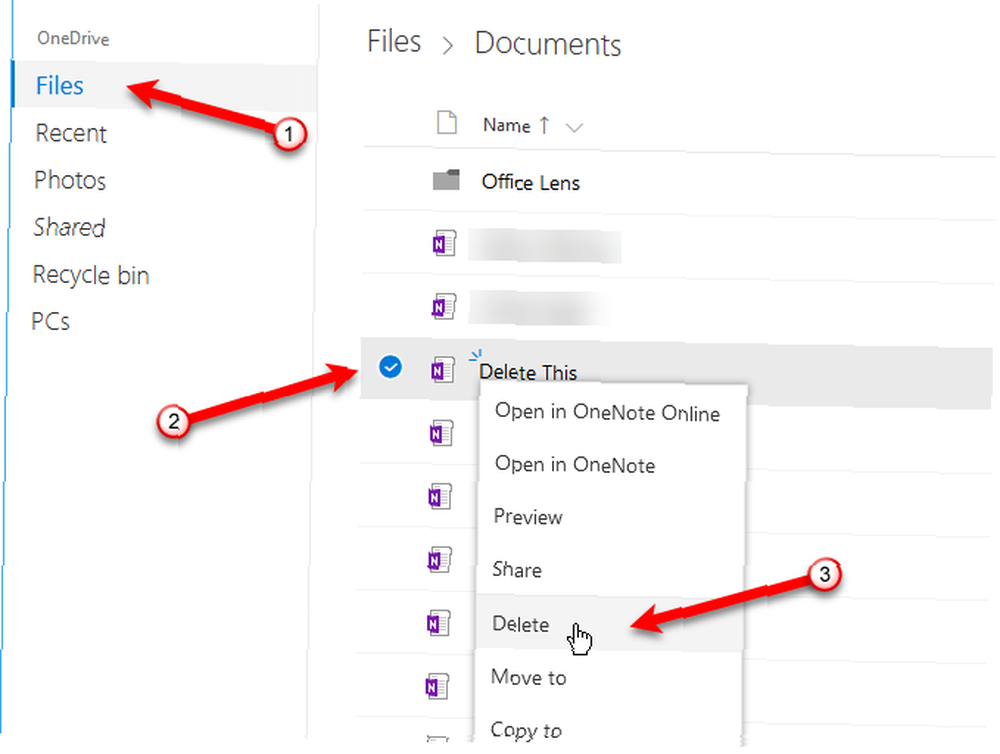
Brisanje odjeljaka
Također možete izbrisati odjeljke i stranice iz svojih bilježnica, jednu po jednu, tako da desnom tipkom miša kliknete odjeljak ili stranicu i kliknete Izbrisati. Kopija izbrisanog odjeljka ili stranice sprema se u koš za smeće 60 dana.
Izbriši stranice
Izbrisane stranice pohranjuju se u Izbrisane stranice odjeljak u košari za prijenosno računalo. Da biste pristupili izbrisanim odjeljcima ili stranicama, otvorite predmetnu bilježnicu, desnom tipkom miša kliknite njeno ime i odaberite Košara za prijenosno računalo.
Vratite izbrisane odjeljke i stranice
Izbrisani odjeljak možete vratiti iz koš za otpatke prijenosnog računala tako da desnom tipkom miša kliknete odjeljak i odaberete Spajanje u drugi odjeljak. Zatim odaberite odjeljak u izvornom bilježnici ili čak u drugoj bilježnici i kliknite Sjediniti.
Da biste vratili izbrisanu stranicu, kliknite je desnom tipkom miša i odaberite Pomicanje ili kopiranje. Zatim odaberite odjeljak u otvorenoj bilježnici i kliknite Pomicati.
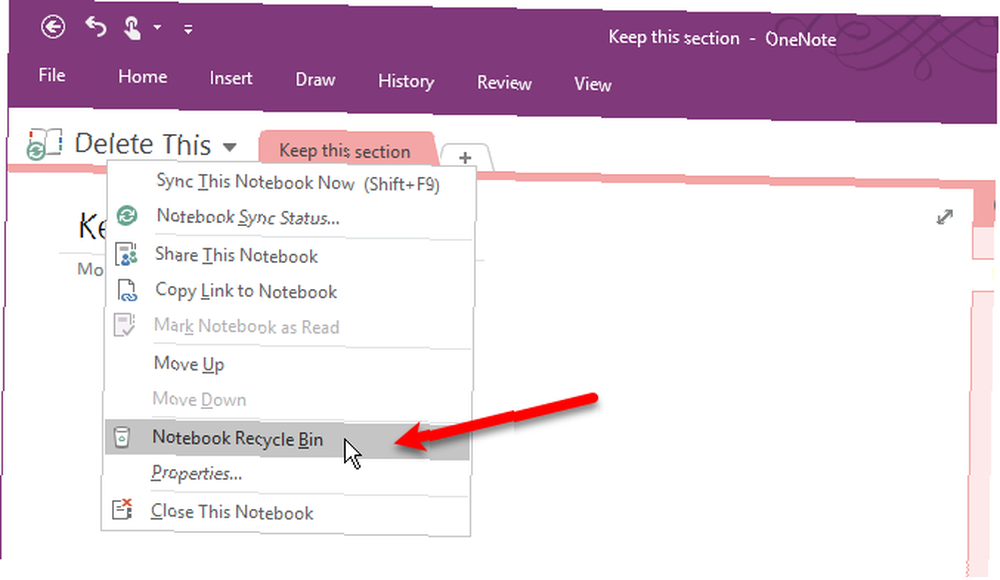
OneNote u matici
Ovdje smo pokrili neke od osnova u OneNoteu, ali ovo je samo vrh ledenog brijega. Toliko toga možete učiniti s OneNote 10 jedinstvenih načina za korištenje Microsofta OneNote 10 jedinstvenih načina za korištenje Microsofta OneNote OneNote je jedna od Microsoftovih najcijenjenijih aplikacija. Dostupan je na gotovo svakoj platformi i može učiniti mnogo trikova koje ne biste očekivali od aplikacije za vođenje bilješki. , ne možemo sve to pokriti u jednom članku. Ali savjeti ovdje bi trebali dobro započeti.
OneNote je koristan i svestran program za organiziranje vašeg života, a voljeli bismo vam pomoći da naučite kako najbolje iskoristiti značajke OneNote-a.
O kojim još savjetima, trikovima i značajkama želite saznati? Postoji li nešto u vezi s OneNoteom koji ne razumijete? Podijelite svoja pitanja i komentare u nastavku.











