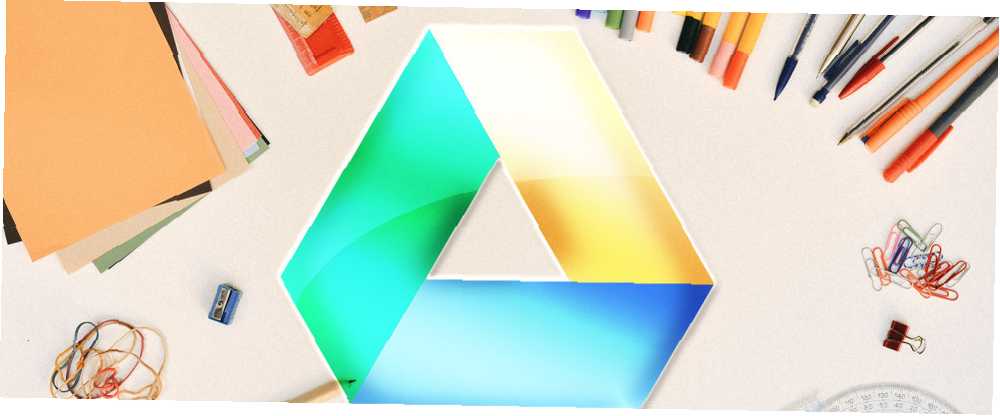
Joseph Goodman
0
2069
299
Google pogon fantastičan je resurs za one kojima je potreban besplatni (ili jeftini) internetski prostor za pohranu. Ona se lijepo sinkronizira s Googleovim vlastitim paketom proizvoda, kao i s nekoliko usluga drugih proizvođača, poput klijenta za desktop e-pošte. 5 najboljih klijenata za besplatnu e-poštu za vaše stolno računalo 5 najboljih klijenata za besplatnu e-poštu za vaše stolno računalo Želite najbolji besplatni klijent e-pošte? Sastavili smo najbolji softver za e-poštu za Windows, Mac i Linux koji vas neće koštati više. Softver za poštansku uslugu, softver za produktivnost i organizaciju Evernote i internetski komunikacijski alat Slack.
Ovaj je vodič dostupan za preuzimanje kao besplatni PDF. Preuzmite jedini vodič Google diska koji ćete ikada trebati pročitati. Slobodno kopirajte i dijelite ovo sa svojim prijateljima i obitelji.Ovdje ćemo cjelovito pogledati kako koristiti uslugu, kao i nudeći neke savjete i savjete na putu.
Nalazite se: Podržane vrste datoteka | Pristup Google disku | Skladišni prostor | Rad s Google diskom | Klijenti za stolna računala | Prijenos datoteka i mapa | Preuzimanje datoteka i mapa | Ograničenja veličine datoteke | Izrada novog dokumenta | Dijeljenje datoteka i mapa | Suradnja | Pristup datotekama izvan mreže | Organiziranje vašeg pogona | Podešavanje vašeg izgleda | Aplikacije treće strane | Rješavanje problema | Nedostaci Google diska
Uvod u Google pogon
Prije poznat kao Google dokumenti, usluga je javnosti pokrenuta u travnju 2012. i od tada je stekla oko 300 milijuna aktivnih mjesečnih korisnika.
Pretpostavka koja stoji iza usluge jest omogućiti korisnicima da pohranjuju datoteke u oblak, omogućavajući im pristup s bilo kojeg računala povezanog s Internetom ili mobilnog uređaja na svijetu. Od kraja 2012. također obuhvaća Googleov besplatni paket produktivnosti ureda - Google dokumenti (obrada teksta), Google listovi (proračunske tablice) i Google prezentacije (prezentacije).
Dvije njegove najvažnije i najznačajnije značajke su mogućnost dijeljenja dokumenata sa korisnicima koji nisu Google Drive i mogućnost suradnje na dokumentima. 8 besplatnih alata za rad i suradnju na mreži od kuće 8 besplatnih alata za rad i suradnju na mreži od kuće Raditi od kuće može biti prikladno postavljanje, zahvaljujući svojoj fleksibilnosti. Ali mrežna suradnja s klijentima i timovima može brzo postati komplicirana i stresna. Pokazujemo vam besplatne alate za izgradnju pouzdanog tijeka rada. u stvarnom vremenu. Dijeljene datoteke mogu se dijeliti javno (bilo kome s vezom) ili privatno (na određene adrese e-pošte i / ili korisnike), iako je važno napomenuti da se datoteke mogu privatno dijeliti samo s vlasnicima Google računa. Dokumenti u suradnji ažuriraju se uživo - na taj način omogućavajući drugim korisnicima da vide koje promjene se uvode dok rade.
Podržane vrste datoteka
Podržani su široki rasponi vrsta datoteka i sve ih se može pregledavati putem preglednika Google diska na web klijentu ili mobilnim aplikacijama. Tu se ubraja cijeli niz proširenja datoteka Microsoft Office-a, PDF-ova, najčešćih slikovnih datoteka (JPEG, PNG, GIF, TIFF, BMP i WEBP), video datoteka (MPEG4, 3GPP, MOV, AVI, MPEGPS, WMV, FLV, OGG i WebM), audio datoteke (MP3, MPEG, WAV), datoteke Adobe Photoshop, Apple Pages, Autodesk AutoCAD proširenja, PostScript i fontove.
Nepodržane vrste datoteka i dalje se mogu prenijeti na uslugu, ali ih se ne može vidjeti unutar web klijenta. Ograničena je veličina učitavanja od 5 TB.
Pristup Google disku
Usluga ima internetskog klijenta, Chromeovu aplikaciju, mape za sinkronizaciju za preuzimanje za Windows i Appleov OS X i aplikacije za pametne telefone / tablete za Android i iOS. Korisnici Linuxa i Windows Phone-a moraju se pribjeći zamjeni treće strane jer nisu dostupne službene verzije.
Usluga podržava brojne aplikacije trećih strana Upoznavanje najboljeg dijela Google diska s integriranim aplikacijama Iskorištavanje maksimuma na Google disku s integriranim aplikacijama Google pogon može se koristiti za sinkronizaciju datoteka između vaših računala, ali to je samo jedna od njegovih mnogih značajki. Google želi da Google Drive postane vaš novi tvrdi disk u oblaku, dostupan s bilo kojeg uređaja. Da… koji dodaju dodatne značajke ili prednosti postojećoj ponudi. One su putem Chrome web-trgovine dostupne od pokretanja 2012, ali od početka 2013. dostupne su i putem samog web klijenta.
Skladišni prostor
Trenutno je prvih 15 GB prostora za pohranu besplatno, s tim da će nakon toga biti dostupne razne plaćene opcije. Najjeftiniji plaćeni plan iznosi 1,99 USD mjesečno za 100 GB prostora za pohranu, dok će vam najskuplji plan vratiti 309,99 USD mjesečno za 30 TB prostora. Google će često izvoditi različite promocije Besplatne nadogradnje za pohranu u oblaku: Uzmite 100 GB OneDrive-a i 2 GB Google Drive Besplatne nadogradnje za pohranu u oblaku: Uzmite 100 GB OneDrive-a i 2 GB Google Cloud Cloud pohrane iz dana u dan je sve jeftiniji, ali ništa ne postaje besplatno. Neke od najboljih usluga smislile su nekoliko shema koje će podići vaše internetske gigabajte bez trošenja novca. koji korisnicima omogućavaju besplatno prikupiti dodatni prostor za pohranu, a ljudi koji kupuju novi Chromebook trenutno dobijaju mamuta besplatnu 1 TB dvije godine.
Rad s Google diskom
Pogledajmo neke od glavnih značajki Google diska i kako ih koristiti.
Početak rada
Većina korisnika pristupit će Google disku putem web klijenta ili pomoću mape na Windows PC ili Mac računalu.
Web-klijentu može se pristupiti prema https://drive.google.com/drive/ i slijedeći upute na zaslonu za prijavu. Ako već imate Google račun na kojem ste uvijek prijavljeni, veza bi vas trebala odvesti izravno na glavnu stranicu Google diska. Ako već nemate Google račun, od vas će se zatražiti da ga otvorite.
Korištenje Google diska na Windows ili Mac računalu
Ako radije koristite radnu mapu za sinkronizaciju datoteka s računom, morat ćete preuzeti odgovarajući softver s Google diska.
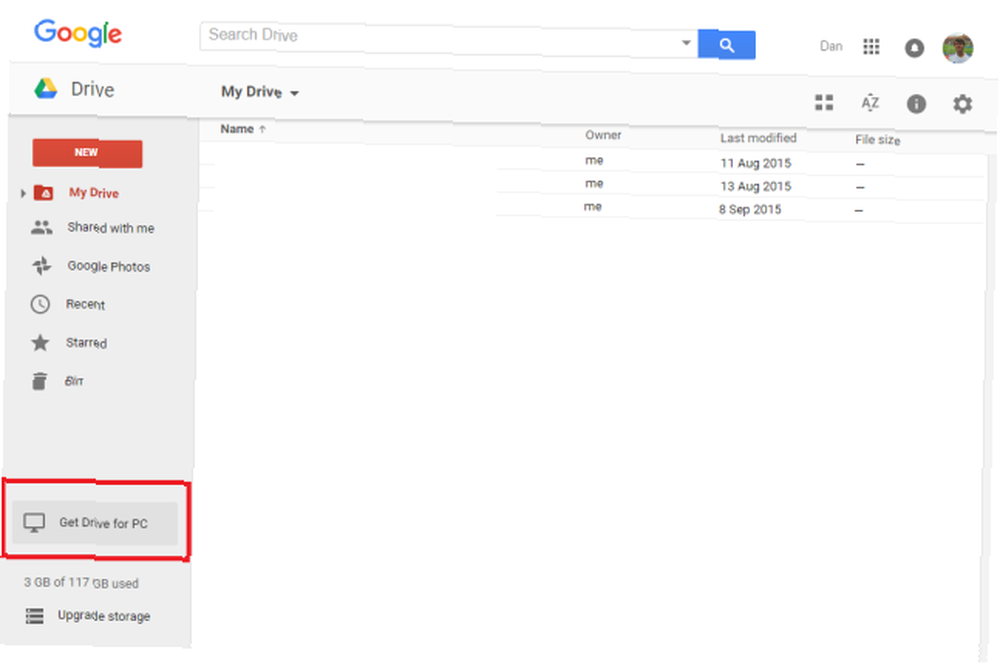
Da biste to učinili, prijavite se putem web klijenta pomoću gore navedenih uputa. Nakon što ste predstavljeni početnom stranicom Diska, pronađite gumb s naslovom Nabavite Drive za PC u donjem lijevom kutu. Alternativno, idite na https://www.google.com/drive/download/ i odaberite Mac i PC iz padajućeg izbornika.
Od vas će se tražiti da prihvatite različite odredbe i uvjete, a datoteka će preuzeti. Po završetku pokrenite preuzimanje i mapa će se dodati u vašu korisničku datoteku i na vašoj traci sa zadacima (Windows) ili mape Applications (Mac).
Unesite postavke preuzetog programa da biste odredili koje se mape trebaju sinkronizirati, treba li se usluga pokrenuti pri pokretanju i još mnogo toga. Nakon instaliranja preuzimanja jednostavno povucite sve datoteke koje želite prenijeti u novostvorenu mapu Google diska i one će se automatski sinkronizirati na uslugu.
Prijenos datoteka i mapa
Ako koristite web klijent, dokumente možete prenijeti na dva različita načina.
Prvo možete jednostavno povući željenu datoteku ili mapu preko vrha prozora Google diska. Bit će vam zatraženo da ispustite datoteku kako biste započeli prijenos.
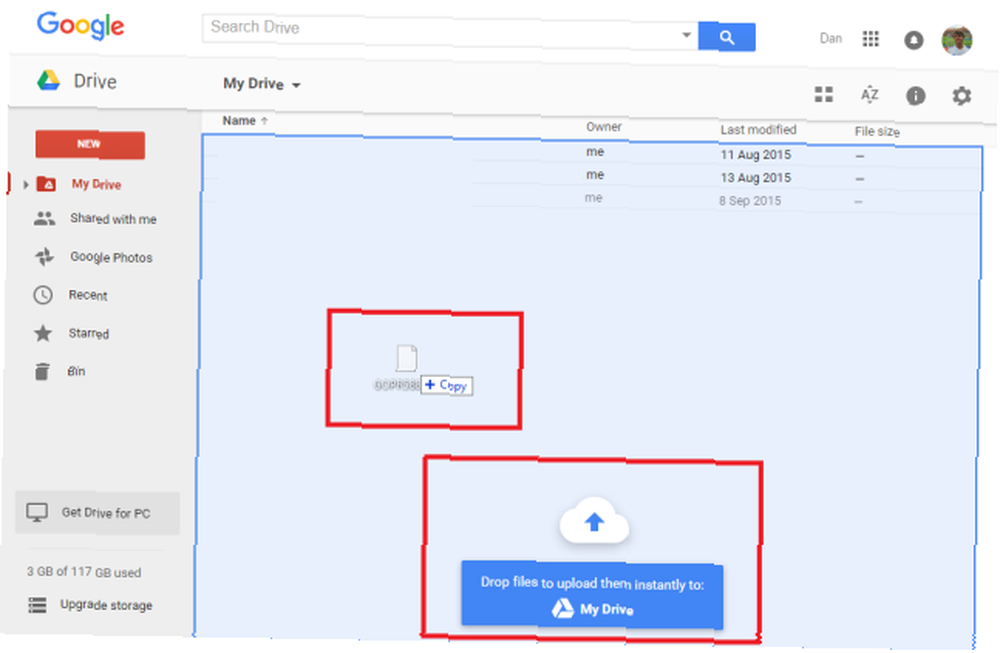
Alternativna metoda je upotreba izbornika unutar Diska. Kliknite na Novi u gornjem lijevom kutu, a zatim odaberite bilo koji Prijenos datoteke ili Prijenos mape, ovisno o željenoj radnji.
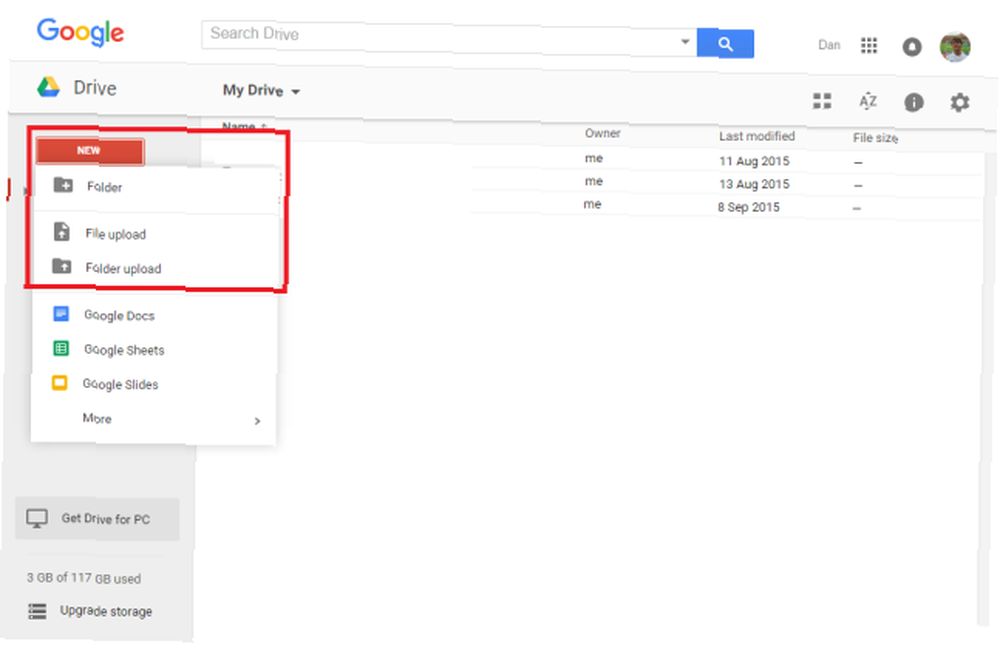
Napredak prijenosa može se pratiti putem statusne trake u donjem desnom kutu. Ovo je također mjesto gdje možete otkazati prijenos nakon što je započeo.

Preuzimanje datoteka i mapa
Na isti način na koji možete učitati pojedinačne datoteke ili čitave mape, možete preuzeti i datoteke i mape.
Jednostavno odaberite stavku koju želite preuzeti i bilo desnim klikom na nju i odaberite preuzimanje datoteka, ili kliknite tri okomite točke za Vise akcije i odaberite preuzimanje datoteka. Ako želite preuzeti više datoteka / mape odjednom, držite ih bilo ctrl (Windows) ili cmd (Mac) i kliknite sve potrebne stavke.
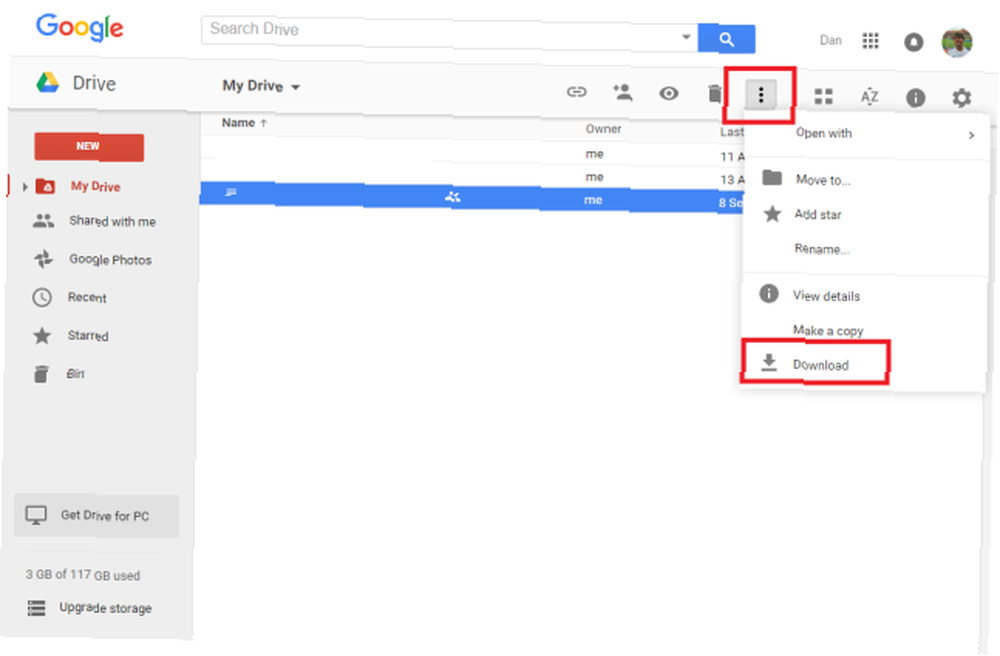
Ako su odabrane datoteke iznad određene veličine, Google Drive automatski će ih staviti u ZIP format prije preuzimanja. Provjerite imate li alat kako biste ih raspakirali Kako izdvojiti datoteke iz ZIP-a, RAR-a, 7z-a i drugih uobičajenih arhiva Kako izvaditi datoteke iz ZIP-a, RAR-a, 7-a i drugih uobičajenih arhiva. Jeste li se ikada suočili s .rar datotekom i pitali ste se kako otvori? Srećom, s pravim alatima je jednostavno upravljanje ZIP datotekama i drugim komprimiranim arhivima. Evo što trebate znati. instaliran na vašem računalu.
Ograničenja veličine datoteke
Kao što je ranije spomenuto, veličine datoteka za prijenos su ograničene.
Na primjer, Google Drive ne može podržati nijednu datoteku veću od 5 TB. Istodobno, datoteke koje su pretvorene u Google format su dodatno ograničene u veličini:
- Google dokumenti: 50 MB i 1.024.000 znakova
- Google listovi: 2.000.000 ćelija (Prekomjerno složeni izračuni mogu također uzrokovati neuspjeh pretvorbe)
- Google prezentacije: 100 MB
- Google crtanje: nema ograničenja
Izrada novog dokumenta
Izrada novog Google dokumenta iz Google diska postupak je izravnog napretka.
Jednostavno kliknite na Novi u gornjem desnom kutu i odaberite vrstu dokumenta koju želite stvoriti. Odmah će se pokrenuti prazna datoteka i spremni ste za početak rada.
Dokument možete preimenovati klikom na “Neimenovani dokument” i unos imena datoteke po vašem izboru.
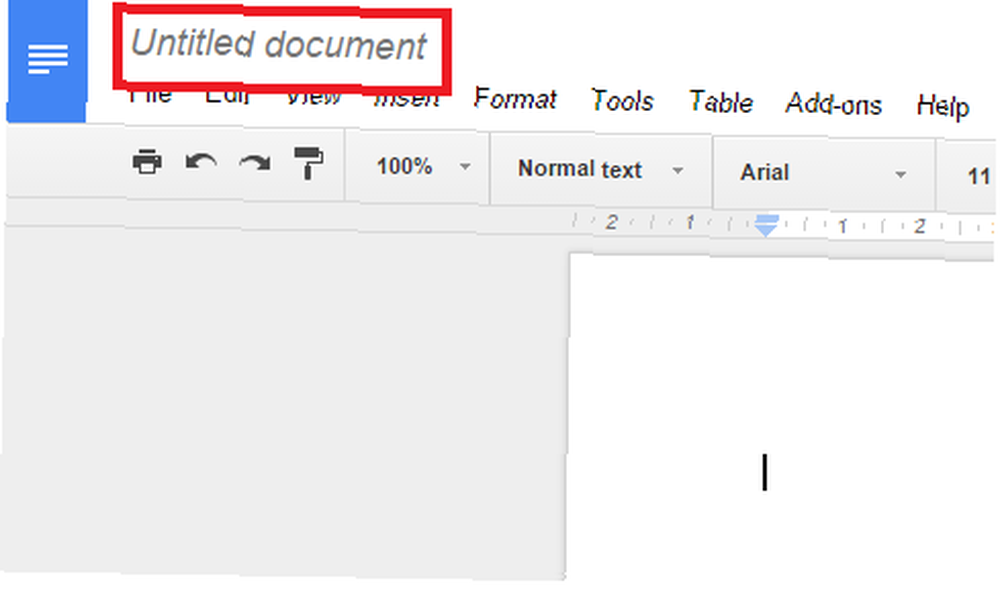
Sve promjene odmah će biti spremljene i dokument će se automatski sinkronizirati s vašim računom na Google disku.
Također možete stvoriti dokumente koji nisu Google klikom Više i pokretanje aplikacije treće strane koju ste instalirali. Kao i kod Google dokumenata, sve promjene koje napravite u programu treće strane automatski se spremaju i odražavaju na vašem računu.
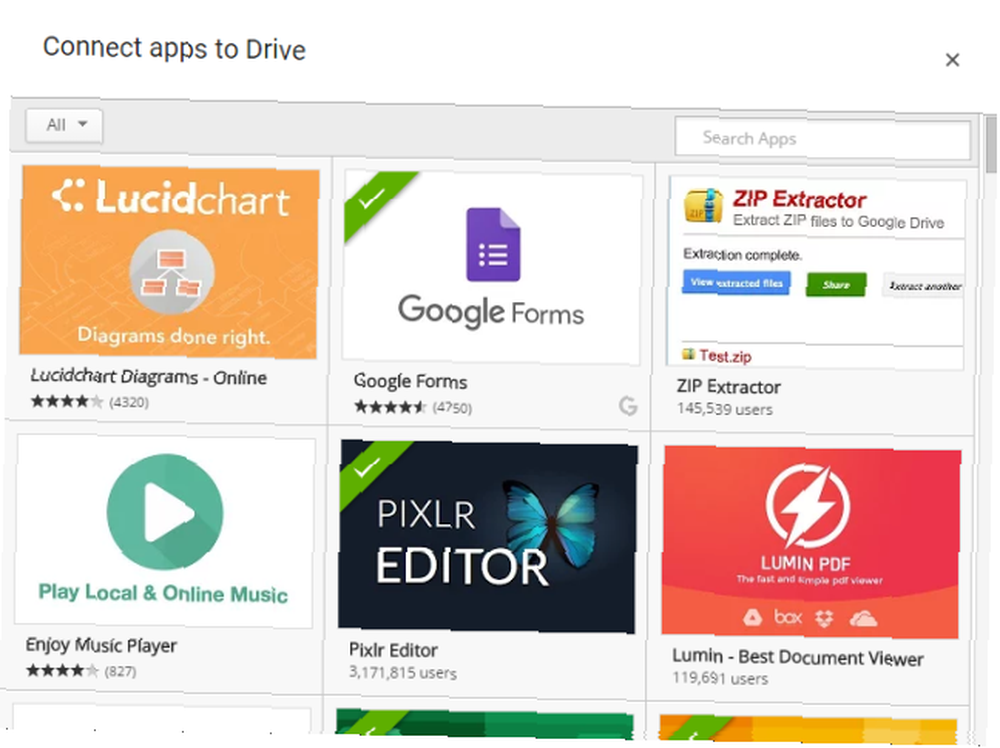
Aplikacije treće strane možete dodati putem Google Web Store ili slijedeći Novo> Više> Povežite više aplikacija s Google diska. Da biste uklonili aplikacije treće strane s računa, unesite postavke u gornjem desnom kutu, a zatim odaberite Upravljanje aplikacijama kartica. Pomaknite se prema dolje do aplikacije koju želite ukloniti i kliknite Opcije, i odaberite Odspojite s Diska iz padajućeg izbornika.
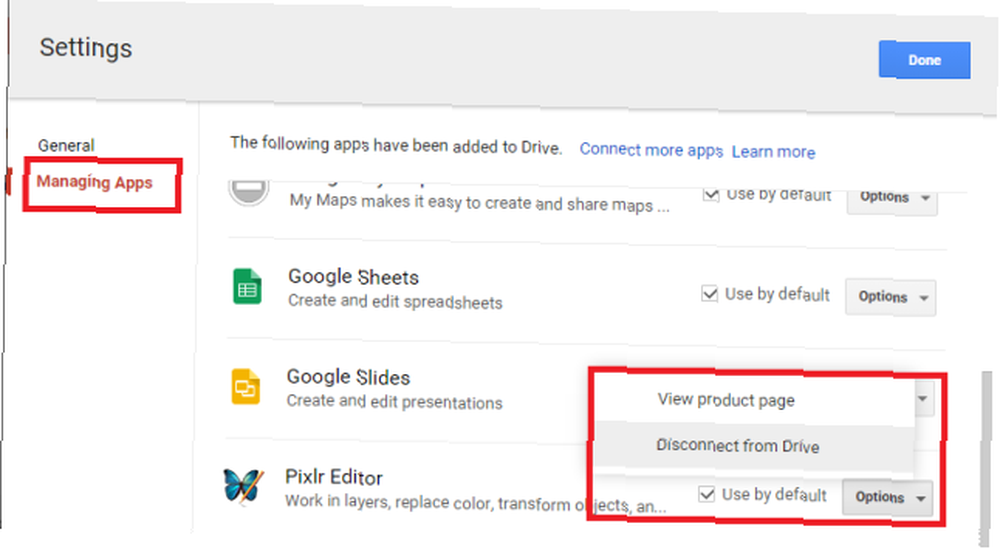
Dijeljenje datoteka i mapa
Google pogon omogućuje nevjerojatno lako dijeljenje datoteka i mapa 5 jedinstvenih načina prijenosa datoteka i dijeljenja datoteka 5 jedinstvenih načina za brzo učitavanje datoteka i dijeljenje datoteka: pošaljite mi datoteku! Čak ni u 2015. dijeljenje datoteka još nije sasvim riješeno. Cool web stranice i aplikacije donose vam pet novih alata za razmjenu datoteka. na vašem računu s drugim korisnicima. Dijeljenje datoteke omogućit će drugima da je čitaju, uređuju i komentiraju ovisno o povlasticama koje im dodijelite.
Da biste započeli dijeljenje datoteke ili mape, označite stavku na svom popisu datoteka na Disku i kliknite na ikonu za dijeljenje ili desnom tipkom miša na nju i odaberite Udio.
Tada će vam se prikazati skočni prozor koji vam omogućuje prilagođavanje postavki dijeljenja.
Možete ili dobiti “Sharable link” klikom Nabavite dijeljenju vezu u gornjem desnom kutu ili možete odabrati pojedinačne ljude upisom njihovih adresa e-pošte u okvir ispod.
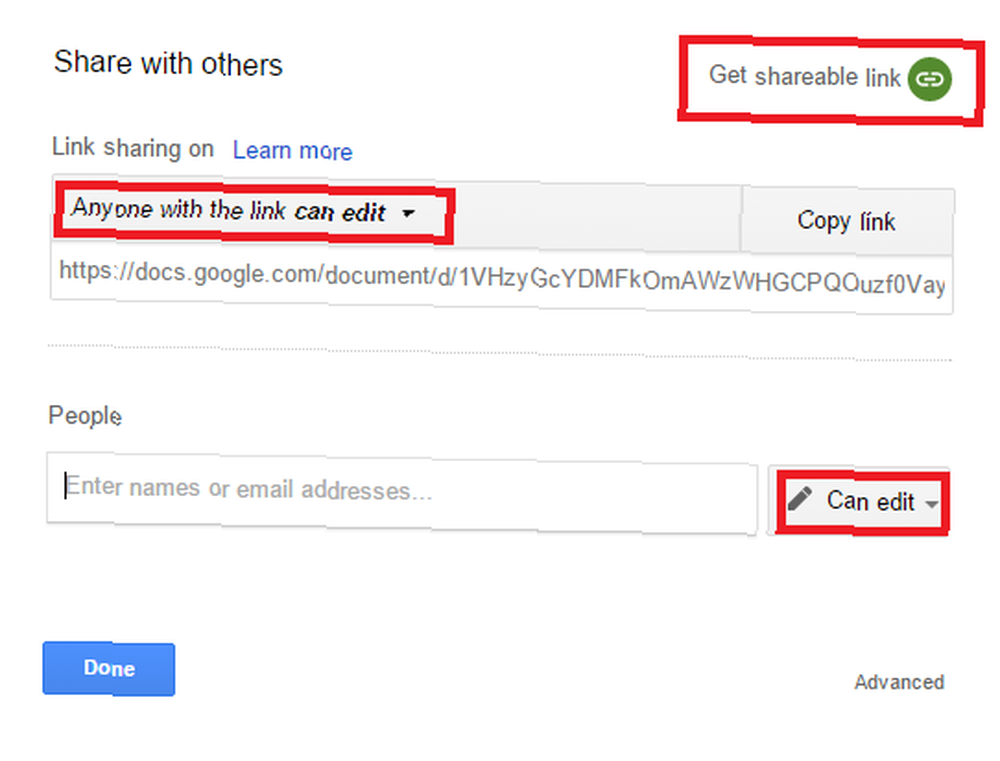
Postavite potrebne privilegije pomoću relevantnih padajućih izbornika.
Ako ste odlučili dobiti vezu, morat ćete je podijeliti sa svima kojima želite pristupiti datoteci / mapi. Ako ste unijeli adrese e-pošte, osoba će u primljenu poštu primiti obavijest koja će im dati pristup.
Svatko tko ima prava za uređivanje imat će potpunu kontrolu nad datotekom. Jedino što oni neće moći učiniti jest izbrisati stavku ili prenijeti njezino vlasništvo. Vlasništvo nad dokumentom možete promijeniti nekome s kim već dijelite datoteku klikom na padajući izbornik pokraj njihovog imena i odabirom Je vlasnik.
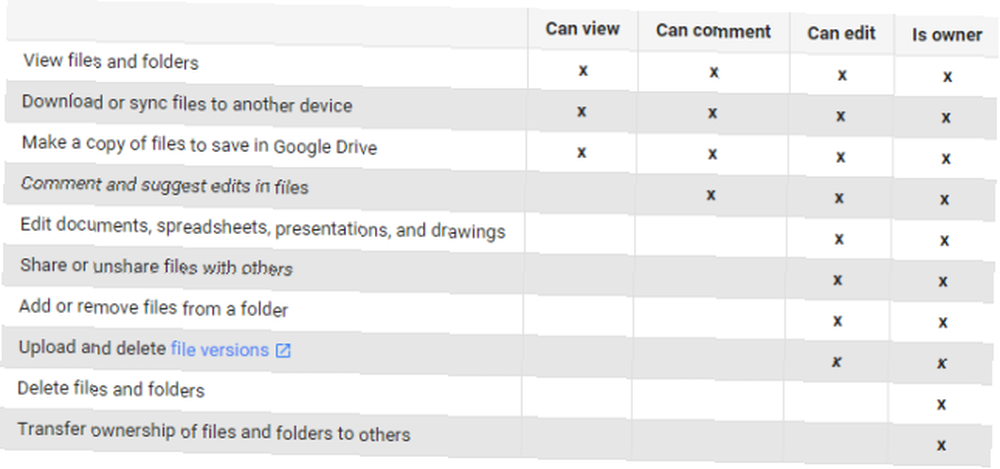
Klik na Napredna u donjem desnom kutu skočnog prozora ponudit će vam se nekoliko dodatnih “Postavke vlasnika”. Oni uključuju mogućnost sprečavanja preuzimanja, ispisa i kopiranja datoteke korisnicima koji imaju samo privilegije pregledavanja i komentiranja te mogućnost sprečavanja urednika da mijenjaju druge privilegije i dodaju nove ljude na popis dijeljenja.
Za zaustavljanje dijeljenja datoteke kliknite na “x” prema imenu osobe koju želite ukloniti (ako ste podijelili s pojedincima) ili odaberite Isključeno - samo određeni ljudi mogu pristupiti s padajućeg izbornika (ako ste postavili dijelivu vezu).
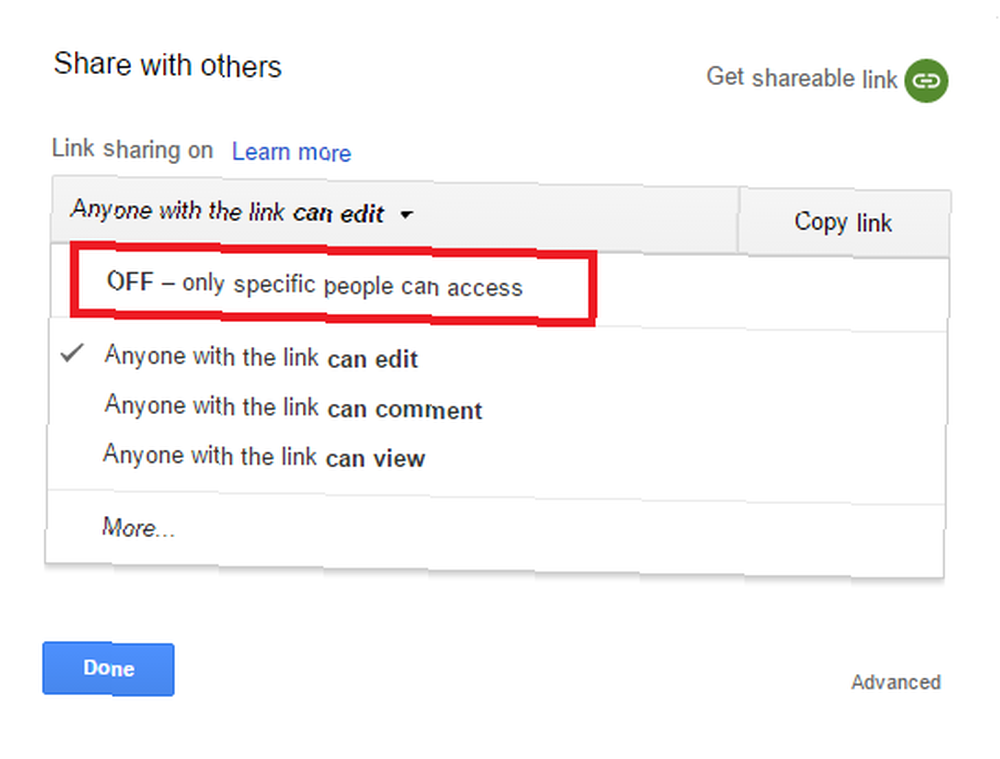
Konačno, ako je netko podijelio datoteku s vama, naći ćete je ispod Podjeljeno sa mnom u glavnom izborniku s lijeve strane zaslona.
Suradnja
Davanje nekoga tko uređuje privilegije nad vašom datotekom automatski će vam omogućiti suradnju na dokumentu u stvarnom vremenu Timski rad: 10 savjeta za učinkovitu internetsku suradnju u stvarnom vremenu: 10 savjeta za učinkovitu suradnju u stvarnom vremenu na mreži .
Možete pratiti promjene koje se unose kroz sučelje Google diska. Da biste vidjeli cjelovitu povijest svih promjena izvršenih na svim datotekama na vašem pogonu, kliknite na Informacija ikonu pored zupčanika s postavkama. Da biste samo vidjeli promjene za jednu datoteku, provjerite je li datoteka označena prije nego što kliknete na informacije.
Povijest aktivnosti pokazat će vam promjene oko premještanja, preimenovanja, prijenosa, dijeljenja i dijeljenja, a što je najvažnije, uređivanje i komentiranje.
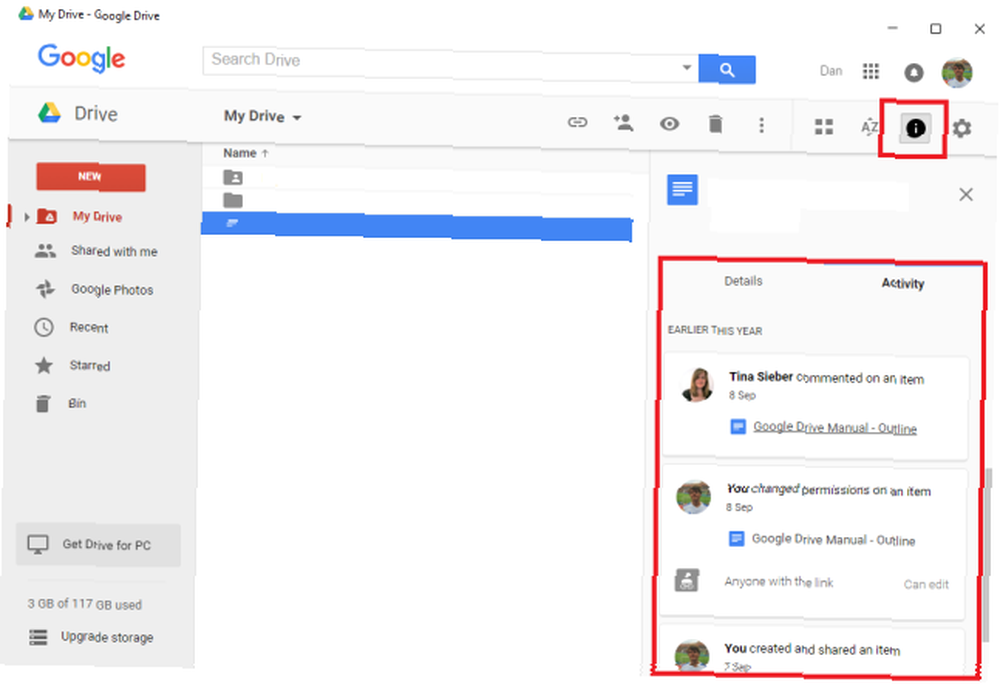
Važno je napomenuti da samo 50 ljudi može istovremeno uređivati dokument, a dokument možete dijeliti samo s najviše 200 osoba. Kako biste omogućili većem broju ljudi da pregledavaju ili rade datoteku, morate odabrati pristupiti datoteci Bilo tko s vezom ili uspjeti Javno na webu. Te opcije dijeljenja veza možete pronaći pod Podijeli> Napredno> Promijeni ...
Pristup datotekama izvan mreže
Google pogon omogućuje vam pregledavanje i uređivanje dokumenata kada niste povezani. Kako koristiti Google dokumente ili Vozite van mreže na PC-u i mobilnim uređajima Kako se koriste Google dokumenti ili Vozi izvan mreže na PC-u i mobilnim uređajima Neprekidne usluge i aplikacije utemeljene na oblaku su uvijek potrebne da biste bili na mreži da biste ih koristili. Pokazujemo vam kako iskoristiti izvanmrežni Google Drive i na što treba imati na umu. - pogodno za vrijeme kada trebate raditi dok putujete ili u kafiću bez internetske veze.
Izvanmrežni pristup pojedinačno se kontrolira za svaki uređaj. Da biste uključili izvanmrežni pristup računalu na kojem se trenutno nalazite, morate pristupiti izborniku postavki klikom na ikonu zupčanika u gornjem desnom kutu, a zatim odabirom postavke.
Kad ste tamo, obavezno potvrdite okvir pokraj Sinkronizirajte datoteke Google dokumenata, tablica, prezentacija i crteža na ovom računalu da biste mogli uređivati izvan mreže je označeno.
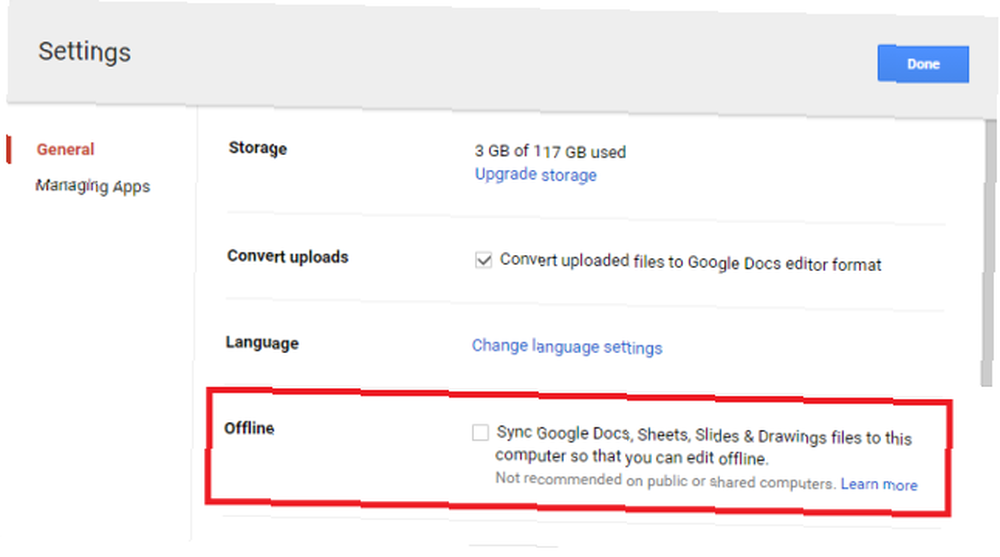
Prema upozorenju pod opcijom, ovu značajku ne biste trebali omogućiti na javnim ili zajedničkim računalima.
Nakon što je značajka omogućena, morate upotrebljavati preglednik Chrome ili Chromebook kako biste pristupili svom Google disku na uobičajeni način. Neće raditi ako pokušate koristiti preglednik koji nije Google. Stranica i pridruženi dokumenti prikazat će se na isti način kao što bi bili kad biste bili na mreži, a smjernice za upotrebu ostaju identične.
Sve promjene ili promjene koje napravite automatski će se prenijeti i sinkronizirati čim internetska veza postane dostupna.
Izvanmrežno se pristupa samo Google dokumentima, Google tablicama, Google prezentacijama i Google crtežima. Google web stranice, Google obrasci, Fusion Tables, prenesene slike, mape, proširenja Microsoft Office datoteka i PDF-ovi neće biti dostupni.
Organiziranje vašeg pogona
Google disk možete organizirati na isti način kao što datoteke i mape možete organizirati na redovnoj radnoj površini.
Stvorite novu mapu bilo klikom na Novo> Mapa, ili desnim klikom bilo gdje na glavnoj ploči i odabirom Nova mapa. Nakon što stvorite mapu, jednostavno je povucite i ispustite u nju sve željene datoteke.
Također možete “zvijezda” predmeti koji su posebno važni. Desnim klikom kliknite na stavku koju želite označiti zvjezdicom, ili je označite i odaberite Dodajte zvjezdicu off the the Vise akcije izbornik.
Svi elementi sa zvjezdicom bit će navedeni pod Sa zvjezdicom u izborniku s lijeve strane zaslona.
Podešavanje vašeg izgleda
Možete odabrati između dva vizualna izgleda - bilo u obliku rešetke, bilo u obliku popisa. Možete se prebaciti između dva klika na odgovarajući gumb pri vrhu zaslona.
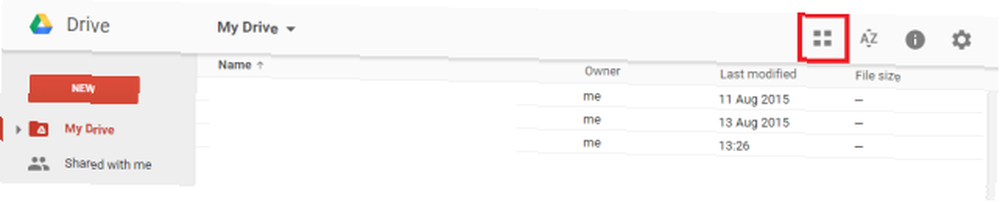
Također možete promijeniti opciju sortiranja klikom na “AZ” dugme. Opcije su “Ime”, “Zadnja promjena”, “Posljednje modificirano od mene”, i “Posljednji me otvorio”.
Pogon također uključuje Gmail-esque opciju koja vam omogućuje mijenjanje gusto spakiranih informacija na zaslonu. Dođite do Gear> Postavke, a zatim se pomaknite dolje do Gustoća i odaberite željenu opciju.
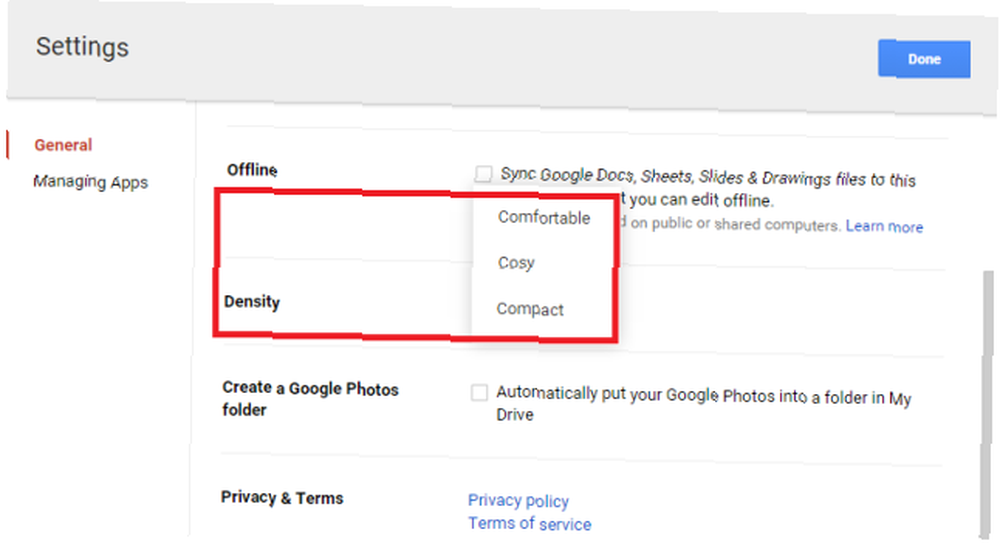
Aplikacije koje moraju imati treće strane
Aplikacije treće strane mogu dodati značajno povećanje sposobnosti vašem računu na Google disku. Preporučujemo sljedeće.
1. ZIP Extractor
ZIP Extractor vam omogućava izdvojite ZIP datoteke s Google diska. Ovo je posebno korisno ako trebate prenijeti veliku datoteku. Spojite ga na svoje računalo, prenesite ga u kraćem vremenu i ponovo ga raspakujte kad se sigurno nađe u oblaku.
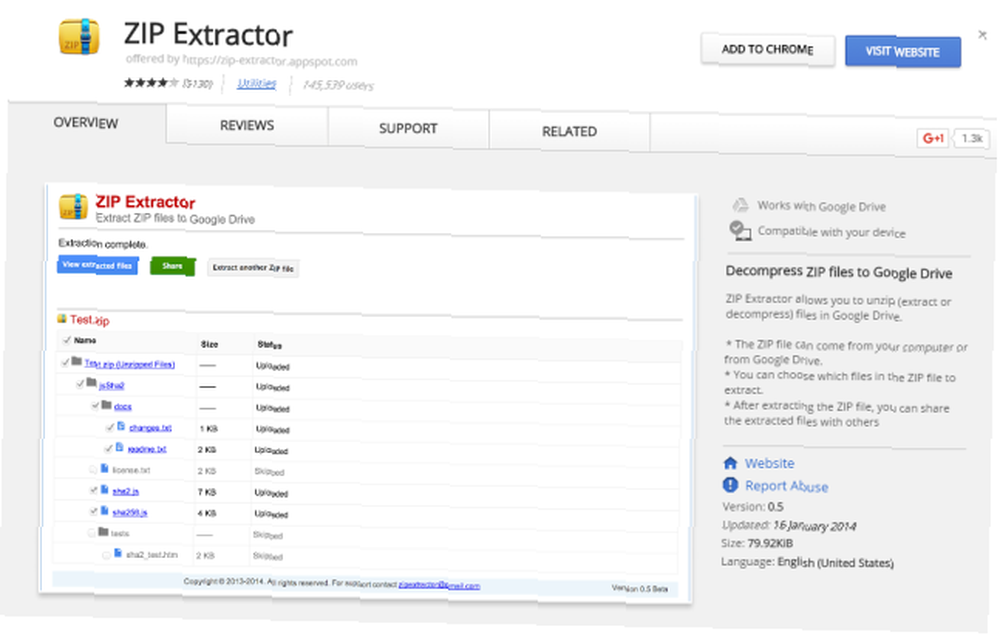
Čak će vam omogućiti da odaberete koje datoteke unutar ZIP datoteke želite raspakirati.
2. PDF Mergy
Došlo je do primanja dokumenata od ljudi koji ne znaju kako dodati više stranica skeniranom PDF-u?
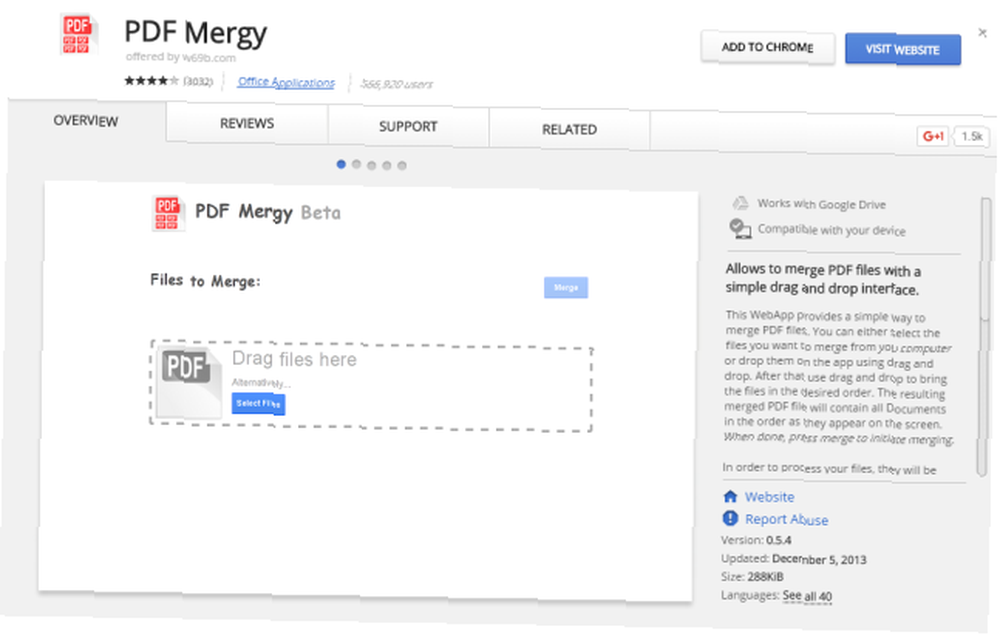
PDF Mergy vam omogućava kombinirajte više PDF stranica u jednu urednu datoteku pomoću jednostavnog sučelja povuci i ispusti.
3. Office Online [Više nije dostupno]
Bez obzira koliko bismo mogli voljeti Google i njihov internetski spektar usluga, realno će još dugo proći dok se nećemo zauvijek ukloniti iz sveprisutnog Microsoft Officea.
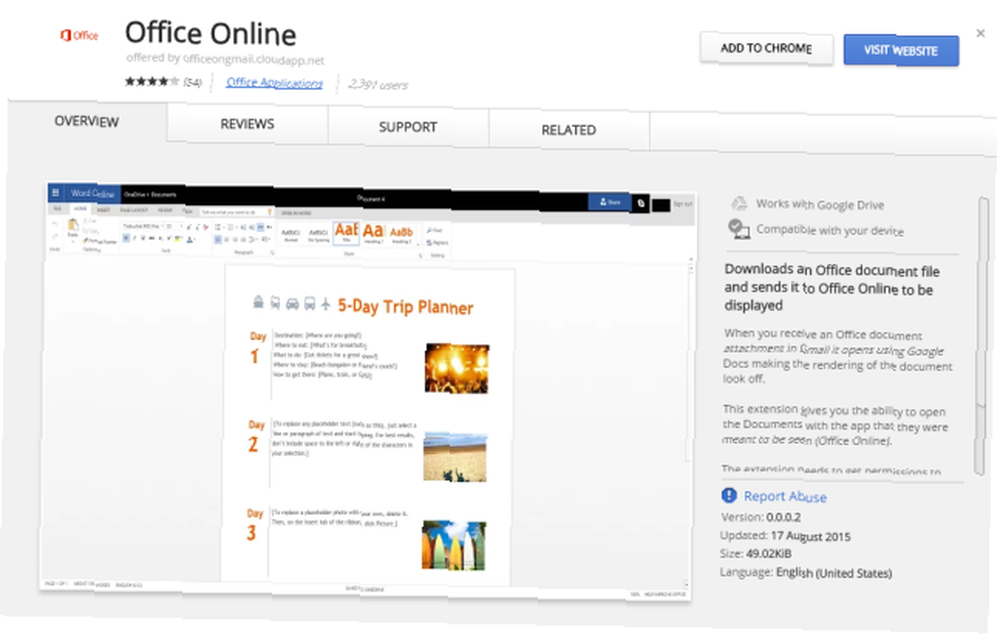
Office Online hoće prisiliti privitke e-pošte s dodatkom za Office da se otvaraju u Microsoftovom internetskom paketu, a ne otvaranje često lošeg prikazivanja u Google dokumentima.
Rješavanje problema na Google disku
Murphyjev zakon - sve što može poći po zlu, pođe po zlu - primjenjuje bilo što, čak i Google. Ovdje ćemo pogledati pet uobičajenih problema s kojima se susreću ljudi prilikom upotrebe Google diska.
1. Slučajno izbrisana datoteka
Svi smo to učinili - slučajno brisanje važne datoteke ili mape nevjerojatno je frustrirajuće, posebno ako to ne shvatite dugo nakon događaja i već ste nekoliko puta ispraznili svoju koš za smeće (ako vam se to dogodi, pokušajte pomoću posebnog alata za oporavak 3 Izvrsnih alata za oporavak datoteka 3 izuzetnih alata za oporavak datoteka).
Srećom, Google Drive nudi svoju verziju kante za smeće; jednostavno se zove “kanta” ili “Smeće“, ovisno o vašoj regiji. Značajka je dostupna putem glavnog izbornika na lijevoj ploči (to je posljednja stavka na popisu).
Kliknite na nju i vidjet ćete potpuni popis svih datoteka koje ste ikada izbrisali.
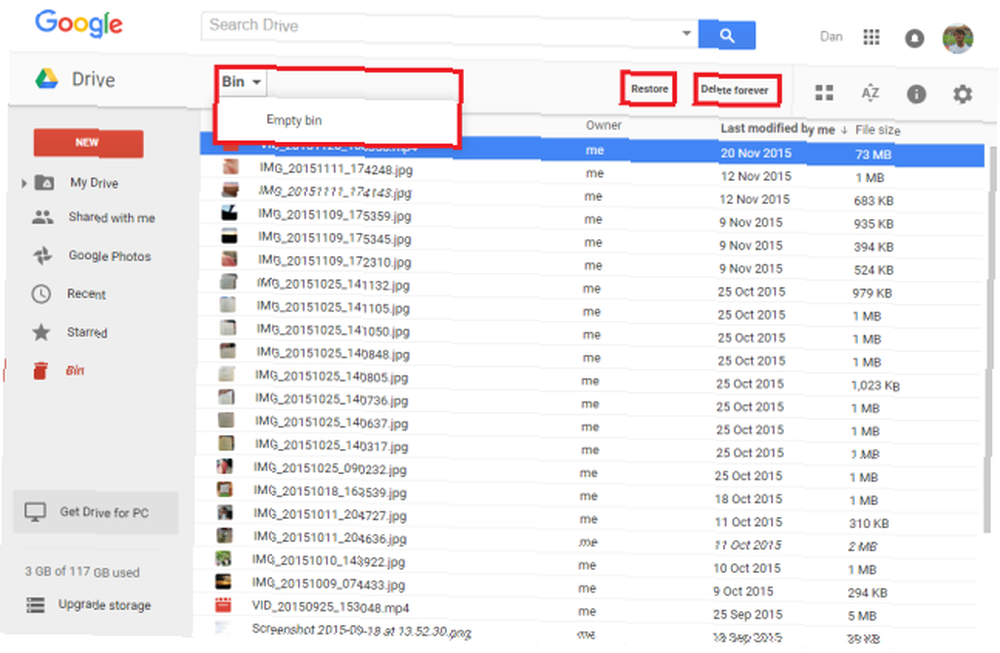
Da biste vratili predmet, označite ga i kliknite na Vratiti u gornjem desnom kutu. Slično tome, ako želite trajno izbrisati stavku, umjesto toga odaberite tu opciju.
Da biste ispraznili cijelu kantu, aktivirajte padajući izbornik ispod kanta i kliknite na Prazan kanti.
Ako ne pronađete dostupnu datoteku, smatrajte da je možda bila dijeljena datoteka, a vlasnik ju je izbrisao ili je prestao dijeliti s vama. U tim slučajevima morate kontaktirati vlasnika i zatražiti da vam on odobri pristup.
Ako ne možete pronaći datoteku u kanti za otpad, a sigurni ste da ste je stvorili, Google tvrdi da će vam možda moći pomoći da je oporavite ograničeno vrijeme. Možete im se obratiti putem posebnog web-obrasca.
2. Mapa Google diska na radnoj površini zadržava pad sustava
Korisnici Windowsa i Maca koji koriste mapu Google pogon na svojim sustavima povremeno mogu dobiti sljedeću poruku: “Došlo je do nepoznatog problema i Google Drive mora napustiti“.
Da biste riješili problem, provjerite jesu li prekinuti svi pozadinski procesi povezani s Google diskom i pokušajte ponovo pokrenuti program. Ako poruku dobivate više puta, možda ćete trebati prekinuti vezu s računalom Google Drive i ponovno je ovlastiti.
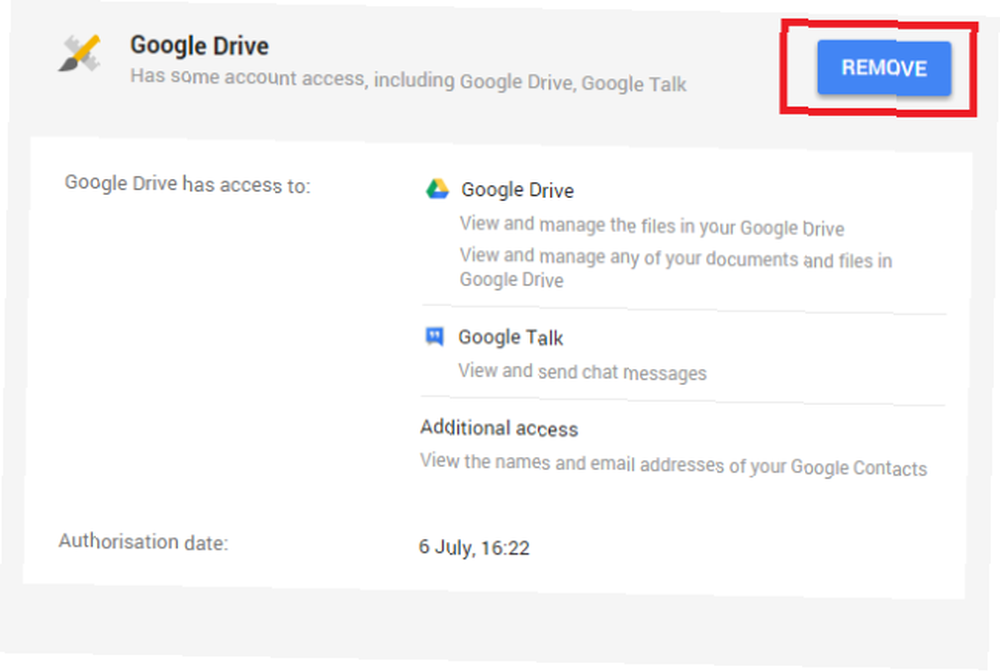
Da biste to učinili, idite na https://security.google.com i prijavite se istim računom koji koristite za Google pogon. Pomičite se po popisu aplikacija dok ne pronađete unos na Google disku, a zatim kliknite na Ukloniti. Nakon uklanjanja prijavite se na Disk na računalu da biste ponovo uspostavili autorizaciju.
Problem bi mogao nastati i zastarjelom mapom Google diska. Pogledajte prethodne upute za preuzimanje Google diska na Windows ili Mac, ali obavezno kliknite Da na upit da li želite zamijeniti trenutnu verziju.
3. Kupite više prostora za pohranu
Možda će vam se prikazati poruka koja glasi “Potrebno je više Google prostora za pohranu“, dok izvršavate prijenos.
Da biste kupili više prostora za pohranu, prijavite se na svoj Diskov račun i kliknite na Nadogradite pohranu u donjem lijevom kutu.
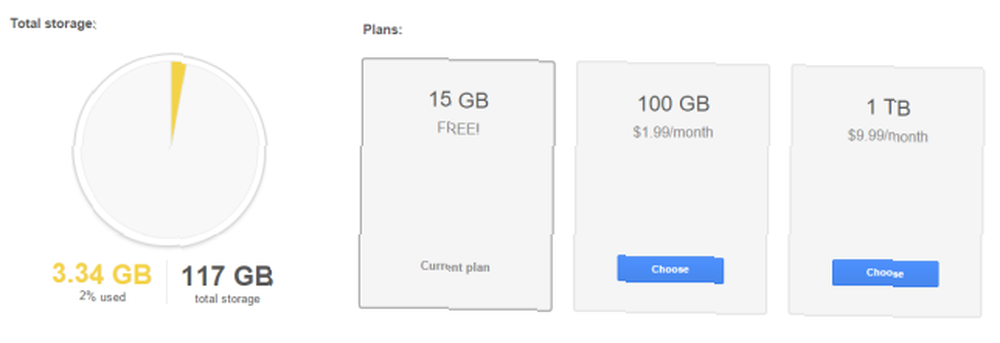
Bit će vam predstavljen niz opcija. Izaberite onaj koji je najprikladniji za vaše potrebe i slijedite upute na zaslonu. Cijene variraju od 1,99 USD mjesečno do 299,99 USD mjesečno.
Alternativno, možete pokušati osloboditi prostor za pohranu, na primjer, brisanjem e-poruka s velikim prilozima na Gmailu 3 načina da se oslobodi prostor za pohranu na vašem Gmail računu 3 načina da se oslobodi prostor za pohranu na vašem Gmail računu Google Mail trenutno nudi 7 799 MB besplatnog skladištenje. Za prosječnog korisnika to je dovoljno prostora za cijeli život. Ali što ako vam ponestane prostora za pohranu? Kako možete pronaći ... .
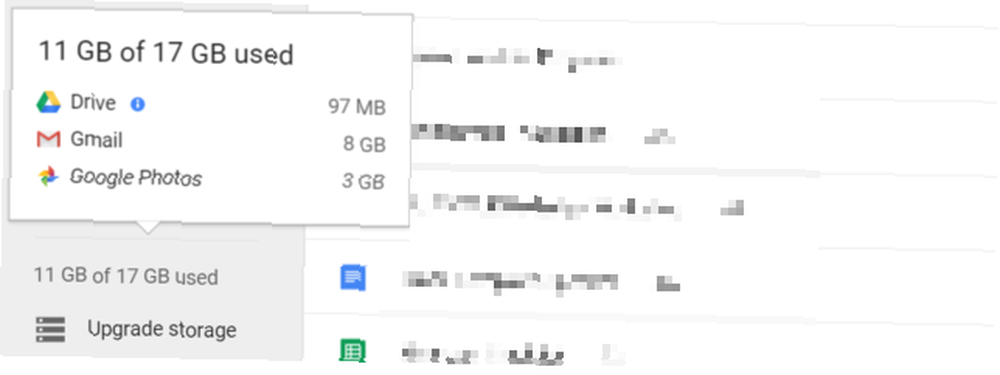
4. Neprepoznati korisnici u zajedničkoj datoteci
Kada gledate popis ljudi s kojima se datoteka dijeli, možete naići na nepriznate ili anonimne korisnike. To može imati različite razloge.
- Možda ste datoteku podijelili s nekim tko nema Google račun, a oni su zauzvrat možda e-poštu podijelili s nekim drugim.
- Netko tko ima dozvole za uređivanje i dijeljenje možda je dokument podijelio sa svojim kontaktima ili je netko čak promijenio ime povezano s njihovim Google računom.
- Do problema može doći ako je datoteka izvorno podijeljena putem veze, a zatim promijenjena za pojedinačne ljude. U tim slučajevima može potrajati neko vrijeme pauziranja postojećih sesija i ažuriranja zajedničkog popisa. U konačnici, problem bi se trebao ispraviti.
5. Nije moguće dijeljenje dokumenta s određenom domenom
Problem nemogućnosti dijeljenja dokumenta s određenom domenom javlja se samo kada koristite Google disk putem računa za Google Apps. Do problema dolazi jer je administrator domene ograničio slanje ili dijeljenje dokumenata izvan određenog popisa vanjskih domena - obično iz sigurnosnih razloga. Morat ćete razgovarati s administratorom ili dijeliti datoteku pomoću alternativa na Google disku Ostaje pohranjivanje u oblaku konkurentno - Dropbox & OneDrive upoređeno skladištenje u oblaku ostaje konkurentno - Dropbox i OneDrive u usporedbi OneDrive pokušava nadoknaditi oblak za pohranu teški Dropbox. Najnovija poboljšanja uključuju povećani slobodni prostor za pohranu i povećane veličine veličine datoteka. OneDrive se pretvorio u održivu alternativu, ali je li to bolje? .
Službeni kanali za pomoć
Googleovi službeni kanali za pomoć na Google disku iznenađujuće su snažni, detaljni i brzi.
Vaš prvi poziv na poziv trebao bi biti njihov mrežni vodič za pomoć. Obuhvaća sve aspekte web klijenta Google diska, mape za preuzimanje za Windows i Mac te prateće aplikacije za pametne telefone / tablete.
Ako ne možete pronaći informacije koje su vam potrebne, sljedeća mogućnost je forum pomoći. Opskrbljeno je zaposlenicima na Google disku, stručnjacima koji nisu Google proizvodi i drugim korisnicima koji su možda imali sličnih problema.
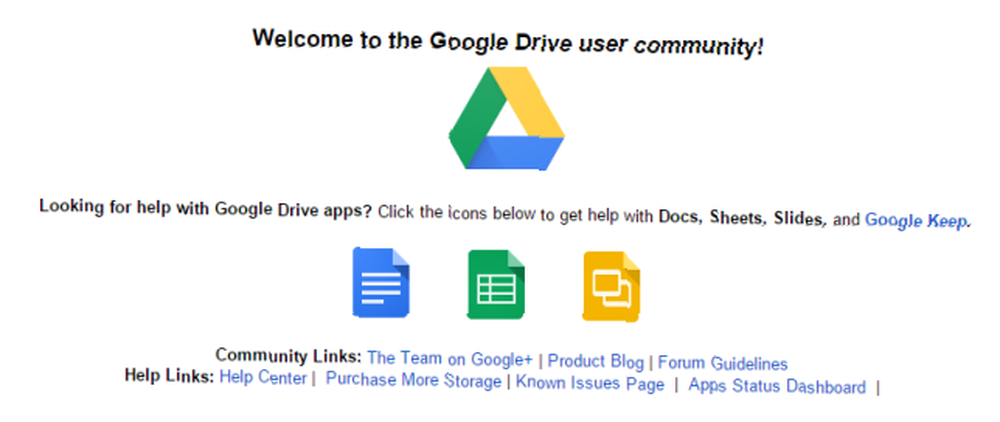
Ako i dalje ne možete pronaći rješenje, pokušajte prijaviti problem koji imate putem obrasca za povratne informacije korisnika. Možete mu pristupiti klikom na zupčanik, a zatim slijedeći Pomoć> Pošalji povratne informacije.
I na kraju, ako sve drugo ne uspije, možete se izravno obratiti Googleu. Nude podršku putem telefona i razgovora uživo (samo na engleskom jeziku).
Nedostaci Google diska
Google pogon nije za sve - usprkos očiglednim prednostima, neke bi zabrinutosti mogle potencijalne korisnike odbaciti.
Možda je najveći nedostatak neophodnost da se korisnici prijave na potpuni Google račun; nemoguće je stvoriti račun samo za korištenje s uslugom Drive. To znači da ćete automatski dobiti Gmail adresu e-pošte i potencijalno započeti bilježenje povijesti pretraživanja. Google vas tajno bilježi: Evo kako učiniti da se zaustavi Google vas tajno snima: Evo kako ih navesti da zaustave Google Voice Search i Google Now su pogodni, ali se odričete previše podataka? Evo kako povratiti određenu kontrolu. bez uvida, i imati potpuno novi niz sigurnosnih postavki koje trebate postaviti i upravljati.
Ako ste osoba koja brine o Googleovim obvezama u pogledu privatnosti Što Google zna o vama? Saznajte i upravljajte svojom privatnošću i sigurnošću Što Google zna o vama? Saznajte i upravljajte svojom privatnošću i sigurnošću Po prvi put, Googleov pretraživač Google nudi način da provjerite podatke koje posjeduje o vama, kako prikuplja te podatke i nove alate za početak vraćanja privatnosti. , NSA-ove sheme za ulazak iza vrata ili ste jako uloženi u paket proizvoda drugog dobavljača (kao što su Apple ili Microsoft), sve što će postaviti zvona alarma.
Dobra vijest je da Google Drive dolazi s ugrađenom enkripcijom datoteka. Ali možete dodatno poboljšati sigurnost Google diska 3 Korisni alati za poboljšanje sigurnosti i privatnosti Google diska 3 korisni alati za poboljšanje sigurnosti i privatnosti Google diska Je li integrirana enkripcija Google diska dovoljna da vaše privatne datoteke zaštite od krađe i provale? Hajde da vidimo. dodavanjem alata za kodiranje na strani klijenta.
Što smo propustili?
Unatoč dužini ovog vodiča, znamo da se jedva ogrebao po površini u smislu snage i mogućnosti Google diska. Ljepota je u tome što, nakon što započnete, automatski ćete otkriti sitnije detalje. Pomoću ovog vodiča trebali biste biti na putu za majstorstvo na Google disku.
Koje su najvažnije osobine za koje mislite da smo propustili? Možda ste otkrili neku malo poznatu tajnu ili trik koji će olakšati život vašim kolegama čitateljima? Možda čak ne upotrebljavate Google Drive; ako ne, zašto ne? Što umjesto toga koristiš??
Kao i uvijek, voljeli bismo se javiti od vas. Možete ostaviti svoje misli, povratne informacije i prijedloge u polju za komentare ispod.











