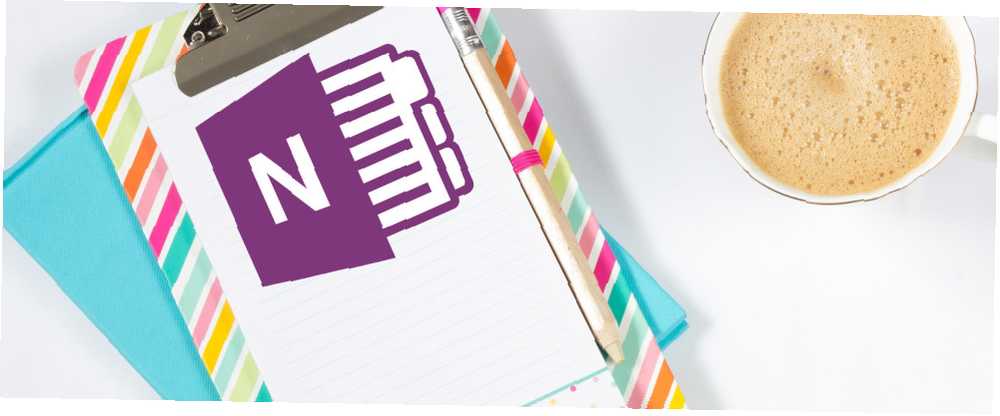
Joseph Goodman
0
3744
886
OneNote se često previđa kao aplikacija za bilješke, ali zaslužuje veću pažnju. Značajke su iscrpne, podrška izvrsna i izvrsno funkcionira s Microsoftovim ostalim Officeovim proizvodima.
Ovaj je vodič dostupan za preuzimanje kao besplatni PDF. Preuzmite jedini vodič OneNote koji će vam ikada trebati. Slobodno kopirajte i dijelite ovo sa svojim prijateljima i obitelji.Ako koristite nekog od konkurenata u aplikaciji - poput Evernotea ili Todoista - može li zastrašiti napraviti skok Migrating from Evernote na OneNote? Sve što trebate znati! Prelazak s Evernote na OneNote? Sve što trebate znati! OneNote je jedna od najboljih alternativa Evernoteu i besplatna je. Pokazat ćemo vam kako se OneNote razlikuje i pokazati ćemo vam alate za glatku migraciju. , Želim vam pomoći da vaš prijelaz bude što lakši, pa ću vas u ovom vodiču provesti kroz neke od glavnih značajki OneNote-a.
Kad završite s čitanjem, postat ćete profesionalac OneNote!
U ovom vodiču:
Uvod - Što je OneNote | Kako dobiti OneNote | Podržane platforme
Osnovni principi - Bilježnice | Odjeljci | Stranice | Podstranice | Voditi bilješke
Kako ostati organiziran - Oznake | Traži po oznakama | Okvir za pretraživanje | Pošaljite zadatke Outlooku | Upravljanje Outlook sastancima
Napredno korištenje - Umetanje datoteka | Audio bilješke | Izrada povezanih bilješki | Rukopisne bilješke | Matematičke jednadžbe | Dijeljenje i suradnja | Prečaci na tipkovnici | Webclipper
Rješavanje problema - Oblikovanje ispisa | Oblikovanje teksta | Naslovi prijenosnih računala OneDrive ne ažuriraju se | Oporavi izbrisane bilješke
Uvod u OneNote
Prije nego što se udubim u korištenje funkcija aplikacije, važno je razumjeti što je OneNote i kako ga nabaviti.
Što je zapravo OneNote?
Najbolji način da se opiše OneNote je “digitalna bilježnica”. Sinkronizirat će se na svim vašim uređajima, bez obzira na platformu, omogućujući vam da sav svoj sadržaj ponesete sa sobom kamo god otišli.
Možete ga koristiti za snimanje bilješki (ručno napisanih i tipkanih), izradu crteža, snimanje zaslona i snimanje zvuka. Budući da je dio Microsoft Office paketa, također je prepun alata za suradnju Kako koristiti OneNote u školi: 10 savjeta za učenike i nastavnike kako koristiti OneNote u školi: 10 savjeta za učenike i nastavnike OneNote može transformirati modernu učionicu. Microsoftova aplikacija za bilješke dizajnirana je za studente i nastavnike. Nastavite organizirati, surađivati i dijeliti s ovim savjetima za bolje bilježenje bilješki. ; dijeljenje bilješki i projekata između korisnika je jednostavno.
Važno je shvatiti da to nije program za obradu teksta; sve su stranice slobodnog oblika - možete kliknuti bilo gdje u prozoru i započeti tipkati. Nije dizajniran za stvaranje objavljenog materijala; Ako želite stvoriti sadržaj za javnu potrošnju, umjesto toga upotrijebite jednu od Microsoftovih drugih usluga.
Kako to shvaćate?
Možda je najbolji dio OneNote-a taj što je 100 posto besplatan OneNote sada istinski besplatan s više funkcija nego prije OneNote je sada uistinu besplatan s više značajki nego prije Evernote više ne regulira opseg aplikacija za uzimanje bilješki. Microsoft je nedavno najavio da će OneNote biti besplatniji nego ikad prije. Dopustite da vam pokažemo što to znači u pogledu značajki i funkcionalnosti. , Za razliku od Evernote-a, koji naplaćuje dodatne mogućnosti, sav je potencijal aplikacije otključan od samog početka.
Nekoliko je načina kako doći do kopije.
- Ako se pretplatite na Office 365, on će biti uključen u vaš paket.
- Možete preuzeti samostalnu kopiju s web stranice OneNote ako koristite alternativni softver za produktivnost u uredu.
- Ako imate Windows 8 ili noviju verziju, možete preuzeti univerzalnu verziju aplikacije iz Windows Store Koju besplatnu aplikaciju OneNote trebate koristiti u sustavu Windows? App Desktop vs. Store Koju besplatnu aplikaciju OneNote trebate koristiti u sustavu Windows? App Desktop vs. Store OneNote dolazi u dva različita okusa: aplikacija za stolna računala i aplikacija Windows Store. Obje su besplatne! Dopustite da vam pokažemo kako se razlikuju, tako da možete odabrati onaj koji je najbolji za vas. .
Koje su platforme podržane?
OneNote je dostupan za Windows, Mac, Android, iOS i Windows Phone. Postoji i web aplikacija. U vrijeme pisanja teksta ne postoji službeno podržana inačica Linuxa ili Chromebooka, mada možete koristiti web aplikaciju za pristup usluzi na tim platformama.
Verzija za Mac nema toliko značajki kao inačica za Windows, što na užas nekih korisnika. Ako vas zanima što OneNote može, a što ne može uraditi u Appleovom sustavu, pogledajte naš vodič OneNote za Mac. Vodič za Essential OneNote za Mac. Osnovni vodič OneNote za Mac. Microsoft OneNote je besplatna aplikacija za bilježenje Mac-a, iPad i iPhone. Evo svega što vam je potrebno da postanete produktivniji. , Ovaj će se vodič usredotočiti isključivo na verziju sustava Windows desktop.
Brzi napredak - osnovna načela
Da biste postali OneNote pro, trebate dobro razumjeti temeljne principe aplikacije. Bez čvrstog razumijevanja tih osnova, nećete moći iskoristiti njegove najbolje značajke.
Prijenosna računala
Primarni način organiziranja vašeg sadržaja je putem bilježnica. Možete imati toliko bilježnica koliko želite.
Mislite na njih na potpuno isti način kao što biste pomislili na tradicionalnu papirnatu bilježnicu. Možda imate jedan posvećen poslovima koje trebate obaviti oko kuće, jedan za bilježenje vašeg posla, jedan za spremanje vaših planova putovanja i drugih važnih dokumenata i tako dalje..
Na slici ispod možete vidjeti kako koristim svoju aplikaciju OneNote.
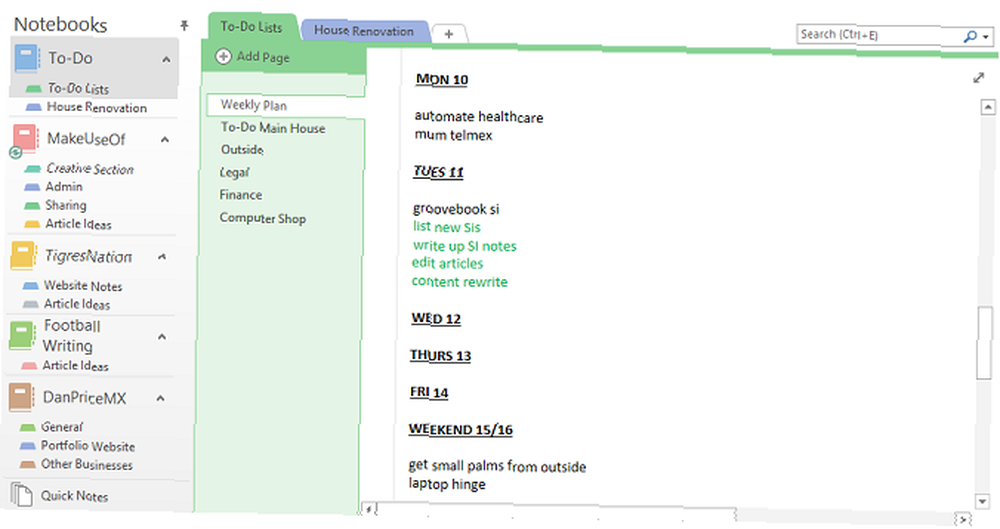
Za ostatak ovog priručnika poslužit ću se primjerom knjige recepata. Napravit ću to dok idemo, a vi možete slijediti kod kuće.
Da biste napravili novu bilježnicu, kliknite Datoteka> Novo. Bit će vam odabrano mjesto gdje ga želite stvoriti - na vašem lokalnom računalu ili na OneDrive-u.
Ovo je važno: ako odlučite napraviti prijenosno računalo na vašem lokalnom računalu, nećete mu moći pristupiti s drugih uređaja. Izrada na OneDriveu je bolja opcija. Dajte bilježnici ime i pogodite Stvoriti.
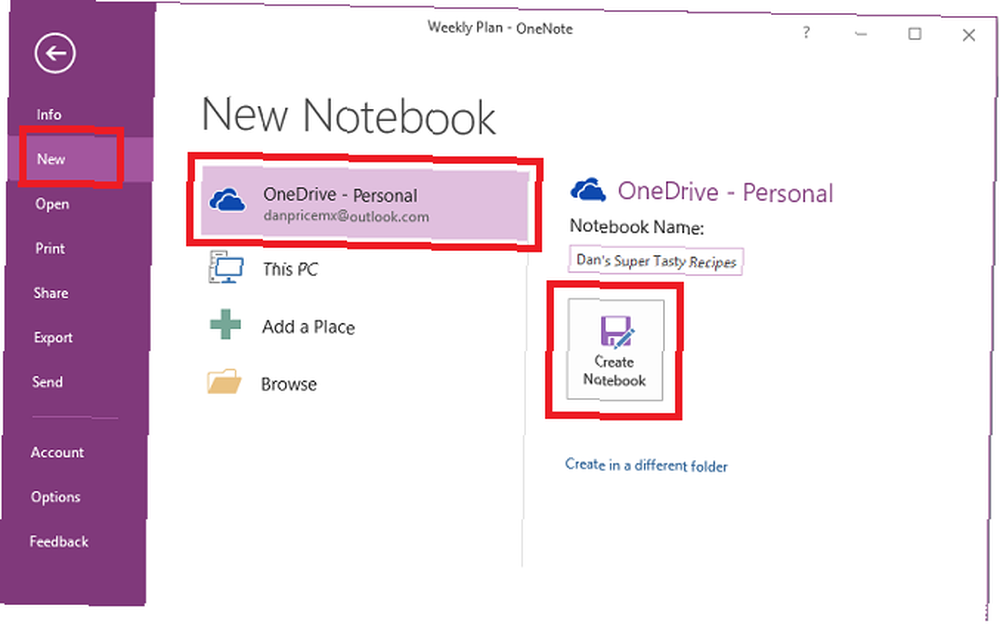
Nova bilježnica bit će prikazana u stupcu s lijeve strane zaslona.
Sekcije
Odjeljci djeluju kao grupiranje unutar bilježnice. Opet, možete imati onoliko odjeljaka koliko želite.
Koristeći svoju knjigu recepata kao primjer, želim stvoriti odjeljak za curry, odjeljak za salate i odjeljak za meksičku hranu.
OneNote kreira zadani odjeljak zvan “Novi odjeljak 1” kada prvi put izradite novu bilježnicu. Preimenujte ovo u ono što želite dvostrukim klikom na njega.
Da biste dodali nove odjeljke, kliknite ikonu + ikonu desno od postojećih odjeljaka.
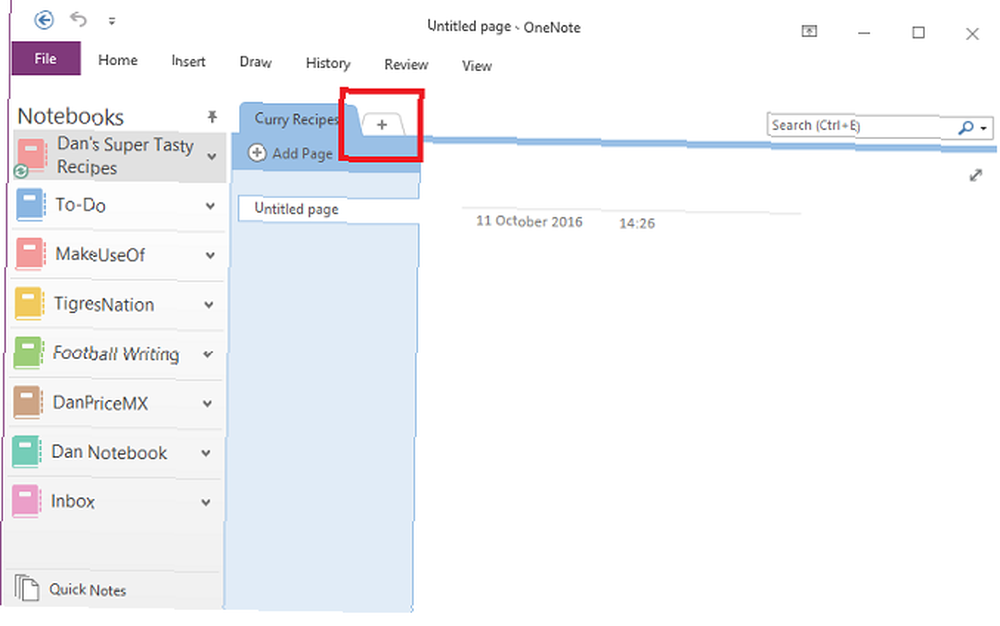
Možete promijeniti boju kartice odjeljka desnim klikom na nju.
stranice
Kao što ste mogli pretpostaviti, stranice su pojedinačne bilješke u vašim odjeljcima.
U kontekstu knjige recepata, ovdje ćete pohraniti svaki glavni recept. Kao što možete vidjeti na slici ispod, odabrao sam pet pojedinačnih recepata koje želim spremiti u svom dijelu curryja.
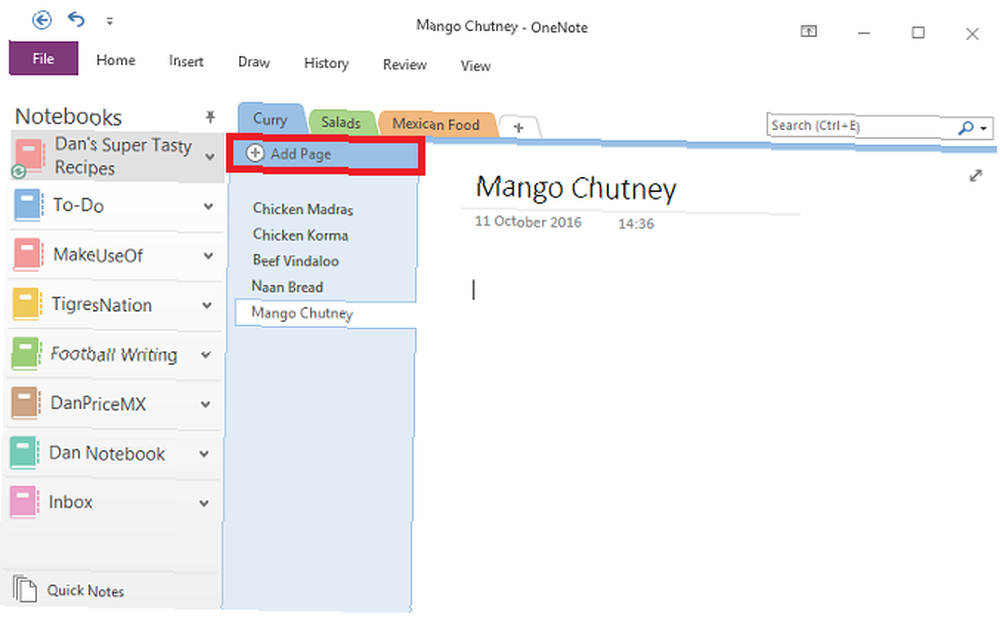
Da biste dodali novu stranicu, kliknite ikonu Dodaj stranicu dugme.
podstranice
Podstranice su najzastupljenija razina u hijerarhiji OneNote. Oni djeluju na potpuno isti način kao i stranice, ali vam daju mogućnost da još više podkategorizirate svoj sadržaj.
Da biste napravili podstranicu, prvo morate stvoriti novu stranicu. Zatim kliknite desnom tipkom miša i odaberite Napravite podstran.
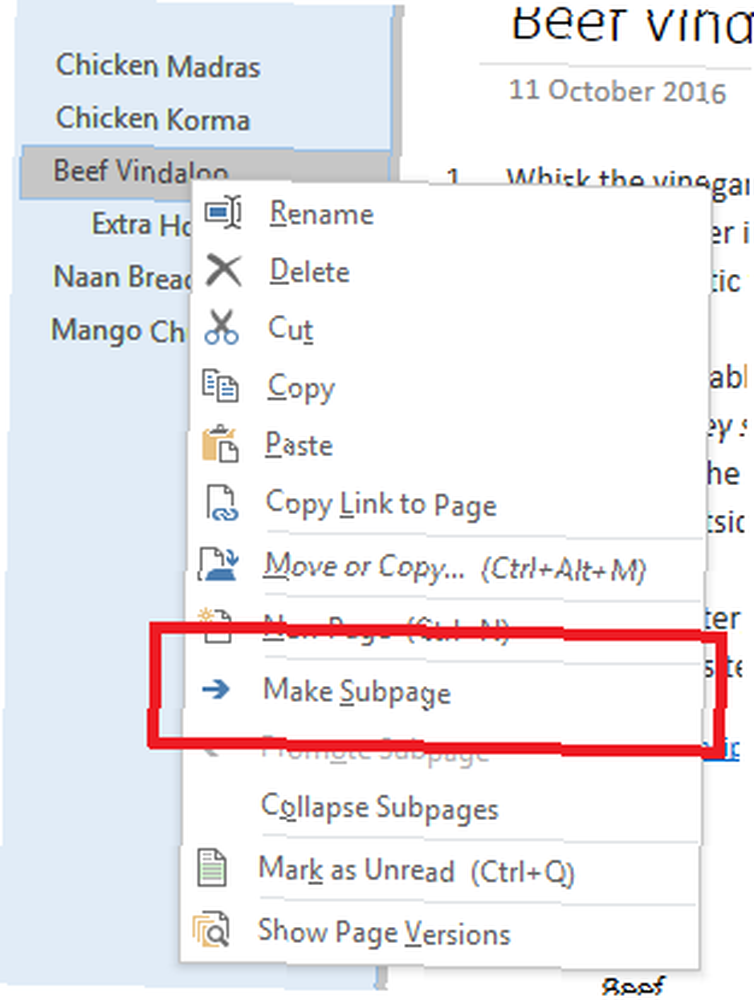
Voditi bilješke
Kao što je spomenuto na početku, OneNote vam omogućuje dodavanje sadržaja gdje god želite na stranici. Sadržaj se sprema u spremnik za bilješke. Oni mogu pohraniti tekst, slike, audio, video isječke, rukopis i isječke na zaslonu.
Čim kliknete na dio sadržaja, prikazat će se obris spremnika sadržaja. Možete povući konturu da promijenite veličinu i pokažite mišem iznad gornje trake da biste je premjestili.
Na donjoj slici možete vidjeti da imam dvije posude - jednu s sastojcima i jednu s uputama za kuhanje.
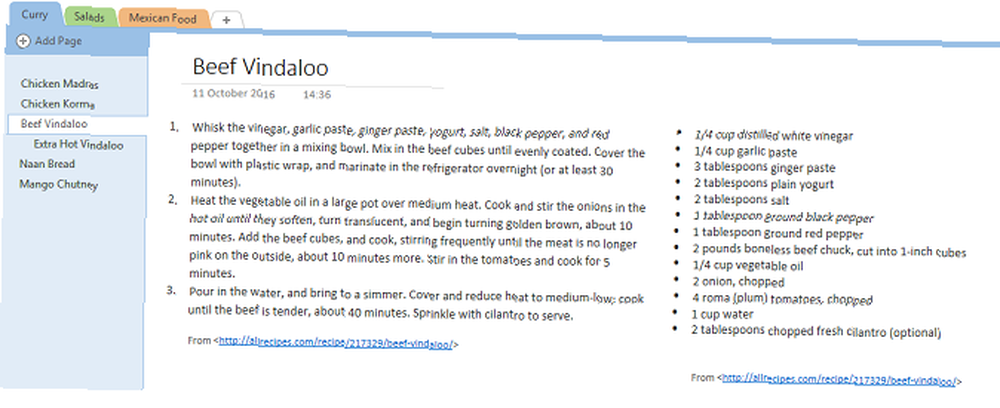
Ako se pravilno koriste, ti su spremnici divan način za stvaranje vizualno ugodnih bilješki koje su lako pratiti.
Da biste formatirali svoje bilješke, naći ćete sve uobičajene opcije (font, veličinu, boju, podebljane točke, tačke itd.) U Dom karticu na vrhu prozora OneNote.
Kako ostati organiziran
Kako bilježnice počinju rasti, važno je osigurati da je vaš sadržaj dobro organiziran. Ako ne ostanete na vrhu brzo će doći do nereda, borit ćete se da pronađete stvari koje želite.
Oznake
Osim prethodno objašnjene hijerarhije bilješki, najbolji način da ostanete na vrhu bilješki je korištenje sustava označavanja Zašto svaki korisnik OneNote treba odmah početi upotrebljavati oznake Zašto svaki korisnik OneNote treba početi upotrebljavati oznake upravo sada Oznake su suptilna značajka i lako ih je zanemariti, ali ako se pravilno upotrebljavaju, možete donijeti svoju organizaciju i produktivnost na nove visine. .
Ako dolazite iz Evernotea, bit ćete dobro upućeni u funkcioniranje oznaka. Njihova glavna svrha je omogućiti vam pridruživanje sadržaja iz različitih bilježnica i odjeljaka.
U svom ću primjeru označiti recepte nekim glavnim sastojcima. To znači da ako ikada u hladnjaku imam malo ostatka piletine, mogu potražiti po “Piletina” označite i pogledajte sve recepte koji uključuju.
Oznaku možete dodati putem Dom kartica. OneNote dolazi s nekim standardnim oznakama koje su već uključene, ali možete ih sigurno izbrisati ako mislite da ih nikada nećete koristiti.
Da biste stvorili svoju vlastitu oznaku, kliknite ikonu Dom , a zatim proširite popis oznaka i odaberite Prilagodite oznake> Nova oznaka.
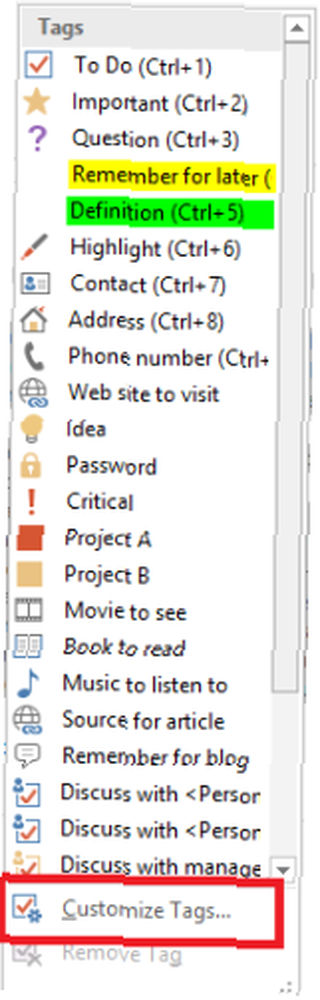
Oznake možete primijeniti samo na pojedinačne retke teksta unutar spremnika bilješki. Ne možete dodati oznake cijelim odjeljcima ili stranicama. Za većinu ljudi, stoga, ima smisla dodati oznaku samo u prvi red popisa bilješki.
Da biste dodali oznaku, postavite pokazivač na početak dotičnog teksta, a zatim idite na Početna> Oznake i odaberite onu koju želite.
Inače, desnom tipkom miša kliknite liniju u koju želite smjestiti svoju oznaku: u izborniku koji se pojavi kliknite strelicu u gornjem desnom kutu da biste proširili stavku oznake u izborniku i odaberite svoju oznaku.
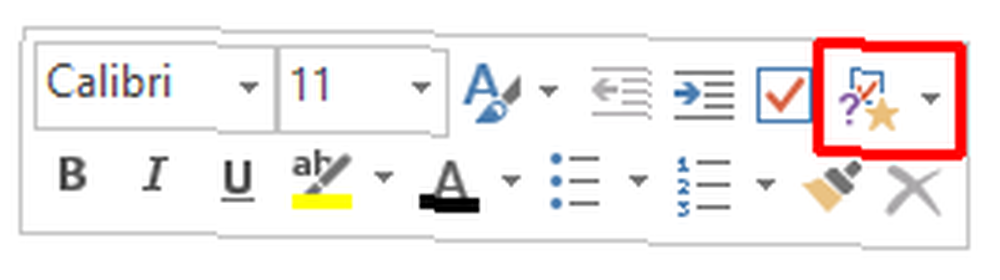
Traži po oznaci
Nakon što ispravno označite sav svoj sadržaj, morate znati kako koristiti oznake da biste pronašli potrebne informacije.
Ići Početna> Pronađi oznake da biste vidjeli popis svih svojih oznaka. Kao što vidite u nastavku, sve bilješke s kojima sam označen “Piletina” su sada prikazane u prozoru na desnoj strani zaslona. Kliknite jedan od naslova da biste skočili na tu posebnu notu.
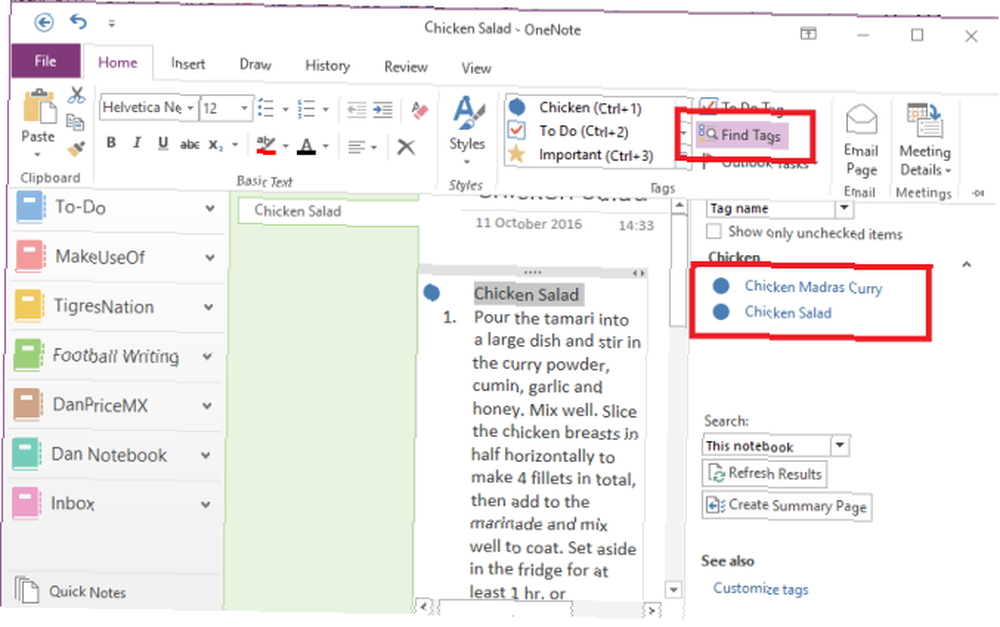
Okvir za pretraživanje
Pretraživanje oznaka vodi do sljedeće važne značajke - okvira za pretraživanje.
Naravno, ovaj okvir djeluje točno onako kako ste očekivali; unesite tekst, pritisnite Unesi, i dobiti popis rezultata. Ali njegove mogućnosti su daleko više od tako jednostavne uporabe.
Funkcija ima podesivi opseg. To znači da možete odlučiti želite li pretraživati sve bilježnice, bilježnicu u kojoj se trenutno nalazite ili odjeljak u kojem se trenutno nalazite.
Rezultate možete poredati po datumu modificiranom, naslovu ili odjeljku. Zanimljivo je da je to jedini način pronalaženja bilješki po datumu izmijenjenih, a da podaci nisu dostupni drugdje.
Ako provodite puno vremena u sličnim pretraživanjima, klikom možete postaviti zadane parametre pretraživanja Ovaj opseg postavite kao zadanog iz padajućeg izbornika.
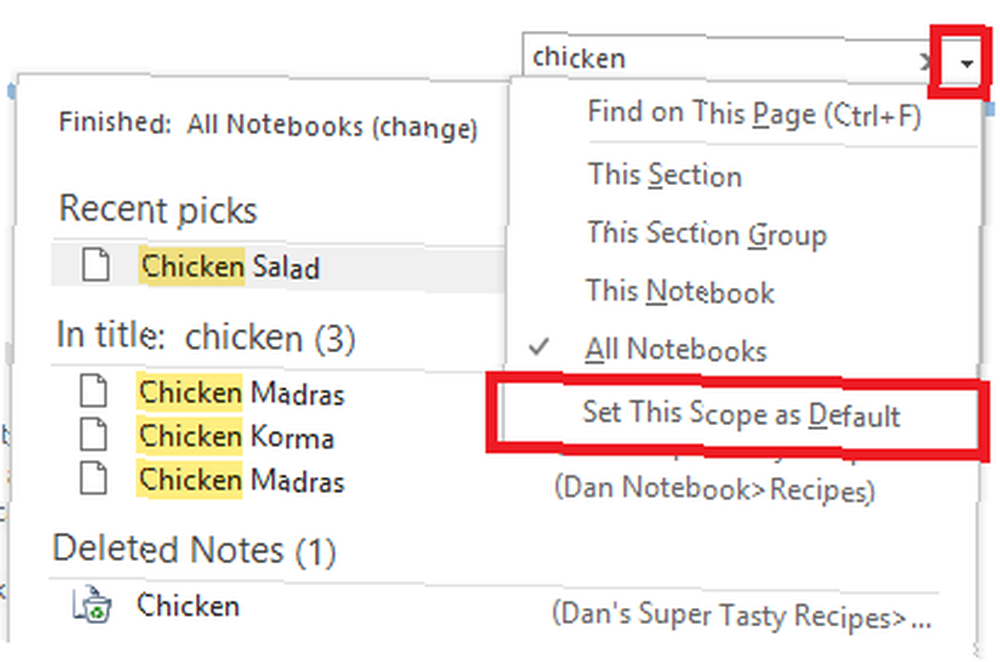
Značajka pretraživanja omogućava vam i pretraživanje audio bilješki kao da su normalni tekst. Opcija je prema zadanim postavkama isključena jer usporava pretraživanje.
Da biste uključili pretraživanje zvuka, morate se pomaknuti do Datoteka> Opcije> Audio i video. Ispod Pretraživanje zvuka odjeljku, potvrdite okvir pored Omogućite pretraživanje audio i video zapisa za riječi i kliknite u redu.
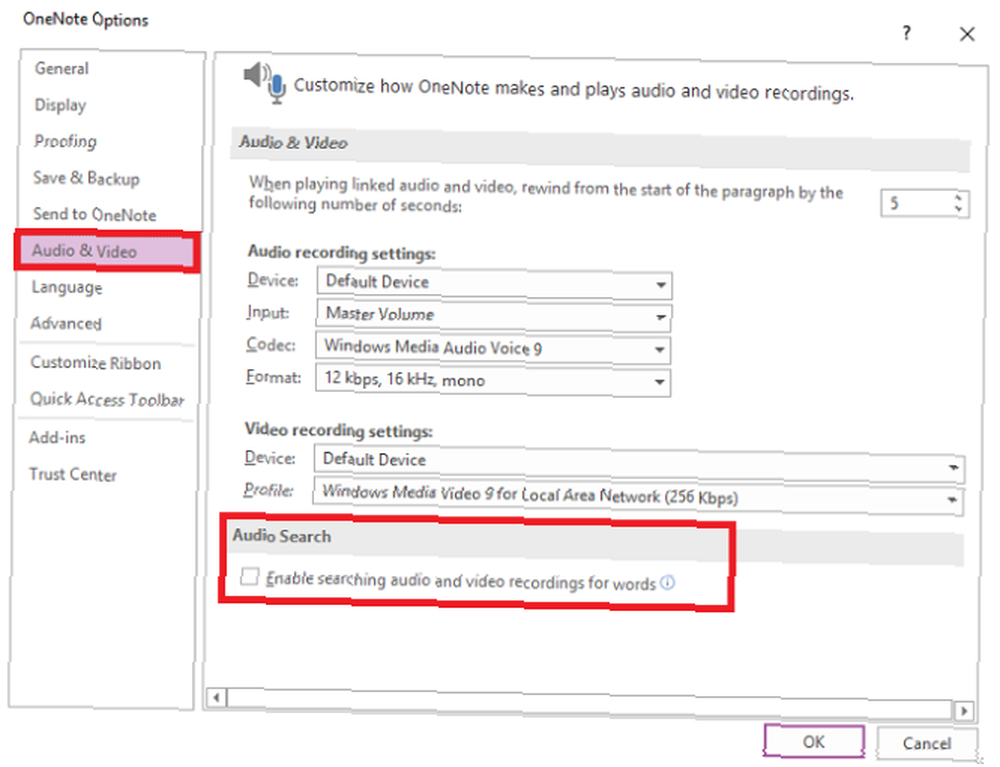
Pošaljite zadatke Outlooku
Budući da su OneNote i Outlook Microsoftovi proizvodi, oni neometano rade zajedno. Pojednostavljuje upravljanje razlikom između pristigle pošte i vašeg sadržaja OneNote.
Da biste stvorili Outlookov zadatak, označite tekst koji želite dodati u Outlook. Zatim kliknite Početna> Outlook zadaci i odaberite odgovarajući vremenski okvir. Zastava će biti prikazana pored vašeg zadatka u programu OneNote i bit će dodana programu Outlook.
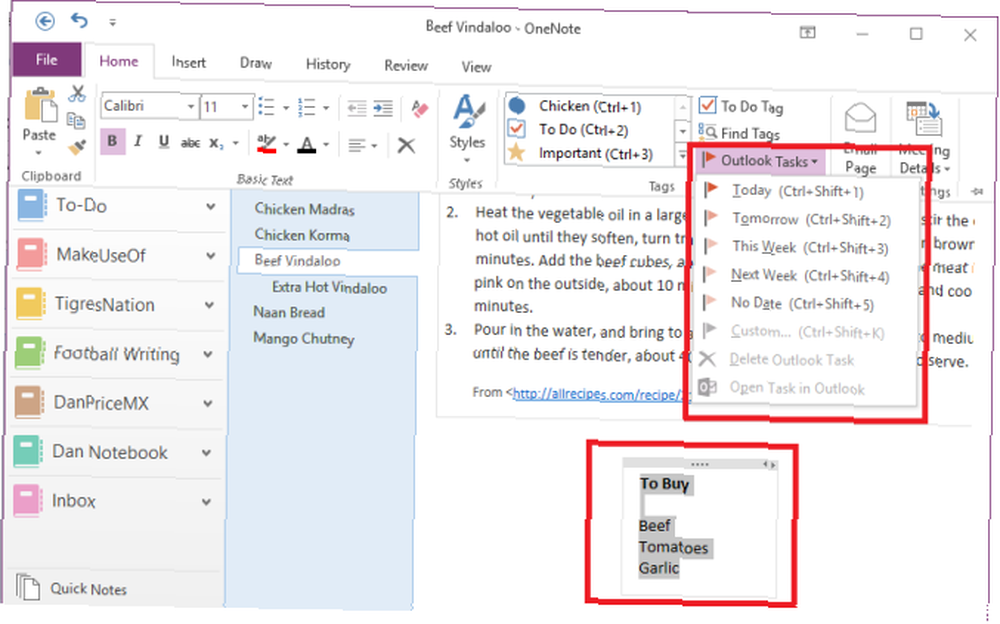
Ovo također radi obrnuto, ali morat ćete instalirati OneNote dodatke u Outlook. Ryan je napisao fantastičan članak u kojem objašnjava postupak Pretvori Outlook u alat za upravljanje projektima s OneNote integracijom Uključite Outlook u alat za upravljanje projektima s integracijom OneNote OneNote može učiniti više nego što mislite. Pokazat ćemo vam kako pretvoriti svoj popis programa Outlook na popis u moćan alat za upravljanje projektima pomoću dodatka OneNote za Outlook. detaljnije.
Upravljanje Outlook sastancima
Ako su vam Outlook 2016 i OneNote 2016 instalirani na istom računalu, OneNote možete koristiti za upravljanje, snimanje i evidentiranje sastanaka. Možete uključiti datum, lokaciju, dnevni red, temu i sudionike.
Da biste dodali sastanak, idite na Početna stranica> Detalji o sastanku. Prikazat će vam se popis svih današnjih sastanaka iz vašeg Outlook kalendara. Kliknite na Odaberite sastanak iz drugog dana za promjenu datuma.
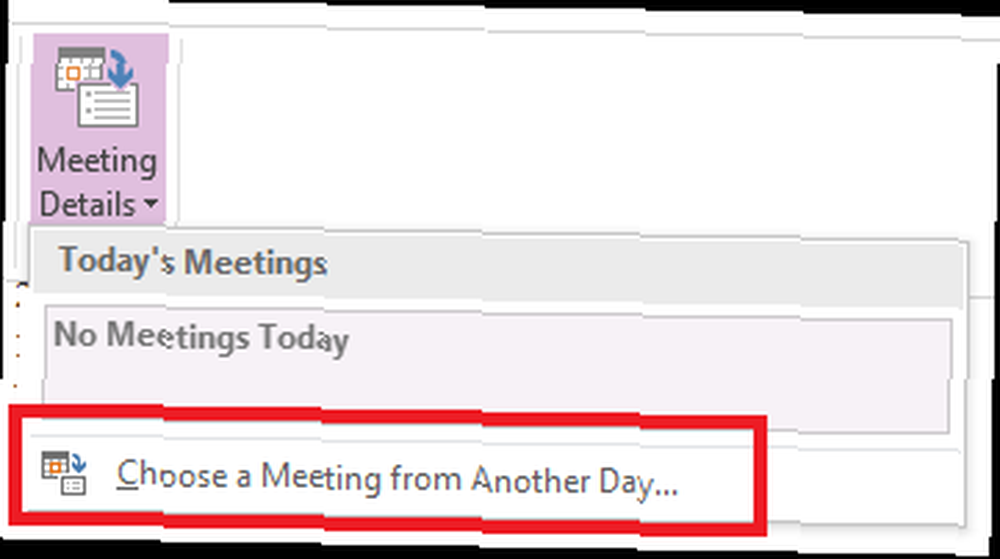
Kad se iznova i iznova stvarate iste vrste stranica, trebali biste pogledati u predloške OneNote Kako koristiti predloške OneNote: Sve što trebate znati kako koristiti predloške OneNote: Sve što trebate znati Predlošci OneNote su ključni za istinsku produktivnost , Evo svega što trebate znati kako biste uredili i stvorili vlastite predloške OneNote. .
Napredno korištenje
Sada znate o osnovnim principima OneNotea i kako ostati organiziran dok koristite aplikaciju. Vrijeme je da pogledate neke od najboljih funkcija aplikacije.
Umetanje datoteka
Bilo koju datoteku možete ugrađivati izravno u OneNote. To je stvarno korisno ako vam je tvrdi disk nered, ali je ujedno i velika značajka produktivnosti.
Gdje stvarno sjaji je kada ugrađujete Microsoftove listove Excela. Možete ih urediti izravno iz OneNote-a, što je izvrsno ako redovito mijenjate proračune ili druge obrasce.
Da biste umetnuli datoteku, otvorite stranicu na koju je želite ugraditi i kliknite gumb Umetnuti kartica. izabrati Privitak za umetanje bilo kojeg formata datoteke ili odaberite proračunske tablice za ugradnju Excelove datoteke.

Audio bilješke
Na kartici Umetanje možete dodati svoje videozapise, zvukove, snimke zaslona i tablice u svoje bilješke. Audio note su jedan od najboljih dijelova OneNote-a.

Samo kliknite gumb Snimite zvuk ikona i OneNote će početi slušati. Vrpca će se promijeniti pružiti vam razne mogućnosti zvuka. Udari Stop gumb kada završite i zvuk će se automatski spremiti i ugraditi u notu.
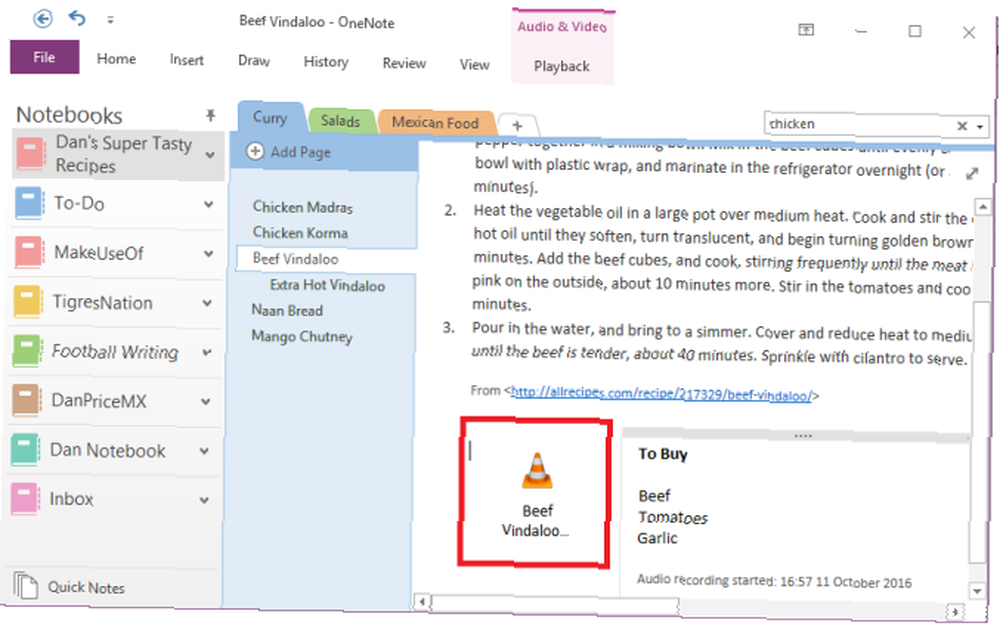
Izrada povezanih bilješki
Ako radite na velikom projektu s mnogo bilježnica, postoji dobra šansa da ćete poželjeti stvoriti veze između svojih bilješki. Kako stvoriti osobni Wiki pomoću Microsoftovog programa OneNote Kako stvoriti osobni Wiki pomoću Microsoftovog programa OneNote Wiki je izvrstan način za pohranu i dijeljenje velikih količina informacija. Evo kako je jednostavno stvoriti wiki s OneNoteom. , Omogućuju bržu i lakšu navigaciju.
Stvaranje veza je jednostavno. Idite na stranicu na kojoj želite stvoriti vezu i stavite naziv stranice bilježnice na koju želite povezati između dvostrukog uglatog zagrada.
Na primjer, možda bih htio stvoriti vezu između recepata za piletinu i piletinu Madras. Dolazim do svoje Madrasove bilješke, upišite [[Pileća Korma]], a veza će se automatski pojaviti.
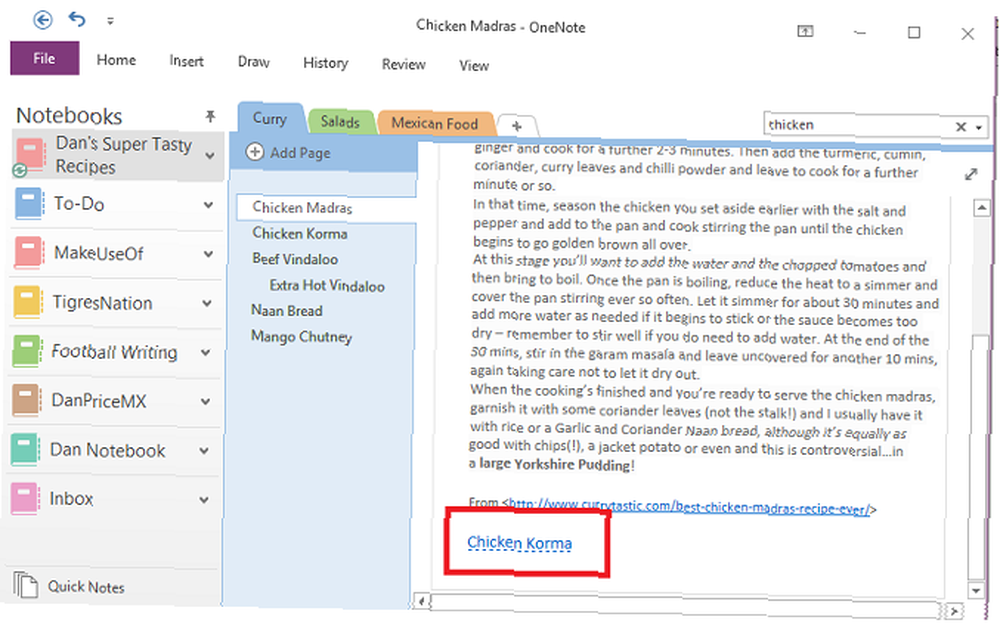
Rukopisne bilješke
OneNote podržava rukopisne bilješke. Posebno su korisni ako aplikaciju upotrebljavate na uređaju sa zaslonom osjetljivim na dodir ili tabletu, ali također će raditi s mišem na običnom računalu.

Klikni na crtati za pregled dostupnih opcija rukopisa. Možete birati između više boja i olovki, a također možete pronaći i druge alate za crtanje kao što su oblici, grafikoni i grafikoni.
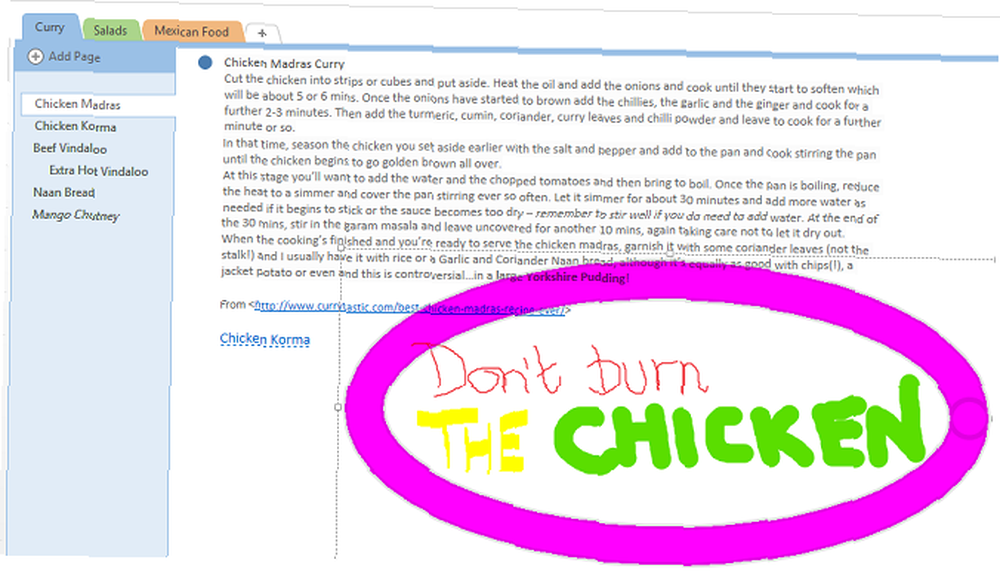
Jednom kada ste napravili svoje rukopisno remek-djelo, lako je pretvoriti u tekst. Klikni na Laso alata, povucite odabir preko rukopisa koji želite pretvoriti, a zatim kliknite na Tinta u tekst.
Matematičke jednadžbe
Sjetite se svih učitelja u školi da su vam govorili da se ne oslanjate na kalkulator, jer ga ne biste imali stalno sa sobom u stvarnom svijetu? Jasno nisu vidjeli kako dolaze pametni telefoni!
Ali čak i sa pametnim telefonima, postoje neki matematički proračuni koji su predugi, previše složeni ili previše frustrirajući da biste ih iskoristili na malom zaslonu.
Srećom, OneNote dolazi do spašavanja Kako riješiti matematičke jednadžbe pomoću Microsofta OneNote Kako riješiti matematičke jednadžbe pomoću Microsofta OneNote Čini se da se OneNote ažurira nevjerojatnim novim značajkama svakih nekoliko mjeseci - a Microsoft je ovog puta dodao mogućnost rješavanja matematičkih jednadžbi ! , Unesite jednadžbu koju želite raditi i aplikacija će obaviti težak posao. Obavezno upišite svoje sume kao jedan kontinuirani niz ili ga OneNote neće prepoznati ispravno.
Evo nekoliko korisnih matematičkih kodova koji će vam pomoći u izvršavanju izračuna:
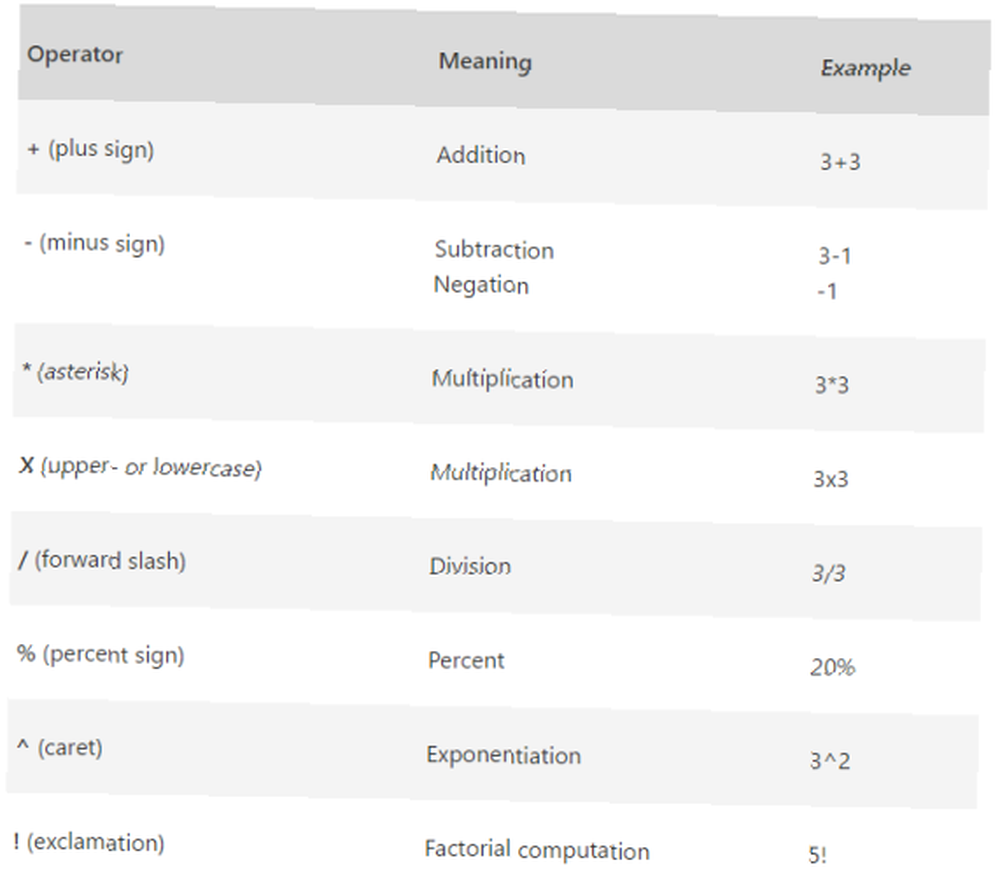
Dijeljenje i suradnja
Ako radite na velikom projektu Kako koristiti Microsoft OneNote za upravljanje projektima Kako koristiti Microsoft OneNote za upravljanje projektima OneNote je idealan alat za suradnju za upravljanje jednostavnim projektima u malim timovima. I to potpuno besplatno. Pogledajte kako OneNote može pomoći vašim projektima da se uzmu! , postoji dobra šansa da želite podijeliti bilježnicu s nekim od vaših kolega.
Kreni prema Datoteka> Dijeli da ga postavi. Imate dvije mogućnosti Dijelite s ljudima (gdje posebno pozivate ljude putem e-pošte) ili Nabavite vezu za dijeljenje (što vam daje vezu koju tada možete poslati bilo kome koga želite).
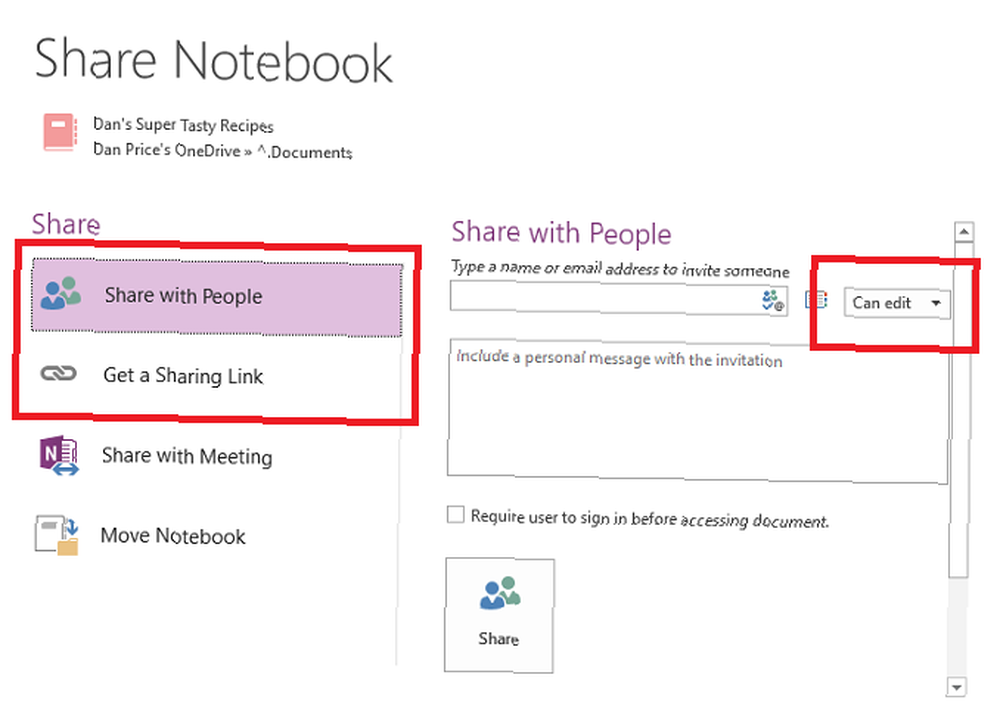
Ako dijelite putem e-pošte, odaberite želite li da primatelj može pregledati ili urediti bilježnicu s padajućeg izbornika na lijevoj strani.
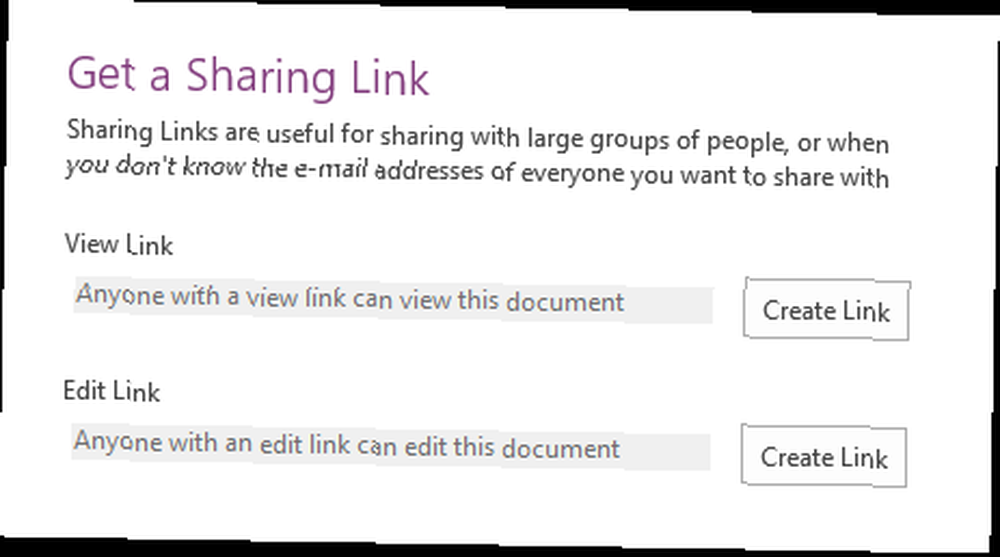
Ako zgrabite vezu, obavezno kliknite gumb pokraj odgovarajuće opcije.
Također možete promijeniti dopuštenja drugih korisnika s ove stranice nakon što su postavljena. Za još drastičniji pristup izbrisati cijelu bilježnicu.
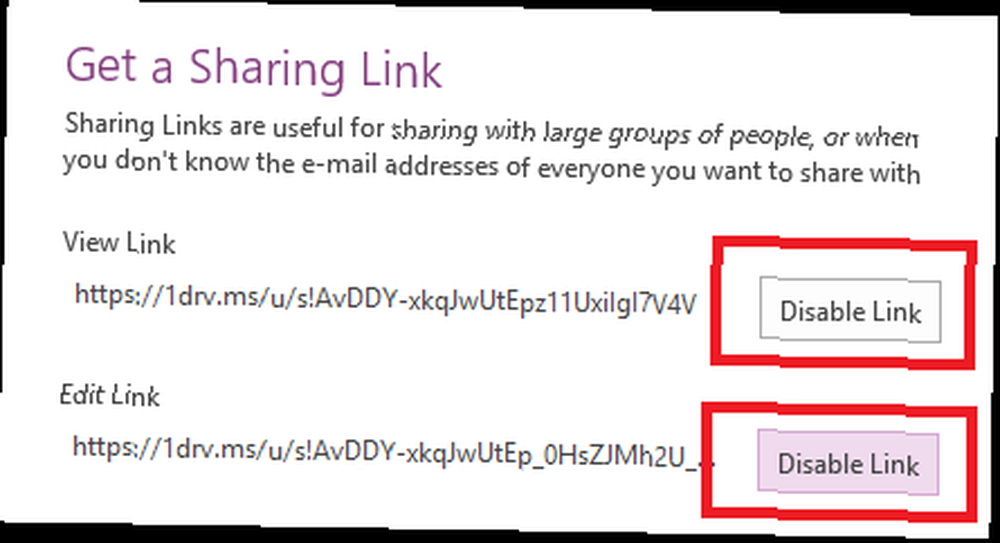
Ako ljudima ne želite dati stalni pristup vašoj bilježnici, ali i dalje želite dijeliti sadržaj određene stranice, kopiju možete poslati e-poštom drugim korisnicima. Kliknite gumb Dom karticu i odaberite E-mail.
Prečice na tipkovnici
Postoji mnoštvo korisnih prečaca na tipkovnici 60 Essential tipkovnih prečaca Microsoft Officea za Word, Excel i PowerPoint 60 Essential Microsoft Office tipkovne prečace za Word, Excel i PowerPoint Stotine prečaca na tipkovnici dostupno je u sustavu Office, ali ovo su najvažnije treba znati jer će vam uštedjeti puno vremena. što može uvelike ubrzati vaše iskustvo OneNotea. Ovi su “mora-zna” za sve korisnike energije 7 Značajke OneNote s malim poznatim značajkama 7 Malo poznatih značajki OneNote Voljet ćete OneNote 100% besplatno i prepuno naprednih značajki. Provjerimo neke od onih koje ste možda propustili. Ako još ne upotrebljavate OneNote, možda će vas to osvojiti. .
Na raspolaganju je stotine različitih prečaca - sve ih možete pronaći na Microsoftovim stranicama pomoći.
Evo mojih najdražih deset:
- CTRL + F - Pretražite trenutnu stranicu
- CTRL + E - Pretražite sve bilježnice
- ALT + = - Upišite matematičku jednadžbu
- CTRL + 1 - Dodajte prvu oznaku s popisa oznaka u trenutnu bilješku
- CTRL + N - Stvorite novu stranicu u trenutnom odjeljku
- ALT + strelica ulijevo - Vratite se na prethodnu stranicu OneNote
- CTRL + K - Umetnite vezu (bilo do druge bilježnice ili do web stranice)
- CTRL + SHIFT + ALT + N - Stvorite novu podstranicu ispod trenutno odabrane stranice
- ALT + strelica prema dolje - Skočite na sljedeći spremnik bilješki na trenutnoj stranici
- CTRL + ALT + P - Reproducirajte odabrani audio snimak
Webclipper
OneNote se može pohvaliti web-klipom. Nikada nije bio tako moćan kao ponuda Evernotea, ali je dovršen remont 2015. godine i sada je mnogo prilagođeniji korisnicima. Dostupan je za sve glavne preglednike.
Clipper vam daje četiri mogućnosti. Možete spremiti cijelu web stranicu, regiju web stranice (poput snimke zaslona), samo tekst stranice ili običnu oznaku.
U padajućem izborniku možete odlučiti u koju će se bilježnicu spremiti.
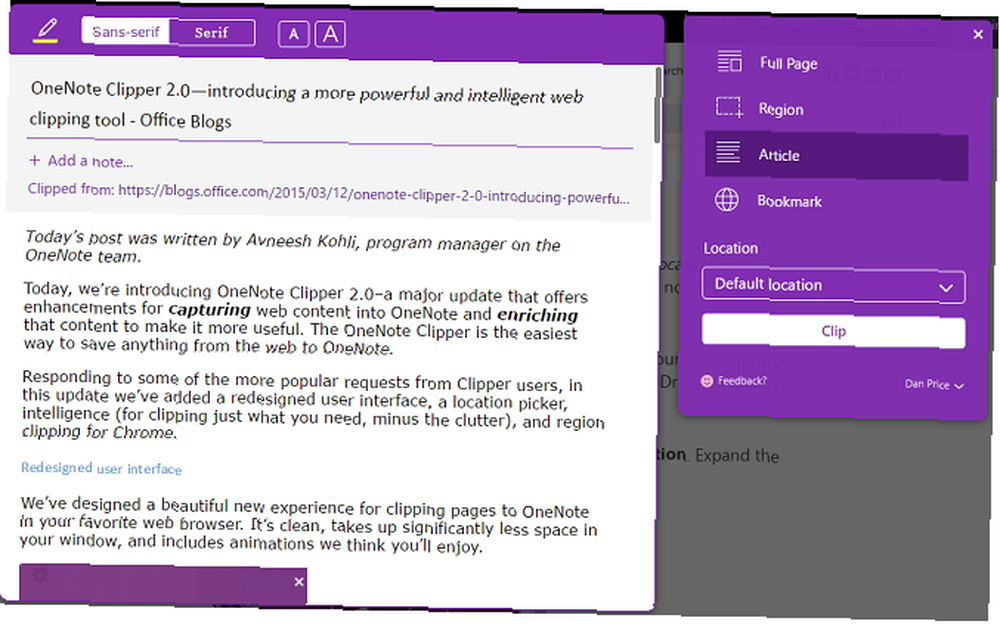
Rješavanje problema
Pogledajmo neke zajedničke probleme s kojima biste mogli naići.
Oblikovanje ispisa
Kada udarite na ispis na prijenosnom računalu, softver ne prepoznaje mjesto pada loma stranice. To je zbog “upišite bilo gdje” priroda aplikacije. Možda ćete naći da će se neki pojedinačni retci teksta podijeliti na dvije stranice.
Kao što je spomenuto ranije - OneNote nije program za obradu teksta. Ako očajnički trebate ispisati svoje bilješke, najbolje je rješenje najprije ih zalijepiti u Microsoft Word ili Notepad i oblikovati oblikovanje po vašoj želji..
Ići Datoteka> Ispis> Pretpregled ispisa kako biste provjerili kako će izgledati vaše otisnute bilješke.
Oblikovanje teksta
Opet, jer OneNote nije program za obradu teksta, ne koristi principe obrade teksta. Umjesto toga, koristi principe tipografije. To može biti zbunjujuće za novog korisnika.
Na primjer, ako pokušate udvostručiti razmak između redaka u Odrednici stavaka opcije unosom a “2”, ništa se neće dogoditi. Trebate unijeti ukupni broj bodova za veličinu fonta i razmak između linija koje želite postići. Ovo se zove vodeći u tipografiji.
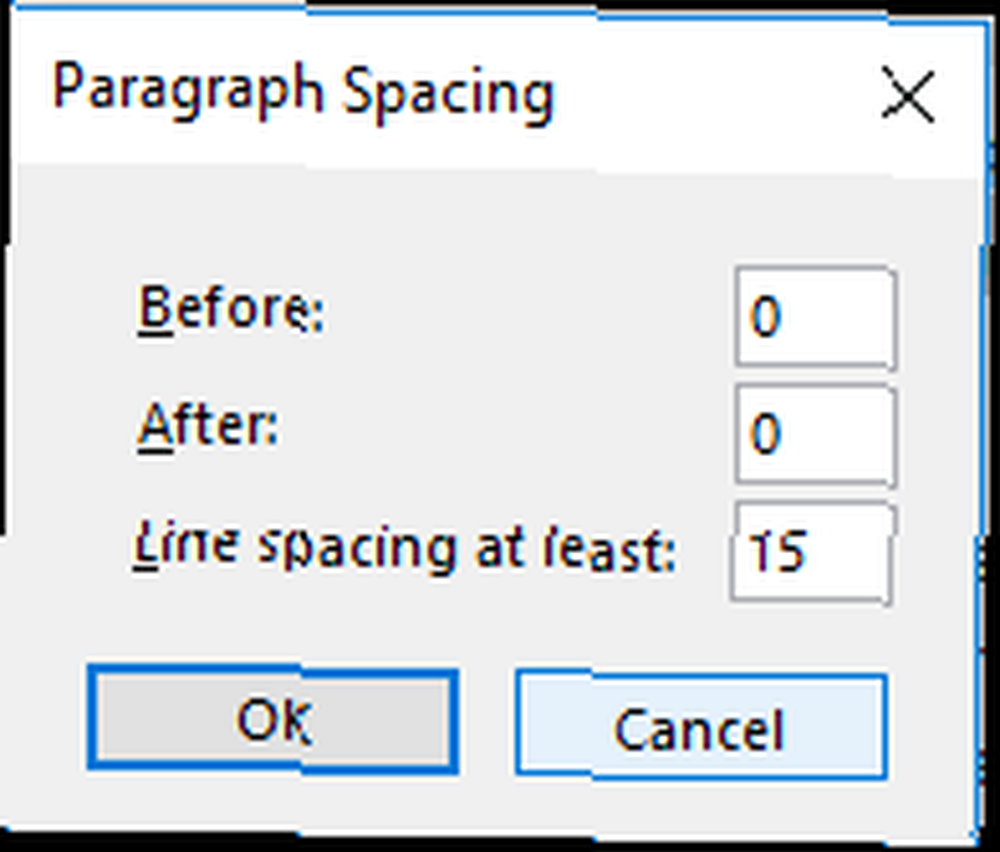
Naslovi prijenosnih računala OneDrive ne ažuriraju se
Zaslon ime bilježnice možete promijeniti klikom desne tipke na nju i odabirom desne tipke Nekretnine. Međutim, ovo neće ažurirati stvarno ime datoteke u OneDriveu.
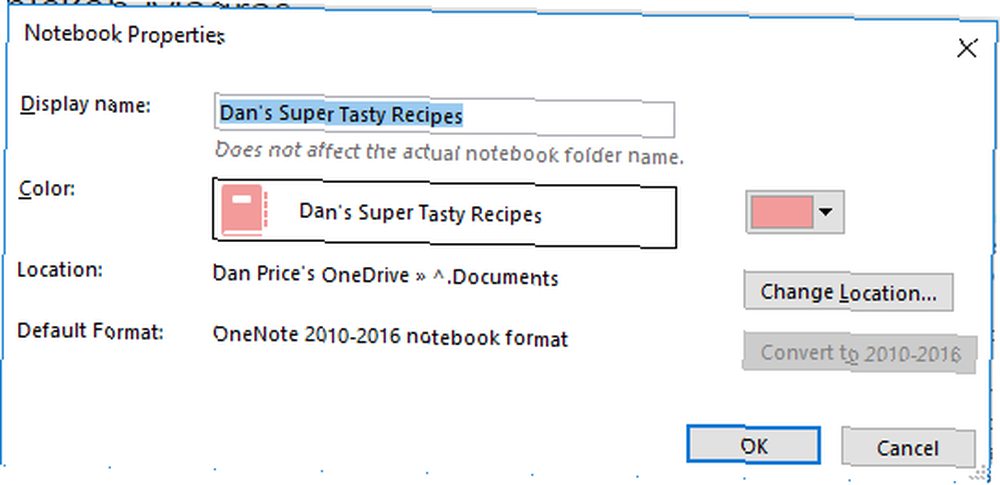
Neskladna imena datoteka ne utječu na rad OneNote-a. Ali ako se čudite organizaciji ili imate puno bilježnica, najbolje je osigurati da nazivi odražavaju bilježnicu.
Da ih promijenimo u glavu OneDrive> Dokumenti a desnom tipkom miša kliknite prijenosno računalo da biste ga preimenovali. Možete dvaput kliknuti svaku bilježnicu i otvoriti je u web aplikaciji ako niste sigurni koja je to.
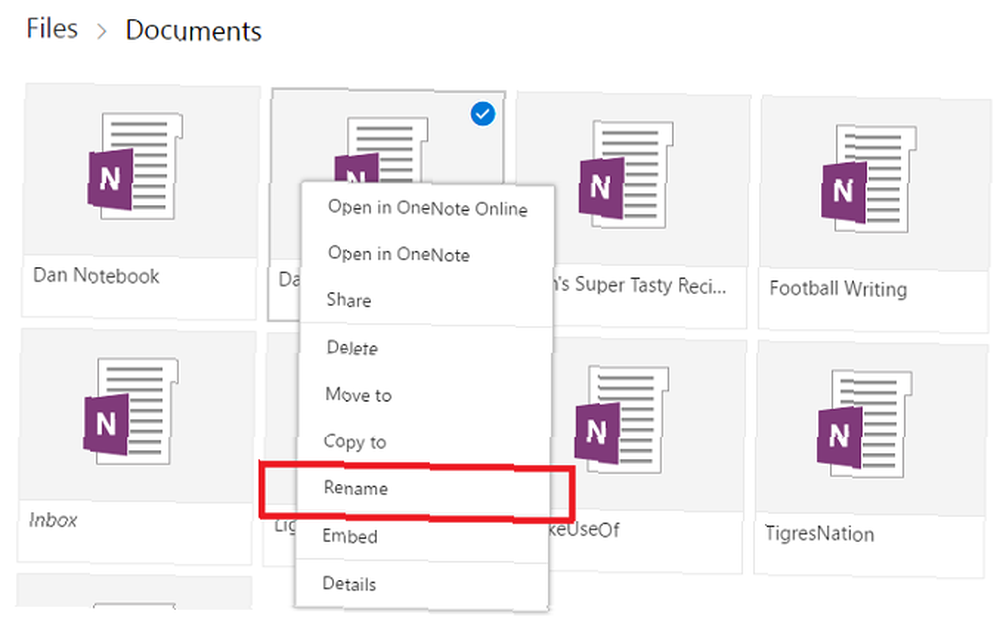
Oporavi izbrisane bilješke
Svi smo to učinili - slučajno ste pogodili brisanje datoteke, da bi tek tjedan dana kasnije shvatili da je to stravična pogreška. Srećom, OneNote čuva nekoliko sigurnosnih kopija Kako nikad ne izgubiti bilješku u svojim prijenosnim računalima OneNote Kako nikad ne izgubiti nijednu bilješku u svojim prijenosnim računalima OneNote OneNote je tako dobar, da je teško izgubiti bilo što, čak i ako pokušate. Dopustite da vam pokažemo kako OneNote obrađuje bilježnice, kako se upravljaju sigurnosnim kopijama i kako možete vratiti čak i izbrisane bilješke. , Sve dok dovoljno brzo shvatite svoju pogrešku, ništa se ne bi trebalo zauvijek izgubiti.
Ako je bilježnica spremljena na lokalni pogon, možete se uputiti Datoteka> Info> Otvorite sigurnosne kopije i vratiti izgubljene datoteke. Ako je bilježnica spremljena na OneDrive, prijavite se na svoj OneDrive račun i pomaknite se na Povijest> Koš za prijenosno računalo> Koš za prijenosno računalo. Rezervne kopije čuvaju se 60 dana, osim ako se za to vrijeme ne isprazni kanta.
Što smo propustili?
OneNote je tako velika i opremljena aplikacija da je ovaj vodič jedva izgrebao površinu. Postoji toliko sjajnih trikova i savjeta 5+ OneNote Savjeti i trikovi za primanje prvih korisnika 5+ OneNote Savjeti za bilježenje i trikovi za korisnike koji prvi put imaju OneNote je nevjerojatna aplikacija za uzimanje bilješki i besplatna je. Međutim, on ima strmu krivulju učenja. Naši savjeti i trikovi pomoći će vam da se brže smjestite. da bih mogao napisati cijelu knjigu i još uvijek ih ne prođem kroz sve. Ali nadam se da sam vam dobro započeo i upoznao vas s nekim od snaga softvera.
Kao i uvijek, volio bih čuti vaše mišljenje i mišljenje. Koje sam važne alate i trikove previdio? Postoji li vitalna značajka koju nisam uključio?
Također bih vam volio pomoći da razvijete svoje oneNote vještine. Postoji li nešto s čime se borite? Zbunjuju li vas neki aspekti vodiča?
Obratite se svojim komentarima i pitanjima dolje. Dat ću sve od sebe da odgovorim.











