
Joseph Goodman
0
2755
230
Koliko puta dnevno zaslon vašeg računala emitira svoj sjaj u praznu prostoriju beskrajnih minuta, sve dok režim mirovanja ne koristi režim hibernacije: Koji način štednje energije trebate koristiti? Stanje mirovanja prema stanju hibernacije: koji način štednje energije trebate koristiti? Što točno radi mirovanje? Po čemu se razlikuje od hibernativnog načina rada, što je dodatna opcija na Windows računalima? Koje biste trebali odabrati i postoje li nedostaci u njihovom korištenju? ubacuje i isključuje zaslon?
Računalni monitori troše energiju. A možete uštedjeti energiju tako da jednostavno isključite zaslon kad god vam nije potreban. Nažalost, Windows ne nudi zgodan prečac Windows tipkovni prečaci 101: The Ultimate Guide Prečaci na tipkovnici Windows 101: Prečaci tipkovnog vodiča tipkovnice mogu vam uštedjeti vrijeme vremena. Ovladajte univerzalnim prečacima na tipkovnici Windows, trikovima s tipkovnicama za određene programe i nekoliko drugih savjeta kako ubrzati svoj rad. za ovaj zadatak. Pokazat ćemo vam kako to promijeniti i isključiti zaslon računala ili prijenosnog računala kad god želite.
Postavke za upravljanje napajanjem u sustavu Windows 10
Windows 10 nudi više postavki upravljanja potrošnjom energije. Pogledajmo kako ih možete koristiti za upravljanje vremenom uključivanja i isključivanja zaslona.
Kako napraviti da se zaslon automatski isključi
Kreni prema Start> Postavke> Sustav> Snaga i stanje mirovanja i prilagodite vremena ispod Zaslon. Na napajanje baterije, preporučujemo da se zaslon nakon toga isključi 5 minuta ili manje. Kad se uključi, možete pustiti da ostane malo duže, ali 10 ili 15 minuta trebao bi biti vaš maksimum.
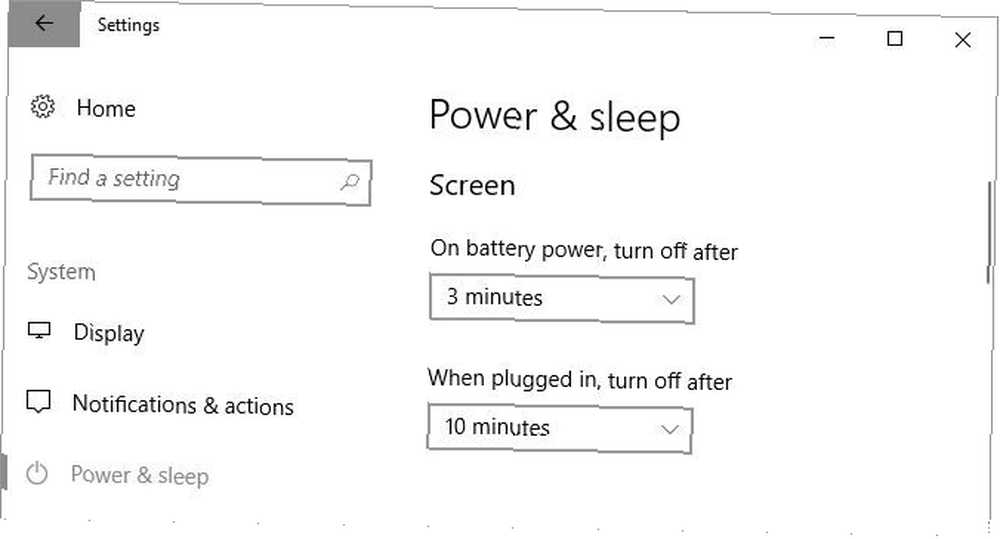
Imajte na umu da ova postavka neće utjecati na igre ili medije temeljene na videozapisima, jer bi oni trebali stalno držati zaslon. To znači da možete nastaviti gledati film ili emisiju bez isključivanja zaslona, čak i kad su vremena isključenja zaslona postavljena na samo nekoliko minuta.
Kako isključiti zaslon pomoću gumba za napajanje
Sada je odlično dopustiti Windows-u da automatski isključi vaš zaslon kad je bio neaktivan nekoliko minuta. Ali možete uštedjeti još više energije baterije ako ručno isključite zaslon. Iako se na vašem monitoru računala isključuje prekidač, vaše prijenosno računalo možda nema gumb za isključivanje zaslona ili pozadinsko osvjetljenje. Ako koristite prijenosno računalo, pokazat ćemo vam kako zamijeniti gumb za uključivanje i isključivanje zaslona.
Od Snaga i san gore opisani prozor postavki, pomaknite se prema dolje Povezane postavke i kliknite Dodatne postavke napajanja. Otvorit će se stara upravljačka ploča sustava Windows Otključavanje potencijala sustava Windows: Demistificirana upravljačka ploča Otključavanje potencijala sustava Windows: Demistificirana upravljačka ploča Ako želite biti gospodar svog iskustva u sustavu Windows, ovdje se nalazi upravljačka ploča. Razdvajamo složenost ovog električnog alata. .
Ili pritisnite Windows tipka + Q, traziti Upravljačka ploča, otvorite odgovarajući rezultat i ručno se pomaknite do Opcije napajanja (U sustavu Windows 10 neće se naći mogućnosti upravljačke ploče Zašto Microsoft ubija upravljačku ploču sustava Windows Zašto Microsoft ubija upravljačku ploču sustava Windows Upravljačka ploča se zaustavlja. U sustavu Windows 10 aplikacija Postavke većinu svojih karakteristika usvojila je više i sučelje prilagođeno mobilnim uređajima. Je li to zaista potrebno?). U desnom oknu kliknite Odaberite što rade tipke za napajanje.
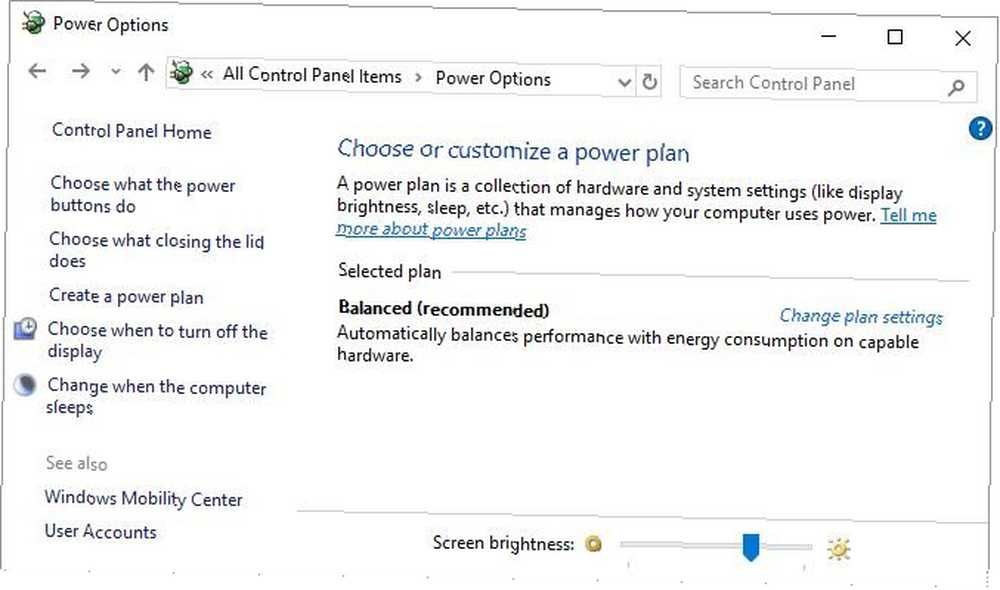
U sljedećem prozoru, ispod Kad pritisnem tipku za uključivanje, možeš ti to isključite zaslon dok ste na bateriji ili uključeni. Pritisnite Spremi promjene kako biste zaključali svoje postavke.
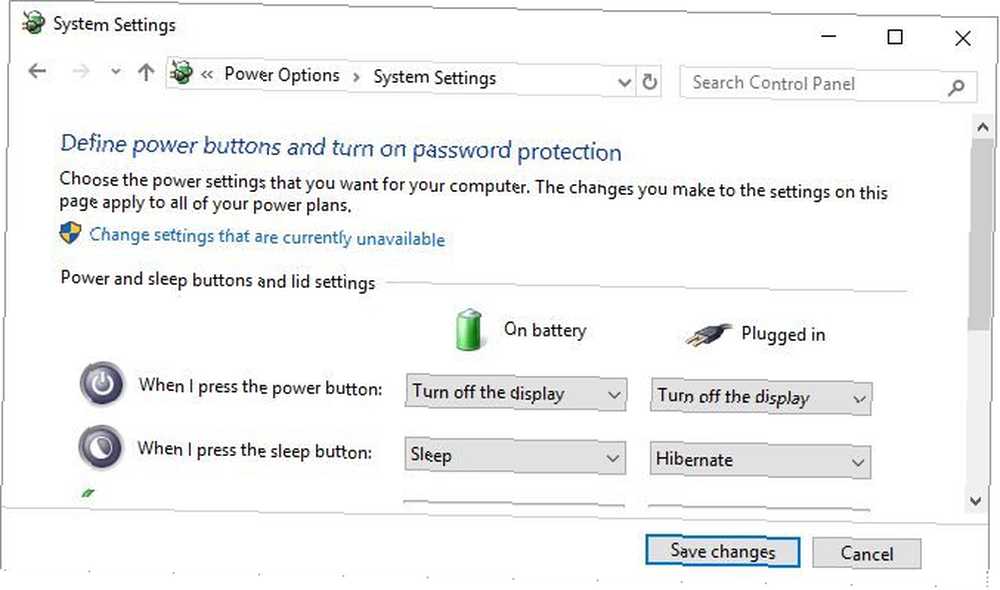
Sada je potrebno samo isključiti zaslon prijenosnog računala pritisnuti gumb za uključivanje. Nije da možete i dalje nasilno isključiti računalo (u slučaju da je zaključano) držeći gumb za napajanje nekoliko sekundi.
Najbolji alati za isključivanje zaslona u sustavu Windows
Možda ne želite ručno isključiti monitor računala. Ili možda ne želite promijeniti zadane postavke gumba za napajanje. Pa, samo koristite alat Windows treće strane da biste isključili zaslon. Ispod su tri najbolja.
Isključite monitor
Monitor isključivanja mali je uslužni program koji radi samo jedan posao: isključivanje zaslona. Ne morate ga instalirati. Samo preuzmite datoteku, raspakirajte ZIP arhivu. Kako izdvojiti datoteke iz ZIP-a, RAR-a, 7z-a i drugih uobičajenih arhiva Kako izvaditi datoteke iz ZIP-a, RAR-a, 7z-a i drugih uobičajenih arhiva. Jeste li se ikada suočili s .rar datotekom i pitali ste se kako otvori? Srećom, s pravim alatima je jednostavno upravljanje ZIP datotekama i drugim komprimiranim arhivima. Evo što trebate znati. , spremite uslužni program na radnu površinu i dvaput kliknite kad god je potrebno. Možete dodijeliti tipkovni prečac za pokretanje uslužnog programa, što ću objasniti u nastavku.
Da biste zaobišli sigurnosno upozorenje, možete ukloniti kvačicu pokraj Uvijek pitajte prije otvaranja ove datoteke.
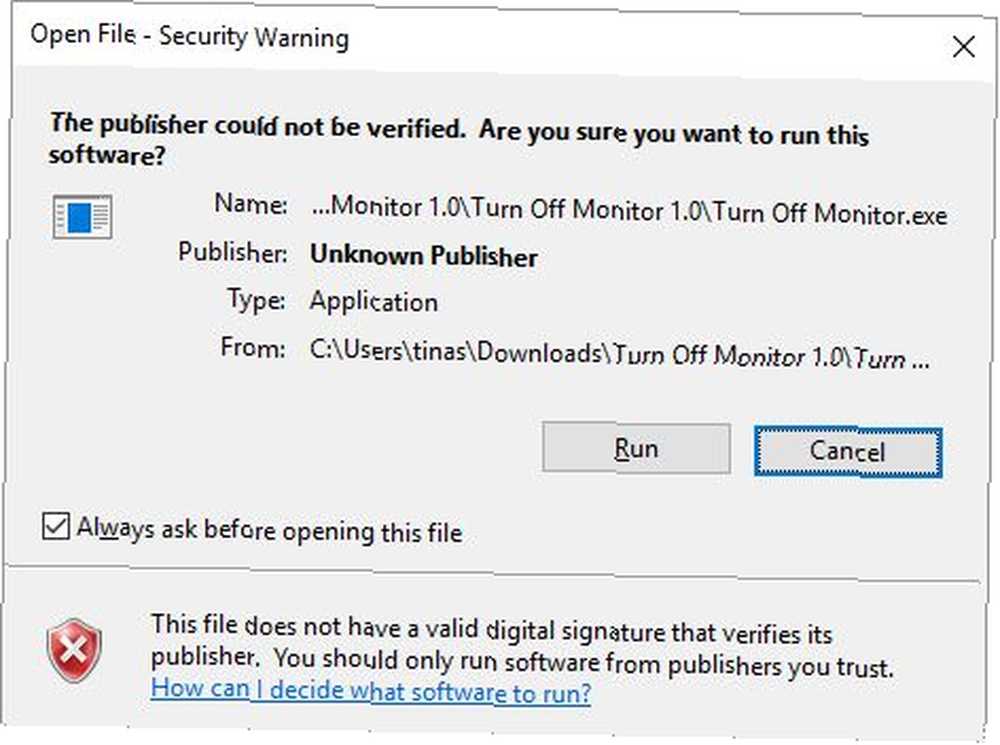
Imajte na umu da će se u sustavu Windows 10, kada ste koristili ovaj uslužni program i spremni za nastavak rada, zaslon probuditi na zaključanom zaslonu. Ako radije ne unesete vjerodajnice za prijavu svaki put kad isključite zaslon, mogli biste onemogućiti zaključani zaslon. Zaključani ekran Windowsa 10 mogao bi biti bolji ako biste ga prilagodili Vaš zaključani zaslon Windows 10 mogao bi biti bolji ako biste ga prilagodili vašem Zaključani zaslon sustava Windows 10 nije toliko koristan koliko bi mogao biti. Creators Update predstavio je nove značajke koje biste trebali isprobati. Ili možda samo želite zaobići zaključani zaslon. , Međutim, to znači da će svatko moći pristupiti vašoj radnoj površini dok niste u blizini.
Preuzimanje za Isključi monitor osigurava Softpedia, jedno od sigurnijih web mjesta za besplatno preuzimanje softvera Najsigurnije web mjesto za preuzimanje besplatnog softvera za sustav Windows najsigurnije web mjesto za preuzimanje softvera za sustav Windows Mnogo mjesta za preuzimanje softvera učitava se sa malware-om. Sastavili smo web stranice kojima možete vjerovati kada vam je potrebno besplatno preuzimanje softvera. , Sličan alat koji djeluje točno poput Isključi monitor je isključivanje zaslona (putem Sourceforge).
Isključite zaslon
Netko iz Microsofta mora primijetiti kako je lijepo imati prečac za isključivanje zaslona jer su napisali skriptu za to. Srećom, oni su i tu skriptu učinili dostupnom putem TechNet-a odakle možete preuzeti datoteku paketne skripte Kako u pet jednostavnih koraka stvoriti batch (BAT) datoteku Kako stvoriti batch (BAT) datoteku u pet jednostavnih koraka Ovaj članak opisuje kako stvoriti batch datoteku pomoću pet jednostavnih koraka za Windows operativni sustav. besplatno.
Spremite BAT datoteku na radnu površinu i dvaput je kliknite da biste je pokrenuli. Možete čak promijeniti ikonu i dodijeliti prečac, za koji možete pronaći upute u nastavku.
NirCmd
NirCmd je uslužni program naredbenog retka koji može dovršiti niz zadataka, uključujući isključivanje monitora. Možete pokrenuti NirCmd bez instalacije. Međutim, ako ga želite redovito koristiti, prikladnije je instalirati ga i na taj način ne morate tipkati puni put svaki put kada želite pokrenuti naredbu..
Da biste instalirali NirCmd u Windows 10, otpakirajte ZIP arhivu, desnom tipkom miša kliknite nircmd.exe, i odaberite Pokreni kao administrator. Zatim kliknite gumb Kopirajte u direktorij Windows dugme.
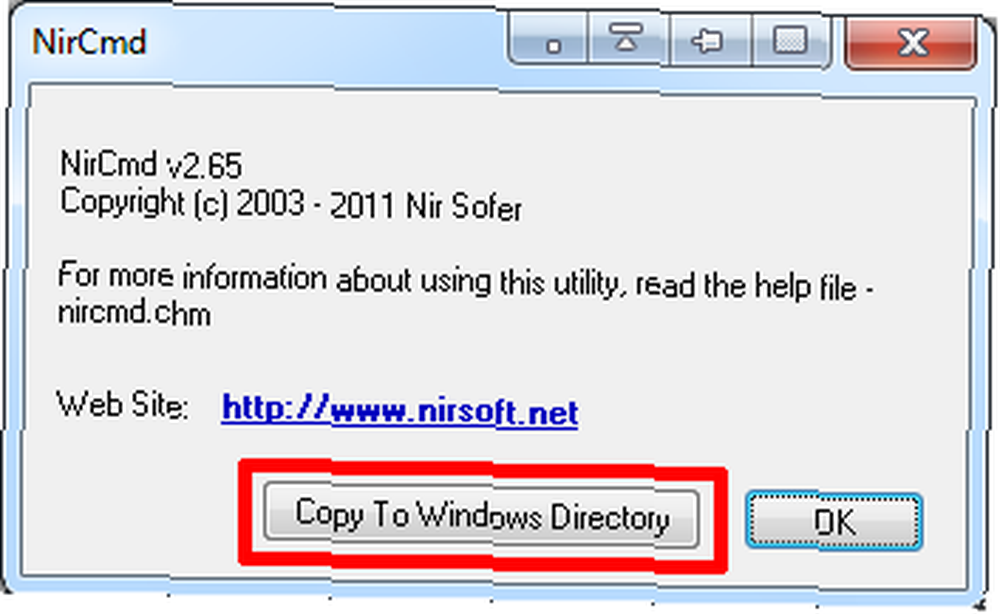
Potvrdi s Da u sljedećem prozoru. Nakon što je operacija dovršena, kliknite u redu u prethodnom prozoru.
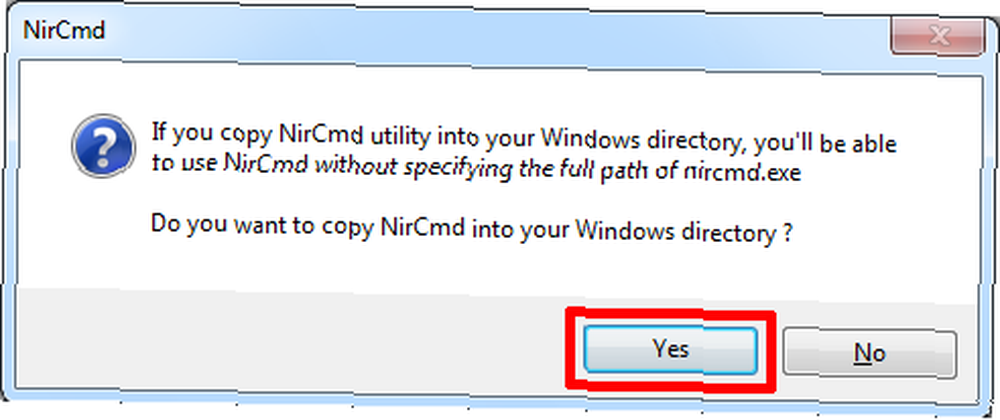
Sada kada ste instalirali NirCmd, možete ga koristiti za isključivanje monitora i dovršavanje drugih zadataka. Doduše, otvaranje naredbenog retka i upisivanje naredbe svaki put kada želite isključiti zaslon vjerojatno je najneugodnije rješenje od svih. No, to morate učiniti samo jednom kako biste stvorili prečac kojem možete dodijeliti hotkey.
Klik Windows tipka + R da biste otvorili uslužni program Run i utipkajte cmd i kliknite u redu.
U naredbeni redak upišite sljedeću naredbu:
nircmd.exe cmdshortcutkey "c: \ temp" "Isključi monitor" monitor je isključenPogoditi Unesi pokrenuti naredbu.
Ako niste kopirali nircmd.exe u direktorij Windows, iscrtajte puni put. Umjesto “c: \ temp” možete odabrati bilo koje drugo mjesto za datoteku prečaca. “Isključite monitor” ime će biti datoteka prečaca, ali možete odabrati drugo ime.
Kako dodijeliti internetsku tipku za pokretanje bilo kojeg alata
Ovo funkcionira za bilo koju izvedbu, uključujući gore navedene alate. Prvo desnom tipkom miša kliknite EXE datoteku i odaberite Napraviti precicu . Imajte na umu da ste već stvorili prečac za NirCmd ako slijedite gore navedene korake.
Zatim desnom tipkom miša kliknite datoteku prečaca i odaberite Nekretnine. Postavite miša u Prečac: polje, što bi trebalo reći “nijedan”, i primjerice kliknite prečicu na tipkovnici Ctrl + Alt + J. Klik u redu potvrditi.
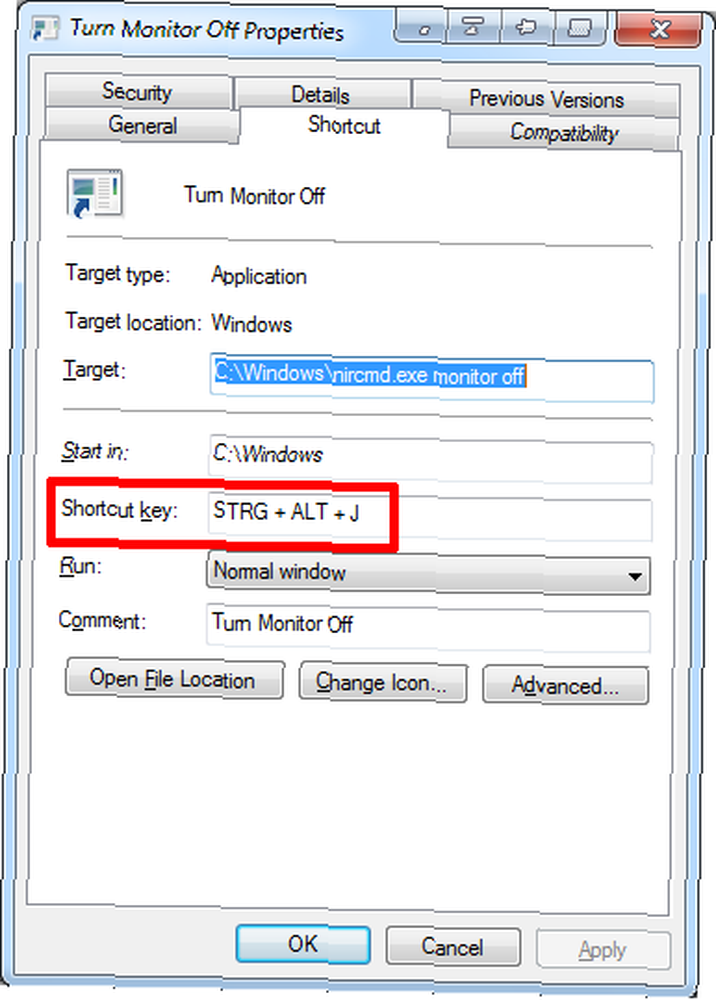
Napokon testirajte tipku prečaca i uživajte!
Vaš monitor pod kontrolom
Pokazali smo vam kako upravljati zaslonom računala, od prilagođavanja postavki napajanja do upotrebe uslužnih programa treće strane za isključivanje zaslona.
Pitate se što još možete prilagoditi u sustavu Windows 10 i kako povećati vijek trajanja baterije Kako optimizirati Windows 10 za životni vijek baterije Kako optimizirati Windows 10 za životni vijek baterije Trajanje baterije prilično je važan faktor za mobilne uređaje. Iako Windows 10 nudi nove značajke za upravljanje postavkama napajanja, zadane vrijednosti ne doprinose optimalnom vijeku trajanja baterije. Vrijeme je da se to promijeni. ? Pokrili smo vas!
Možete li preporučiti bilo koji drugi alat za ovaj zadatak? Molimo dijelite! Koje biste još osobine računala željeli kontrolirati? Ostavite komentar i pokušat ćemo slijediti ideje. A ako mislite da je ovaj članak koristan, cijenili bismo dio.











