
Lesley Fowler
0
2336
369
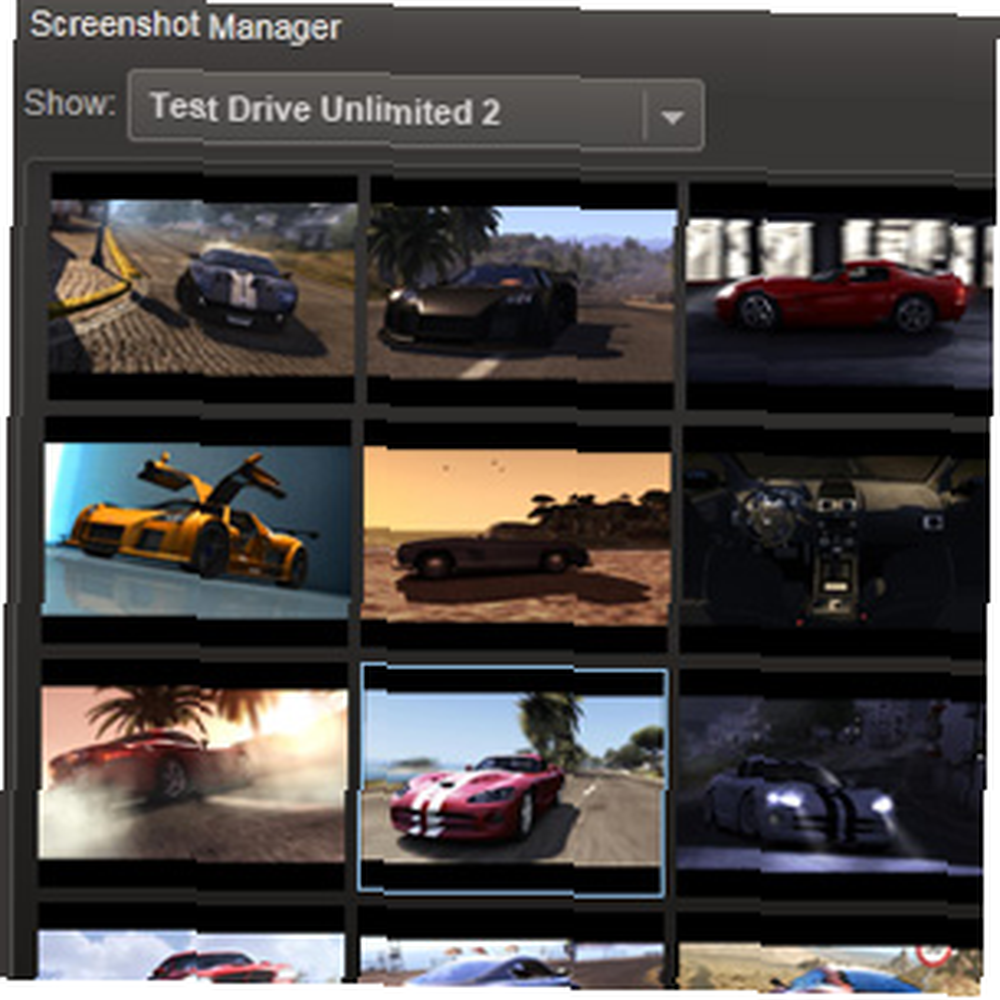 Zgrađivanje aktualnog zaslona prepunog akcije iz videoigre može biti naporno. Češće ako ne koristite standardnu naredbu Print Screen u sustavu Windows, dolazi do snimanja praznog zaslona; ovo vrijedi za ručnu metodu Ispisa zaslona i lijepljenja, kao i za zapošljavanje aplikacija koje koriste ovu funkciju.
Zgrađivanje aktualnog zaslona prepunog akcije iz videoigre može biti naporno. Češće ako ne koristite standardnu naredbu Print Screen u sustavu Windows, dolazi do snimanja praznog zaslona; ovo vrijedi za ručnu metodu Ispisa zaslona i lijepljenja, kao i za zapošljavanje aplikacija koje koriste ovu funkciju.
Pa kako se mogu snimiti slike iz igara? Kako profesionalci ugrađuju ove snimke zaslona i objavljuju ih na webu? Sve se svodi na način na koji su slike predstavljene. Igre koje koriste Windows hardverski način preklapanja za prikazivanje grafike obično zaobilaze uobičajeni proces generiranja grafike, često putem grafičke kartice.
Postoji mnogo različitih načina na koje se mogu snimiti snimke zaslona iz igara instaliranjem softvera koji će taj nedostatak prevladati, možda snimanjem slike s grafičke kartice. Postoje mnoge takve aplikacije, poput FRAPS-a, ali to su često plaćene aplikacije. Međutim ako koristite para za igranje možete iskoristiti njegov ugrađeni gramofon slike i besplatno prikupiti niz sjajnih snimaka zaslona!
Što je par?
Ako nekako niste svjesni, Steam je digitalni sustav isporuke koji je trenutno dostupan za Windows (postoji i Mac OS X verzija). Digitalna isporuka postupak je pružanja sadržaja igara putem interneta, poput demonstracija, punih naslova (koji se naravno plaćaju) i dodatnog sadržaja za preuzimanje (DLC) koji može poboljšati naslov za neke igrače koji su možda završili originalne zadatke.
Steam se može besplatno preuzeti putem steampowered.com i sadrži ogromnu biblioteku premijskih i indie igara koje možete preuzeti, kao i pružanje pristupa Steam zajednici, metode aktiviranja postojećih igara na Steamu i alata za snimanje zaslona..
Konfigurirajte pare za snimanje zaslona
Ima smisla da Steam treba imati svoj vlastiti alat za snimanje zaslona, s obzirom na to da je sposoban upravljati kupnjom, preuzimanjem i instaliranjem igara, pa čak i automatiziranim ažuriranjima. U stvari, sustav je toliko prepun značajki i robustan da je čudo da se uopće više nitko ne trudi kupovati fizičke medije!
Kad snimate snimke zaslona Steamom, oni se spremaju na vaše računalo kako bi ih kasnije pregledali, pa čak mogu biti učitani u Steam zajednicu i dijeljeni putem Twittera, Facebooka i drugih web lokacija društvenih mreža.

Kad je Steam instaliran na vaše računalo, morat ćete ga otvoriti ili klikom na ikonu u programskoj traci ili pokretanjem s Start> Aplikacije. U para izbornik, odaberite postavke; u rezultirajućem prozoru odaberite U igri kartica.

Ovdje ćete pronaći opciju za definiranje prečacne tipke Screenshot. Za promjenu zadanih postavki F12 jednostavno kliknite gumb x pritisnite gumb pored toga, a zatim dodirnite neku drugu tipku ili kombinaciju tipki. Na primjer, ako je F12 već mapiran u jednoj od vaših omiljenih igara, možete odabrati kombinaciju Shift + Ctrl + F12.
Također treba napomenuti da postoji nekoliko potvrdnih okvira koji se mogu poništiti ili popuniti - ovisno o želji - Prikaži obavijest ili Reprodukujte zvuk kada se snima snimka zaslona. Kada ste zadovoljni svojim izborom, kliknite u redu nastavite, a zatim pokrenite igru i započnite snimati snimke zaslona!
Zaključak
Da biste pregledali snimke zaslona koje ste snimili otvorene Pregled> Snimke zaslona; Pokazati padajući izbornik omogućuje vam odabir slika iz različitih naslova i one se mogu prenijeti u vašu mrežnu knjižnicu. Pomoću miša kliknite lijevu tipku miša na sličicu (upotrijebite CTRL za odabir više zaslona) i pritisnite Učitaj gumb kako biste ih spremili u oblak. Na pojedinačne slike možete dodati i titlove, koji će sadržavati i detalje o datumu i vremenu.

Očito je da nećete moći koristiti ovu metodu ako na Steamu nemate instalirane i aktivirane igre, ali sitni nedostaci ovo su odličan način za dobivanje vrhunske funkcionalnosti snimanja zaslona bez trošenja dodatnih sredstava. Ako već upotrebljavate Steam, također imate i prednost da nećete preuzeti bilo koji dodatni softver u tu svrhu.
Snimljene slike pohranjuju se u PNG formatu i omogućuju vam da ih po potrebi uredite bez brige o bilo kakvoj degradaciji kvalitete.
Javite nam u komentarima ako znate još jedan način da dobijete dobre snimke zaslona u svojim igrama.











