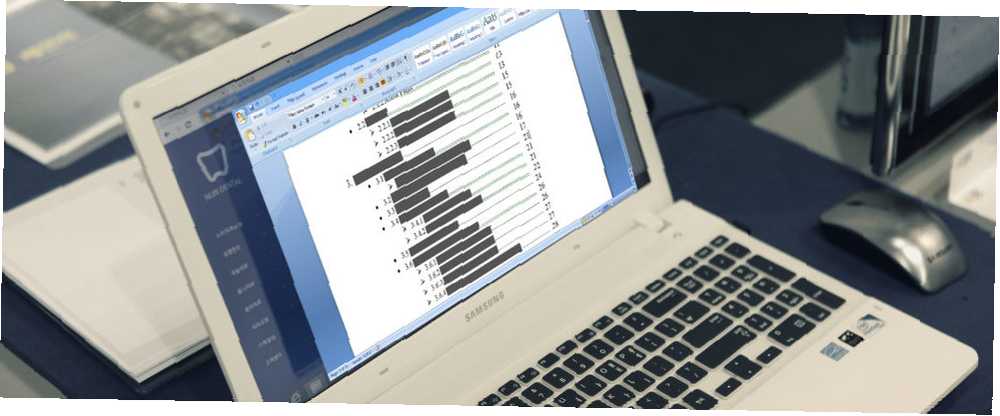
Edmund Richardson
0
4424
902
Iako je Microsoft Word aplikacija jednostavna za korištenje, možda ćete pronaći određene Wordove značajke koje zastrašuju 10 skrivenih značajki programa Microsoft Word koje će vam olakšati život 10 skrivenih značajki Microsoftove riječi koje će vam olakšati život Microsoft Word Ne može biti to sredstvo bez svojih proizvodnih značajki. Evo nekoliko značajki koje vam mogu pomoći svaki dan. , Za studente, pisce i nastavnike, kartica Reference je neophodna značajka. Ali ako ga nikad niste koristili ili ga ne koristite često, to može biti zastrašujuće.
Da biste vam pomogli da u potpunosti iskoristite zadane značajke na kartici, evo objašnjenja i koraka za njihovo korištenje.
Sadržaj
Značajka tablice sadržaja vjerojatno je jedan od najčešćih alata. Trebali biste razmotriti korištenje ovih izvrsnih tablica u dugačkim dokumentima da biste brzo pogledali sadržane odjeljke. Imate ugrađene mogućnosti za dodavanje automatske ili ručne tablice sadržaja u svoj dokument.
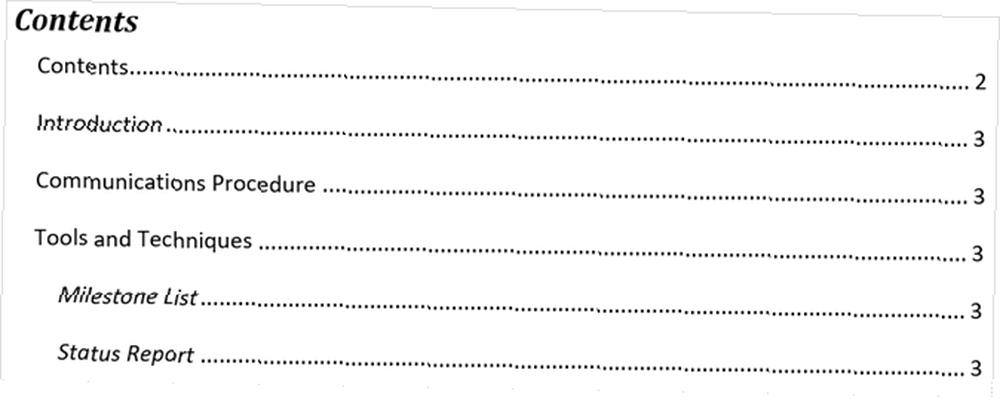
Automatska opcija omogućuje uštedu vremena, ali zahtijeva od vas da koristite naslove svojih odjeljaka kako bi se pravilno prikazali. Primijenite li ovaj stil, samo odaberite tekst i odaberite naslov iz Stilovi odjeljak s vrpce na Dom kartica.
Prednost upotrebe automatske tablice sadržaja u Wordu je ta što čitatelji mogu kliknuti unutar nje da bi se premjestili izravno na određeni odjeljak.
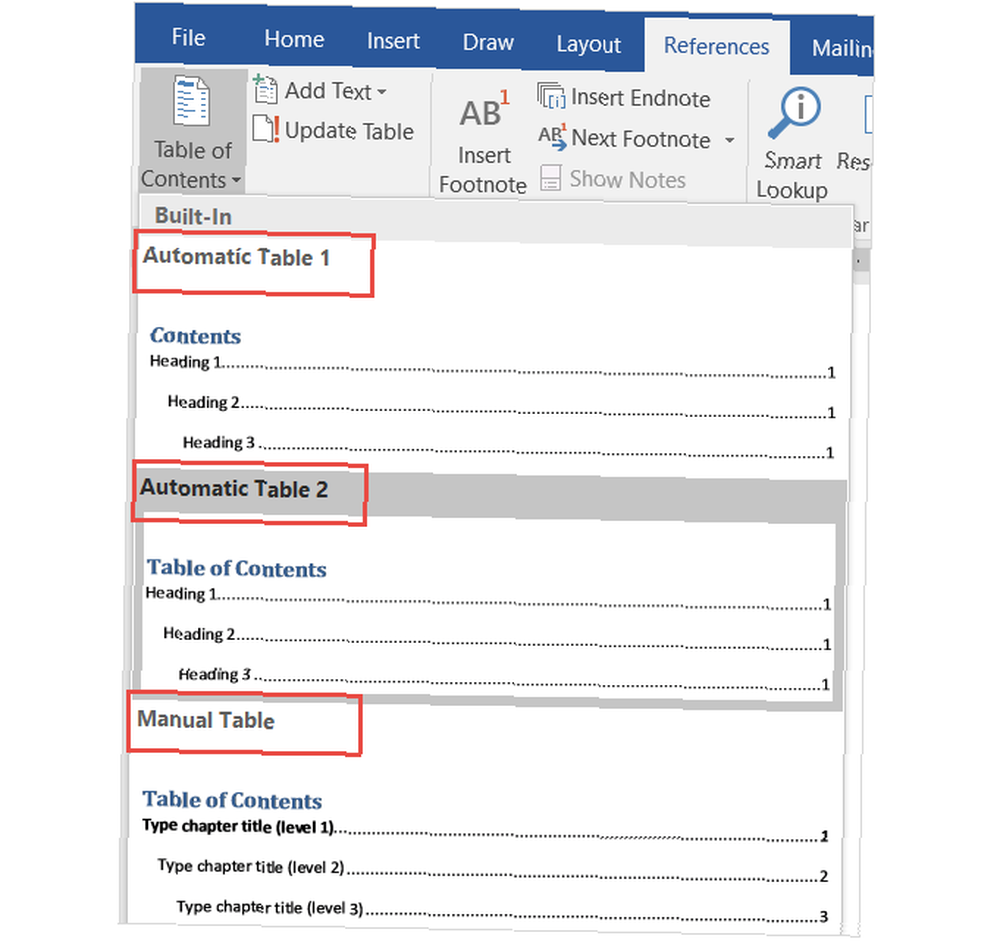
Ako idete s prikladnom automatskom tablicom, imajte na umu da ćete je morati ažurirati prilikom izrade i uređivanja dokumenta. Ali ne brinite, jer to je zapravo prilično jednostavno.
Samo odaberite Ažuriraj tablicu s vrpce ispod Sadržaj ili desnom tipkom miša kliknite bilo gdje unutar tablice i odaberite Ažuriranje polja iz kontekstnog izbornika. U skočnom prozoru odaberite između ažuriranja samo brojeva stranica ili cijele tablice.
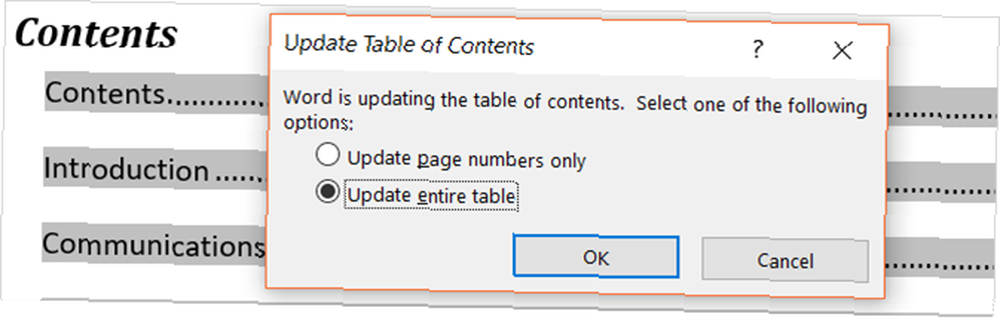
Ako više volite ići s opcijom ručnog stola, treba vam više vremena. Međutim, omogućava vam da u potpunosti kontrolirate svoj stol. Sjetite se samo da ručno morate upisati dijelove i brojeve stranica.
Fusnote (i fusnote)
Fusnote pružaju praktičan način za uključivanje komentara koji se odnose na određeni tekst u vaš dokument na dnu stranice. Bilješka je poput fusnote, ali komentar se prikazuje na kraju dokumenta umjesto pri dnu stranice.
Oba alata omogućuju vašem čitatelju da nastavi i zaustave se samo za čitanje komentara ako tako odluče. Obično se koriste za prikaz dodatnih izvora o temi, objašnjenja i navođenje izvora, što ih čini idealnim za istraživačke radove. Upotreba fusnota i fusnota vjerojatno će ovisiti o vašim stilskim smjernicama ili zahtjevima objavljivanja.
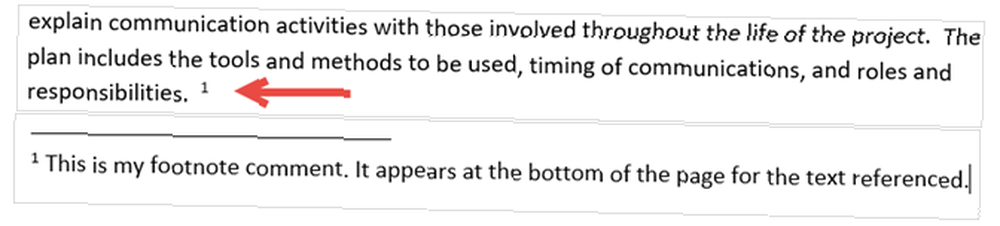
Iako obično vidite fusnote i bilješke s pokazateljima broja, u Wordu možete odabrati različite opcije. Otvori Strelica za oblikovanje fusnota s vrpce. Pod, ispod Format, možete birati brojeve, slova ili posebne znakove.
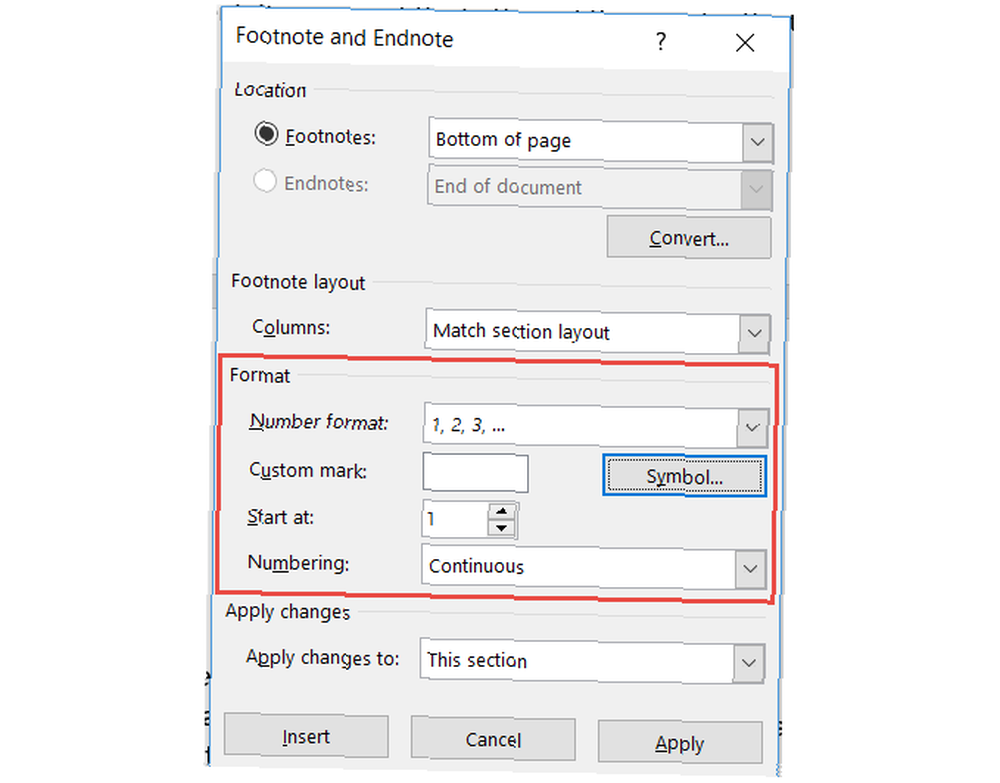
Kad je otvoren okvir za oblikovanje, vidjet ćete i opcije za podešavanje lokacije fusnote ili fusnote, raspored stupca fusnote i izbor odjeljka dokumenta za primjenu promjena.
Navodi i bibliografija
Alat za citiranje i bibliografiju u Wordu izuzetno je prikladan za izradu eseja i znanstvenih radova. Najbolji alati za citiranje i bibliografiju za pisanje boljeg istraživačkog rada Najbolji alati za citiranje i bibliografiju za pisanje boljeg istraživačkog rada Evo nekoliko alata za citiranje i bibliografiju. Većina od njih, to će vam pomoći da pravilno navedete svoje izvore i sastavite svoju bibliografiju bez obzira koliko složena. , A ako ste u školi, vjerovatno je da ćete morati uključiti bibliografiju za svoje radove. Iako ovdje obrađujemo osnove ovog odjeljka, možete pogledati i Saikatov članak o tome kako stvoriti označenu bibliografiju. Kako stvoriti označenu bibliografiju u programu Microsoft Word. Kako stvoriti označenu bibliografiju u programu Microsoft Word. Komentirana bibliografija važan je dio bilo kojeg istraživačkog dokumenta. Pogledajmo kako stvoriti jedan uz pomoć programa Microsoft Word. za daljnje detalje.
Prvo morate odabrati svoj stil i umetnuti citate. Možete birati između različitih opcija stila Kako navesti svoje izvore: Objašnjeni navodi i reference Kako navesti svoje izvore: Objašnjeni navodi i reference Citirati svoje izvore znači poštivati ideje na kojima gradite. Saznajte na što se treba uputiti, kako navesti web stranicu i druge publikacije i kako stvoriti APA ili MLA citat. kao što su APA, MLA ili Chicago. Zatim odaberite mjesto svog teksta ili dokumenta i kliknite strelicu pokraj Umetni citiranje od Navodi i bibliografija odjeljak svoje vrpce.
Zatim možete umetnuti rezervirano mjesto ako namjeravate prikupiti detalje kasnije ili kliknuti na Dodajte novi izvor dopuniti podatke o citatu.
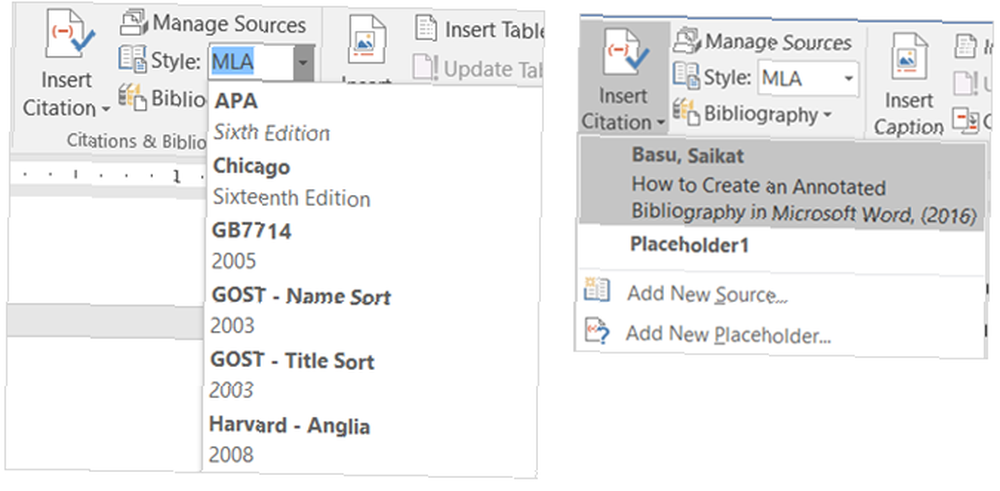
Kad odaberete Dodajte novi izvor, prikazat će se skočni prozor za unos svih podataka o izvoru. Obavezno odaberite ispravnu vrstu izvora u padajućem okviru na vrhu. Ovisno o vrsti koju odaberete, polja ispod njega automatski će se prilagoditi za detalje koje trebate navesti.
Svaki izvor koji dodate bit će spremljen tako da ga možete ponovo koristiti, urediti ili izbrisati. Ako želite, možete i unaprijed dodati sve svoje izvore. Ove radnje možete izvesti klikom Upravljanje izvorima od Navodi i bibliografija odjeljak svoje vrpce.
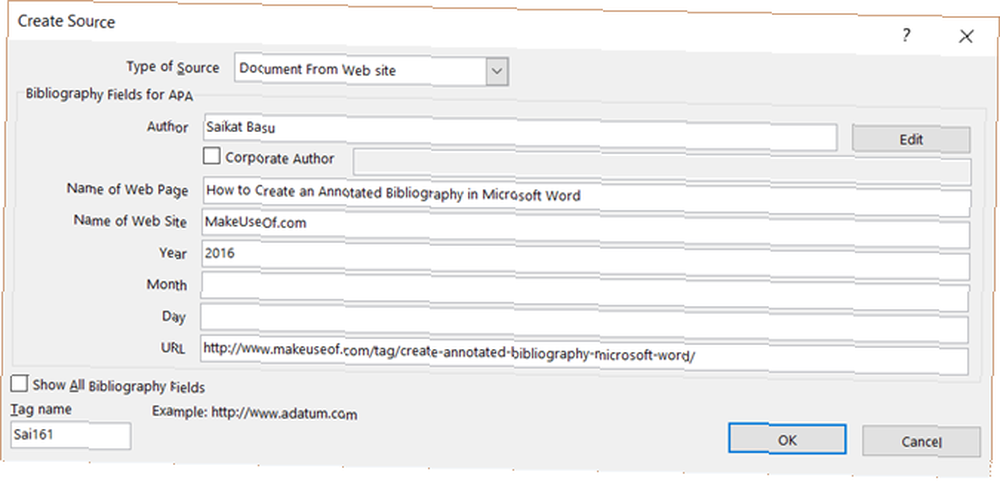
Kada završite s umetanjem citata, Word nudi tri opcije automatski generirane bibliografije. Možete odabrati ovu tablicu koja će biti označena Bibliografija, Reference, ili Rad citiran. Samo kliknite strelicu pokraj Bibliografija u ovom dijelu svoje vrpce kako biste napravili svoj izbor.
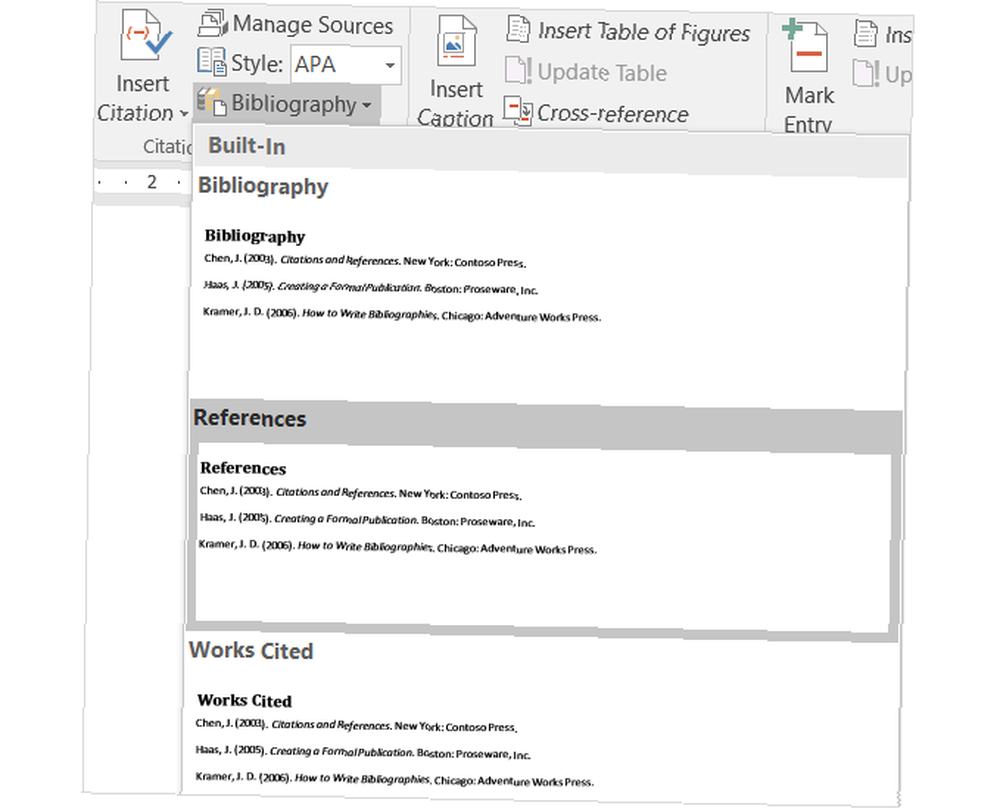
Uhićenje
Titlove je vjerojatno najlakše razumjeti na kartici Reference. Ovaj zgodan alat dodaje oznake u vaše tablice, grafikone, slike, figure i slične dokumente. Tada možete umetnuti tablicu brojki s brojevima stranica. Možete i trebate koristiti titlove za većinu bilo koje vrste dokumenata na koje ćete referencirati te stavke.
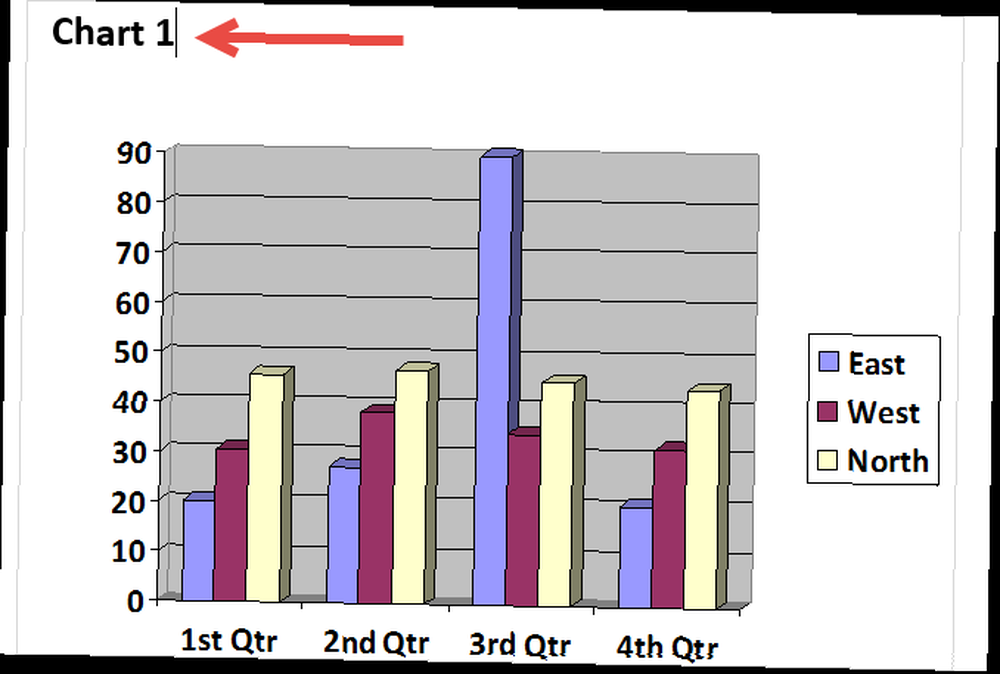
Da biste umetnuli naslov, odaberite stavku i kliknite Umetnite naslov od Uhićenje odjeljak svoje vrpce.
Zatim odaberite oznaku i mjesto opisa, iznad ili ispod stavke. Ne možete promijeniti naziv opisa, ali možete označiti potvrdni okvir da biste uklonili naljepnicu s njega ako želite.
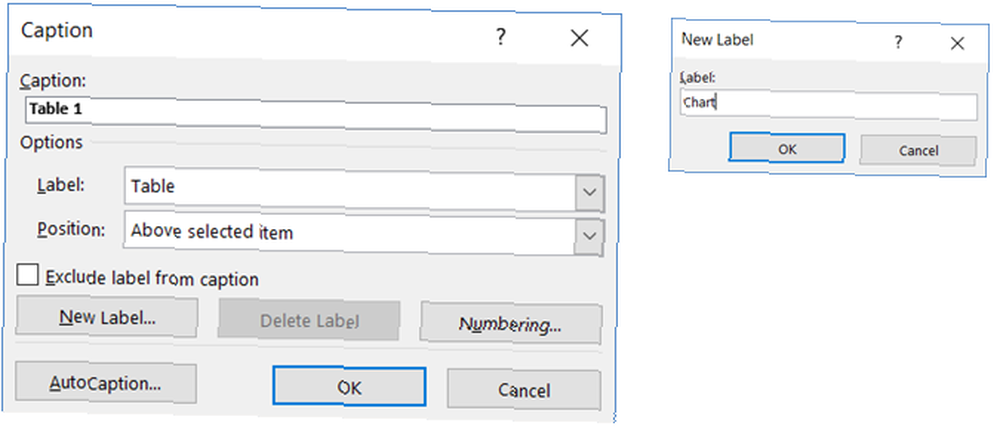
Word ima nekoliko ugrađenih naljepnica, ali možete ih jednostavno dodati klikom na ikonu Nova oznaka dugme. Nakon što to učinite i primijenite naljepnicu, vidjet ćete da se naziv opisa automatski mijenja.
Zatim, ako želite uključiti tablicu tih stavki, kliknite ih Umetnite tablicu slika od Uhićenje odjeljak svoje vrpce. U skočnom prozoru imate opcije oblikovanja za prikazivanje i poravnavanje brojeva stranica, korištenjem hiperveza, uključujući i oznaku i broj.
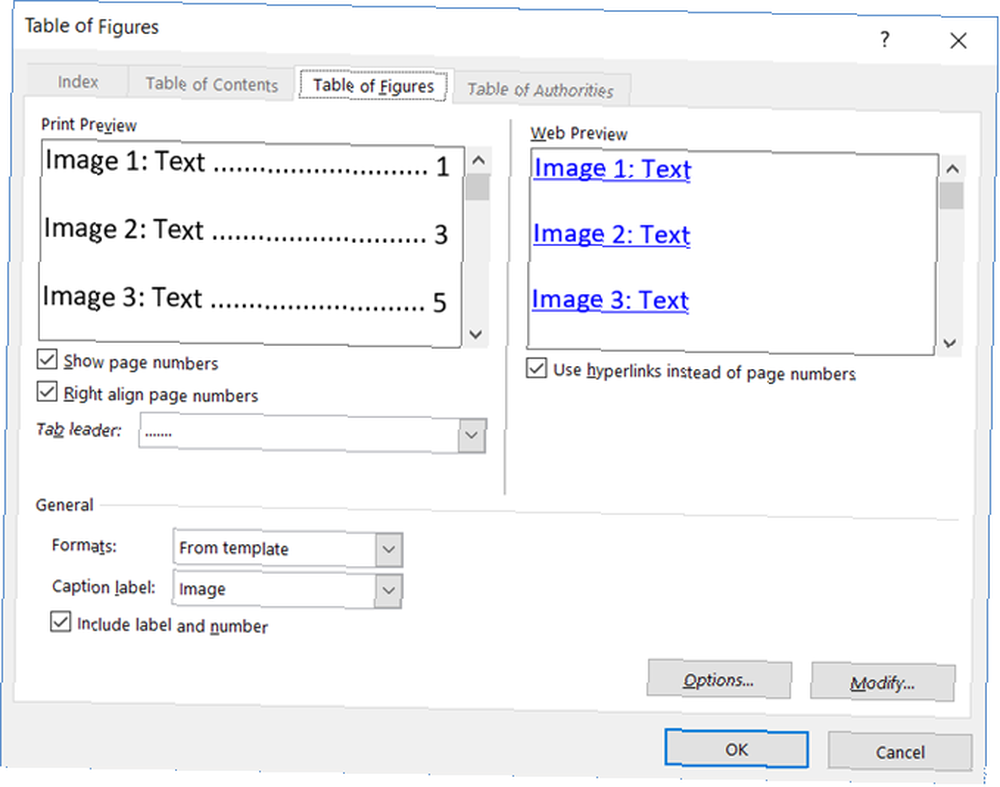
Indeks
Indeks je poput tablice sadržaja, ali nalazi se na kraju dokumenta, a ne na početku. Nadalje, indeks se temelji na ključnoj riječi ili temi, može sadržavati više detalja i prikazuje referentne stranice u dokumentu.
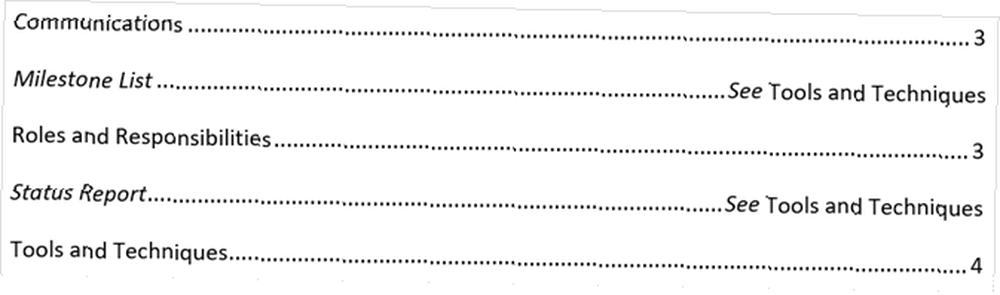
Stvaranje indeksa u Wordu započinje označavanjem unosa. Prvo odaberite indeks koji želite kazati u indeksu i kliknite Označi unos u Indeks odjeljak svoje vrpce. Kad se pojavi skočni prozor, unijeti ćete svoje mogućnosti i oblikovanje.
Možete prilagoditi glavni unos, dodati podnaslov, odabrati unakrsnu referencu ili stranicu i odabrati oblik broja stranice. Kada završite s tim unosom, kliknite oznaka i onda Zatvoriti.
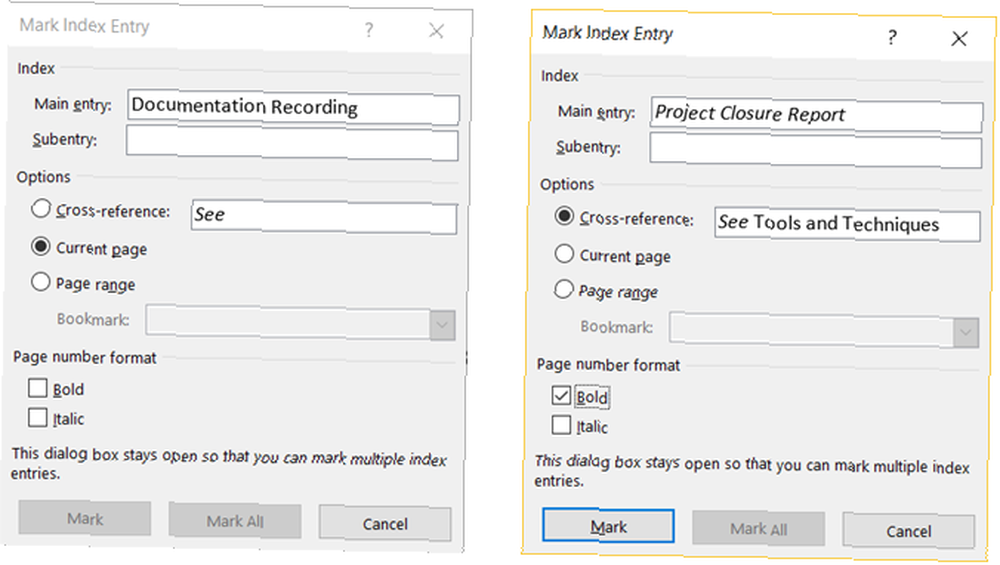
Nakon što označite svoje unose, dođite do mjesta u vašem dokumentu, gdje želite smjestiti indeks. Zatim kliknite Umetni indeks od Indeks odjeljak svoje vrpce.
Sada možete prilagoditi format indeksa u skočnom prozoru, uključujući broj stupaca, poravnanje broja stranice i uvučeno ili uvučeno. Kada završite, kliknite u redu.
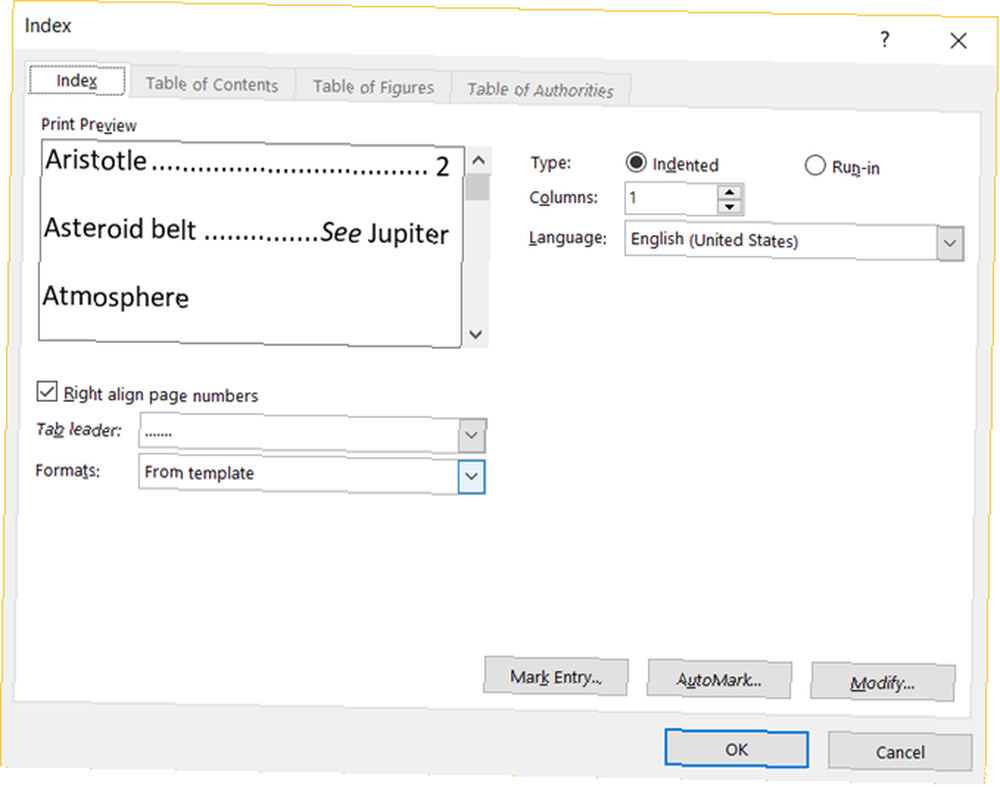
Tablica vlasti
Tablica vlasti obično se koristi u pravnim dokumentima. U dokumentu se navode reference sa brojevima stranica. Proces kreiranja tablice autoriteta sličan je postupku izrade indeksa na kojem započinjete označavanjem teksta.
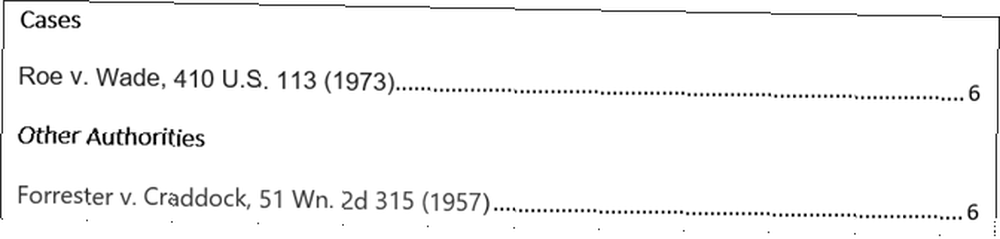
Najprije odaberite tekst na koji želite uputiti u tablici i kliknite Označi citat u Tablica vlasti odjeljak svoje vrpce. Možete prilagoditi odabrani tekst, uključiti kategoriju i pregledati kratke i duge dijelove citata. Kada završite, kliknite oznaka i onda Zatvoriti.
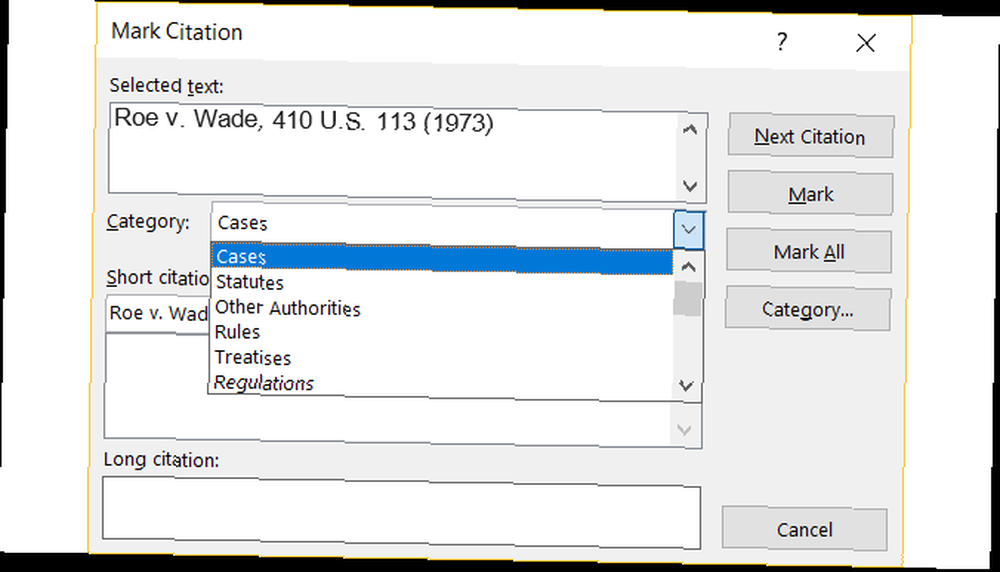
Nakon što su svi vaši citati označeni, idite na mjesto u dokumentu u kojem želite tablicu. Klik Umetnite tablicu nadležnih tijela s tog presjeka vrpce.
Ovdje ćete ponovo vidjeti mogućnosti oblikovanja za svoju tablicu, poput zadržavanja izvornog oblikovanja i odabira kategorija za prikaz. Klik u redu kad završite.
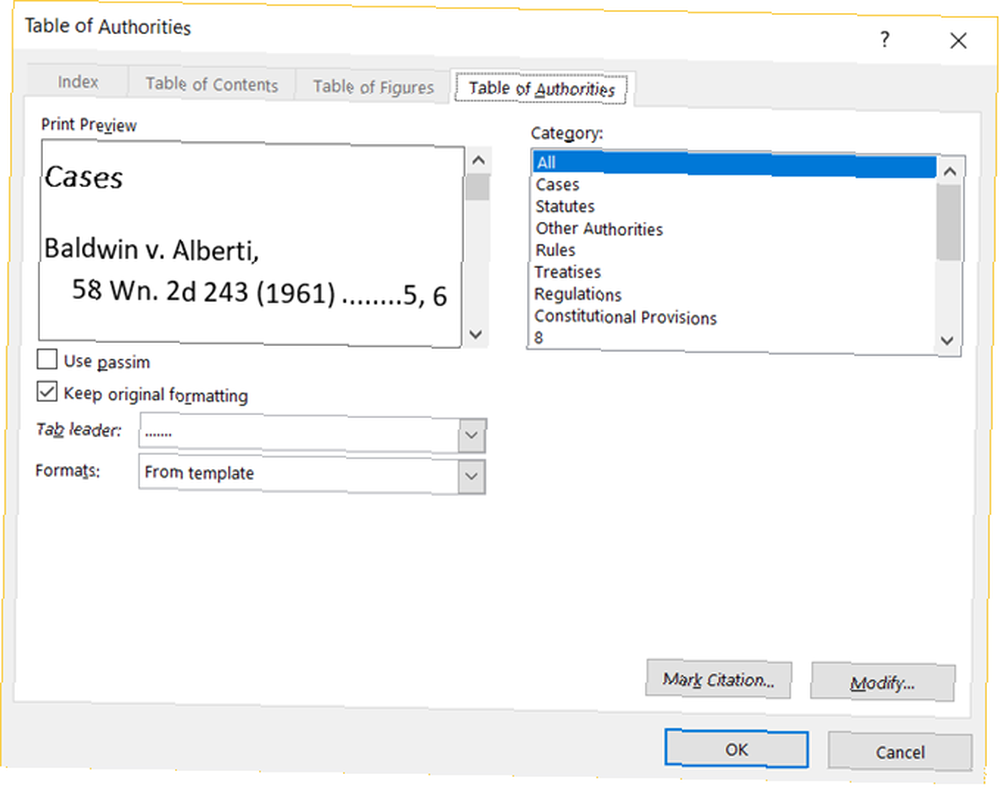
Jedan savjet za napomenu
Ako koristite značajku Indeks ili tablicu autoriteta, primijetit ćete da vaš dokument iznenada sadrži oznake. Ove stavke uključuju pokazatelje odlomka i razmaka, kao na slici ispod. To mogu biti vrlo zbunjujuće, pa ih jednostavno sakrijete da biste ih sakrili Ctrl + Shift + 8.

Kako koristite karticu Reference u programu Word?
Jeste li u školi ili struci Kako stvoriti stručna izvješća i dokumente u programu Microsoft Word Kako stvoriti profesionalna izvješća i dokumente u programu Microsoft Word Ovaj vodič ispituje elemente stručnog izvješća i pregledava strukturiranje, oblikovanje i finaliziranje vašeg dokumenta u Microsoftu Riječ. gdje je kartica Word u programu Word koju često koristite?
Ako je to slučaj, smatrate li da je to jednostavan za upotrebu ili zbunjujući? Nadamo se da će vam ova objašnjenja i koraci pomoći u potpunosti iskoristiti karticu Reference i njezine ugrađene značajke.
A ako imate prijedloge i savjete za druge, slobodno ih podijelite u nastavku!











