
Edmund Richardson
0
1866
334
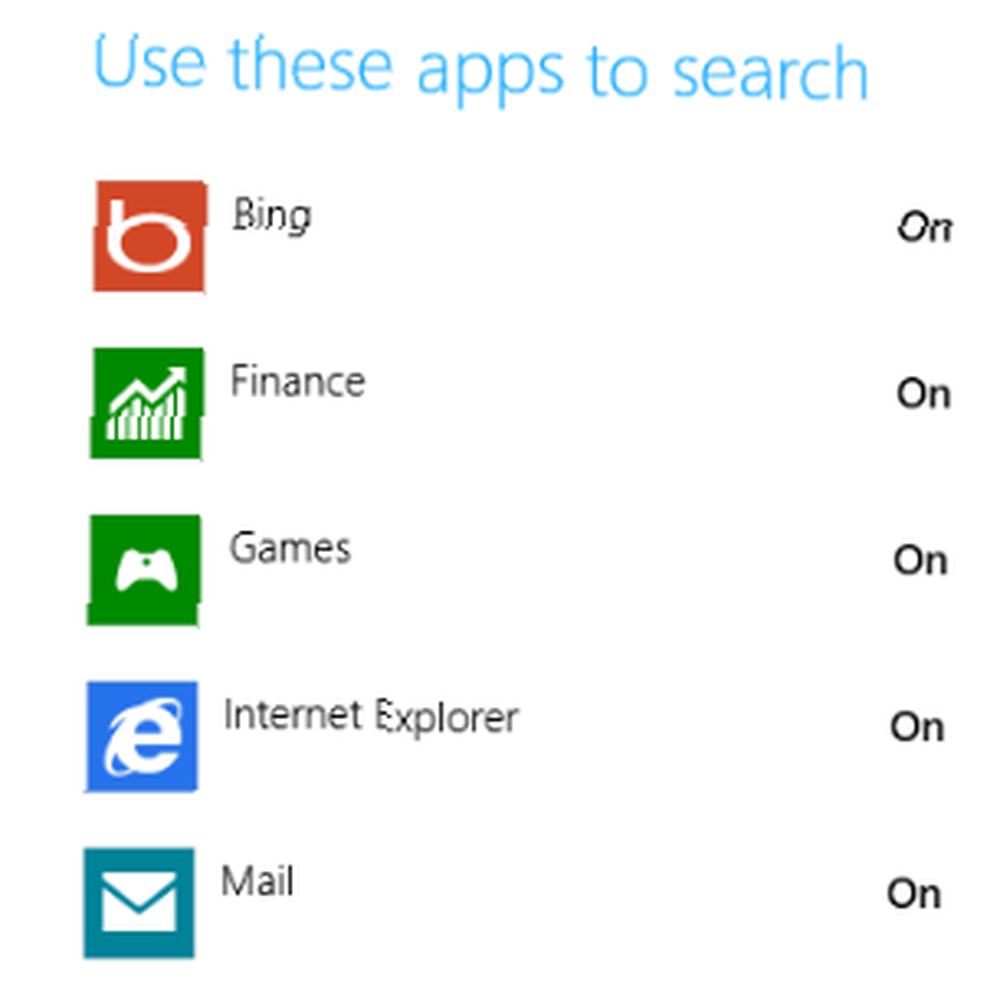 Vrlo je četvrtast, Windows 8, zar ne mislite? Te pločice imaju tako definirane linije - rubovi na kojima biste se gotovo mogli odrezati - a čini se da se dojmovi čitavog korisničkog iskustva mijenjaju od osobe do osobe. Ovisno o vašim potrebama i zahtjevima, Windows 8 je bijeli slon ili je izvrstan komad modernog sučelja dizajna usmjerenog na prste. Međutim, i dalje je podesiv kao i prethodne verzije sustava Windows, samo na druge načine.
Vrlo je četvrtast, Windows 8, zar ne mislite? Te pločice imaju tako definirane linije - rubovi na kojima biste se gotovo mogli odrezati - a čini se da se dojmovi čitavog korisničkog iskustva mijenjaju od osobe do osobe. Ovisno o vašim potrebama i zahtjevima, Windows 8 je bijeli slon ili je izvrstan komad modernog sučelja dizajna usmjerenog na prste. Međutim, i dalje je podesiv kao i prethodne verzije sustava Windows, samo na druge načine.
Na primjer, iako redizajnirana radna površina izgleda mnogo drugačije od prethodnih, još nije ispunjena Aero. Slično tome, Metro otkriva sve vrste podešavanja i tajni koje možete primijeniti na svoj novi operativni sustav. Najbolje od svega, Windows 8 nudi pregledan alat za snimanje zaslona, nešto što viče zbog ažuriranja od ...., Svakako od Windows XP-a, a vjerojatno i prije!
Imajte na umu da ispod postoje podešavanja koja zahtijevaju da unesete promjene u registar sustava Windows 8 pomoću uređivača registra. Savjetujemo sigurnosno kopiranje registra 3 načina za ručnu sigurnosnu kopiju i vraćanje kritičnih podataka o sustavu Windows XP 3 načina ručne izrade sigurnosnih kopija i vraćanja kritičnih podataka sustava Windows XP prije uvođenja promjena.
Nedostaje Aero? Isprobajte Aero Lite!
Ažurirani stil radne površine koji se vidi u sustavu Windows 8 ima posve drugačiji izgled od onog u sustavu Windows 7. Izrađen je za upotrebu s hardverom koji zadovoljava određene specifikacije sustava - ali što ako vaše računalo ne radi previše dobro?
U sustavu Windows 7 Aero bi se mogao onemogućiti da se to (u maloj mjeri) zaobiđe; u sustavu Windows 8 možete se prebaciti na skrivenu temu Aero Lite u koju nećete pronaći Upravljačka ploča> Promijenite temu.
Da biste je uključili, pritisnite Win + R i uđi Resursi. Otvorena Teme> Aero i kopirati aerolite.msstyles u nadređenu mapu, teme, pristajući na upute da promjenu izvršim kao administrator. Kad to učinite, morat ćete stvoriti konfiguracijsku datoteku.
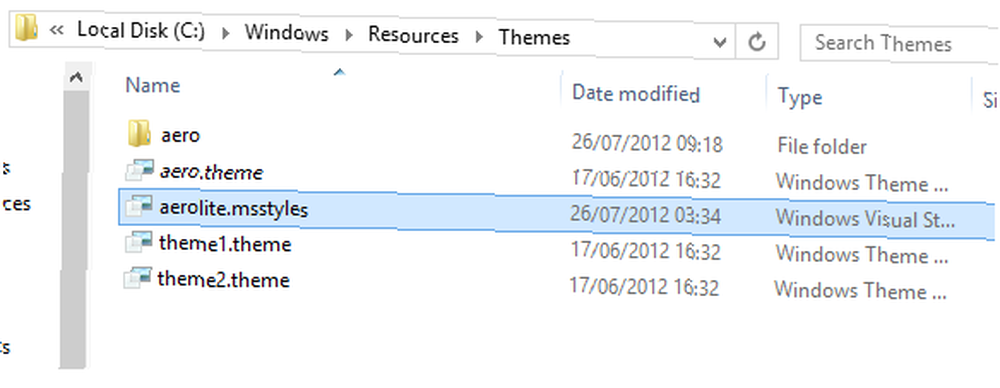
Započnite s kopiranjem aero.theme i zalijepite ga na radnu površinu. koristeći Otvoriti sa… za prikaz datoteke u blokčić za bilješke, ići Datoteka> Spremi kao ... i spremite dokument kao aerolite.theme. Tada možete izvršiti sljedeće promjene:
Promijenite liniju 5 u DisplayName = Aero Lite
Naći [VisualStyles] odjeljku (bilo pomicanjem ili pomoću CTRL + F) i promijenite ulaz putanje u Put =% ResourceDir% \ Themes \ Aero \ Aerolite.msstyles
Ponovno spremite datoteku i otvorite Upravljačka ploča> Promijenite temu ili desnom tipkom miša kliknite radnu površinu i odaberite Personalizacija - nova opcija Aero Lite bit će dostupna! Iako se vizualni podaci nisu toliko različiti, opcija Aero Lite mijenja neke gumbe i druge aspekte OS-a, omogućujući vam da sportujete pojedinačnu temu Windows 8.
Oživite animaciju početnog zaslona
Kad se prvi put prijavite u Windows 8, primijetit ćete impresivnu animaciju početnog zaslona. Nažalost, nakon prvog pokretanja Windows zaboravlja na to da vam omogući ponovno vidjeti ovo. Ovo je sramota, jer na Windows Phone uređajima svaki pritisak gumba Start pokreće sličan impresivan prikaz animacije pločica. Jedna od ključnih točaka u vezi s Metroom (kako ga je Microsoft ranije nazvao korisničkim sučeljem na temelju pločica) jest ta što bi se on trebao osjećati “živ”, ali to se ne odnosi tako dobro na Windows 8 nakon prvog pokretanja.
Srećom, to možemo ponovo uspostaviti, omogućujući obožavateljima sustava Windows 8 da pokažu ovaj, osim grafičkih slatkiša za oči, prijateljima i zainteresiranim obožavateljima. Započnite pritiskom Win + R i uđi regedit za pokretanje uređivača registra Windows 8. Pristanite na bilo kakve obavijesti o korisničkim računima koje bi se mogle prikazati.
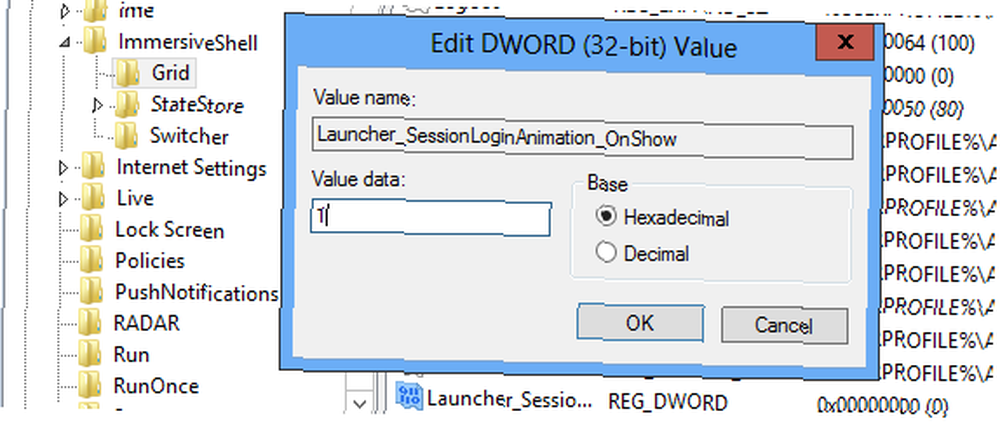
Proširite stablo da biste ga pronašli HKEY_CURRENT_USER \ Software \ Microsoft \ Windows \ CurrentVersion \ ImmersiveShell \ Grid, i kad se otvori unos, desnom tipkom miša kliknite na desnom oknu i odaberite Nova> DWORD (32-bitna) vrijednost, koje biste trebali imenovati Launcher_SessionLoginAnimation_OnShow. Otvorite ovo i promijenite vrijednost u 1, a zatim kliknite u redu i zatvorite uređivač registra. Kada pritisnete gumb Start, pločice će biti animirane.
Imajte na umu da u Windows 8 možete postići prilagođene animacije početnog zaslona pomoću Podešavanje animacija početnog zaslona.
Podesite broj redaka na početnom zaslonu
Po zadanom početnom zaslonu sustava Windows 8 prikazane su pločice u obliku mreže, duboke četiri reda. Međutim, ne mora biti ovako
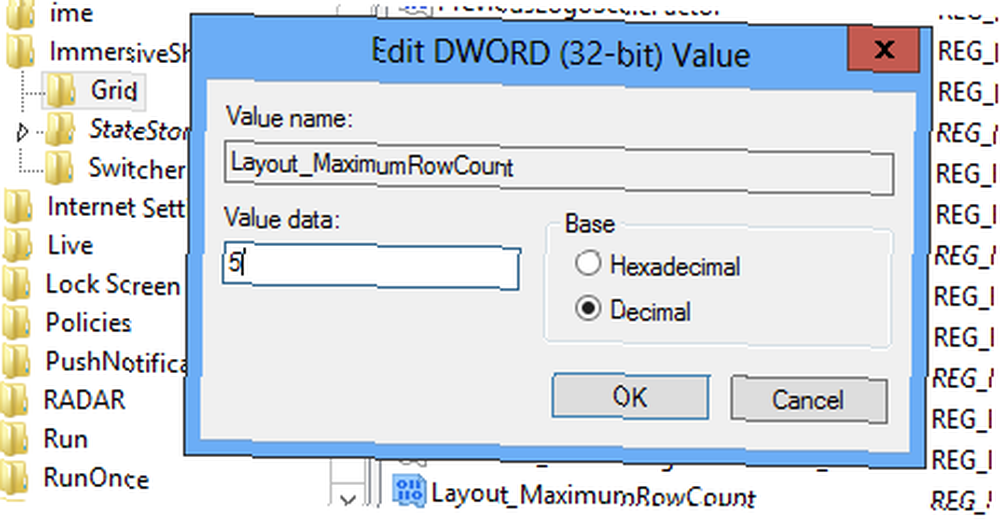
Pritisnite bilo gdje u sustavu Windows 8 Win + R i uđi regedit - to će pokrenuti uređivač registra Windows 8. Proširite stablo da biste dosegli sljedeći ključ: HKEY_CURRENT_USER \ Software \ Microsoft \ Windows \ CurrentVersion \ ImmersiveShell \ Grid i potražite unos Layout_MaximumRowCount. Ako ga nema (vjerojatno ga neće biti), kreirajte ga desnim klikom u desnom oknu i odabirom Nova> DWORD (32-bitna) vrijednost.
Nakon kreiranja, dvokliknite unos, podesite na Bazu Decimal i promijenite vrijednost - možete imati čak pet redaka. Nakon izmjene kliknite U redu, zatvorite uređivač registra i odjava sustava Windows 8. Kada se ponovno prijavite, izgled početnog zaslona bit će izmijenjen, dodani novi redovi!
Ako vam se ne sviđa novi izgled, jednostavno obrišite DWORD.
U kojim aplikacijama možete pretraživati?
Pretraživanje u sustavu Windows 8 u početku je škakljivo, ali kad jednom objesite sučelje, ovo je jedan od onih aspekata OS-a koji dolazi prirodno.
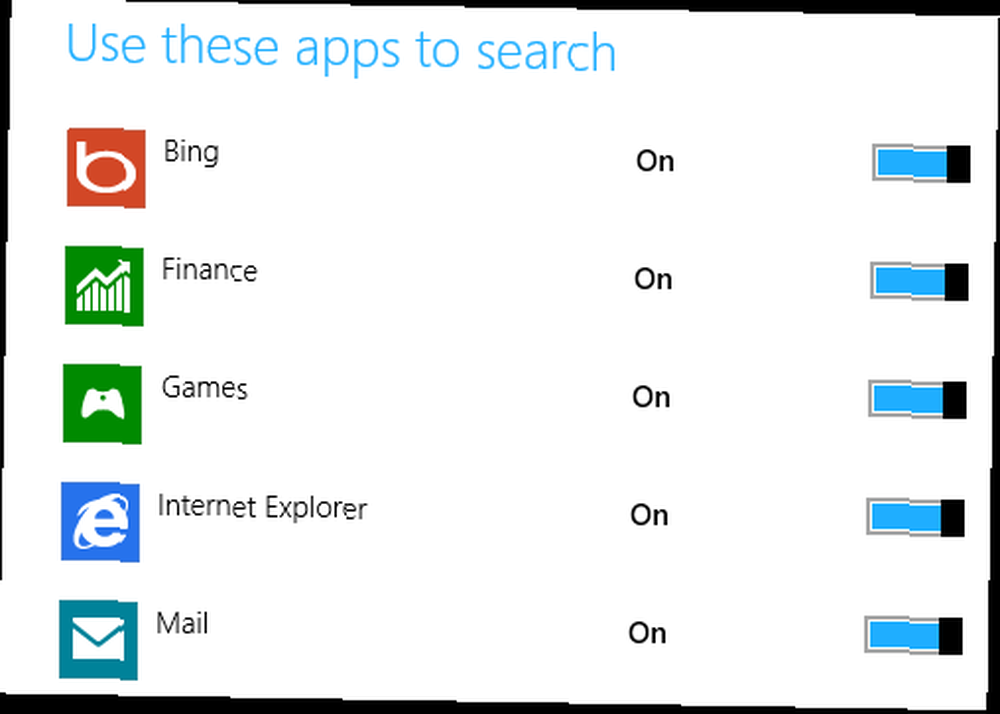
Kada otvorite zaslon pretraživanja, desna strana zaslona prikazuje sve programe i područja na koja će se postaviti upit. Nakon pokretanja pretraživanja, rezultati se mogu filtrirati odabirom iz tih aplikacija.
Odabir aplikacija na ovom popisu možete prilagoditi otvaranjem Charms (Win + C) i otvaranjem Postavke> Promjena postavki računala> Traži i klikom na prekidače prikazuje prikazane mogućnosti. To može dokazati da u nekim slučajevima ubrzate pretraživanje ili ga barem učinite učinkovitijim uklanjanjem potencijalno nerelevantnih izvora pretraživanja, poput financija ili sporta, ili aplikacija koje rijetko koristite.
Snimite trenutne snimke zaslona
Od oduvijek, mogućnost snimanja zaslona u sustavu Windows uvelike je uzurpirana alatima treće strane. Naravno, Microsoft Word ima koristan alat za snimanje zaslona, a Microsoftov alat za sniženje (uveden u sustavu Windows Vista) nekako uspijeva popraviti ravnotežu, ali nijedan od njih nije univerzalno dobar za snimanje zaslona..
Umjesto toga, korisnici se oslanjaju na bilo što, od Steam do SnagIt (ovisno o njihovim zahtjevima) kako bi dobili snimak zaslona, sigurni u spoznaju da će se automatski spremiti ili spremiti u predmemoriju.
To nije slučaj sa starim Zaslon za ispis> Zalijepi u boju postupak koji postoji već od Windowsa 3, ali to je nešto što je revidirano za Windows 8. Uhvatiti zaslon sada je nevjerojatno lako - samo pomoću kombinacije tipkovnice (Win + Print Screen ili Win + smanjenje glasnoće na tabletima) Windows 8 čini snimku zaslona trenutnog zaslona i čak je sprema kao datoteku PNG u biblioteku Slike!
Jeste li pronašli više tajni sustava Windows 8?
Dakle, tu je sve - pet izvrsnih skrivenih značajki u sustavu Windows 8 koje pridonose povećanju produktivnosti, omogućuju vam da prilagodite postojeće zadane postavke i dobijete više dodatka za slatkiše oko očiju za svoj dolar..
Naravno, postoje mnoge druge tajne u sustavu Windows 8. Planer zadataka je ažuriran, kao i Windows Explorer. Može li se u ovom novom Microsoft OS-u držati svih dosad neotkrivenih podešavanja i alata ili smo ih ovdje sve pokrili?
Recite nam što mislite - posebno ako imate neke korisne skrivene šljokice za Windows 8 i uskršnja jaja!











