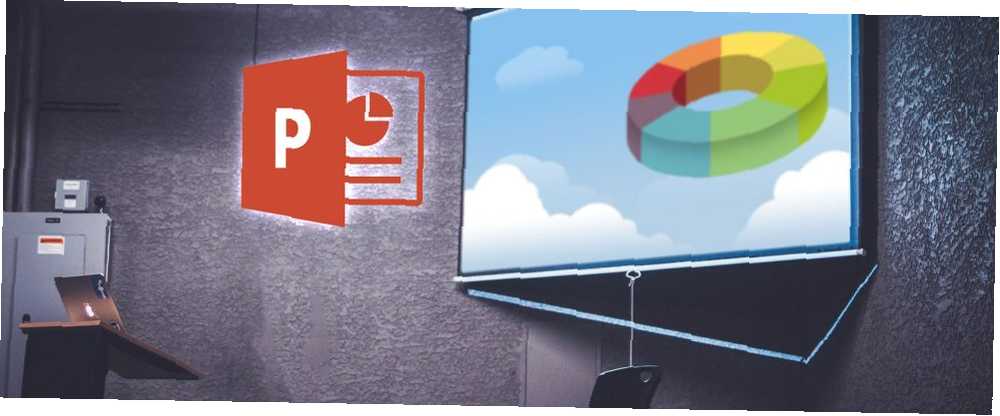
William Charles
0
1228
157
Microsoft PowerPoint već godinama je osnova za kreiranje prezentacija. Ali kao i sve, nisu svi stručnjaci odmah. Morate negdje početi, zar ne? Dakle, neka ovaj početni korak PowerPointa bude početnik.
Ovaj je vodič dostupan za preuzimanje kao besplatni PDF. Preuzmite Ultimate vodič za početnike za Microsoft PowerPoint: Od početnika do gospodara sada. Slobodno kopirajte i dijelite ovo sa svojim prijateljima i obitelji.Oni početnici koji prvi put koriste PowerPoint, nisu ga koristili već neko vrijeme ili samo žele jednostavnu referencu za osnove, ovo je vodič za radnu verziju. Mnoge te iste značajke primjenjuju se ako ih upotrebljavate na mreži. Dakle, ako još uvijek odlučujete između PowerPoint Online i PowerPoint 2016 Besplatno PowerPoint Online vs PowerPoint 2016: Koji vam treba besplatni PowerPoint Online vs PowerPoint 2016: Što trebate trebate li platiti za Microsoft PowerPoint 2016 ili je besplatno PowerPoint Online dovoljno dobar? Otkrijte u našoj usporedbi. , ovaj vodič vam može dobro doći u bilo kojem slučaju.
Što je Microsoft PowerPoint?
Microsoft PowerPoint u osnovi je alat za izradu prezentacija. Možete napraviti prezentacije s tekstom, slikama, oblicima, animacijama, zvukom i još mnogo toga. Zatim skočite prezentaciju na veliki ekran kako biste je prikazali drugima ili je sačuvali kao vizualni dokument za sebe.
Od Microsofta:
“PowerPoint je prezentacijski program za prezentacije koji je dio Microsoftovog uredskog paketa. PowerPoint vam omogućuje jednostavno stvaranje, suradnju i prezentaciju svojih ideja na dinamične, vizualno uvjerljive načine.”
U poslovnim, obrazovnim i osobnim situacijama, PowerPoint nudi fleksibilnost kako bi se najjednostavnije prezentacije istakle svojim nizom značajki.
Opće uporabe za PowerPoint
- Poslovne prezentacije za proizvode i usluge
- Obrazovne prezentacije za učionice i predavanja
- Osobni vizualni prikazi, poput mapa uma i prezentacija obiteljskih fotografija
- Prodajni i marketinški materijali
- Prezentacije događaja poput vjenčanja, obljetnica ili okupljanja obitelji
- Projekt, proračun i financijske prezentacije
- Potvrde, kalendare, izvješća, dijagrame i grafikone za bilo koju industriju
U programu PowerPoint možete stvoriti gotovo bilo koju vrstu vizualnog prikaza. Ali prvo biste se trebali upoznati s općim uvjetima prijave.
Osnovni pojmovi koji se koriste u PowerPointu
Vidjet ćete mnogo riječi i izraza koji se često koriste u ovom vodiču. Tako će vam odvojiti trenutak da ih pregledate mnogo lakše pratiti procese i objašnjenja.
Slideshow i prezentacija: Kada govorite o PowerPointu, možda ćete primijetiti da ta dva pojma postaju zamjenjiva. Oni predstavljaju ukupni dokument koji stvorite u aplikaciji.
slajdovi: Svaki prezentacija u programu PowerPoint sadrži dijapozitive, baš kao i kod fizičkih prezentacija. Dijapozitive možete smatrati stranicama koje možete dodati svojoj prezentaciji, a zatim ih kroz njih prenosite jedan po jedan.
Animacije: Animacije su vizualni efekti koji vašem klizaču mogu pružiti jedinstven izgled. Omogućuju vam dodavanje pokreta i pizzazz elementima na vašem slajdu.
prijelazi: Prijelazi su također vizualni alati, ali vidjet ćete kako jedan slajd prelazi na sljedeći. Upotrebom prijelaza možete prezentaciju istaknuti svojoj publici ili je koristiti za stvaranje dramatičnog efekta.
Traka i jezičci u PowerPointu
Kao i kod ostalih Microsoftovih aplikacija, traka PowerPoint sadrži gumbe koje ćete koristiti unutar kartica. Vrpcu možete prilagoditi tako da uklonite ili dodate i kartice i gumbe. Ali, vjerojatno ćete prema zadanim postavkama vidjeti kartice u nastavku.
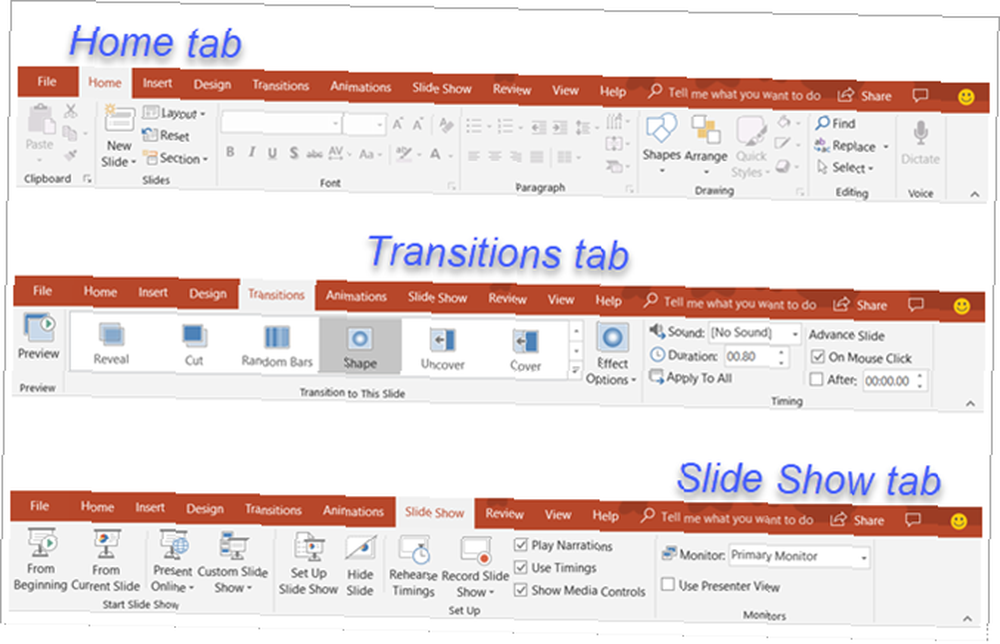
Ovdje je kratki opis onoga za što se priprema i koja grupa kartica možete vidjeti.
- Datoteka: Stvorite novu prezentaciju, otvorite postojeću, spremite, ispisujte i dijelite prezentacije.
- Dom: Upravljajte međuspremnikom, dijapozitivima, fontom, odlomkom, crtanjem i uređivanjem.
- Umetnuti: Umetnite dijapozitive, tablice, slike, ilustracije, veze, komentare, tekst i medije.
- Dizajn: Odaberite temu, odaberite varijantu, prilagodite dijapozitive i dobijte ideje za dizajn.
- prijelazi: Odaberite prijelaz, pregledajte ga, prilagodite efekte i dodajte vrijeme.
- Animacije: Odaberite animaciju, pregledajte je, prilagodite efekte, koristite napredne značajke i dodajte vrijeme.
- Slide Show: Pokrenite prezentaciju, namjestite je, odaberite monitor i upotrijebite prikaz prezentacije.
- Pregled: Koristite alate za lekturu, dostupnost, jezik, komentare i usporedbe.
- Pogled: Promjena prezentacijskog prikaza, prilagodba matičnih prikaza, zumiranje ili smanjivanje, odabir boja i rad s prozorima i makronaredbama.
Trebali biste vidjeti i Pomozite karticu i Reci mi što želiš raditi kutija. Ako vam je potrebna pomoć ili želite više informacija o značajki, samo otvorite Pomozite ili unesite ključnu riječ u Reci mi kutiju i pregledajte svoje rezultate.
Alatna traka za brzi pristup PowerPointa
Kao i kartice i vrpca s ostalim Microsoft Office proizvodima, imate i Alatnu traku za brzi pristup. Možda ste već upoznati s ovim praktičnim alatom, ali ako ne, to je alatna traka u gornjem lijevom kutu prozora PowerPoint. Kao što naziv govori, ova značajka omogućava brzo obavljanje radnji.
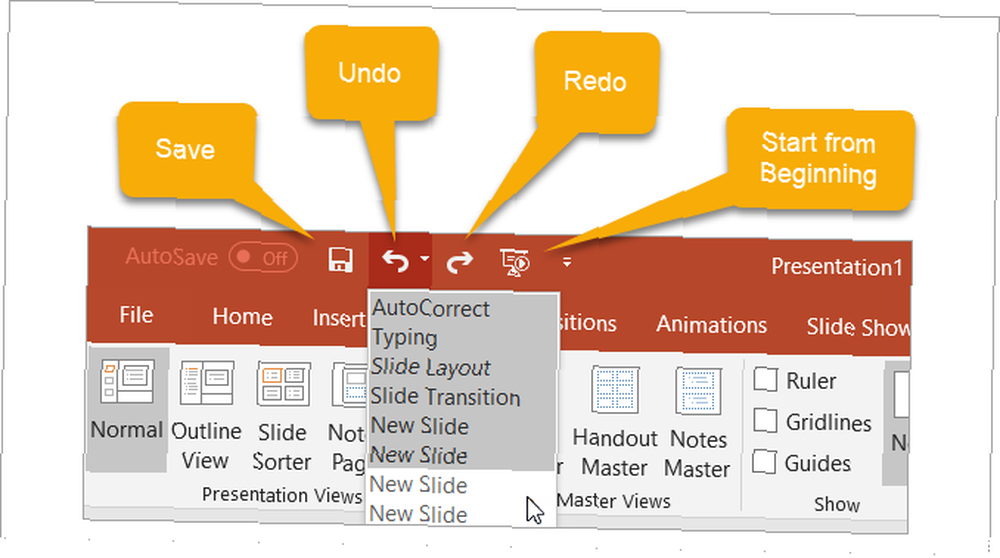
Uštedjeti gumb omogućuje vam jednostavno spremanje datoteke na kojoj radite s trenutnim nazivom datoteke.
Ako ste pogriješili i želite je poništiti, samo kliknite otkopčati dugme. Ako ga jednom kliknete, poništit će se posljednja akcija koju ste poduzeli. Ako nastavite kliknuti, poništavat ćete svaku prethodnu radnju pomicanjem unatrag. Alternativno, možete kliknuti strelicu pokraj otkopčati gumb i označite sve radnje koje želite poništiti.
Ako poništite radnju gumbom, oznaka preurediti tada će se gumb kliknuti. To vam omogućuje da ponovite ono što ste upravo poništili. Poput otkopčati gumb, možete ponoviti svoju posljednju radnju jednim klikom ili upotrijebiti strelicu pokraj preurediti gumb za ponavljanje više radnji.
prezentacija gumb omogućuje pokretanje prezentacije jer će je pregledavati drugi. Proces cijelog zaslona trebao bi zauzeti za lijep prikaz prezentacije u bilo kojem trenutku tijekom procesa kreiranja ili uređivanja.
Možete odabrati strijela na desnoj strani alatne trake za brzi pristup kako biste lako dodali ili uklonili gumbe. Također možete vidjeti više dostupnih naredbi ili pomaknuti alatnu traku ispod vrpce.
Kako raditi s PowerPoint prezentacijama
Prezentacije su temelji vaših prezentacija. Dakle, poznavanje dodatnih i učinkovitih načina rada s njima može imati veliki utjecaj na vašu kreaciju. Evo osnova koje biste trebali znati kako biste radili sa svojim PowerPoint dijapozitivima.
Dodajte PowerPoint dijapozitiv
Na Dom na kartici, trebali biste vidjeti odjeljak na vrpci za slajdovi. Dijapozitiv možete brzo dodati klikom na ikonu Novi slajd dugme. To će dodati dijapozitiv kao i onaj koji ste trenutno odabrali.
Možete i kliknuti ikonu strijela na Novi slajd dugme. To vam omogućuje odabir vrste slajda koju želite dodati, poput praznog slajda, naslova sa sadržajem ili slike s natpisom.
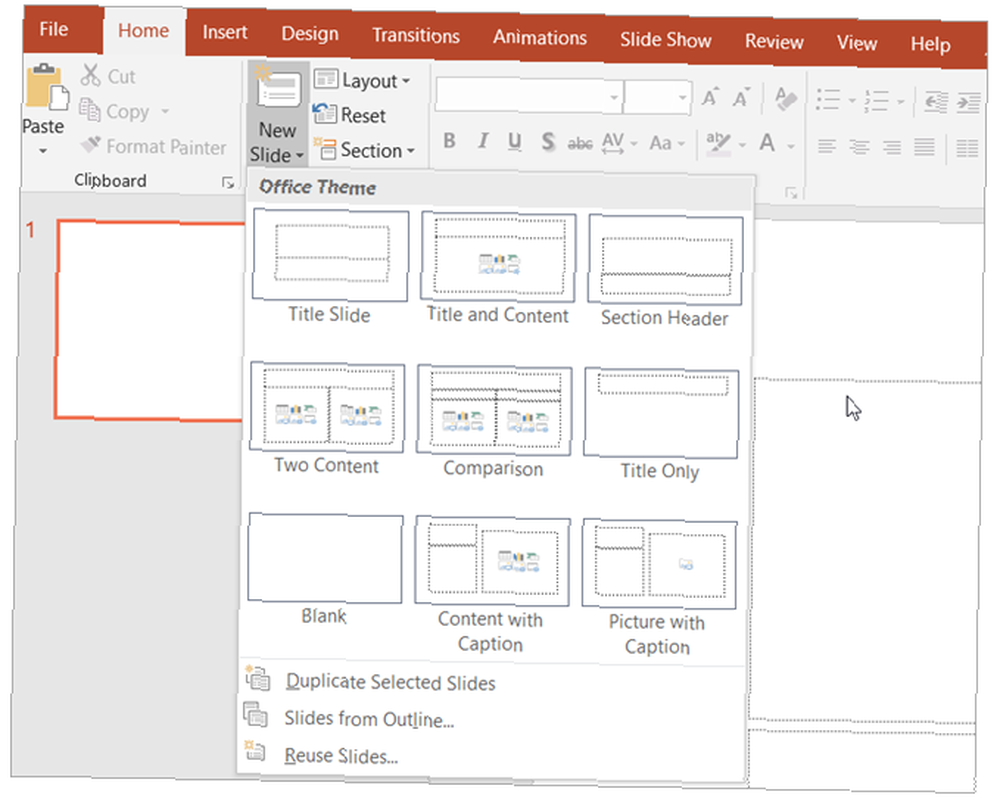
Promjena izgleda dijapozitiva
raspored gumb na vrpci omogućuje vam promjenu vrste trenutno odabranog slajda. Tako možete lako promijeniti naslov slajda u jedan s naslovom i sadržajem ili sliku s natpisom naslova u sadržaj s naslovom.
Klizne ikone
Neke se vrste slajdova lako razumiju od samog početka. Na primjer, ako odaberete slajd naslova, vidjet ćete tekstna područja koja vas upućuju da kliknete za dodavanje naslova i podnaslova. Ali drugi izgled dijapozitiva, poput onih koji omogućuju dodavanje medija, sadrže ikone za umetanje vašeg sadržaja.
Ako koristite ovu vrstu slajda, samo kliknite odgovarajuću ikonu da biste umetnuli svoj predmet.
- Umetni tablicu: Napravite tablicu odabirom broja stupaca i redaka.
- Umetni grafikon: Napravite grafikon s različitim mogućnostima kao što su linija, pita, traka i područje.
- Umetnite grafiku SmartArt: Kreirajte vizual poput matrice, piramide ili dijagrama procesa.
- Slike: Umetnite sliku s računala.
- Slike na mreži: Umetnite sliku iz galerije ili je pretražite na webu.
- Umetni videozapis: Umetnite videozapis iz datoteke, YouTubea ili ugrađenog koda.
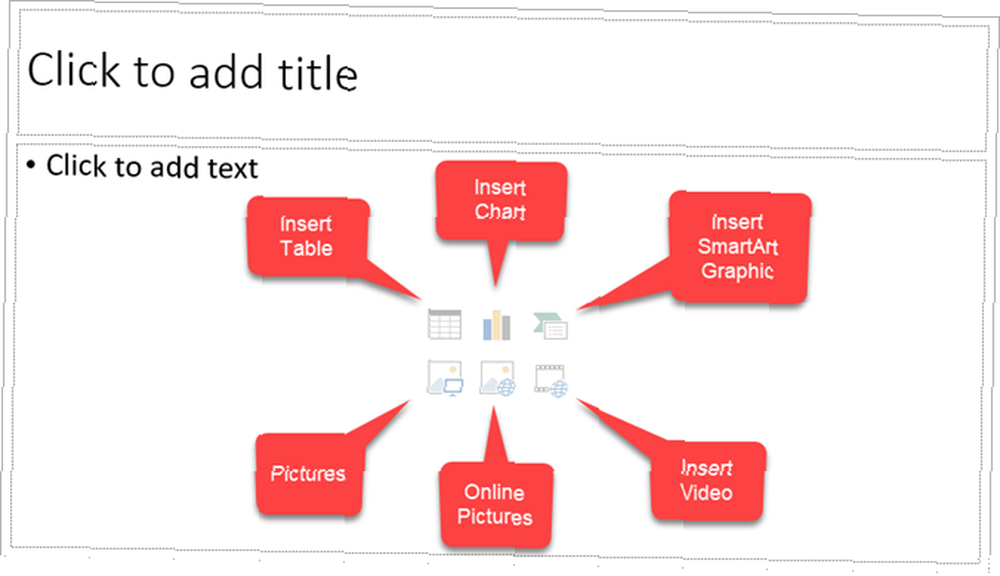
Također možete dobiti više detalja o ugradnji YouTube videozapisa Kako ugraditi YouTube videozapise u PowerPoint prezentacije Kako ugraditi YouTube videozapise u PowerPoint prezentacije Ako sastavljate solidnu PowerPoint prezentaciju, dodavanje kratkog videoisječka može biti odličan način za dodavanje završni dodir - a PowerPoint to čini što je jednostavnije moguće. ili dodavanje glazbe u PowerPoint prezentacije Kako dodati glazbu u prezentaciju na PowerPointu Kako dodati glazbu u svoj prezentacijski prikaz na PowerPointu Kako dodati glazbu u prezentaciju u PowerPointu? Nije toliko komplicirano koliko zvuči! .
Izbrišite dijapozitiv
Ako želite izbrisati dijapozitiv, najjednostavniji je način da ga odaberete i kliknete Izbrisati na vašoj tipkovnici. Također možete desnom tipkom miša kliknuti na dijapozitiv i odabrati Izbriši slajd iz kontekstnog izbornika.
Korištenje odjeljka PowerPoint
Možete prikazati prezentaciju u različite odjeljke. Kliknite gumb Odjeljak gumb, odaberite Dodavanje odjeljka, a onda mu dajte ime. Nakon toga možete dodavati slajdove zasebno u svaki odjeljak. Odjeljak strelica gumba omogućuje vam uklanjanje, preimenovanje, sažimanje i proširenje odjeljaka.
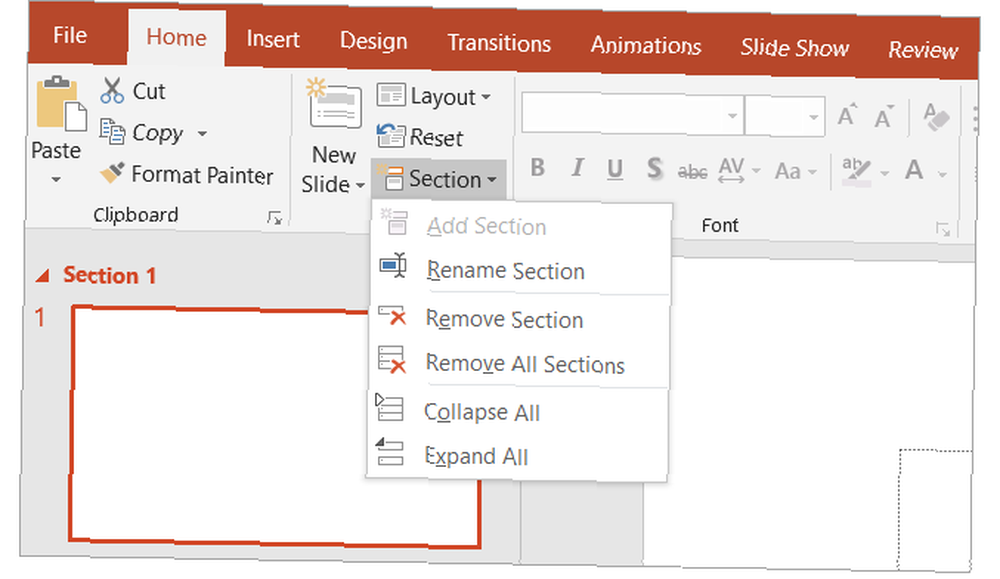
Ostale uobičajene akcije slajda
- Klizače možete lako rasporediti s potezom povuci i ispusti.
- Umnožite dijapozitive ili ih napravite iz obrisa pomoću Novi slajd strelica gumba ili desni klik i korištenje kontekstnog izbornika.
- Vratite dijapozitiv na zadani izgled klikom na Reset gumba ili klika desnom tipkom i pomoću kontekstnog izbornika.
Rad s prezentacijskim bilješkama
PowerPoint nudi sjajnu značajku napomena zvučnika koja može dobro doći. Možete dodati bilješku dijapozitivu Kako dodati i ispisati PowerPoint uz napomene zvučnika Kako dodati i ispisati PowerPoint pomoću bilješki zvučnika Upotrijebite bilješke zvučnika PowerPoint za praćenje vlastitih misli. Pokazat ćemo vam kako dodati i prikazati prezentacijske bilješke i kako ih ispisati kao sigurnosnu kopiju. radi vlastite reference ili za razgovor s publikom tijekom prezentacije. Odjeljak s napomenama pojavljuje se izravno ispod svakog slajda unutar PowerPointa.
Ako ga ne možete vidjeti, samo kliknite gumb Bilješke gumb na programskoj traci pri dnu prozora PowerPointa. Ili otvorite Pogled i kliknite gumb Bilješke gumb na vrpci. Zatim jednostavno kliknite unutar odjeljka bilješke da biste dodali svoje.
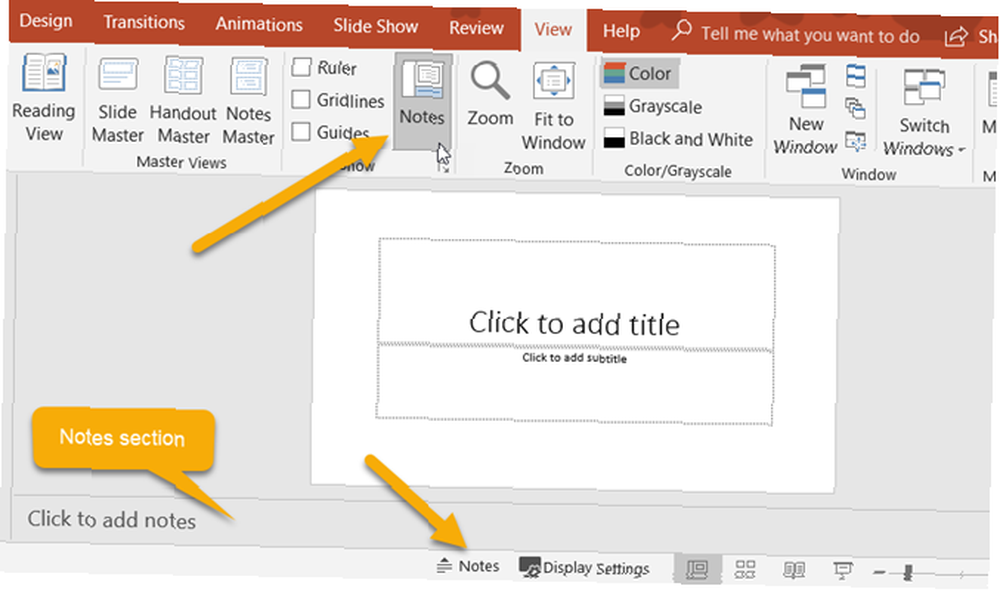
Upotreba bilješki u vašim prezentacijama
Kada publici predstavite prezentaciju, možete vidjeti svoje bilješke. To ga čini izvrsnim alatom za držanje svojih opisa, objašnjenja ili uputa dok prezentacije prezentacije. Evo pogleda koji će vidjeti vaše bilješke dok prikazujete prezentaciju.
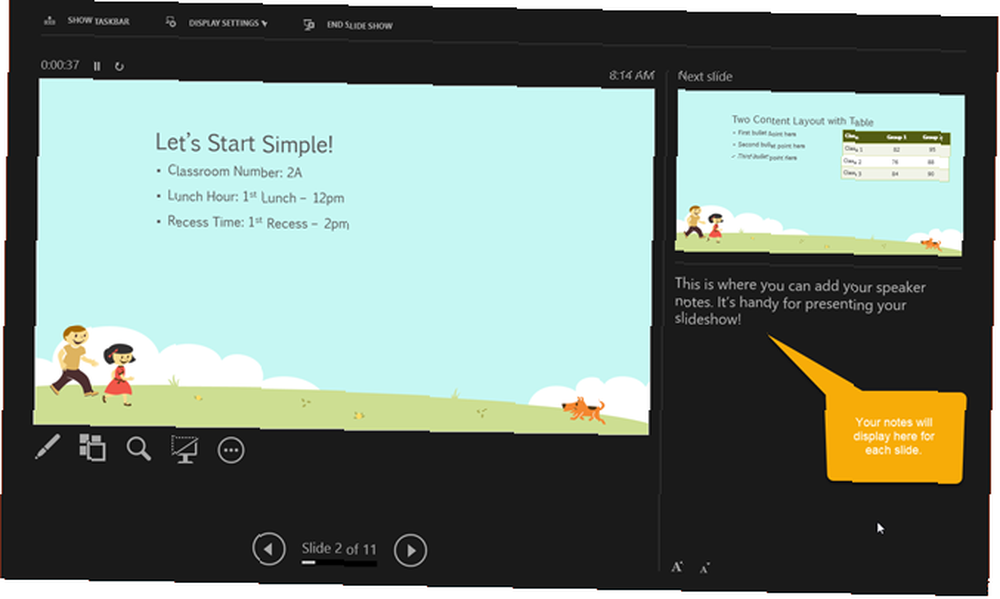
Ispis prezentacijskih bilješki
Ako ispisujete prezentaciju tako da vam publika sadrži referencu, možete dodati svoje bilješke ako želite. Da biste vidjeli kako će to izgledati, kliknite gumb Pogled karticu i zatim Stranica s bilješkama u Prikazi prezentacija presjek vrpce.
Ako želite promijeniti način na koji vaše bilješke izgledaju dok ih ispisujete, kliknite gumb Bilješke Učitelj gumb u Glavni prikazi presjek vrpce. To vam omogućuje odabir dizajna, izgleda i postavki postavki stranice. Također, obratite pažnju na Učitelj majstora tipku s lijeve strane koja omogućuje prilagođavanje izgleda cijelog materijala.
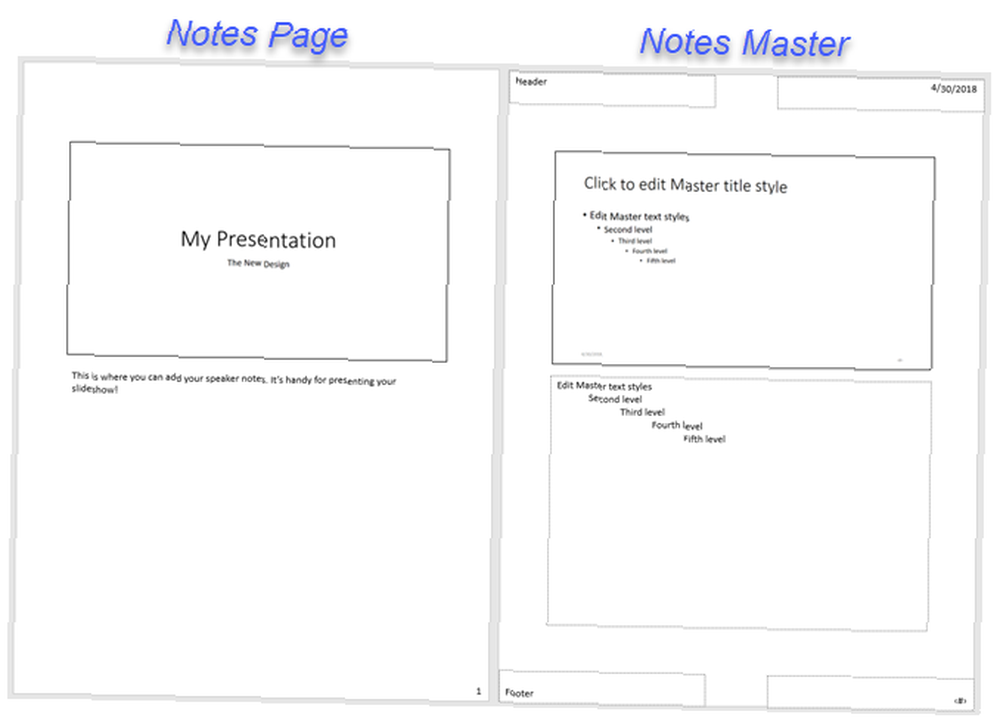
Dodajte animaciju u PowerPoint
Ako razmišljate o dodavanju animacija na svoje dijapozitive, to je vrlo jednostavno napraviti. Animacije mogu biti učinkovite za prezentacije koje ćete stvoriti za obrazovanje poput predavanja u učionici ili predavanja na fakultetima. Također mogu vašoj prezentaciji pružiti zabavan učinak za osobne prezentacije poput obiteljskog okupljanja ili prikazivanja vjenčanja.
Opcije animacije
Ovo su osnovne značajke dostupne na uređaju Animacije kartica.
- Animacija: Odaberite iz raznih opcija klikom na strelicu u odjeljku Animacija Animaciju možete primijeniti na element kada ulazi ili izlazi iz slajda, upotrebljava ga za naglašavanje ili mu daje stazu pokreta.
- Mogućnosti učinka: Različite animacije imaju dodatne mogućnosti za odabir. Na primjer, Wheel animacija omogućava vam odabir broja žbica, dok Spin opcije omogućuju odabir smjera i količine okreta..
- Napredna animacija: Ovdje možete dodati animaciju, otvoriti okno za animaciju za više radnih soba, postaviti okidač ili koristiti Animator Slikar. Ali za jednostavne animacije prezentacija, osnovne značajke bi vam trebale odgovarati.
- Vrijeme: Odlučite kako želite da se vaše animacije prikazuju na dijapozitivu. Mogu se pokrenuti kad kliknete tijekom prezentacije ili odmah nakon ili s prethodnom animacijom. Također možete odabrati vrijeme trajanja, odgoditi vrijeme i preurediti svoje animacije.
- pregled: Jednom kada dodate animaciju, možete brzo pregledati kako će izgledati bez izlaska iz načina uređivanja ili otvaranja prezentacijskog prikaza.
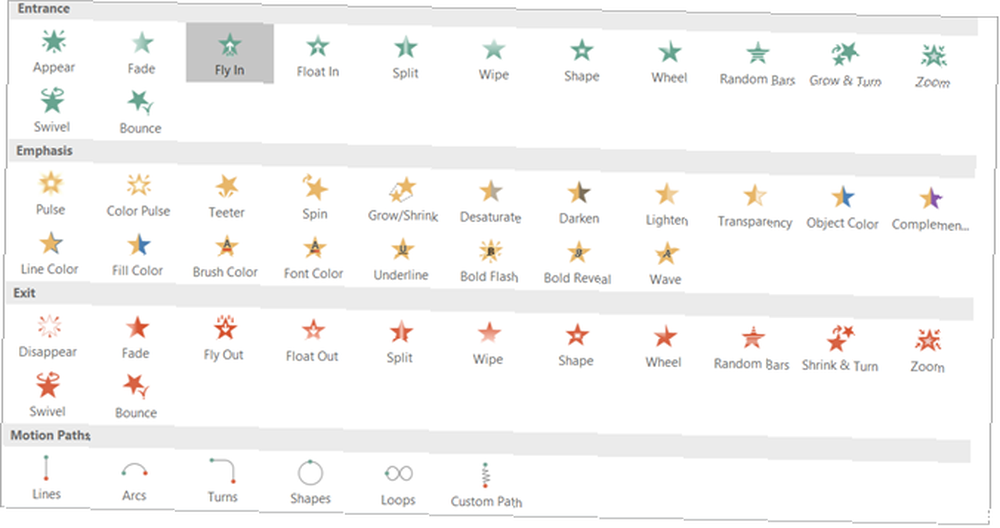
Napravite svoju prvu PowerPoint animaciju
Najprije odaberite dijapozitiv, a zatim element na dijapozitivu koji želite animirati. Zatim odaberite vrstu tipa Animacija kutija. To je tako jednostavno! Zatim možete upotrijebiti gore opisane alate za dodavanje efekata, naprednih stavki ili vremena ako želite.
Imajte na umu da kada dodate animaciju elementu, pored njega se pojavljuje broj. Svaka animacija koju dodate bit će numerirana uzastopno tako da je možete lako identificirati, raditi s njom ili promijeniti redoslijed. Ne zaboravite da svaki animirani element misli na svoje. To znači da možete imati više animacija s vlastitim efektima, sve na istom dijapozitivu.
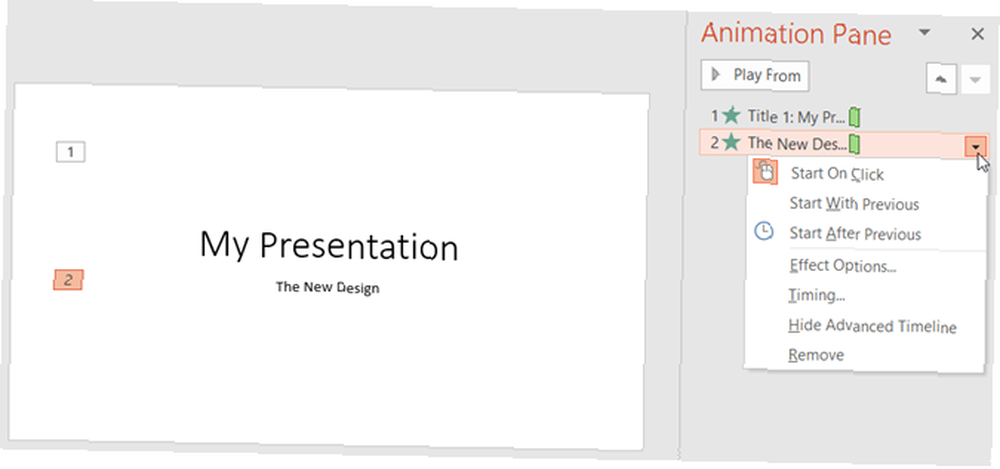
Ako koristite okno za animaciju s desne strane, brojevi čine jednostavno gledanje jedne animacije odjednom. Tamo možete dodati iste vrste efekata koje vidite na vrpci. Samo kliknite strelicu koja odgovara animaciji i pojavit će se padajući izbornik.
A ako u svoju prezentaciju umećete Excel-ove grafikone kako animirati Excel-ove grafikone u PowerPointu Kako animirati Excel-ove grafikone u PowerPointu, PowerPoint prezentacije s puno podataka mogu biti zanimljive! Možete animirati Excel-ove grafikone u programu PowerPoint i učiniti da vaši podaci ožive. , možete ih i animirati.
Primijenite PowerPoint efekte prijelaza
Umetanje prijelaza između slajdova može biti još jedan učinkovit način da zadržite pažnju svoje publike, slično kao u animacijama. Tijekom kretanja kroz dijapozitive prezentacije možete primijeniti jedinstveni vizualni prikaz, sa ili bez zvuka.
Opcije prijelaza
Ovo su osnovne značajke dostupne na uređaju prijelazi kartica.
- Prijelaz na ovaj dijapozitiv: Odaberite iz opcija prijelaza klikom na strelicu u okviru. Možete primijeniti prijelaz koji je suptilan, uzbudljiv ili dinamičan. Imajte na umu da je to efekt prijelaza na trenutni slajd.
- Mogućnosti učinka: Različiti prijelazi imaju dodatne mogućnosti koje možete primijeniti. Na primjer, prijelazi Wipe, Wind i Orbit omogućuju vam odabir smjera.
- Vrijeme: Ovdje možete dodati zvuk koji ide uz vaš prijelaz, odabrati vrijeme trajanja i primijeniti te stavke na sve slajdove. Uz to, nakon određenog vremenskog razdoblja možete odlučiti prijeći na sljedeći slajd automatski ili automatski.
- pregled: Jednom kada dodate prijelaz, brzo ćete vidjeti kako će izgledati bez izlaska iz načina uređivanja ili otvaranja prezentacijskog prikaza.
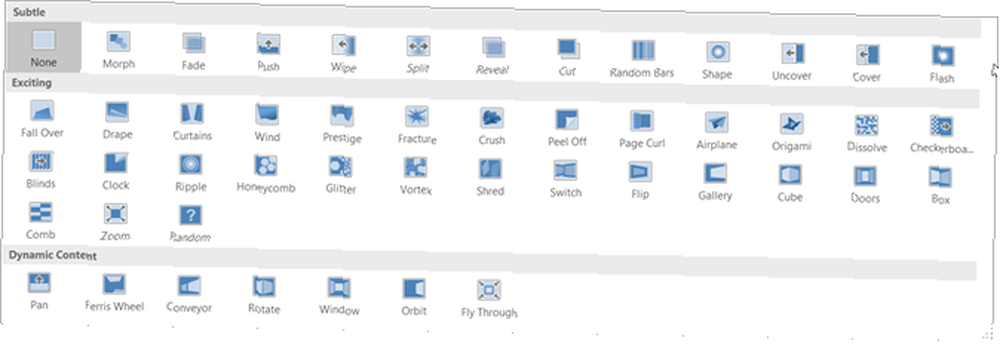
Stvorite klizni prijelaz
U osnovi to funkcionira na isti način kao i animacija samo jednim korakom manje. Jednostavno odaberite klizač i odaberite prijelaz. Potom možete opcijski primijeniti bilo koji od gore opisanih efekata koji želite. Prilično lako, zar ne?
Iako prijelazi, poput animacija, možda nemaju svoje mjesto u svim vrstama prezentacija, mogu biti privlačni za ležerna okupljanja ili zabavne događaje. Čak i za poslovne prezentacije, jednostavni efekt Fade može ukloniti nejasan prijelaz između slajdova.
Koristite različite prikaze prezentacija
Ne rade svi na isti način kada je riječ o kreativnosti. Srećom PowerPoint nudi različite ugrađene poglede kako bi ovo mogao prilagoditi. Samo odaberite Pogled i pogledajte načine na koje možete raditi sa svojim prezentacijama.
Prikazi prezentacija odjeljak sadrži pet jedinstvenih načina za stvaranje ili uređivanje prezentacije. Jedan od njih je Stranica s bilješkama o čemu ste gore pročitali. I, evo ostale četiri s kratkim objašnjenjima.
- normalan: Kao što vjerojatno možete pretpostaviti, ovo je osnovni, normalni prikaz. Trebali biste vidjeti svoje slajdove s lijeve strane kao numerirane sličice, a trenutni slajd u najvećem odjeljku desno. Ovaj je prikaz dobar ako želite vizualno preskočiti između slajdova.
- Pregled obrisa: Za one koji više vole pisati ili stvarati pomoću obrisa, ovaj je pogled idealan. Možete izravno pisati unutar okvira obrisa s lijeve strane ili zalijepiti postojeći obris iz programa Microsoft Word izravno. Evo opet, trenutni slajd nalazi se u najvećem odjeljku desno.
- Razvrstač klizača: Ovo je sjajan način da na prvi pogled vidite sve svoje slajdove. Zauzimajući cijeli središnji prozor, možete vidjeti svaki slajd i možete ih preurediti redovno pomoću akcije povlačenja i ispuštanja.
- Pogled za čitanje: Ako želite vidjeti cijelu prezentaciju bez prelaska na način preko cijelog zaslona, samo kliknite ovaj gumb. Slideshow možete pogledati s animacijama i prijelazima lako.
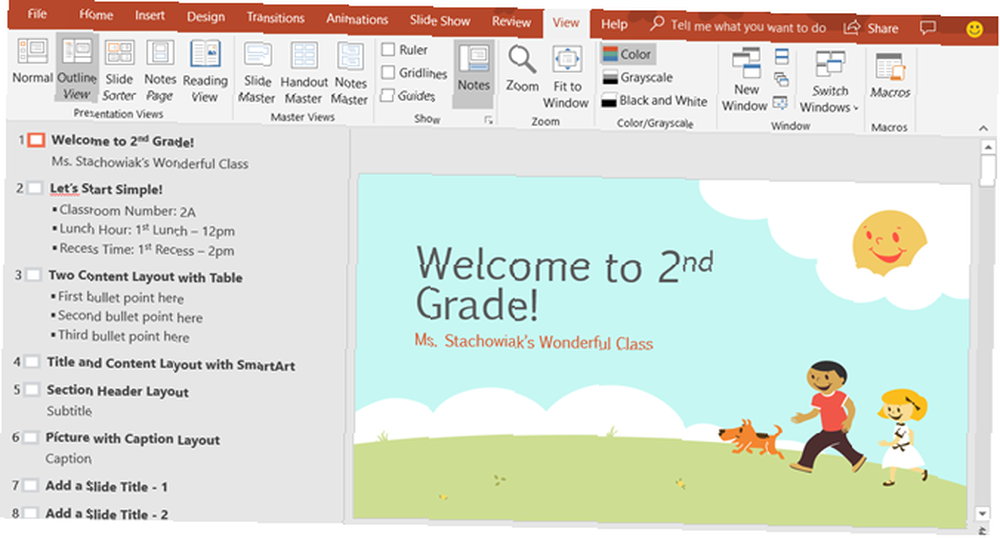
Uz prikaz za sortiranje dijapozitiva, Normalni i Outline prikazi omogućuju vam da brzo preuredite svoje slajdove. Jednostavno odaberite jedan i povucite ga na novo mjesto.
Surađujte na PowerPoint prezentacijama
Kao i druge Microsoftove aplikacije, imate i jednostavnu suradnju s drugima na PowerPoint prezentacijama. Dakle, ako će vaš prodajni tim, kolege nastavnici ili školski drugovi raditi na prezentaciji, imate nekoliko mogućnosti.
Podijelite svoj prezentacijski prikaz kao PowerPoint prezentacija spremljena u OneDrive ili u PDF obliku. Samo kliknite gumb Udio gumb iz izbornika u gornjem desnom kutu. Zatim pozovite ostale na bočnoj traci koja se otvori, pošaljite prezentaciju kao privitak ili potražite vezu za dijeljenje.
Neka drugi bilježe na prezentaciji s komentari gumb koji se nalazi odmah pored Udio gumb na izborniku. (Pod pretpostavkom da vaši suradnici otvore prezentaciju u PowerPointu.) Možete pregledati njihove komentare, upisati se u odgovoru, premjestiti i izbrisati komentare.
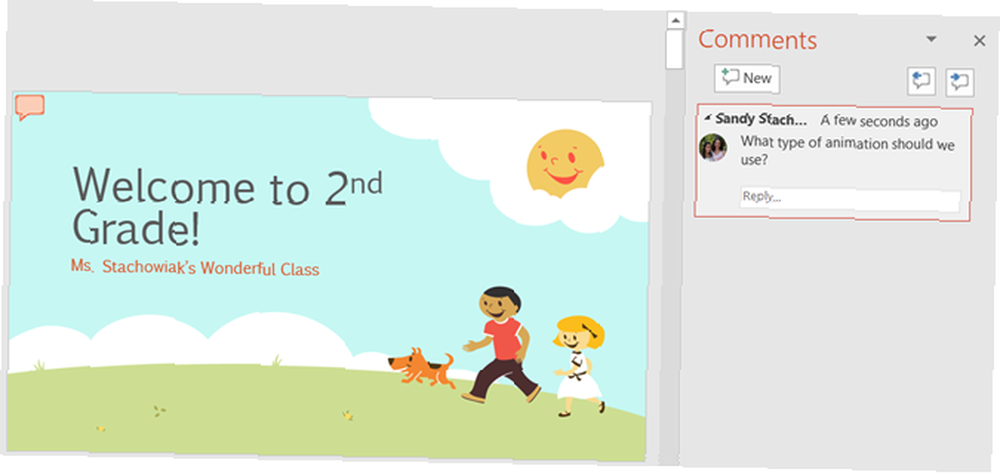
Pogledajte povijest verzija kada započnete suradnju. Ako vaši suradnici mogu urediti prezentaciju, možete vidjeti prethodne verzije. Gumb će se pojaviti na izborniku između Udio i komentari tipke. Potom možete otvoriti prethodne verzije prezentacije ako je potrebno.
Opcije prezentacije
Nakon što prezentacija završi, vrijeme je za pregled i postavljanje prezentacije. Idi preko Slide Show i provjerite sljedeće mogućnosti.

Pokrenite prezentaciju
- Od početka: Pogledajte svoj prezentacijski prikaz s prvog slajda dok će ga publika vidjeti.
- S trenutnog slajda: Pogledajte kako prezentacija počinje s dijapozitiva koji ste odabrali.
- Prisutna na mreži: Upotrijebite uslugu prezentacije sustava Office da biste prikazali prezentaciju u pregledniku.
- Prilagođena prezentacija: Napravite prilagođenu prezentaciju s dijapozitivima određenim redoslijedom.
Postaviti
- Postavljanje prezentacije: Odaberite vrstu emisije, mogućnosti prikazivanja, koje slajdove prikazuje, kako unaprijediti dijapozitive i sve dodatne mogućnosti monitora koje su vam potrebne.
- Sakrij slajd: Sakriva se bilo koji slajd koji odaberete iz prezentacije.
- Vježbajte vremena: Možete vježbati predstavljanje prezentacije i vidjeti koliko vremena ćete potrošiti na svakom dijapozitivu i prezentaciji ukupno. Također imate mogućnost spremanja vremena, što je korisno za poboljšanje vremena prezentacije ako je potrebno.
- Snimite prezentaciju: Jednostavno snimite prezentaciju s početka ili određeni dijapozitiv. Ovo je idealno za distribuciju drugima koji nisu mogli prisustvovati prezentaciji.
- Omogući ili onemogući naracije, vremena i medijske kontrole s prikladnim potvrdnim okvirima.
Monitori
Odaberite povezani monitor iz padajućeg okvira za mjesto na kojem se prezentacija treba prikazati. Također možete omogućiti ili onemogućiti Presenter View.
Presenter View pruža vam drugačiji prikaz prezentacije. To vam omogućuje da vidite prezentaciju s notama zvučnika na jednom zaslonu, dok se prezentacija prikazuje na drugom. Pored toga, možete kontrolirati prezentaciju u ovom prikazu.
- Promijenite postavke zaslona ili duplicirajte prezentaciju.
- Pristupite alatima poput laserskog pokazivača, olovke ili istaknutog svjetla za upotrebu u prezentaciji.
- Povećajte prikaz na slajdu.
- Crno ili odblokirajte prezentaciju.
- Pređite na drugi tobogan.
- Završite prezentaciju.
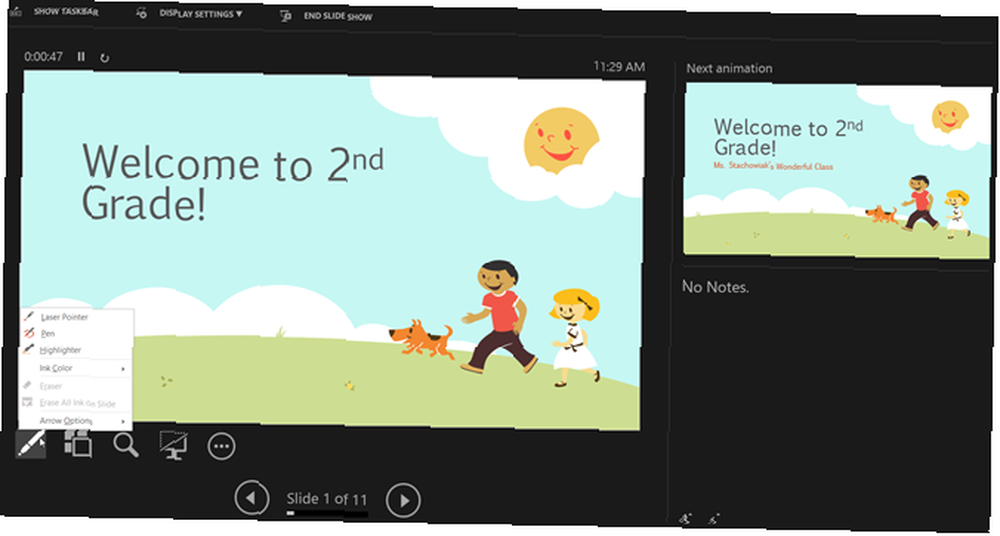
Pokrenite prezentaciju PowerPoint-a
Nakon što ste postavili gornje opcije za svoj prezentacijski prikaz, ponovo ga pregledali i spremni ste za početak, ostalo je jednostavno.
Otvorite PowerPoint na računalu, odaberite koji monitor želite koristiti i predstavite. Možete pokrenuti prezentaciju s bilo kojim Od početka gumb na Slide Show ili s Počnite od početka gumb na Alatna traka za brzi pristup. To je isti postupak koji biste pratili kada biste pregledali prezentaciju.
Ako se odlučite za korištenje Presenter View tijekom prezentacije, tada već znate alate koje imate na dohvat ruke za kontrolu emisije. Ali ako odlučite da ne radite ili radite samo s jednim monitorom, još uvijek možete manevrirati prezentacijom.
Jednostavno kliknite desnom tipkom miša na prezentaciju nakon što se otvori kontekstni izbornik. Tada možete vidjeti sve dijapozitive, zumiranje, podešavanje zaslona ili pisača i završavanje emisije.
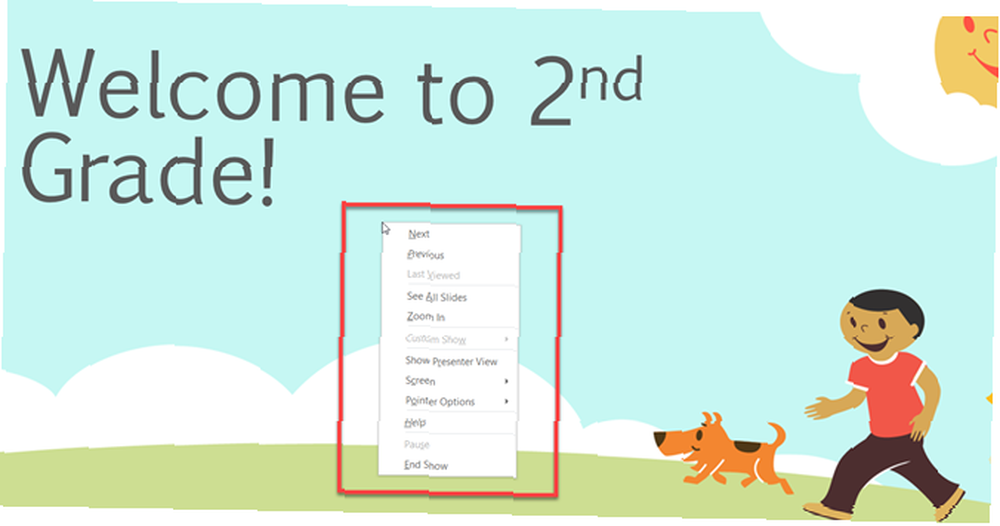
Dizajn pomoću Powerpoint predložaka
Posljednji dio ovog vodiča za početnike su predloške koje možete koristiti da biste povećali svoju produktivnost u PowerPointu. Pomoću predloška, možete započeti s prezentacijom. PowerPoint nudi mnoštvo ugrađenih predložaka, a možete ih pronaći od internih trećih strana.
Upotrijebite istaknute predloške PowerPoint-a
Za prikaz opcija unutar PowerPointa, kliknite Datoteka > Novi. Tada ćete vidjeti brojne istaknute predloške koje možete koristiti zajedno sa kategorijama koje možete odabrati i okvir za pretraživanje ako želite nešto posebno.
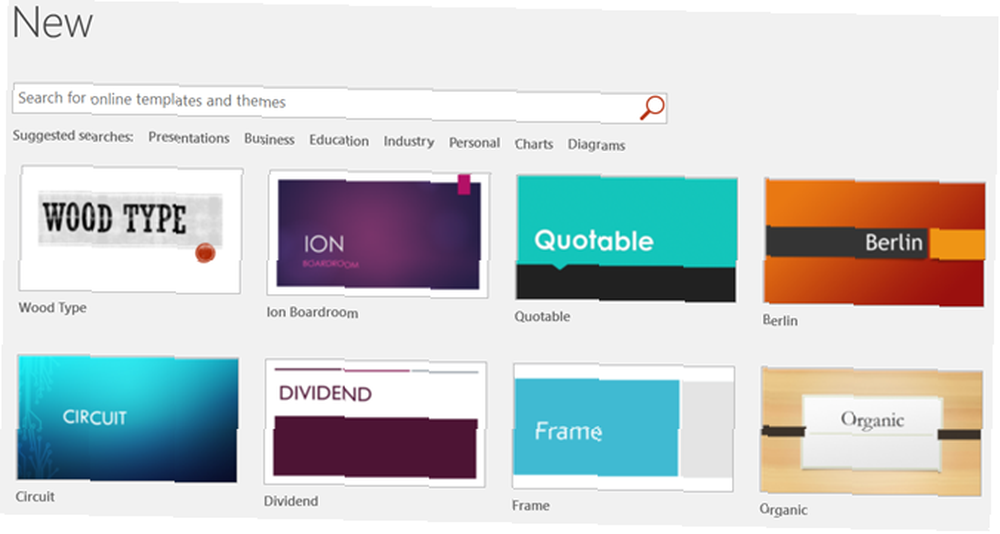
Ugrađeni predlošci variraju od osnovnih posjetnica i dijagrama do opsežnih i detaljnih prezentacija za većinu bilo koje industrije.
Ako vidite predložak koji želite provjeriti, kliknite ga, a zatim pregledajte njegov opis i veličinu preuzimanja u skočnom prozoru. Ako ga želite koristiti, kliknite gumb Stvoriti dugme.
Koristite treće strane PowerPoint predloške
Iako izgleda da su predlošci za Microsoft Word ili Microsoft Excel još obilniji, i dalje možete pogledati ove sjajne prijedloge za opcije trećih strana koje uključuju Microsoft PowerPoint predloške..
- 5 predložaka PowerPointa za efikasne sastanke 5 predložaka PowerPoint-a za efikasne sastanke 5 predložaka PowerPoint-a za efikasne sastanke Trošite li previše vremena na sastancima? Pomoću ovih PowerPoint predložaka olakšajte pripremu i učinite sastanke učinkovitijima. Sve dijapozitive možete prilagoditi svojim potrebama.
- Najbolje PowerPoint predloške za obrazovne prezentacije Najbolje PowerPoint predloške za obrazovne prezentacije Najbolje PowerPoint predloške za obrazovne prezentacije Bez obzira podučavate li predavanje, držite predavanje, kreirate udžbenik ili pokrećete obuku, ovi su PowerPoint predlošci savršeni za prezentaciju..
- Trebate predložak Ganttovog grafikona za Excel ili PowerPoint? Evo 10 jedinstvenih opcija Trebate predložak Gantt Chart Chacel za Excel ili PowerPoint? Evo 10 jedinstvenih opcija Trebate predložak Gantt Chart Chacel za Excel ili PowerPoint? Evo 10 jedinstvenih opcija Ne treba vam Microsoft Project za praćenje napretka. Ove predloške Ganttovog grafikona za Excel i PowerPoint pomoći će vam da jednako dobro upravljate svojim projektom.
- Najbolje besplatne predloške kalendara Microsoft Office za organiziranje Najbolje besplatne predloške kalendara Microsoft Office za organiziranje Najbolje besplatne predloške kalendara Microsoft Office za organiziranje Bilo da vam trebaju tjedni, mjesečni ili godišnji kalendar, ove besplatne predloške kalendara za ispis za Microsoft Office može vam pomoći da ostanete organizirani ove godine.
- Najbolje predloške dijagrama tijeka za Microsoft Office Najbolje predloške za dijagram toka za Microsoft Office Najbolje predloške za dijagram toka za Microsoft Office Nemate li više vremena za samostalno sastavljanje dijagrama toka u programu Microsoft Office? Upotrijebite ove predloške dijagrama tijeka!
Neka započne prezentacija PowerPointa
Ako ga nikada prije niste koristili, ovaj početnički vodič za Microsoft PowerPoint trebao bi vam dati sjajan početak divnog prezentacije. Bilo da pripremate svoju prvu profesionalnu prezentaciju 10 PowerPoint savjeta za pripremu profesionalne prezentacije 10 PowerPoint savjeta za pripremu profesionalne prezentacije Pomoću ovih Microsoftovih PowerPoint savjeta izbjegavajte uobičajene pogreške, zauzmite svoju publiku i stvorite profesionalnu prezentaciju. ili samo želite biti kreativni s obiteljskim fotografijama, te osnove bi vas trebale pokriti.











