
Edmund Richardson
0
3934
352
Chromebookovi su zasluženo stekli reputaciju jednostavnog korištenja, čak i za ljude koji nisu tehnološki pametni. Chromebookovi nisu samo savršeni za studente, već su i dobre opcije za starije osobe.
Ali samo zato što je operacijski sustav jednostavan, to ne znači da nema nekih njegovih dijelova koji zahtijevaju dodatno objašnjenje. Bez dodatnog divljanja, evo konačnog uputa za upute za Chromebook.
Kako napraviti snimku zaslona na Chromebooku
Chromebookovi nude dva načina za izvorno snimanje zaslona. Snimanje zaslona na Chromebooku: Brzi i prljavi vodič Snimke zaslona na Chromebooku: Brzi i prljavi vodič Upravo ste dobili novi Chromebook i pitate se kako snimiti snimke zaslona? Evo kako napraviti snimak zaslona na Chromebooku i još mnogo toga! , Možete snimiti cijeli zaslon ili dio zaslona.
Da biste snimili cijeli zaslon na Chromebooku, zadržite Kontrolirati i pritisnite Prebacite prozor ključ. Na gornjem se redu vaše tipkovnice nalazi u položaju F5 na uređaju koji nije Chromebook.
Bilješka: Ako imate Chromebook sa šarkama od 360 stupnjeva, možete i pritisnuti Snaga + Smanjivanje glasnoće, baš poput Android uređaja.
Za snimanje dijela zaslona pritisnite Control + Shift + Switch Switch. Kursor miša promijenit će se u križaljku. Samo kliknite i povucite križ preko dijela zaslona koji želite spremiti.
Ako je screengrab bio uspješan, u donjem desnom kutu pojavit će se obavijest.
Sve svoje snimke zaslona možete pronaći u prozoru preuzimanje datoteka mapa. Ne automatski se spremaju na Google pogon.
Kako desnom tipkom miša kliknite Chromebook
Kao i kod snimki zaslona, na Chromebooku se mogu izvršiti akcije desnog klika.
Najčešća metoda je uporaba trackpad-a. Pomaknite mišem bilo koji predmet na koji želite kliknuti desnom tipkom miša, a zatim dodirnite trackpad s dva prsta istovremeno.
Manje poznata metoda koristi tipkovnicu. Pritisnite i držite Alt zatim dodirnite jedan prst na trackpadu umjesto dva.
Naravno, tehnički postoji i treći način korištenja USB miša!
Kako zakrenuti zaslon na Chromebooku
Ovisno o modelu Chromebooka koji posjedujete, ponekad je praktičnije koristiti vaš uređaj u portretu, a ne u pejzažnom pogledu.
To je također koristan trik koji treba znati u slučaju da ikada trebate okrenuti zaslon za 180 stupnjeva, na primjer, ako pokušavate pokazati nešto nekome tko sjedi na suprotnoj strani stola.
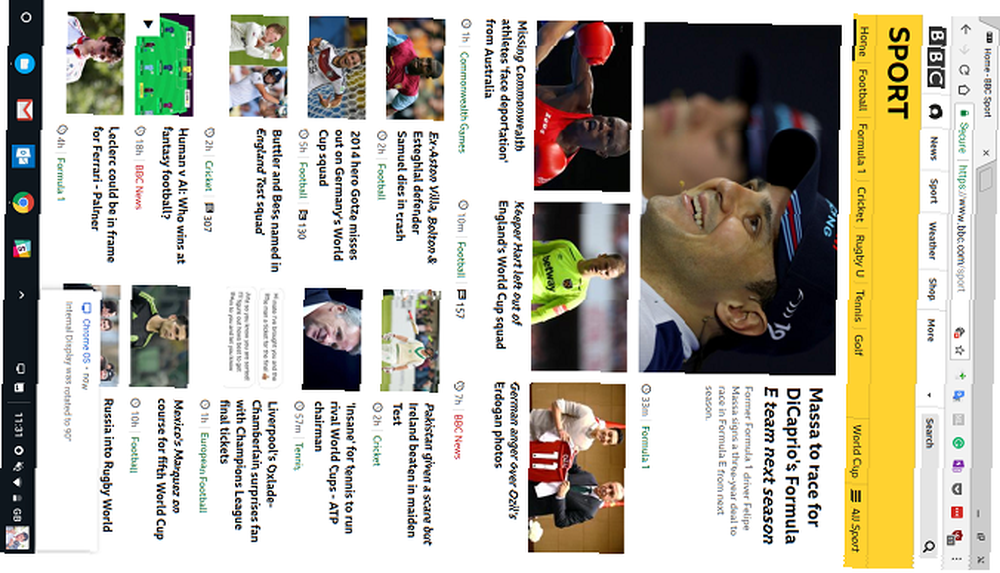
Zakretanje zaslona je jednostavno. Možete se kretati kroz četiri okreta za 90 stupnjeva pritiskom Control + Shift + Osvježi.
Zakretati se možete samo u smjeru kazaljke na satu.
Kako kopirati i zalijepiti na Chromebook
Nećemo se zadržavati na ovome predugo. Većina korisnika već će znati kopirati i zalijepiti, ali to još uvijek zbunjuje nove korisnike Chromebooka 20 savjeta Svaki prvi korisnik Chromebooka trebao bi znati 20 savjeta Svaki prvi korisnik Chromebooka treba znati da su Chromebookovi sjajni, ali dolaze s krivuljom učenja i malo se naviknite ako ste prešli s macOS-a ili Windows-a. Evo nekoliko savjeta i trikova za Chromebook kako biste ubrzali taj postupak. koji očekuju da se postupak uvelike razlikuje od onoga na što su navikli.
U praksi je postupak potpuno isti kao metoda koju biste koristili u sustavu Windows. Koristiti Kontrola + C kopirati, Kontrola + V zalijepiti i Kontrola + X rezati. Također možete koristiti kontekstni izbornik desnom tipkom miša.
Kako ispisati na Chromebooku
Tisak je oduvijek bila Chromebookova Ahilova peta. To nikada nije bio direktan proces.
Prije početka morate znati je li vaš pisač “Spreman za oblak.” Provjerite Googleov popis kompatibilnih pisača ako niste sigurni.
Ako je Cloud Cloud, slijedite upute u nastavku:
- Otvorite Chrome i utipkajte chrome: // uređaji u adresnoj traci.
- Pronađite svoj pisač u Novi uređaj odjeljak stranice.
- Kliknite na Registrirajte se.
Ako nije Cloud Cloud, ali ima Wi-Fi mogućnosti, slijedite ove upute umjesto toga:
- Otvorite Chrome na Windows ili Mac operativnom sustavu.
- Tip chrome: // uređaji u adresnoj traci.
- Klik Dodajte pisač u Klasični pisači odjeljak stranice.
- Označite potvrdni okvir pored pisača koji želite dodati.
- Odaberi Dodajte pisač.
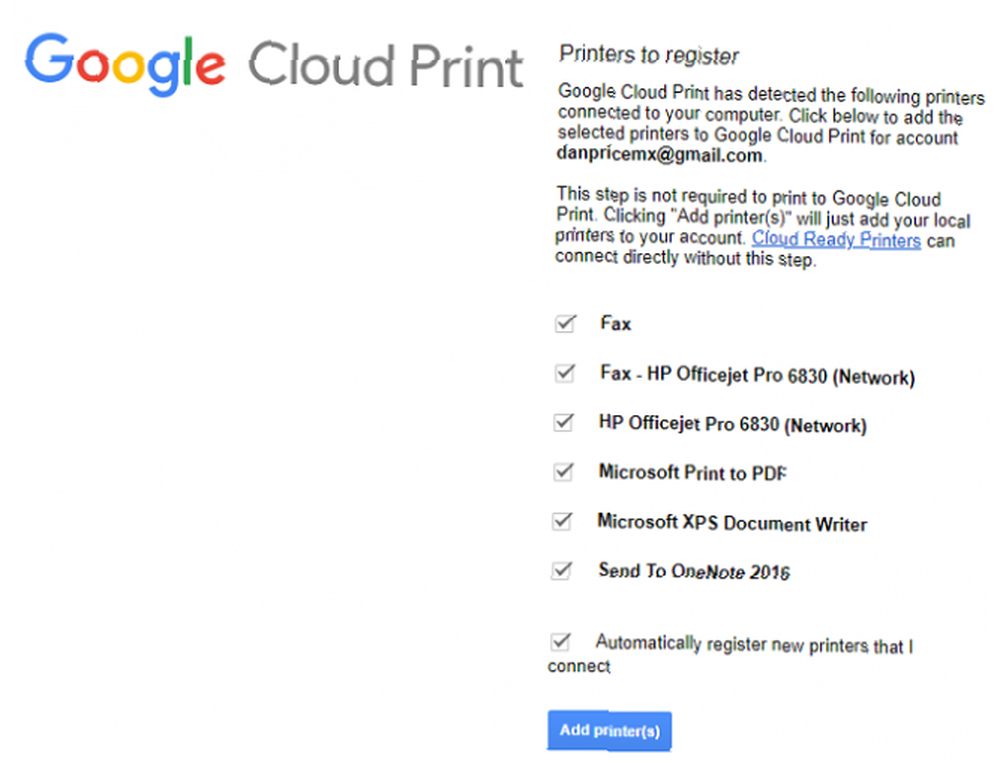
Nakon dovršetka bilo kojeg od gore navedenih postupaka, možete prijeći na svoj Cloud Print portal kako biste osigurali da je postavljanje bilo uspješno.
Na kraju, ako želite dodati lokalni pisač bez upotrebe aplikacije Cloud Print, koristite sljedeće smjernice:
- Otvorite Chromebook-ove postavke izbornik (dostupan putem sistemske trake).
- Pomaknite se prema dolje i kliknite na Napredna.
- Ići Pisači> Dodaj pisač.
- Dodijelite pisaču ime i unesite njegovu IP adresu.
- Kliknite na Dodati.
Bilješka: Na svoj Chromebook ne možete dodati pisač koji nije omogućen Wi-Fi.
Kako zumirati na Chromebooku
Chromebookovi nude dva načina za zumiranje i smanjivanje. Ovisi o tome želite li povećati veličinu pojedine stranice / aplikacije ili cijelog zaslona.
Za povećavanje i smanjivanje pojedinačne aplikacije pritisnite Control + Plus ili Kontrola + Minus prema tome. Zumiranje možete resetirati pritiskom na Kontrola + 0.
Ako biste radije promijenili razinu zumiranja u cijelom operativnom sustavu, pritisnite Control + Shift + Plus ili Kontrola + Shift + Minus. Ovaj će prečac također promijeniti veličinu pristaništa za vašu aplikaciju i na taj način omogućiti vam da uklopite više aplikacija ako vam ponestane prostora.
Kako promijeniti vlasnika Chromebooka
Ako planirate prodati svoj Chromebook ili ga čak jednostavno dati drugom članu obitelji, morat ćete promijeniti vlasnika uređaja.
Jedini siguran i siguran način da se to postigne je učiniti resetiranje tvornice AKA Powerwash. Provođenjem Powerwash-a izbrisat će se svi podaci s računala, uključujući korisnike i sve podatke u mapi za preuzimanje. Stoga osigurajte da napravite sigurnosnu kopiju prije nego što nastavite.
Kako napajati stroj dva načina za reformatiranje vašeg Chromebooka: Powerwash i potpuni oporavak dva načina za reformatiranje vašeg Chromebooka: Powerwash i potpuni oporavak Jedan od glavnih prodajnih mjesta Chromebooka je pružanje sigurnosti i stabilnosti pogona bez ikakvog stanja - ali koji su vaši izbori kad nešto pođe po zlu? Imate dvije mogućnosti. , otvorite Chromebook-ove postavke izbornika i pomaknite se do Napredno> Powerwash> Powerwash.
Kada postane dostupna, kliknite na Ponovno pokretanje dugme. Preusmjerit ćete se na zaslone za postavljanje uređaja. Google račun koji unesete kad se od vas zatraži automatski će postati vlasnik Chromebooka.
Kako obrnuti boje na Chromebooku
Kao i gotovo svi operativni sustavi, Chromebookovi dolaze sa širokim rasponom alata za pristupačnost. Jedan od njih omogućuje vam pretvaranje boja na zaslon. U govoru Chromebooka značajka se zove “Način visokog kontrasta,” ali krajnji je proizvod isti.
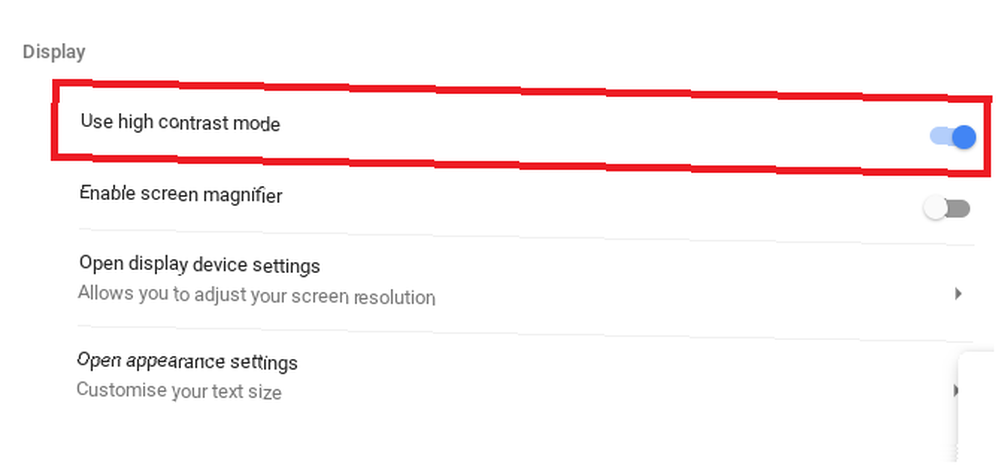
Postoje dva načina za okretanje boja. Najjednostavnija metoda je upotreba prečaca na tipkovnici; tisak Traži + Shift + H. Međutim, ova će prečica raditi samo ako je tipka za pretraživanje još uvijek mapirana u funkciji pretraživanja; ako ste ga dodijelili caps locku, neće raditi.
Alternativni pristup zahtijeva da zaronite u postavke izbornik. Otvorite izbornik i idite na Napredno> Upravljanje značajkama pristupačnosti. U odjeljku za prikaz prevucite prekidač pokraj Koristite način visokog kontrasta u Na položaj.
Kako se povezati s Wi-Fi-jem na Chromebooku
Način povezivanja na Wi-Fi ovisi o vrsti mreže na koju se želite povezati. Prvo provjerite je li Wi-Fi uključen. Kliknite fotografiju svog profila i odaberite Nema mreže. Provjerite je li preklopnik na vrhu skočnog prozora u prozoru Na položaj.
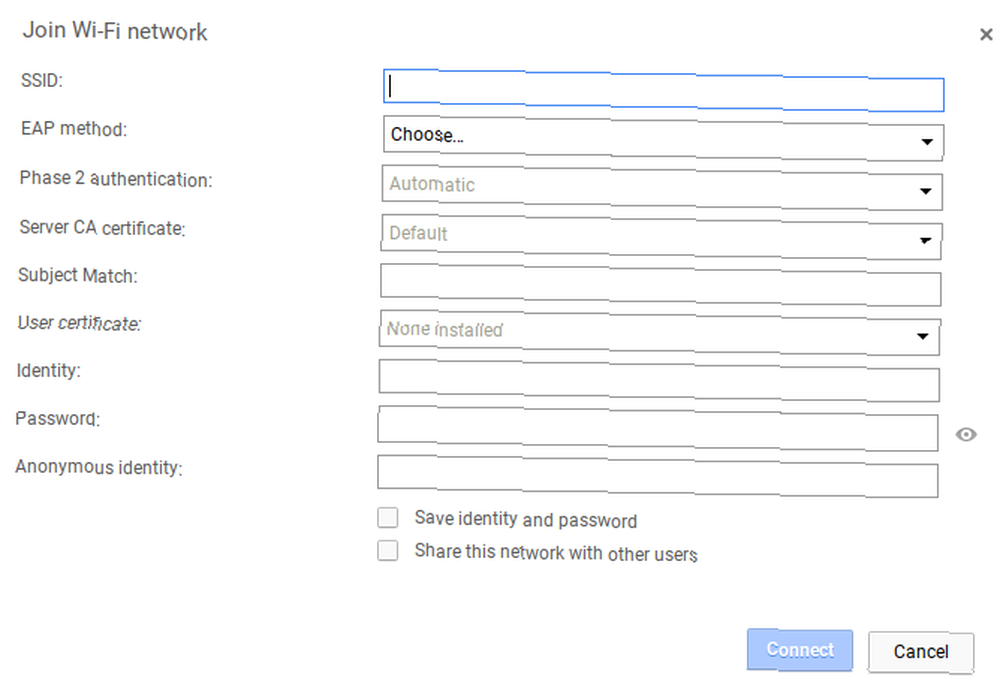
Da biste se povezali s vidljivom mrežom u dometu, kliknite na ime mreže i po potrebi unesite lozinku. U međuvremenu, da biste se povezali sa skrivenom mrežom koja nije na popisu, ponovite gore navedene korake, ali umjesto toga odaberite Pridružite se drugoj mreži. Unesite podatke o mreži i pritisnite Spojiti.
Što još trebate znati o Chromebookovima?
Devet upita koje smo obuhvatili u ovom članku neka su od najtraženijih pitanja o Chromebooku na mreži.
Međutim, to nije iscrpan vodič, pa ako imate još pitanja, slobodno se obratite u komentarima u nastavku.
A možete i dalje čitati više Chromebook sadržaja drugdje na web mjestu. Pokrili smo sve, od najkorisnijih Chromebook prečaca. Svaka prečica na tipkovnici Chromebooka ikada će vam trebati Svaka prečac na tipkovnici Chromebooka Trebat će vam glavni Chrome OS s ovim popisom svih važnih prečaca na tipkovnici Chromebooka koji će vam ikada trebati. kako popraviti uobičajene pogreške na Chromebooku 7 najčešćih pogrešaka na Chromebooku i kako ih popraviti 7 najčešćih pogrešaka na Chromebooku i kako ih popraviti Chromebookovi su izvrsno robusni strojevi. Za razliku od računala i Macova, oni mogu uzeti pravi čekić prije nego što se razbiju. Ali nisu savršeni: evo sedam najčešćih pogrešaka na Chromebooku i kako ih riješiti. i kako provjeriti specifikacije Chromebooka.











